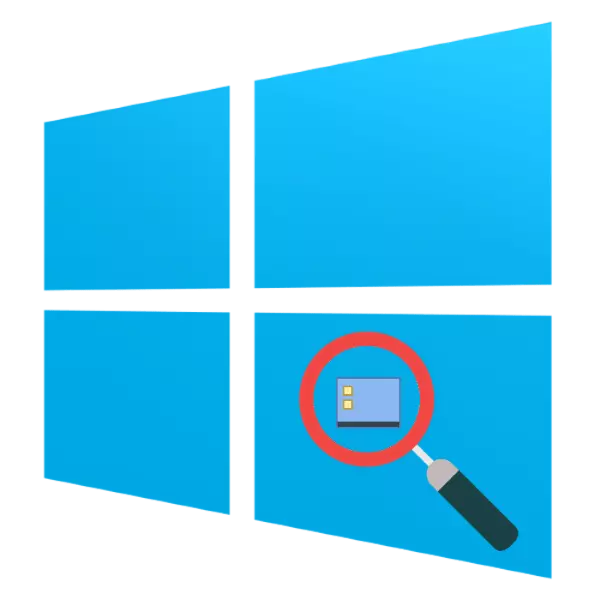
Jedes Jahr wird die Auflösung von Anzeigen von Computern und Laptop-Screens immer mehr, weshalb die Symbole des Systems als Ganzes und der "Desktop" insbesondere immer weniger werden. Glücklicherweise gibt es mehrere Methoden der Erhöhung, und heute wollen wir über diejenigen von ihnen sprechen, die sich auf Windows Wintovs 10 anwenden.
Skalieren der Elemente des "Desktops" Windows 10
Normalerweise interessieren sich Benutzer an Symbolen auf dem "Desktop" sowie den Symbolen und den Schaltflächen "Taskleiste". Beginnen wir mit der ersten Option.Schritt 1: "Desktop"
- Mauszuminieren Sie zum leeren Desktop-Speicherplatz und rufen Sie das Kontextmenü auf, in dem Sie den Ansichtsposten verwenden.
- Dieser Artikel ist für die Änderung der Größe der Elemente des "Desktops" verantwortlich - die Option "Große Symbole" ist der größte der verfügbaren.
- Systemsymbole und Benutzeretiketten werden angemessen erhöht.
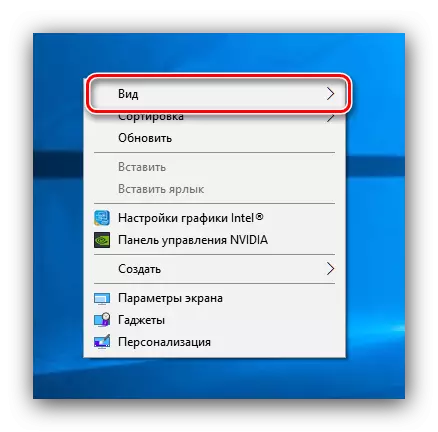
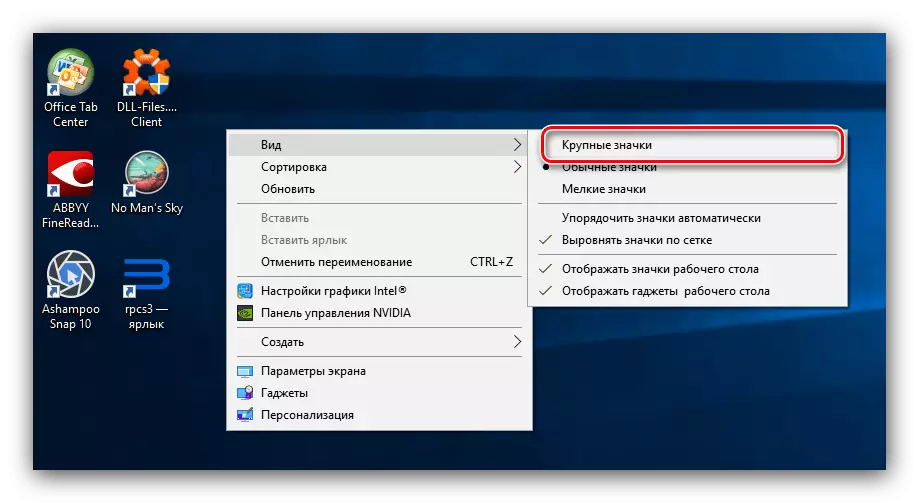
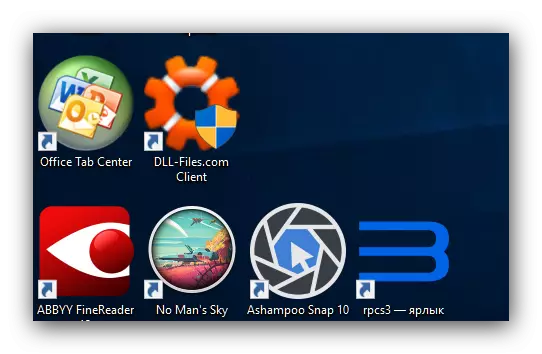
Diese Methode ist am einfachsten, aber auch die begrenztste: Nur 3 Größen sind verfügbar, für die nicht alle Symbole reagieren. Eine Alternative zu dieser Lösung wird die Waage in den "Bildschirmparametern" ändern.
- Klicken Sie auf PCM auf dem "Desktop". Ein Menü erscheint, in dem der Abschnitt "Bildschirmeinstellungen" verwendet werden soll.
- Scrollen Sie die Liste der Optionen in den Block "Scale and Marking". Mit den verfügbaren Optionen können Sie die Bildschirmauflösung und seine Skala in begrenzten Werten konfigurieren.
- Wenn diese Parameter nicht ausreicht, verwenden Sie den Link "Erweiterte Skalierungsparameter".
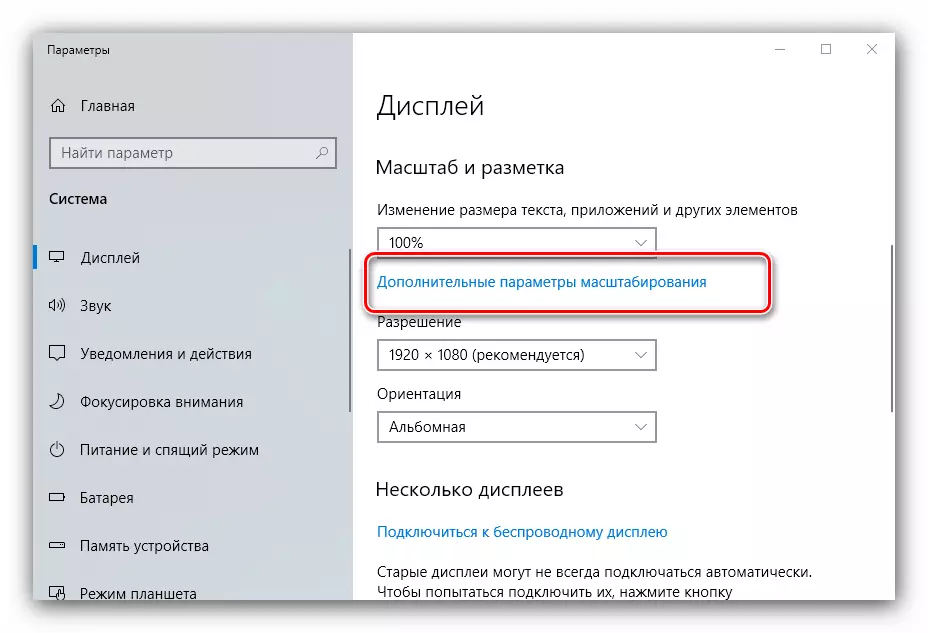
Mit der Option "Korrektur der Skalierung in der Anhang" können Sie das Problem eines kurzen Bildes beseitigen, was es schwierig macht, Informationen vom Bildschirm wahrzunehmen.
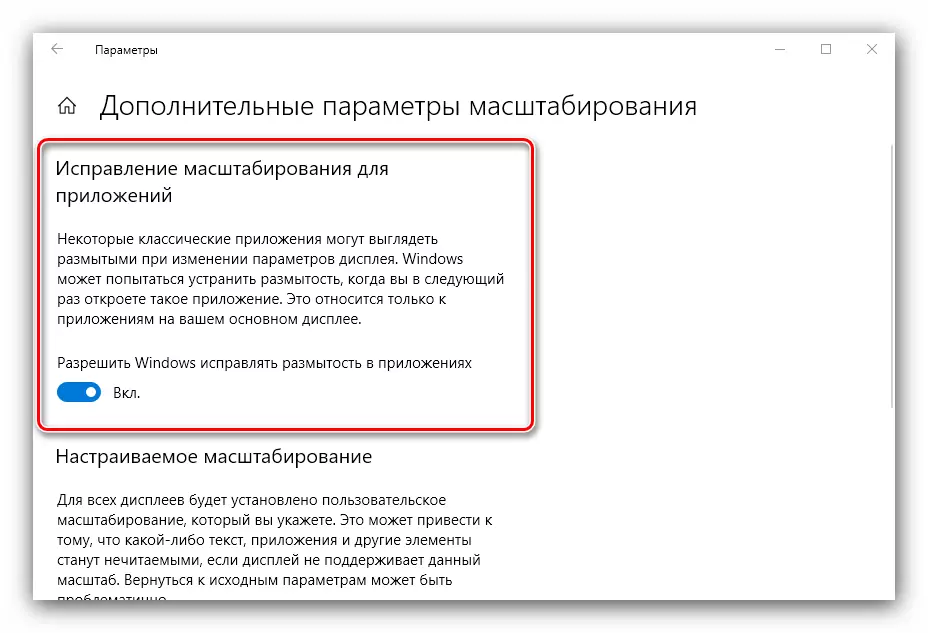
Die Funktion "Benutzerdefinierte Skalierung" ist interessanter, da Sie ermöglicht, eine komfortable willkürliche Bildskala zu wählen - Geben Sie einfach den gewünschten Wert von 100 auf 100 auf 500% in das Textfeld ein und verwenden Sie die Schaltfläche Übernehmen. Es lohnt sich jedoch, dass ein nicht standardmäßiger Anstieg die Anzeige von Programmen von Drittanbietern beeinflussen kann.
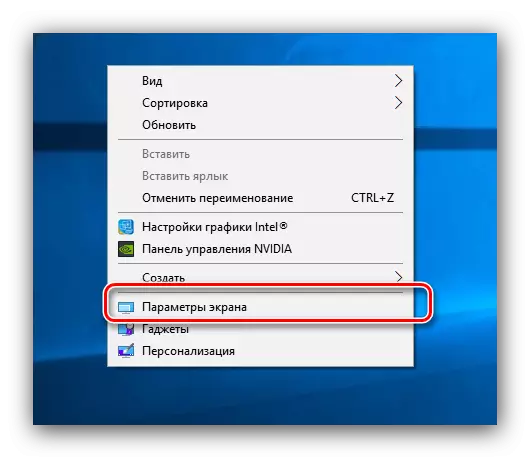
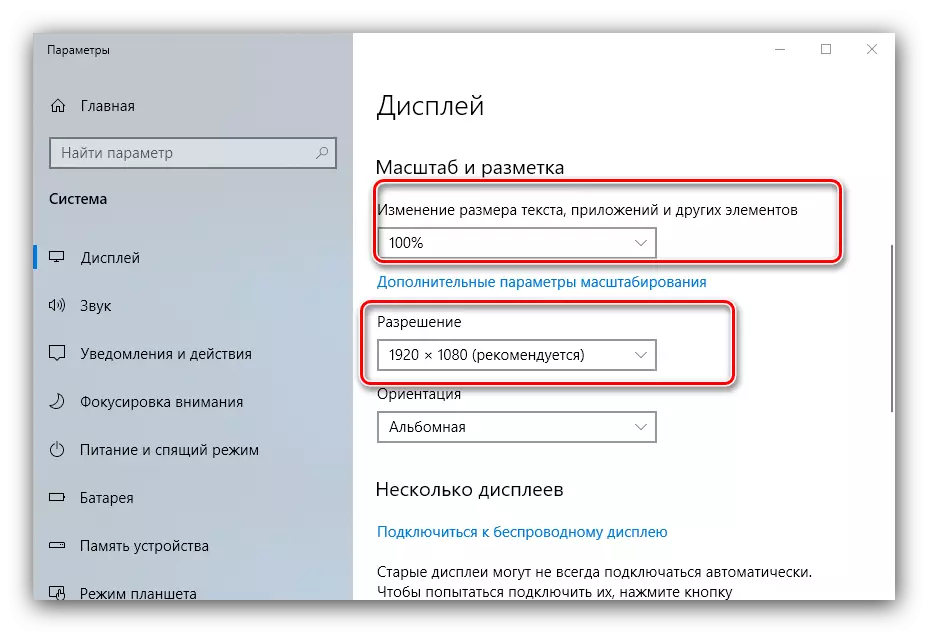
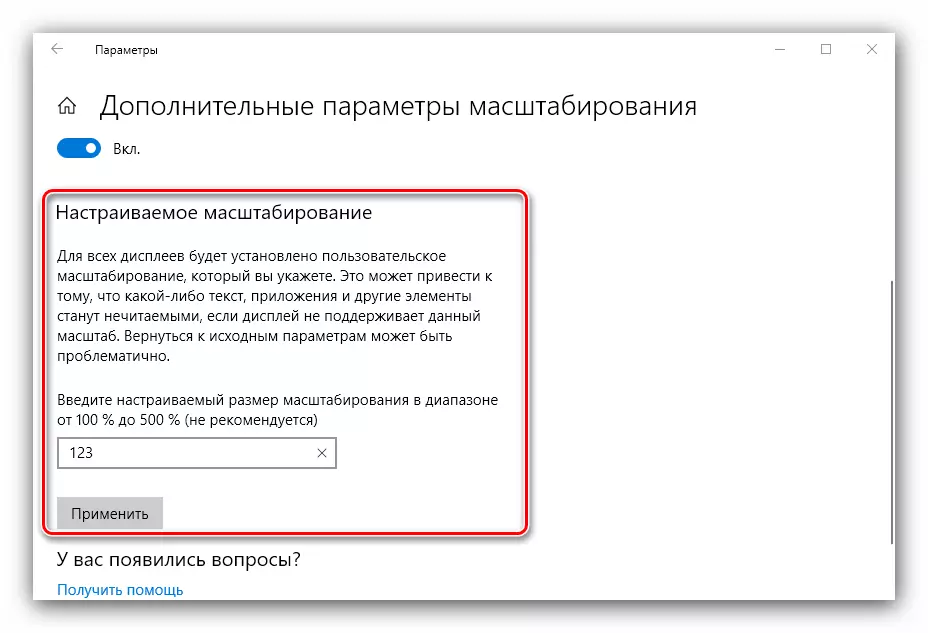
Diese Methode wird jedoch nicht der Mängel beraubt: Der angenehme Wert einer willkürlichen Erhöhung muss auf dem Auge ausgewählt werden. Die bequemste Option zum Erhöhen der Elemente des Hauptarbeitsbereichs ist folgende:
- Mauszeiger über den Freiraum-Cursor, klemmen Sie die Strg-Taste an.
- Verwenden Sie die Zellen der Maus, um eine beliebige Skala zu installieren.
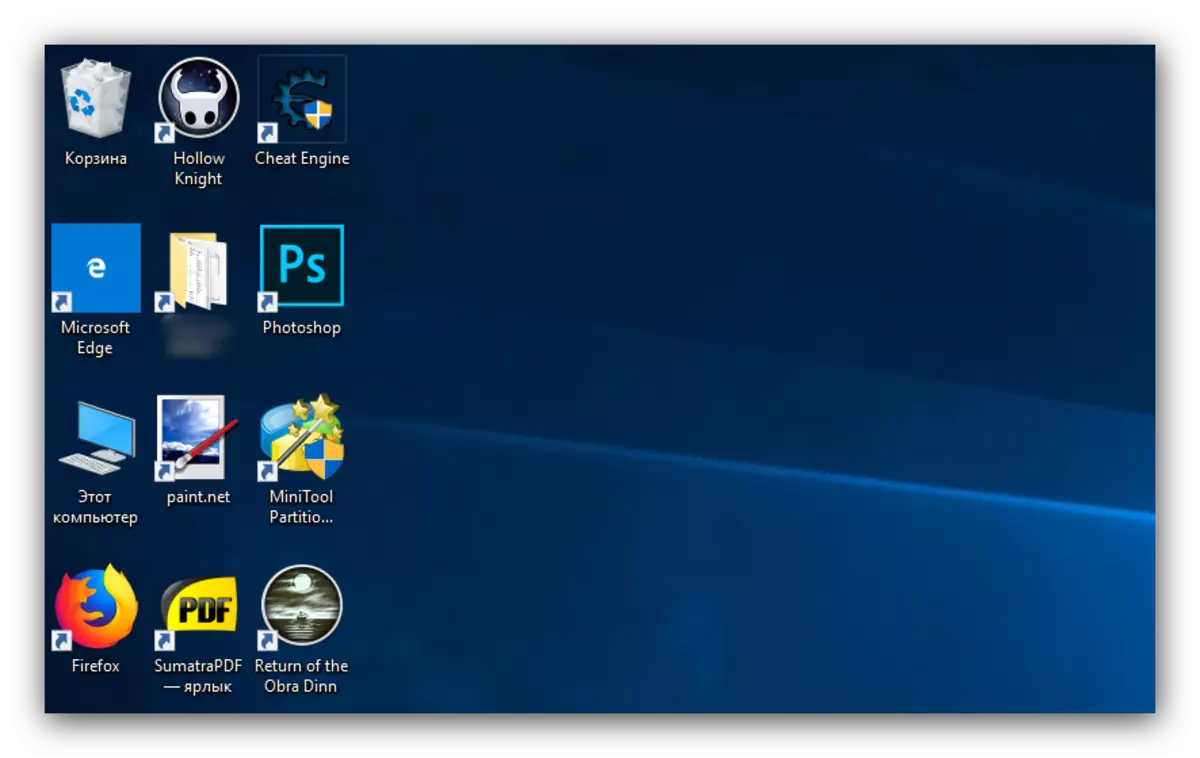
Auf diese Weise können Sie die entsprechenden Größen-Symbole des Hauptarbeitsbereichs Windows 10 auswählen.
Schritt 2: "Taskleiste"
Skalieren der Schaltflächen und der Symbole "Taskleiste" sind ein bisschen schwieriger, da es auf die Einbeziehung einer Option in die Einstellungen beschränkt ist.
- Mauszuminieren Sie zu "Taskleiste", klicken Sie auf den PCM und wählen Sie die Position "Task Panel Parameter".
- Suchen Sie die Option "Little Taskbar-Schaltflächen verwenden" und trennen Sie sie, wenn sich der Switch im aktivierten Zustand befindet.
- Typischerweise werden die angegebenen Parameter sofort angewendet, aber manchmal muss es erforderlich sein, den Computer neu zu starten.
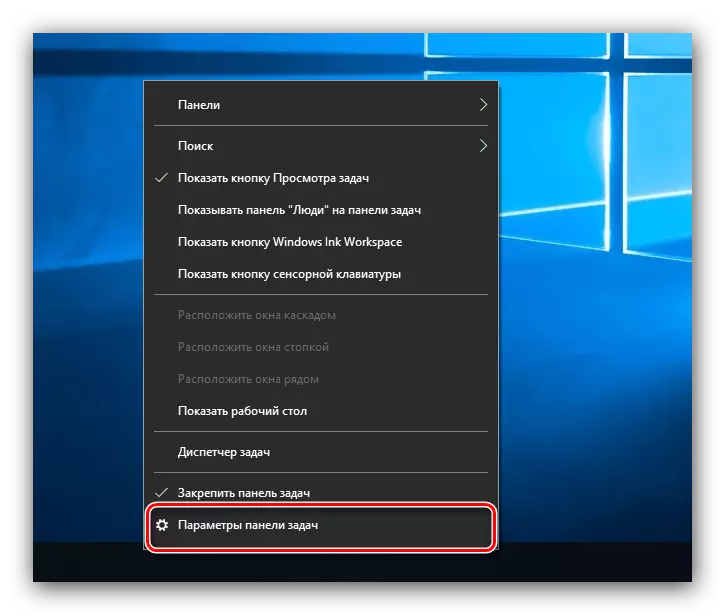
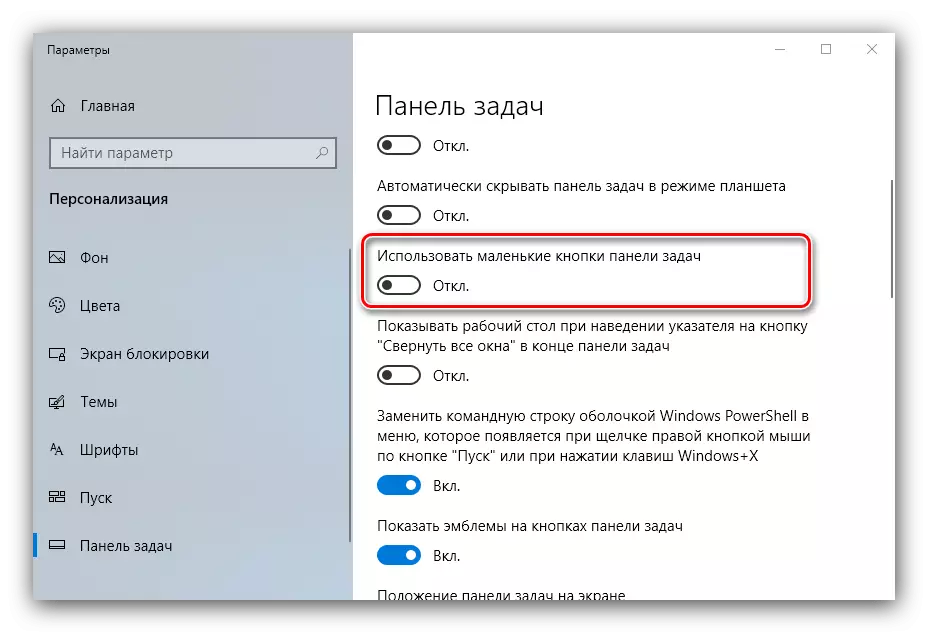
Eine weitere Methode zur Erhöhung der Symbole "Taskleiste" ist die Verwendung der Skalierung, die in der Desktop-Option beschrieben ist.
Wir überprüften Methoden, um die Symbole auf dem "Desktop" Windows 10 zu erhöhen.
