
In dieser Anweisung betrachten im Detail die Fähigkeit der Ressourcenmonitor und auf die spezifischen Beispiele, lassen Sie uns sehen, welche Informationen Sie bekommen können. Siehe auch: Windows Einbau-System-Utilities, die nützlich sind, kennen zu lernen.
Weitere Artikel zu Windows-Administration Thema
- Windows-Administration für Anfänger
- Registierungseditor
- Local Group Policy Editor
- Arbeiten mit Windows-Dienste
- Datenträgerverwaltung
- Taskmanager
- Events anzeigen.
- Task-Scheduler
- Systemstabilitätsmonitor
- Systemmonitor
- Ressourcenmonitor (dieser Artikel)
- Windows-Firewall in erhöhter Sicherheit Modus
Laufender Ressourcenmonitor
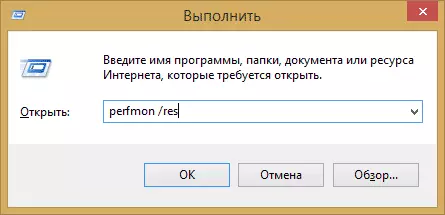
Die Start-Methode, das wird in gleicher Weise arbeitet in Windows 10 und Windows 7, 8 (8.1): Durch Drücken der Win + R-Tasten auf der Tastatur eingeben und die Perfmon / Res Befehl
Eine weitere Möglichkeit, die auch geeignet für alle die neuesten Betriebssystem-Versionen ist - gehen Sie in der Systemsteuerung - Verwaltung, und wählen Sie dort „Resource Monitor“ gibt.
In Windows 8 und 8.1, können Sie die Suche auf dem Einstiegsbild verwenden Sie das Dienstprogramm zu starten.
Ansicht Aktivität auf einem Computer eine Ressource Monitor
Viele, auch unerfahrenen Benutzern, konzentrieren sich sicher auf Windows Task-Manager und wissen, wie ein Verfahren zu finden, dass das System verlangsamt, oder die verdächtig aussieht. Windows-Ressource-Monitor ermöglicht es Ihnen, noch mehr Details zu sehen, die erforderlich sein können, um Probleme zu lösen, die mit dem Computer entstanden sind.
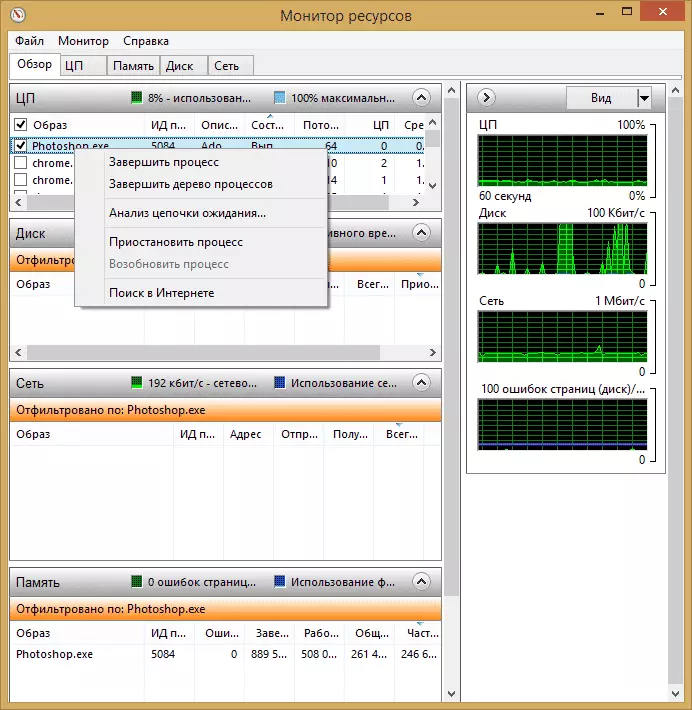
Auf dem Hauptbildschirm sehen Sie eine Liste der laufenden Prozesse sehen. Wenn Sie einen von ihnen beachten Sie, dass unten im Abschnitt „Disc“, „Netzwerk“ und „Memory“ wird die Aktivität von nur ausgewählte Prozesse angezeigt werden (verwenden Sie die Schaltfläche mit einem Pfeil, um zu öffnen oder rollen jede der Platten in der Dienstprogramm). Der rechte Teil enthält eine grafische Darstellung der Nutzung von Computerressourcen, obwohl meiner Meinung nach, ist es besser, diese Grafiken zu rollen und in den Tabellen auf den Zahlen verlassen.
Durch Drücken der rechten Maustaste auf ein beliebiges Verfahren ermöglicht es Ihnen, es zu vollenden, sowie alle damit verbundenen Prozesse, auszusetzen oder Informationen zu dieser Datei finden Sie im Internet.
Verwendung eines zentralen Prozessors
Auf der Registerkarte CPU, können Sie detaillierte Informationen über die Verwendung der Computer-Prozessor erhalten.
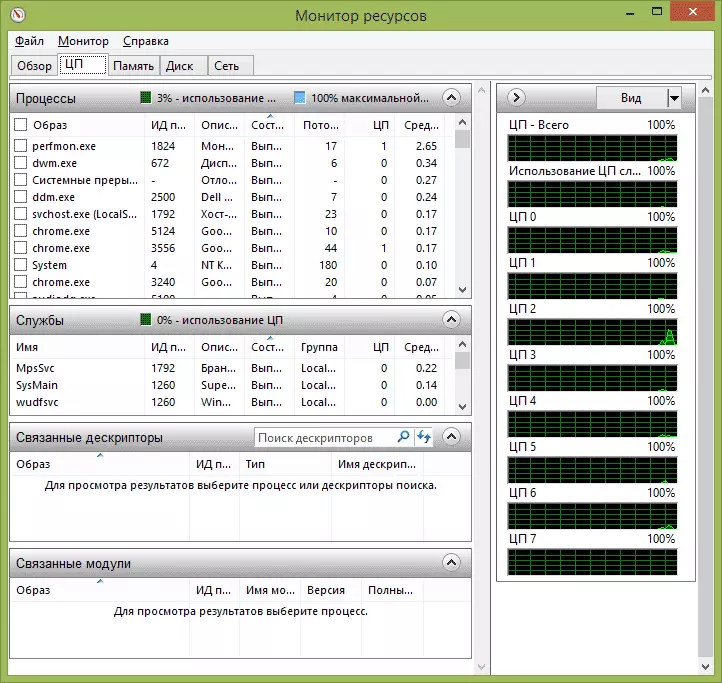
Auch, wie im Hauptfenster, können Sie die vollständigen Informationen über das laufende Programm erhalten Sie interessiert, - zum Beispiel in der „Related Descriptors“ Abschnitt zeigt Informationen über die Elemente des Systems, die den ausgewählten Prozess verwendet. Und wenn zum Beispiel der Datei auf dem Computer nicht gelöscht, da sie von jedem Prozess belegt ist, können Sie alle Prozesse in dem Ressourcenmonitor markieren, geben Sie die Dateinamen in der „Deskriptoren Suchen“ -Feld und herauszufinden, welche sie verarbeiten verwendet es.
Mit Hilfe von Computer-RAM
Auf der Registerkarte Speicher am unteren Rand finden Sie ein Diagramm, das zeigt die Verwendung von RAM RAM auf Ihrem Computer zu sehen. Bitte beachten Sie, dass, wenn Sie „free 0 Megabyte“ sehen, sollten Sie nicht zu kümmern - das ist eine normale Situation und in Wirklichkeit zeigte der Speicher auf dem Graphen in der Count „Waiting“ ist auch eine Art des freien Speichers.
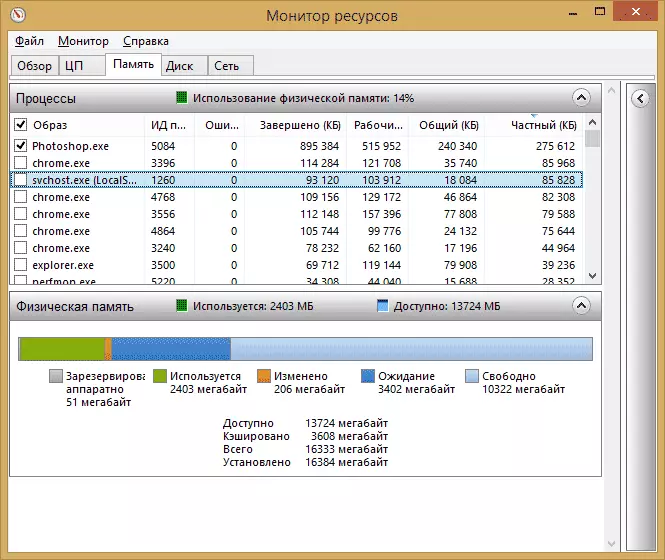
An der Spitze - alle die gleiche Liste der Prozesse mit detaillierten Informationen über die Verwendung von Speicher:
- Fehler - Die Fehler werden unter ihnen verstanden werden, wenn der Prozess zu RAM bezieht, aber nicht finden etwas, das benötigt wird, da die Informationen auf den Mangel an RAM aufgrund der Auslagerungsdatei verschoben wurden. Es ist nicht beängstigend, aber wenn Sie viele solche Fehler zu sehen, sollten Sie darüber nachdenken, die Anzahl der RAM auf Ihrem Computer zu erhöhen, wird die Geschwindigkeit der Arbeit zu optimieren.
- Vollendet - In dieser Spalte zeigt, wie das Volumen der Auslagerungsdatei durch das Verfahren für die ganze Zeit seines Betriebes nach dem aktuellen Start verwendet wurde. Die Zahlen wird es groß genug, um mit einer beliebigen Anzahl von Speichersatz.
- Workingset - Anzahl der Speicher durch den Prozess zum Zeitpunkt der Zeit verwendet.
- Privat und gemeinsamer Satz - Unter dem Gesamtvolumen ist derjenige gemeint, der für einen anderen Prozess freigegeben werden kann, wenn es ram fehlen wird. Privat-Set - Speicher, streng durch einen bestimmten Prozess reserviert und welche nicht zu einem anderen übertragen werden.
Registerkarte Disk
Auf diesen Registerkarte können Sie die Geschwindigkeit der Lesevorgänge jeden Prozess (und Gesamtstrom) sehen, sowie eine Liste aller Speichergeräte sehen, sowie die freien Speicherplatz auf sich.
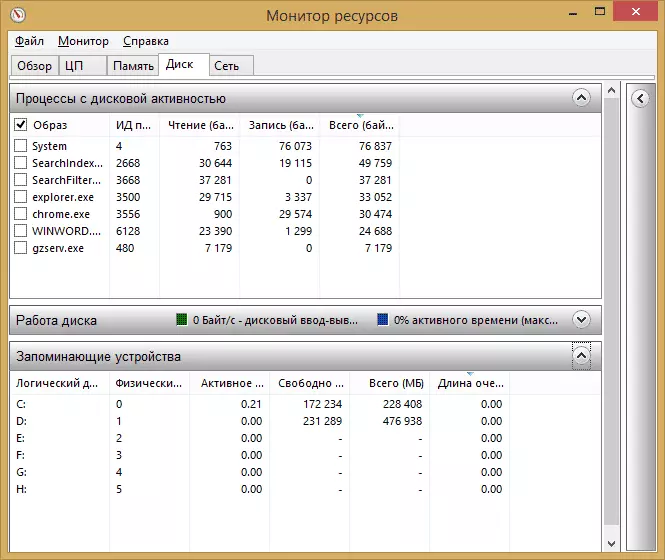
Verwenden von Netzwerk
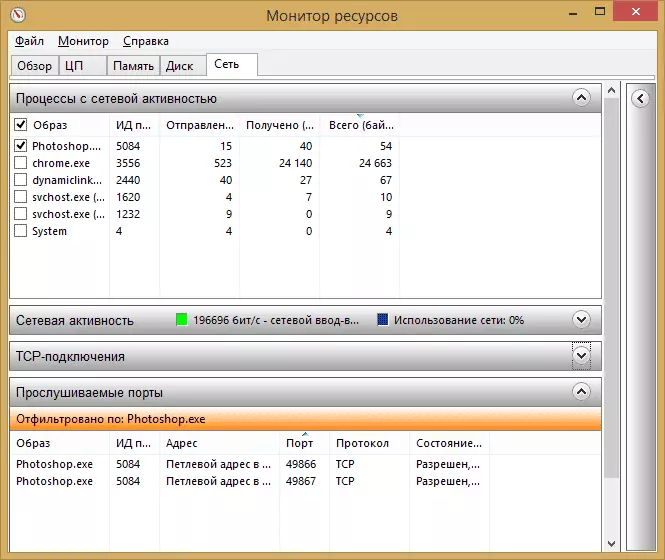
Mit Hilfe der Registerkarte „Netzwerkes“ des Ressourcenmonitor können Sie die offenen Ports verschiedenen Prozesse und Programme sehen, die Adressen, für die sie ansprechen, und auch herausfinden, ob diese Verbindung durch die Firewall erlaubt ist. Wenn es Ihnen scheint, dass einige Programm verdächtige Netzwerkaktivitäten verursacht, können einige nützliche Informationen auf dieser Registerkarte gezogen werden.
Video über die Verwendung des Ressourcenmonitor
Ich beende diesen Artikel. Ich hoffe auf diejenigen, die nicht über die Existenz dieses Tools in Windows wussten, wird der Artikel nützlich sein.
