
Wie bekannt ist, sind nicht alle Programme, die für das Windows-Betriebssystem entwickelt wurden, mit Distributions auf dem Linux-Kernel kompatibel. Diese Situation verursacht manchmal Probleme bei einigen Benutzern aufgrund der Unfähigkeit, native Analoge festzulegen. Das Programm namens Wein wird dieses Problem lösen, da es speziell entwickelt wurde, um die Leistung der unter Windows erstellten Anwendungen sicherzustellen. Heute möchten wir alle verfügbaren Methoden zur Installation der genannten Software in Ubuntu demonstrieren.
Installieren Sie Wein in Ubuntu
Um die Aufgabe auszuführen, verwenden wir das Standard-"Terminal", aber machen Sie sich keine Sorgen, Sie müssen nicht alle Befehle zu unabhängig studieren, da wir nicht nur von dem Installationsvorgang selbst erzählen, sondern auch alle Aktionen in beschreiben Dreh dich. Sie müssen nur die geeignetste Methode auswählen und den Anweisungen folgen.Methode 1: Installation aus dem offiziellen Repository
Die einfachste Installationsmethode der letzten stabilen Version ist die Verwendung des offiziellen Repositorys. Der gesamte Prozess wird erzeugt, indem nur einen Befehl eintrifft und so aussieht:
- Gehen Sie zum Menü und öffnen Sie die Terminalanwendung. Sie können es auch starten, indem Sie auf dem PCM an einem leeren Ort auf dem Desktop auf den PCM klicken und den entsprechenden Element auswählen.
- Geben Sie nach dem Öffnen eines neuen Fensters den Sudo APT ein, der dort weinstalliert wird, und klicken Sie auf ENTER.
- Drucken Sie das Kennwort, um den Zugriff bereitzustellen (Zeichen werden eingegeben, bleiben jedoch unsichtbar).
- Sie werden über die Sitzung des Speicherplatzes informiert, um den Buchstaben D weiter zu lernen.
- Das Installationsvorgang wird abgeschlossen, wenn eine neue leere Zeichenfolge zum Angeben von Befehlen erscheint.
- Geben Sie Wein --Version ein, um sicherzustellen, dass die Installationsabläufe korrekt ausgeführt werden.
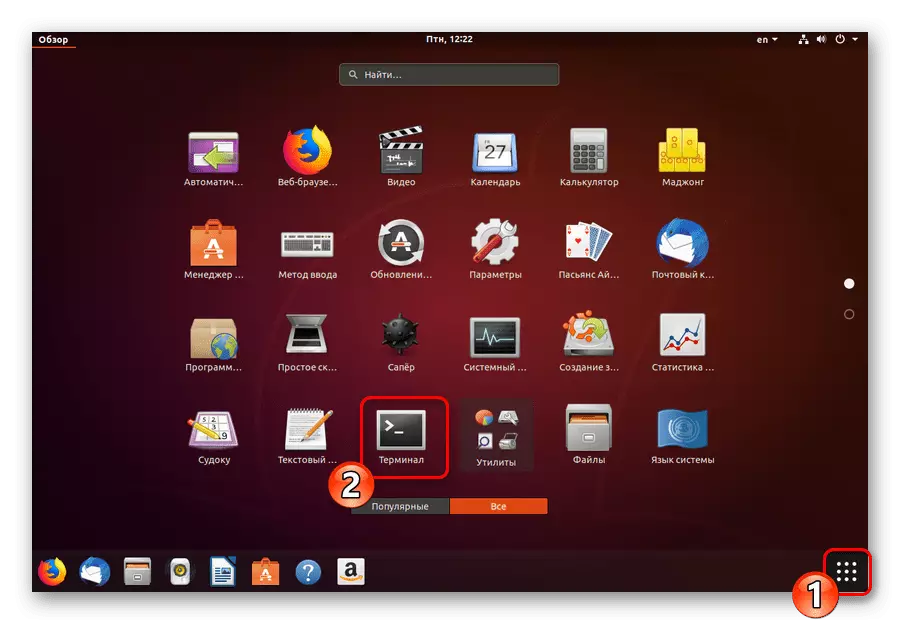
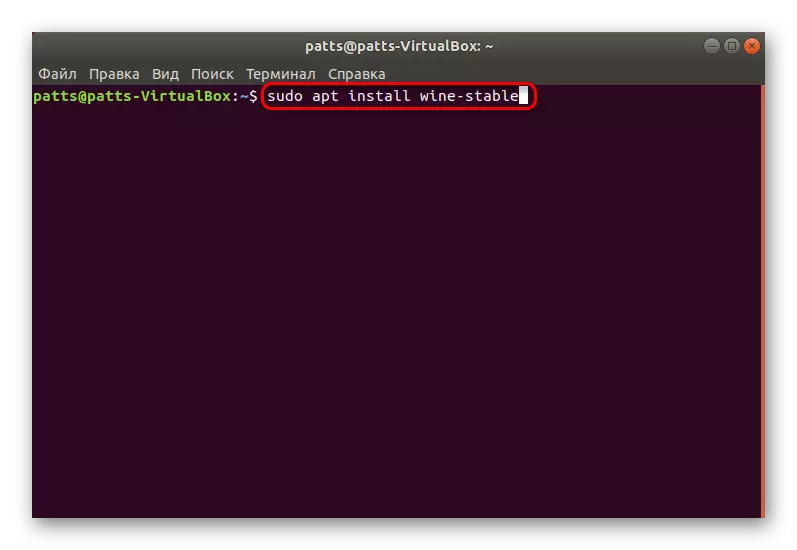

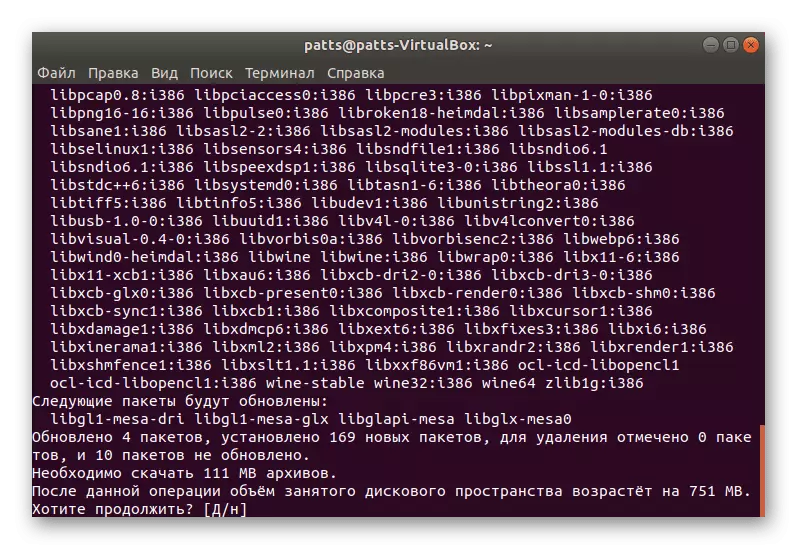
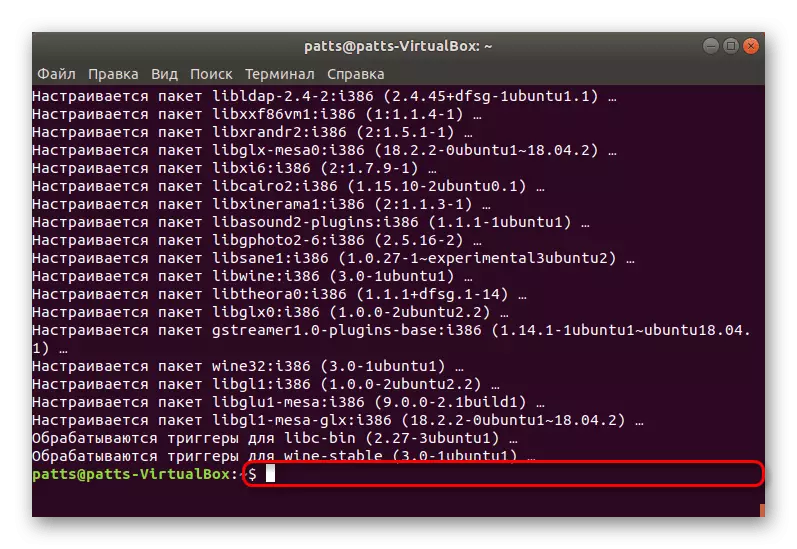
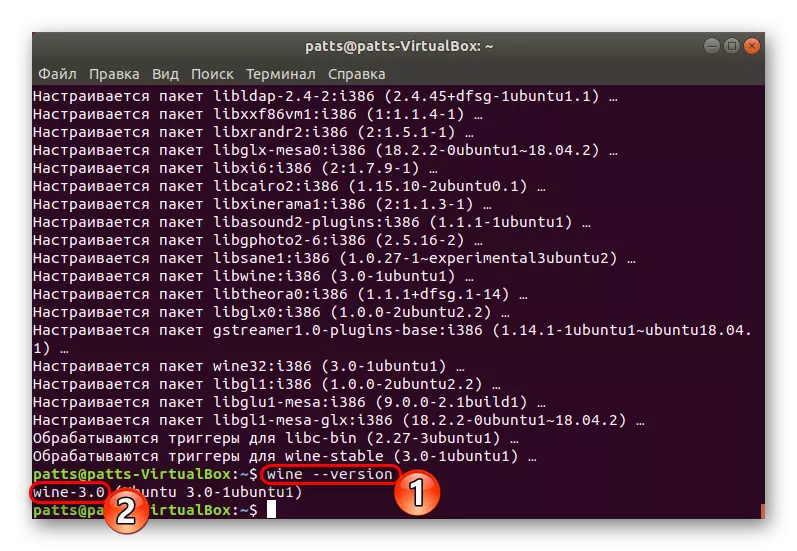
Dies ist eine ziemlich einfache Möglichkeit, die letzte stabile Version von Wine 3.0 dem Ubuntu-Betriebssystem hinzuzufügen, aber diese Option ist nicht für alle Benutzer geeignet, so dass wir vorschlagen, sich mit dem Folgenden vertraut zu machen.
Methode 2: Verwenden von PPA
Leider hat nicht jeder Entwickler die Möglichkeit, die neuesten Softwareversionen im offiziellen Repository (Speicher) hochzuladen. Deshalb wurden spezielle Bibliotheken zum Speichern von benutzerdefinierten Archiven entwickelt. Wenn die Wine 4.0-Version freigegeben wird, ist die Verwendung von PPA am besten geeignet.
- Öffnen Sie die Konsole und fügen Sie den Befehl sudo dpkg -add-architektur i386 dort ein, das erforderlich ist, um der I386-Architektur einen Prozessorunterstützung hinzuzufügen. Ubuntu 32-Bit-Besitzer Dieser Schritt kann übersprungen werden.
- Jetzt sollten Sie Ihrem Computer Repository hinzufügen. Dies erfolgt zuerst von dem WT -qo -qo-https://dl.wineHq.org/wine-builds/wineHq.key | Sudo Apt-Key Add -.
- Geben Sie dann Sudo APT-Add-Repository 'deboard http://dl.wineHq.org/wine-builds/ubuntu/ Bionic Main' ein.
- Deaktivieren Sie das "Terminal" nicht, da er erhält und Pakete hinzugefügt wird.
- Nachdem Sie die Speicherdateien erfolgreich erweitert, wird die Installation selbst durchgeführt, indem der Sudo APT installiert wird, installieren Sie WineHQ-stabil.
- Stellen Sie sicher, dass Sie den Betrieb bestätigen.
- Verwenden Sie den Befehl winecfg, um die Leistung der Software zu überprüfen.
- Um zu starten, müssen Sie möglicherweise zusätzliche Komponenten installieren. Es wird automatisch ausgeführt, woraufhin das Fenster Weineinstellungen beginnt, was bedeutet, dass alles ordnungsgemäß funktioniert.
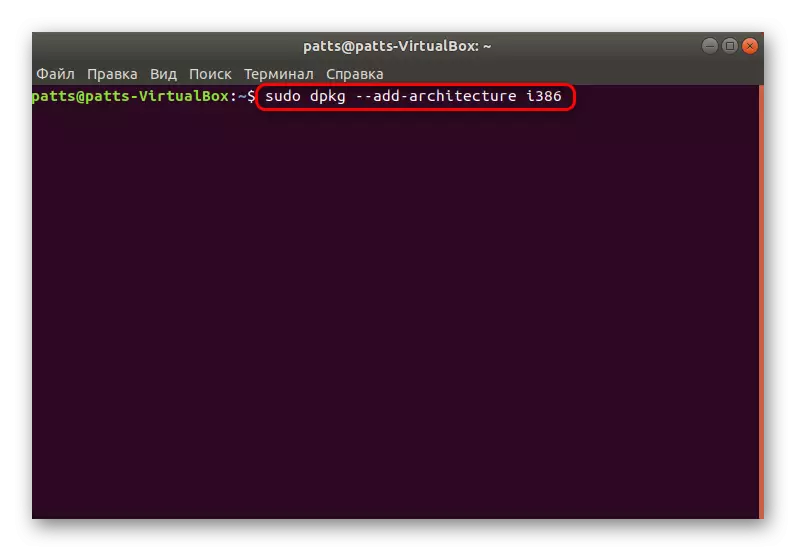
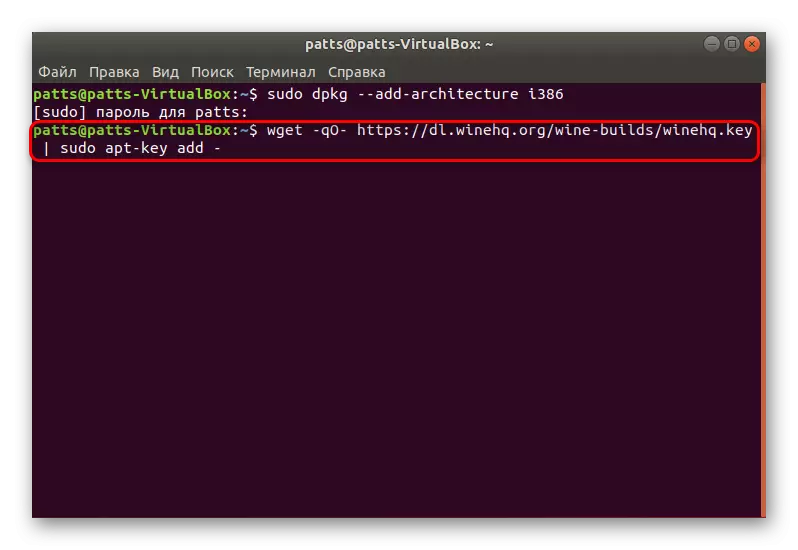
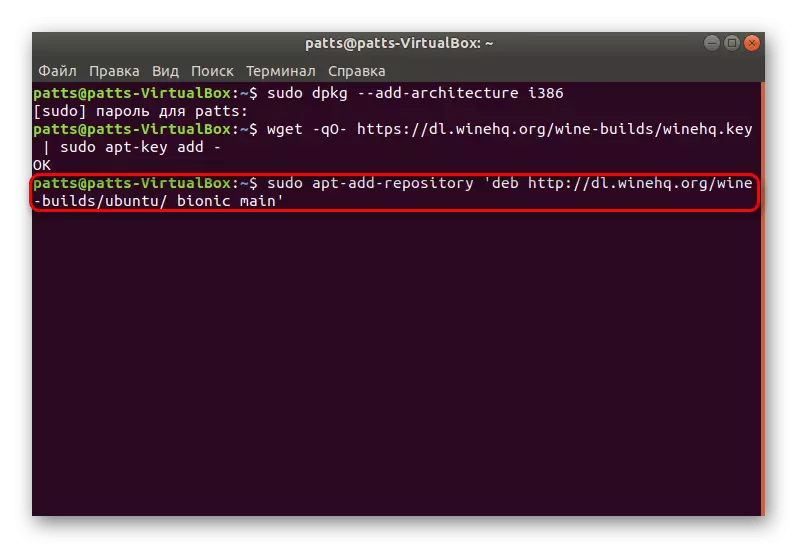
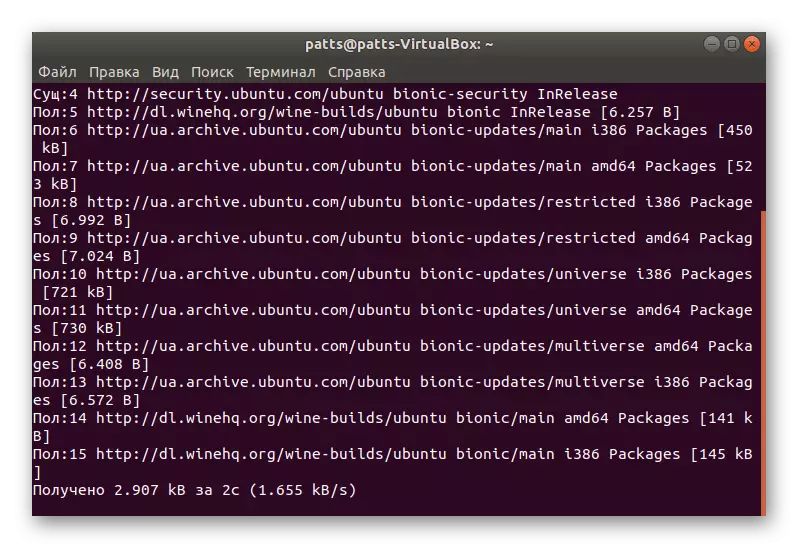
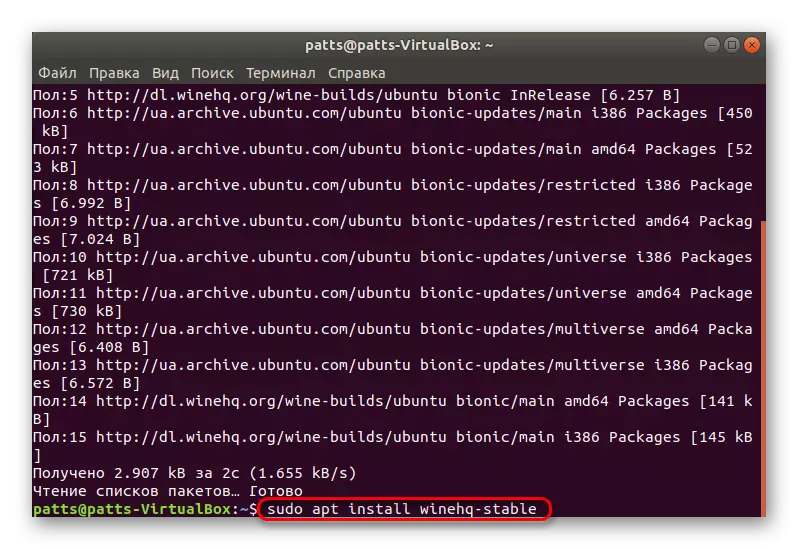

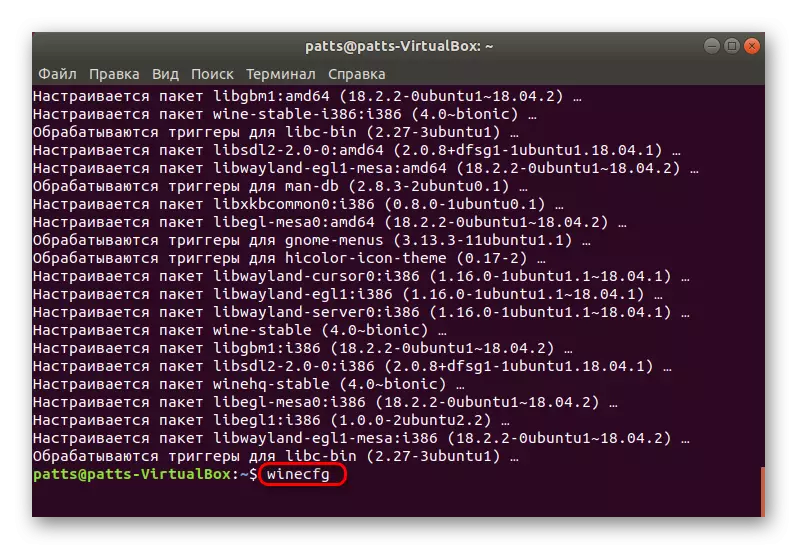
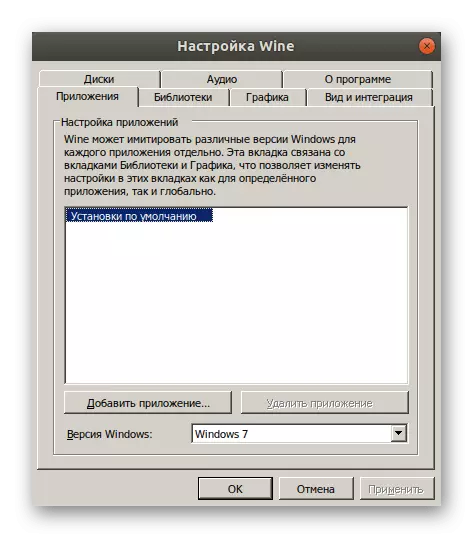
Methode 3: BETA installieren
Wie Sie von den oben genannten Informationen gelernt haben, hat der Wein eine stabile Version, ein Beta wird damit entwickelt, was von den Benutzern aktiv getestet wird, bevor Sie zum weit verbreiteten Gebrauch ausgehen. Die Installation dieser Version auf einem Computer wird fast genauso ausgeführt wie stabil:
- Führen Sie das "Terminal" auf beliebige Weise aus und verwenden Sie den Sudo Apt-Get Installation Command --Install - empfiehlt Weininstaging.
- Bestätigen Sie den Zugabe von Dateien und erwarten Sie den Installationsabschluss.
- Wenn die experimentelle Versammlung aus irgendeinem Grund nicht zu Ihnen passt, entfernen Sie sie durch Sudo Apt-Get Curge Wine-Insaging.
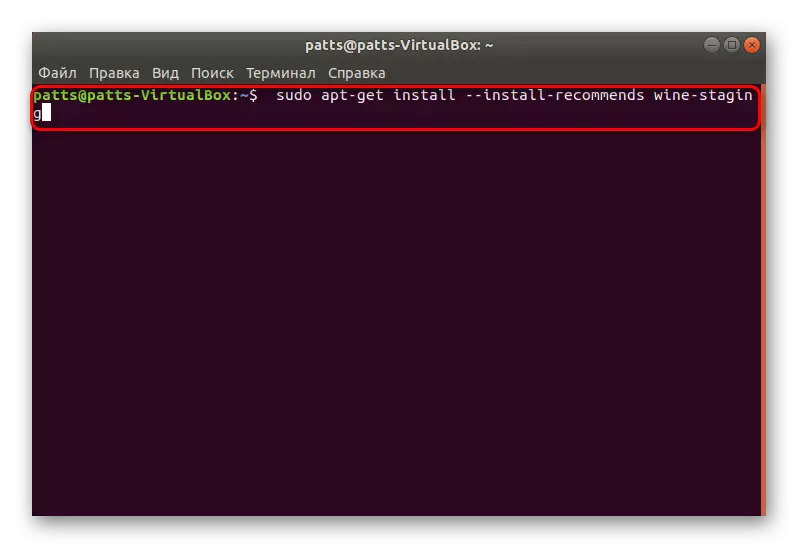
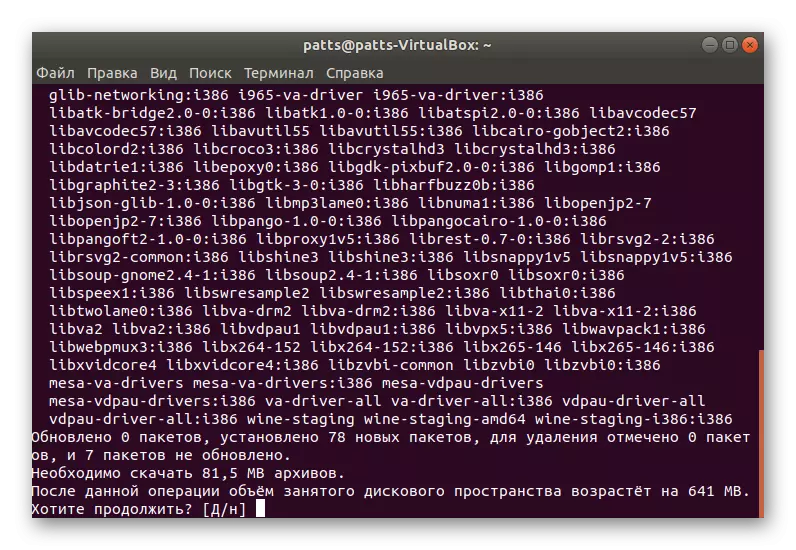
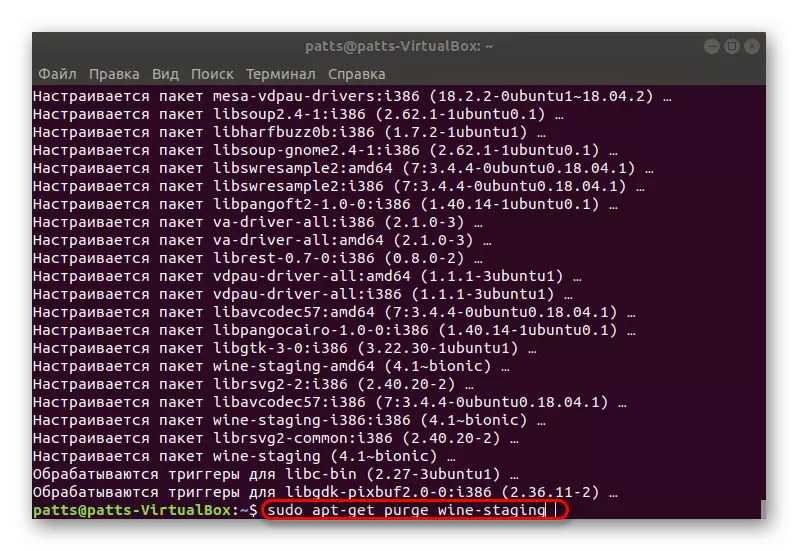
Methode 4: Unabhängige Montage vom Quellcode
Vorherige Methoden setzen zwei verschiedene Versionen von Wein in der Nähe. Einige Benutzer benötigen jedoch auf einmal zwei Anwendungen, oder sie möchten Flecken unabhängig voneinander und andere Änderungen hinzufügen. In diesem Fall ist die beste Option eine unabhängige Montage von Wein aus verfügbarer Quellcode.
- Priorisieren Sie das Menü und gehen Sie zu "Programme und Updates".
- Hier müssen Sie ein Tick vor dem Punkt "Quellcode" setzen, sodass weitere Änderungen mit der Software möglich sind.
- Um Änderungen anwenden, müssen Sie ein Passwort eingeben.
- Jetzt über das "Terminal" herunterladen und installieren Sie alles, was Sie durch Sudo Apt-Depp von weinstabil benötigen.
- Laden Sie den Quellcode der erforderlichen Version mit einem speziellen Dienstprogramm. Legen Sie den Sudo Wget-Befehl https://dl.wineHq.org/wine/source/4.0/wine-4.0-rc7.tar.xz ein und klicken Sie auf Eingabetaste. Wenn Sie eine andere Version einfügen müssen, suchen Sie das entsprechende Repository im Internet und fügen Sie seine Adresse anstelle von https://dl.wineHq.org/wine/source/4.0/wine-4.0-rc7.tar.xz ein.
- Entpacken Sie den Inhalt des heruntergeladenen Archivs mit Sudo Tar XF-Wein *.
- Gehen Sie dann zum erstellten Ort des CD Wine-4.0-RC7.
- Laden Sie die gewünschten Verteilungsdateien, um ein Programm aufzubauen. In 32-Bit-Versionen verwenden Sie den Sudo ./configure-Befehl und in 64-Bit-Sudo ./configure --enable-Win64.
- Führen Sie den Montagevorgang durch den Befehl MAKE aus. Wenn Sie einen Fehler mit dem Text "verweigerten Zugriff" erhalten, verwenden Sie den Befehl sudo, den Prozess mit Root-Rechten auszuführen. Darüber hinaus ist es erwähnenswert, dass der Kompilierungsprozess viel Zeit erfordert, es ist nicht notwendig, die Konsole gewaltsam zu drehen.
- Sammeln Sie das Installationsprogramm über Sudo Checkinstall.
- Der letzte Schritt besteht darin, die fertige Montage durch das Dienstprogramm durch Eingabe der DPKG -i Wine.deb-Zeichenfolge installieren.

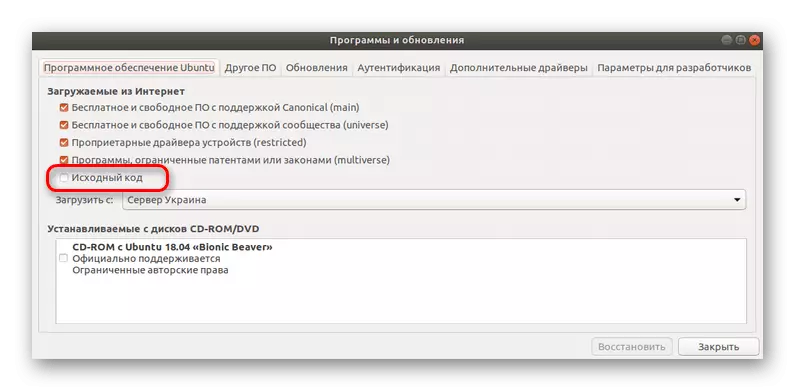
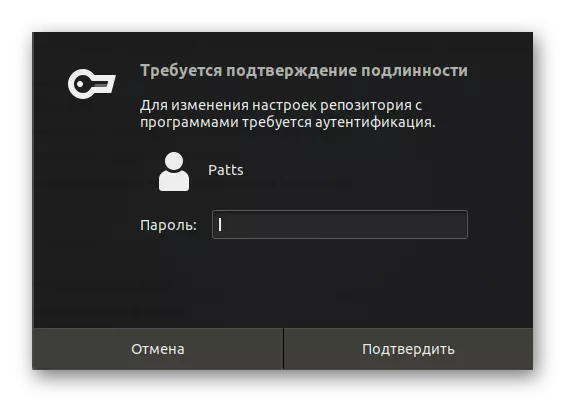
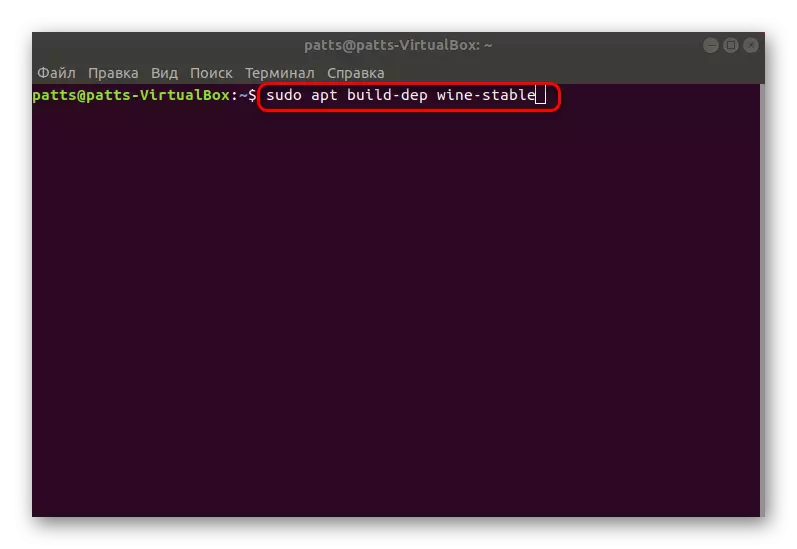
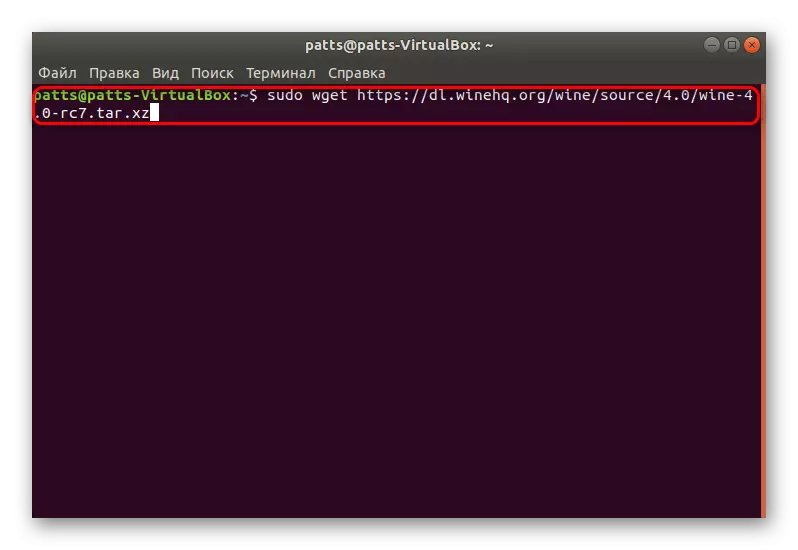
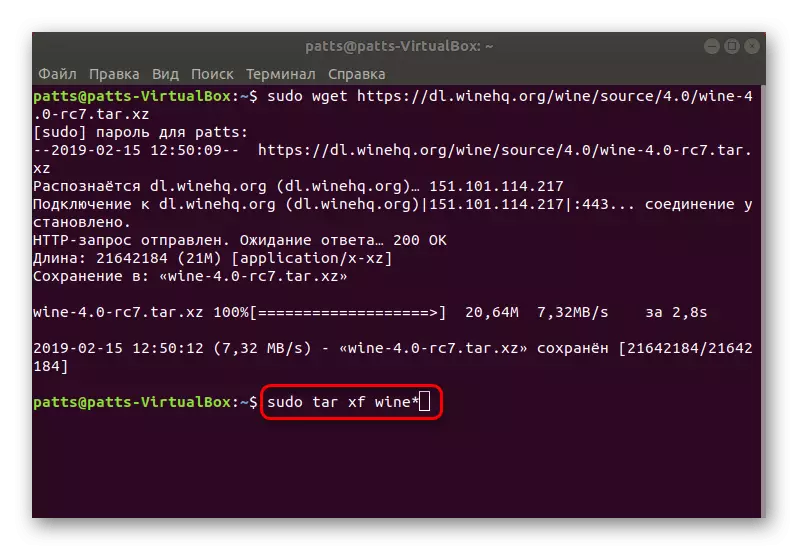
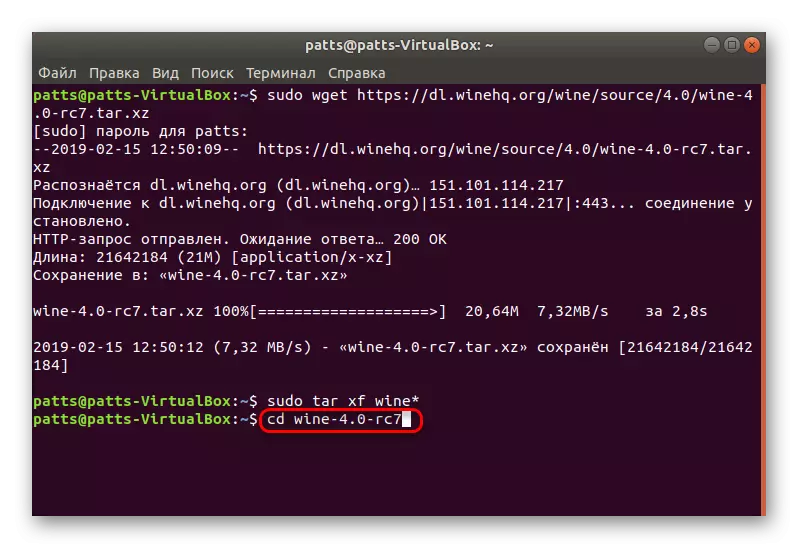


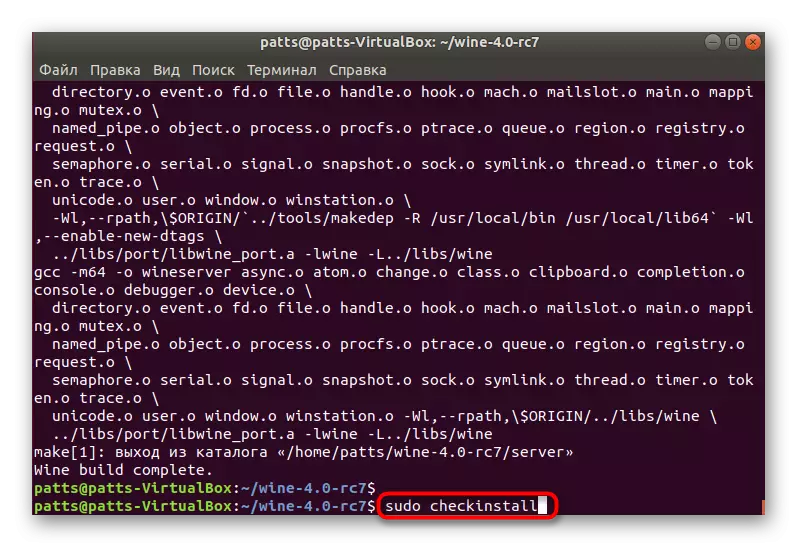

Wir haben vier topische Installationsmethoden von Wein überprüft, die auf der neuesten Version von Ubuntu 18.04.2 arbeiten. Es sollte keine Schwierigkeiten mit der Installation geben, wenn Sie die Anweisungen genau befolgen und die richtigen Befehle eingeben. Wir empfehlen auch, auf die Warnungen aufmerksam zu achten, die in der Konsole auftreten, sie helfen, den Fehler bei seinem Ereignis zu ermitteln.
