
Der übliche Benutzer kennt möglicherweise nicht über viele dieser Werkzeuge sowie die Anwenden von ihnen - es ist nicht erforderlich, soziale Netzwerke oder Seting-Spiele zu verwenden. Wenn Sie diese Informationen nicht besitzen, können Sie den Vorteil unabhängig davon spüren, wie die Aufgabe verwendet wird.
Verwaltungswerkzeuge
Um die Verwaltungstools auszuführen, über die wir sprechen, können Sie unter Windows 8.1 mit der rechten Maustaste auf die Schaltfläche "Start" (oder drücken Sie die Win + x-Tasten) und wählen Sie das Computerverwaltungselement im Kontextmenü aus.

In Windows 7 kann das gleiche erfolgen, indem Sie auf die Win-Tastatur klicken (Schlüssel mit dem Windows-Emblem) + R und in den COMPMGMTLAGERNER eingeben (es funktioniert auch in Windows 8).
Infolgedessen öffnet sich ein Fenster, in dem sich alle grundlegenden Werkzeuge für das Computermanagement präsentiert befinden. Sie können jedoch separat gestartet werden - mit dem Dialogfeld "Ausführen" oder über das Element "Administration" in der Systemsteuerung.

Und jetzt - im Detail über jedes dieser Werkzeuge sowie über einige andere, ohne dass dieser Artikel nicht vollständig ist.
Inhalt
- Windows-Verwaltung für Anfänger (Dieser Artikel)
- Registierungseditor
- Local Group Policy Editor
- Arbeiten Sie mit Windows-Diensten
- Datenträgerverwaltung
- Taskmanager
- Events anzeigen.
- Task-Scheduler
- Systemstabilitätsmonitor
- Systemmonitor
- Ressourcenmonitor
- Windows-Firewall im erhöhten Sicherheitsmodus
Registierungseditor
Höchstwahrscheinlich haben Sie bereits den Registrierungs-Editor verwendet - es kann nützlich sein, wenn Sie das Banner von dem Desktop, Programme aus dem Start entfernt, entfernen sollten, um Änderungen an Windows-Verhalten vorzunehmen.

In dem vorgeschlagenen Material wird die Verwendung des Registrierungs-Editors für verschiedene Zwecke der Konfiguration und Optimierung des Computers näher erläutert.
Verwenden von Registrierungs-Editor.
Local Group Policy Editor
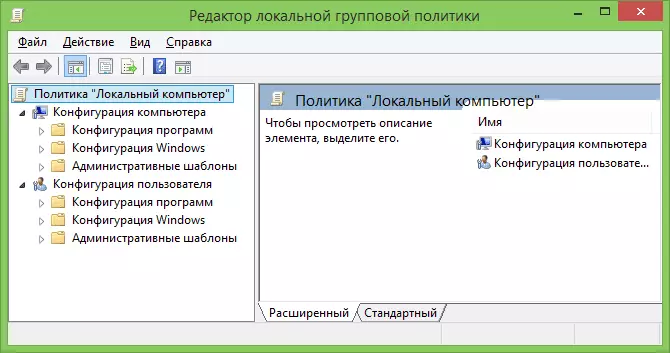
Leider ist der Windows Local Group Richtlinieneditor in allen Versionen des Betriebssystems nicht verfügbar - jedoch erst mit Professional. Mit diesem Service-Programm können Sie eine feine Systemeinstellung ausführen, ohne auf den Registrierungs-Editor zurückzugreifen.
Beispiele für die Verwendung des lokalen Gruppenrichtlinieneditors
Windows-Dienste
Das Service-Management-Fenster ist intuitiv - Sie sehen die Liste der verfügbaren Dienste, sie werden gestartet oder gestoppt, und Sie können die verschiedenen Parameter ihres Betriebs konfigurieren.

Überlegen Sie, wie es ist, wie es ist, dass Services deaktiviert oder vollständig aus der Liste und anderen Momenten entfernt werden können.
Ein Beispiel für die Arbeit mit Windows-Diensten
Datenträgerverwaltung

Um eine Partition auf der Festplatte ("Split Disk") erstellen oder löschen, ändern Sie den Laufwerksbuchstaben und für andere HDD-Verwaltungsaufgaben sowie in Fällen, in denen das Flash-Laufwerk oder die Festplatte nicht vom System definiert ist, ist nicht erforderlich, um auf Programme von Drittanbietern zurückzugreifen: All dies kann mit dem integrierten Dienstprogramm integriert erfolgen.
Verwenden des Festplattenverwaltungswerkzeugs
Gerätemanager

Arbeiten mit Computergeräten, Lösen von Problemen mit Videokartentreibern, Wi-Fi-Adapter und anderen Geräten - all dies erfordert das Dating mit Windows Device Manager.
Windows Task Manager
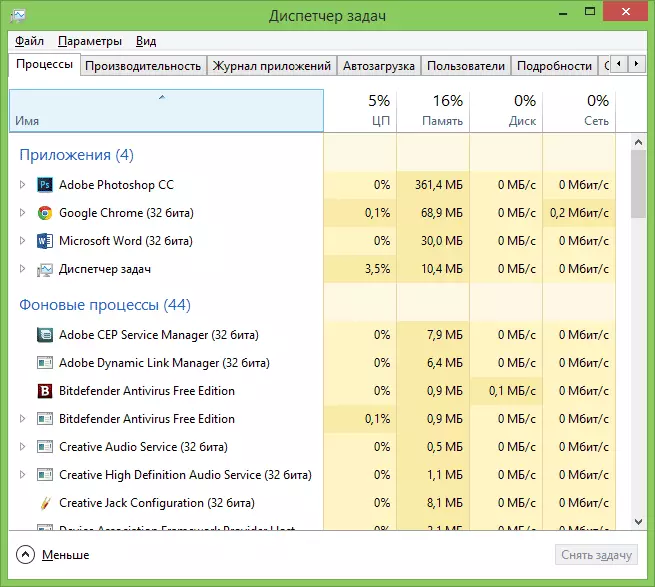
Der Task-Manager kann auch ein sehr nützliches Instrument für eine Vielzahl von Zwecken sein - von der Feststellung und Beseitigung schädlicher Programme auf einem Computer, Einstellungen für das Autoloading-Parameter (Windows 8 und höher), bevor Sie die logischen Prozessorkerne für einzelne Anwendungen hervorheben.
Windows Taste Manager für Anfänger
Events anzeigen.

Ein seltener Benutzer weiß, wie Sie die Anzeige von Ereignissen in Windows verwenden, während dieses Tool dazu beitragen kann, welche Komponenten des Systems Fehler verursachen und was Sie tun können. Es ist wahr, es erfordert Wissen darüber, wie es geht.
Wir verwenden Windows-Ereignisansicht, um Computerprobleme zu lösen
Systemstabilitätsmonitor
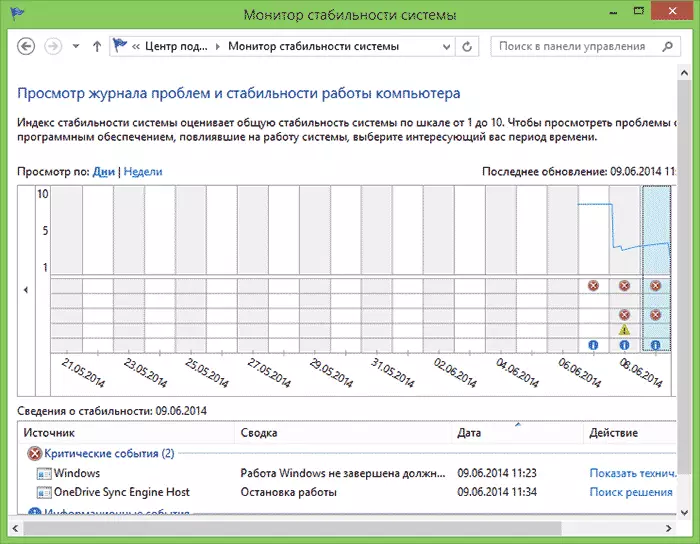
Ein weiteres unbegrenztes Benutzer-Tool ist ein Systemstabilitätsmonitor, der dabei hilft, visuell zu sehen, wie gut alles mit einem Computer ist und welche Prozesse Fehler und Fehler verursachen.
Verwenden des Systemstabilitätsmonitors
Task-Scheduler

Windows-Task-Scheduler wird vom System verwendet, sowie einige Programme, um verschiedene Aufgaben in einem bestimmten Zeitplan zu starten (anstatt sie jedes Mal auszuführen). Darüber hinaus können einige bösartige Software, die Sie bereits aus dem Windows-Start entfernt haben, sowie Änderungen des Computers vom Task-Scheduler gestartet oder vornehmen.
Natürlich können Sie mit diesem Tool unabhängig bestimmte Aufgaben erstellen, und es kann nützlich sein.
Leistungsmonitor (Systemmonitor)
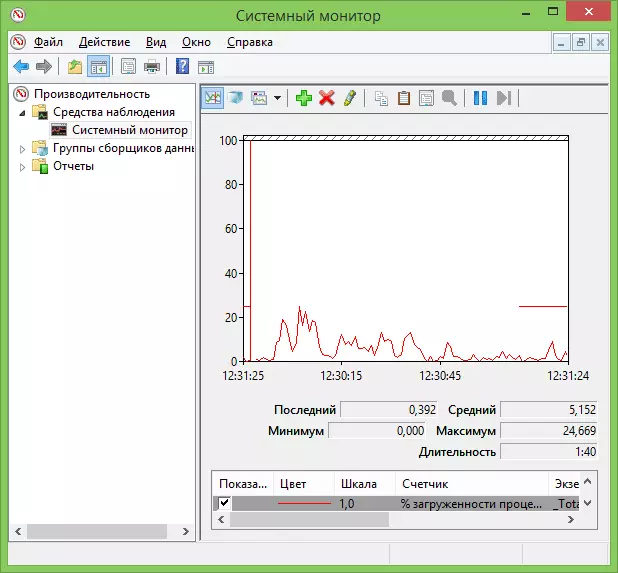
Mit diesem Dienstprogramm können Sie die detaillierten Informationen zum Betrieb bestimmter Komponenten des Systemprozessors, des Speichers, der Paging-Datei und nicht nur erleben.
Ressourcenmonitor
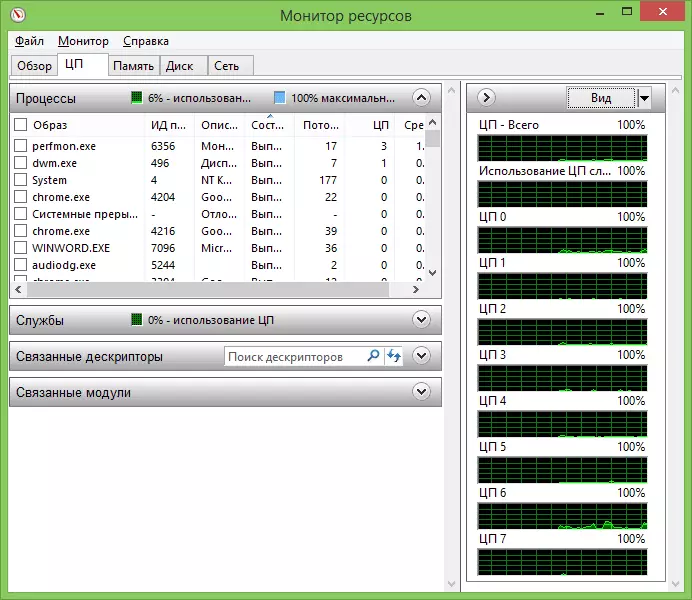
Trotz der Tatsache, dass in Windows 7 und 8 ein Teil der Ressourcennutzungsinformationen im Task-Manager verfügbar ist, können Sie mit dem Ressourcenmonitor genauere Informationen zur Verwendung von Computerressourcen von jedem der laufenden Prozesse erhalten.
Verwendung von Ressourcenmonitor
Windows-Firewall im erhöhten Sicherheitsmodus
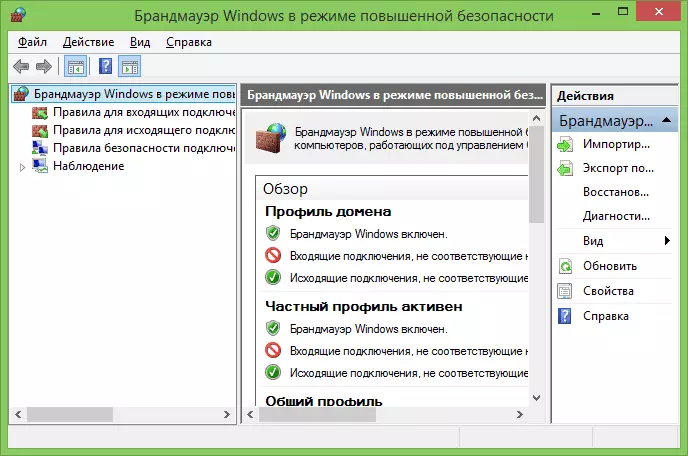
Standard-Windows-Firewall ist ein sehr einfaches Netzwerk-Sicherheitstool. Sie können jedoch eine erweiterte Firewall-Schnittstelle öffnen, mit der die Firewall-Arbeit wirklich effizient erstellt werden kann.
