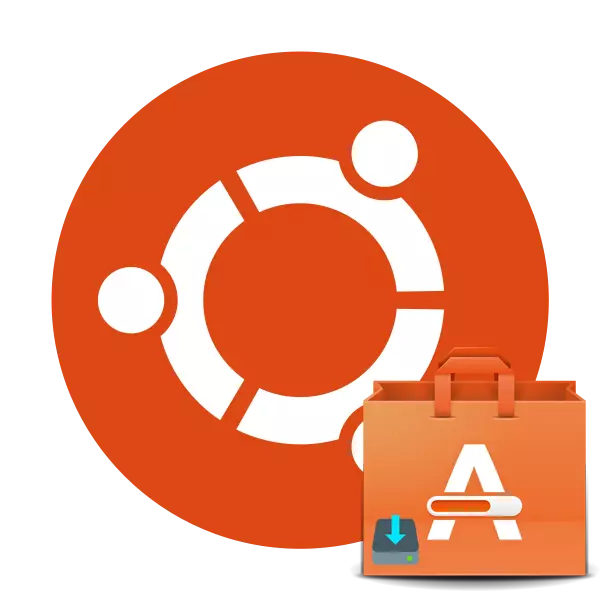
Programme und zusätzliche Komponenten im Ubuntu-Betriebssystem können nicht nur über das "Terminal" installiert werden, indem Sie Befehle eingeben, sondern auch durch die klassische grafische Lösung - "Application Manager". Ein solches Werkzeug scheint für einige Benutzer praktisch zu sein, insbesondere diejenigen, die sich noch nie mit der Konsole befasst und mit all diesen Sätzen unverständlicher Textschwierigkeiten aufgetreten sind. Standardmäßig ist der "Anwendungsmanager" in das Betriebssystem integriert, jedoch aufgrund bestimmter Aktionen des Benutzers oder Fehlern kann es verschwinden und dann erneut installiert werden. Betrachten wir diesen Prozess im Detail und wir werden gemeinsame Fehler analysieren.
Installieren Sie den Anwendungsmanager in Ubuntu
Wie bereits oben geschrieben, ist der "Anwendungsmanager" in der Ubuntu-Standardmontage verfügbar und erfordert keine zusätzliche Installation. Stellen Sie daher vor dem Beginn des Verfahrens sicher, dass das Programm definitiv abwesend ist. Gehen Sie dazu in das Menü, versuchen Sie, das erforderliche Werkzeug zu suchen und zu erkennen. Wenn der Versuch vergeblich war, achten Sie auf die folgenden Anweisungen.
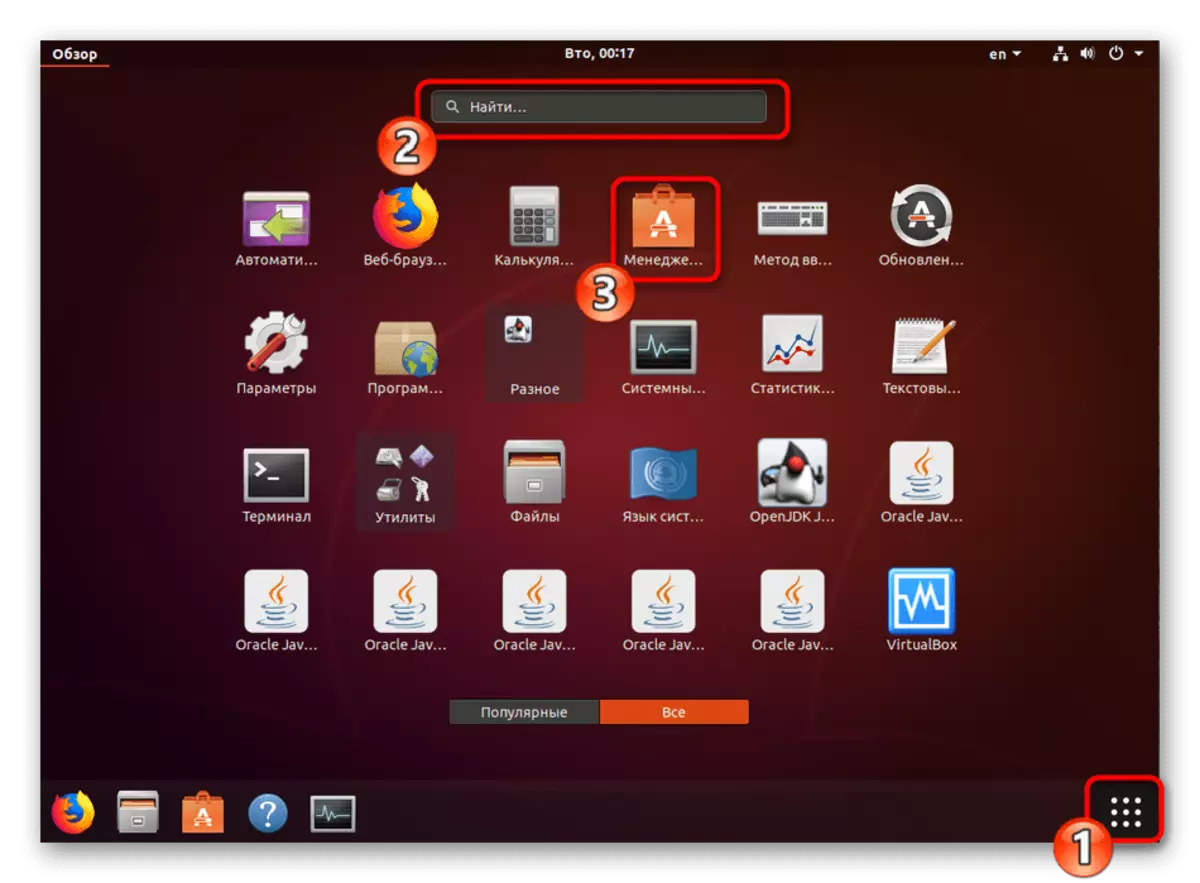
Wir verwenden die Standardkonsole und geben detaillierte Informationen zu jedem Befehl, den Sie benötigen:
- Öffnen Sie das Menü und führen Sie das "Terminal" aus, es kann auch über den Hotkey-Strg + Alt + T durchgeführt werden.
- Fügen Sie den Befehl sudo apt-software-center in das Eingabefeld ein, und klicken Sie dann auf Eingabetaste.
- Geben Sie das Kennwort aus Ihrem Konto an. Beachten Sie, dass die schriftlichen Zeichen nicht sichtbar sind.
- Wenn das Werkzeug nach der Installation mit Misserfolgen arbeitet oder nicht im Hinblick auf das Vorhandensein derselben Bibliotheken eingerichtet wurde, zeichnen Sie eine Neuinstallation, indem Sie das Sudo APT -RINSTALL-Installationssoftware-Center eingeben.
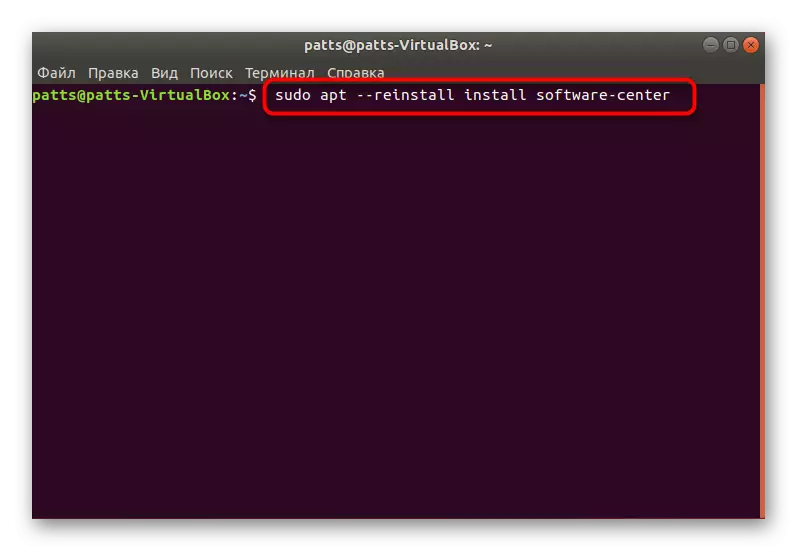
Außerdem können Sie versuchen, die Befehle, die abwechselnd nach unten angegeben sind, bei Problemen einzugeben.
Sudo Apt Purge Software-Center
RM -RF ~ / .cache / Software-Center
RM -RF ~ / .config / Software-Center
RM -RF ~ / .cache / Update-Manager-Core
Sudo Apt Update.
Sudo Apt Dist-Upgrade
Sudo APT installieren Software-Center Ubuntu-Desktop
Sudo dpkg-rekonfigurieren Software-Center --force
Sudo Update-Software-Center
- Wenn die Leistung des "Anwendungsmanagers" nicht zu Ihnen passt, löschen Sie ihn mit dem Sudo APT, der Software-Center-Befehl entfernen und erneut installieren kann.
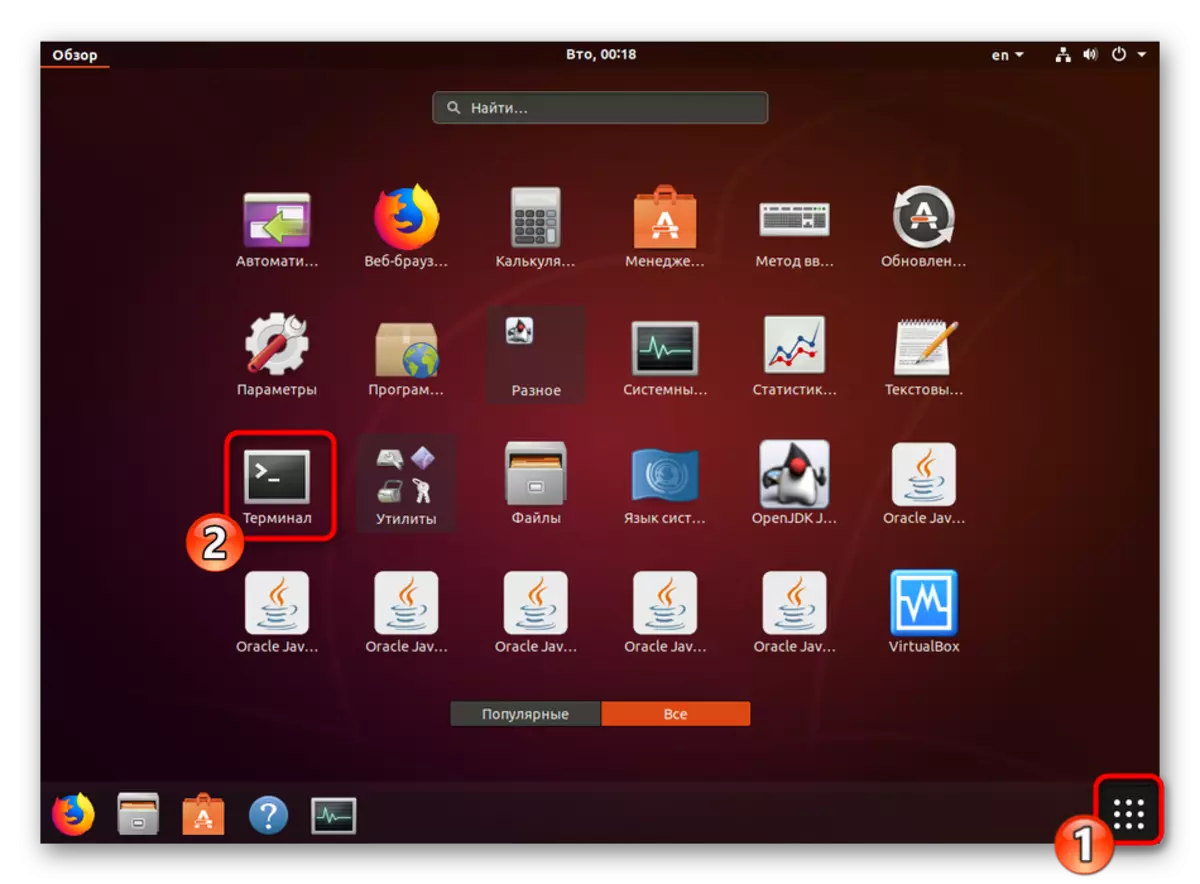
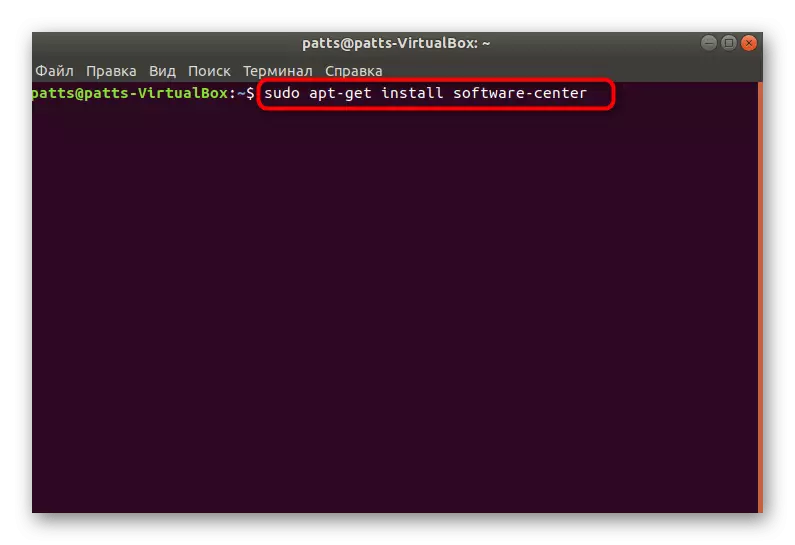
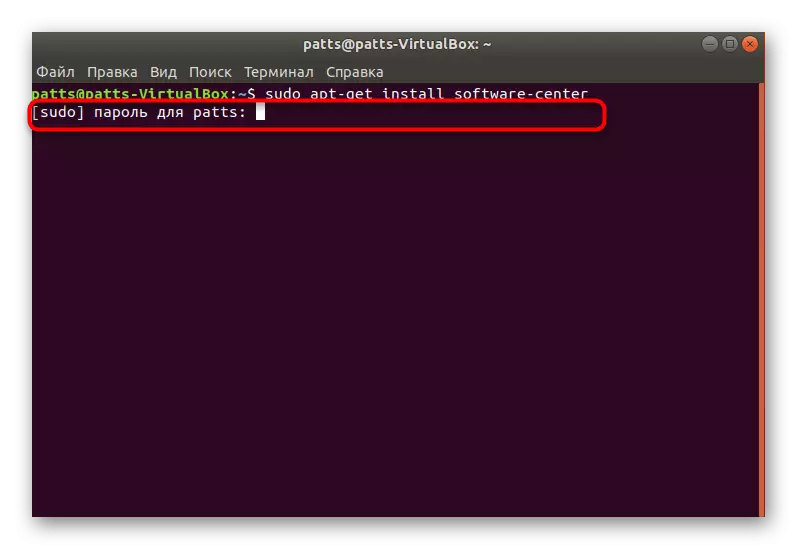
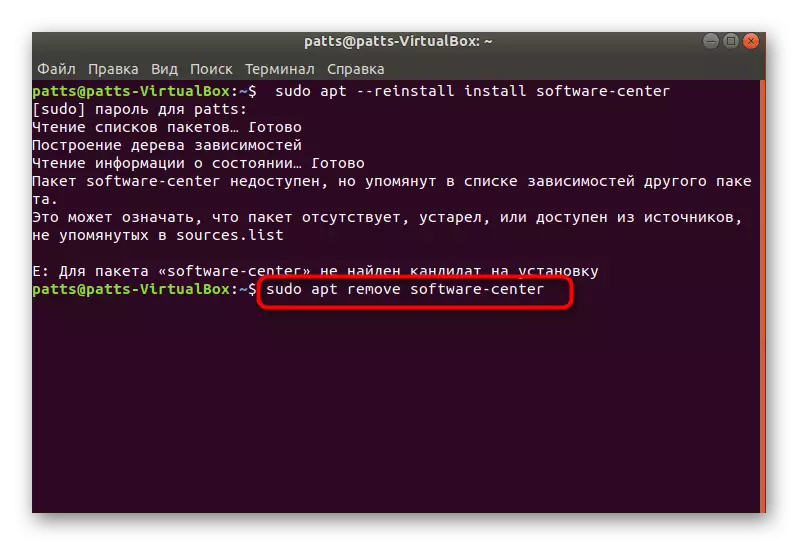
Schließlich können wir empfehlen, den RM-Befehl ~ / .cache / Software-Center -r, und dann Unity --replace & zum Reinigen des Anwendungsmanager-Cache - es sollte dazu beitragen, verschiedene Arten von Fehlern loszuwerden.
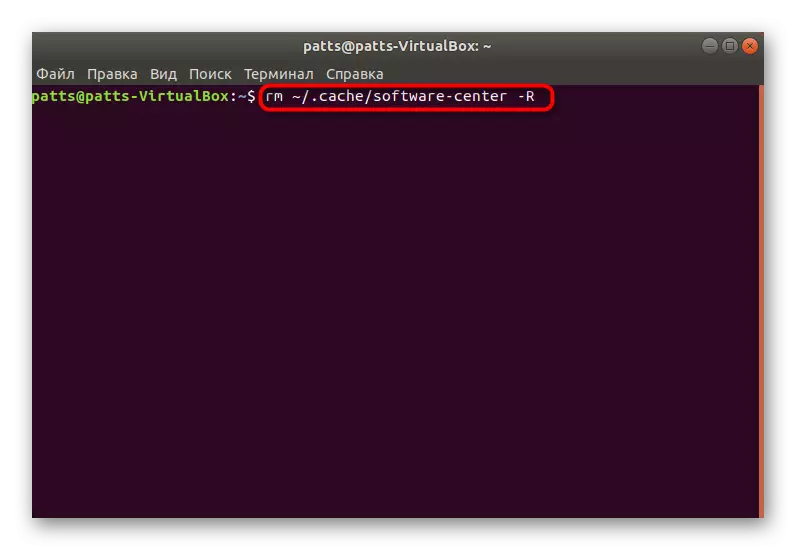
Wie Sie sehen, ist nichts kompliziert bei der Installation des in Betrachtages des Werkzeugs, der nur manchmal Schwierigkeiten mit seiner Leistung gibt, die durch die oben buchstäbten Anweisungen in einigen Minuten gelöst werden.
