
In Windows 10 gibt es einen Benutzer, der außergewöhnliche Rechte hat, um auf die Ressourcen des Systems und der Operationen mit ihnen zuzugreifen. Es wird mit Problemen behandelt sowie einige Maßnahmen erstellen, die erhöhte Berechtigungen erfordern. In einigen Fällen wird die Verwendung dieses Kontos aufgrund des Verlustes des Kennworts unmöglich.
Passwort zurücksetzen "Administrator"
Standardmäßig hat das Kennwort zum Anmelden in dieses Konto Null-Wert, dh leer. Wenn es geändert wurde (installiert), und dann sicher verloren, können Probleme beim Durchführen einiger Vorgänge auftreten. Beispielsweise werden Aufgaben im "Scheduler", die im Namen des Administrators eingeleitet werden sollten, nicht funktionsfähig. Natürlich wird das Login in diesem Benutzer auch geschlossen. Als Nächstes analysieren wir die Möglichkeiten, das Kennwort für das Konto mit dem Namen "Administrator" zurückzusetzen.Jetzt können Sie sich ohne Passwort unter dem "Administrator" anmelden. Es ist erwähnenswert, dass in einigen Fällen das Fehlen dieser Daten zu einem Fehler führen kann "Ungültiges leeres Passwort" Und zu ihr wie. Wenn dies Ihre Situation ist, geben Sie in den Eingabefeldern einen Wert ein (vergessen Sie es einfach nicht später).
Methode 2: "Befehlszeile"
In der "Befehlszeile" (Konsole) können Sie einige Vorgänge mit Systemparametern und Dateien ausführen, ohne eine grafische Schnittstelle zu verwenden.
- Führen Sie eine Konsole mit Administratoren aus.
Lesen Sie mehr: Führen Sie "Befehlszeile" im Namen des Administrators in Windows 10
- Ich betrete die Zeile
Net User Administrator ""
Und drücken Sie ENTER.

Wenn Sie ein Passwort einstellen möchten (nicht leer), geben wir sie zwischen Zitaten ein.
NET User Administrator "54321"
Die Änderungen werden sofort wirksam.
Methode 3: Laden von Installationsmedien
Um auf diese Methode zurückzugreifen, benötigen wir eine Festplatte oder ein Flash-Laufwerk mit der gleichen Version von Windows, die auf unserem Computer installiert ist.
Weiterlesen:
Anleitung zum Erstellen eines startfähigen Flash-Laufwerks mit Windows 10
Konfigurieren Sie BIOS, um von einem Flash-Laufwerk herunterzuladen
- Wir laden einen PC vom erstellten Laufwerk und im Startfenster auf "Weiter".

- Wir gehen zum Systemwiederherstellungsabschnitt.

- Gehen Sie in der laufenden Wiederherstellungsumgebung zur Fehlerbehebung.

- Führen Sie die Konsole aus.

- Rufen Sie anschließend den Editor der Systemregistrierung an, indem Sie den Befehl eingeben
regedit.
Klicken Sie auf die Eingabetaste.
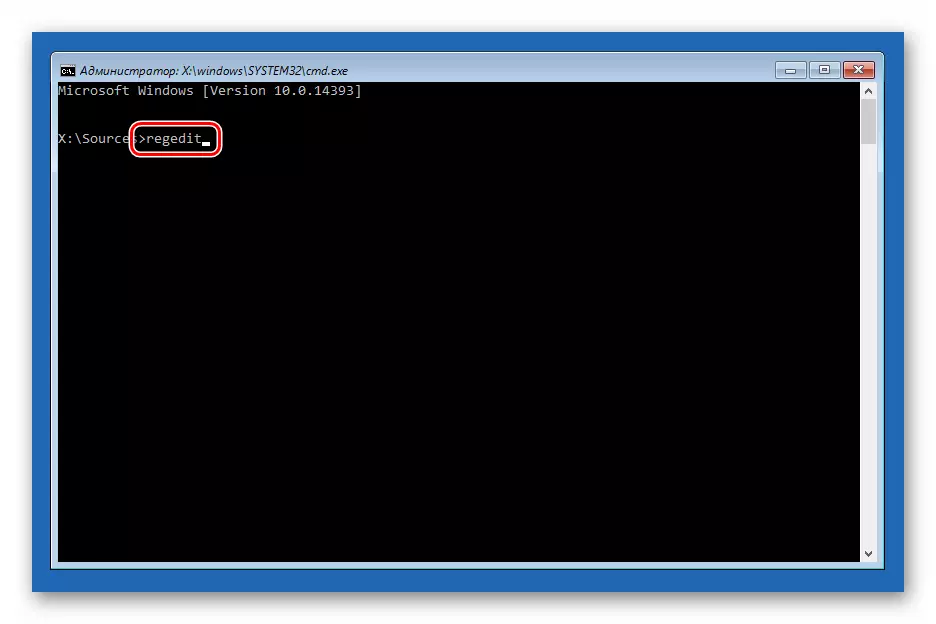
- Klicken Sie auf Zweig
HKEY_LOCAL_MACHINE.

Öffnen Sie das Menü "Datei" oben in der Schnittstelle und wählen Sie den Artikel "Busch" aus.

- Verwenden Sie den "Explorer", durchlaufen Sie den Weg unten
Systemdiskette \ windows \ system32 \ config
Die Wiederherstellungsumgebung ändert die Buchstaben der Festplatten gemäß einem unbekannten Algorithmus, sodass die Systempartition am häufigsten dem Buchstaben D zugewiesen wird.

- Öffnen Sie die Datei namens "System".

- Wir weisen dem erstellten Abschnitt einen Namen zu und klicken Sie auf OK.

- Eine Niederlassung öffnen
HKEY_LOCAL_MACHINE.
Dann zeigen wir auch den neu erstellten Abschnitt und klicken Sie auf den Ordner "Setup".

- Doppelklicken Sie auf die wichtigsten Eigenschaften öffnen
Cmdline
Im Feld "Bedeutung" stellen wir Folgendes vor:
cmd.exe.

- Wir weisen den Wert "2" auch vom Parameter zu
Setup-Typ

- Wir weisen unseren zuvor erstellten Bereich zuordnen.

Wählen Sie im Menü "Datei" das Entladen des Busches aus.

Klicken Sie auf "Ja."

- Schließen Sie das Fenster Registry Editor-Editor und führen Sie in der Konsole auf
AUSFAHRT

- Starten Sie das Gerät neu (Sie können die Schaltfläche zum Herunterfahren in der Wiederherstellungsumgebung drücken) und laden Sie den Normalmodus (nicht aus dem Flash-Laufwerk).

Nach dem Herunterladen sehen wir anstelle des Sperrbildschirms das Fenster "Befehlszeilen".

- Wir führen in der von uns vertrauten Konsole auf, die bereits einen Kennwort-Reset-Befehl
Net User Administrator ""

Diese Aktionen haben wir das Kennwort "Administrator" abgelegt. Sie können Ihren Wert auch dafür einstellen (zwischen Zitaten).
Abschluss
Wenn Sie das Kennwort für das Administratorkonto ändern oder zurücksetzen, sollte daran erinnert werden, dass dieser Benutzer im System fast "Gott" ist. Wenn die Angreifer seine Rechte nutzen werden, haben sie keine Einschränkungen für das Ändern von Dateien und Parametern. Deshalb wird empfohlen, dieses "Konto" im entsprechenden Snap-In zu deaktivieren (siehe den Artikel über den oben oben genannten Link).
