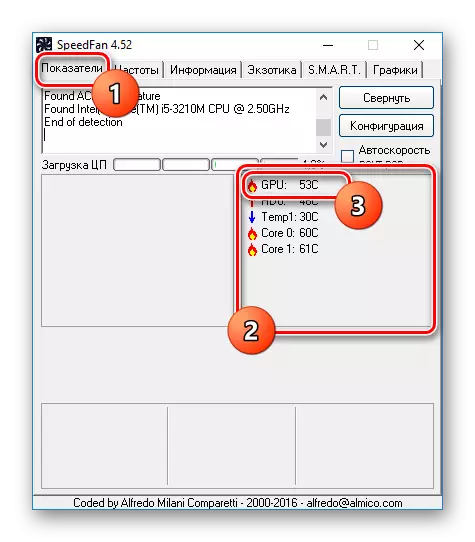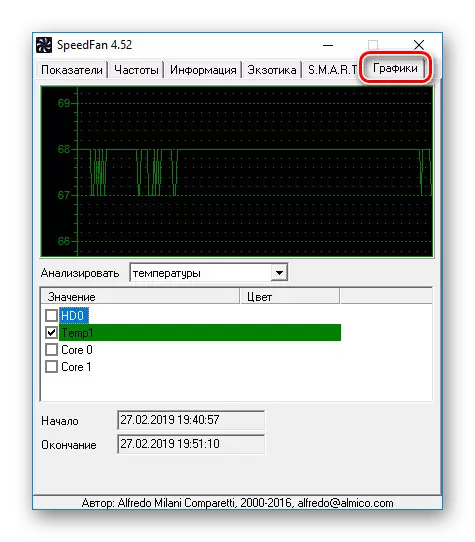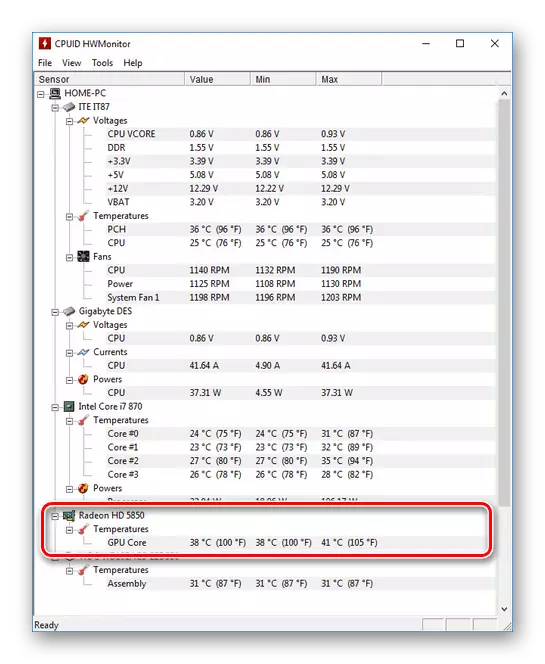Eine Grafikkarte auf einem Computer mit Fenstern 10 ist eine der wichtigsten und teuren Komponenten, mit deren Überhitzung eine erhebliche Leistung der Leistung vorliegt. Darüber hinaus kann das Gerät aufgrund konstanter Erwärmung schließlich fehlschlagen, wodurch ein Ersatz erforderlich ist. Um negative Folgen zu vermeiden, ist es manchmal wert, die Temperatur zu überprüfen. Es geht um dieses Verfahren, das wir während dieses Artikels erzählt werden.
Wir lernen die Temperatur der Grafikkarte in Windows 10
Standardmäßig bietet das Windows 10-Betriebssystem sowie alle vorherigen Versionen nicht die Möglichkeit, Informationen über die Temperatur der Komponenten anzuzeigen, einschließlich der Grafikkarte. Daher müssen Sie aus Drittanbietern-Programme verwenden, die bei der Verwendung keine speziellen Fähigkeiten erfordern. Darüber hinaus funktioniert der größte Teil der Software an anderen Versionen des Betriebssystems, sodass auch Informationen über die Temperatur der anderen Komponenten zulässt.Wie ersichtlich ist, können Sie AIDA64 unabhängig vom Typ leicht die Temperatur der Grafikkarte messen. Normalerweise reicht dieses Programm aus.
Option 2: HWMONITOR
HWMONITOR ist in Bezug auf die Schnittstelle und das Ganze als Ganzes kompakter als AIDA64. Die einzigen bereitgestellten Daten werden jedoch auf die Temperatur verschiedener Komponenten reduziert. Es hat keine Ausnahme und die Grafikkarte.
- Installieren und ausführen Sie das Programm. Es muss nirgendwo anders gehen, die Temperaturinformationen werden auf der Hauptseite dargestellt.
- Um die gewünschten Temperaturinformationen zu erhalten, erweitern Sie den Block mit dem Namen Ihrer Grafikkarte und tun Sie dasselbe mit dem Temperaturabschnitt. Hier gibt es zum Zeitpunkt der Messung Informationen zur Heizung des Grafikprozessors.
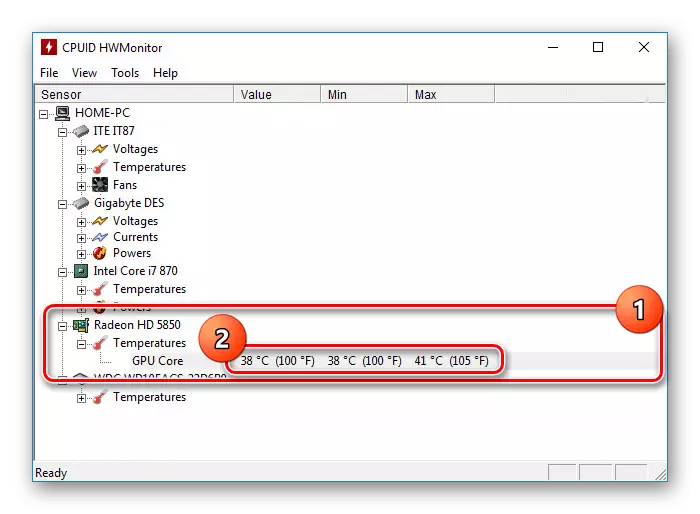
Das Programm ist sehr einfach zu bedienen, und daher finden Sie leicht die erforderlichen Informationen. Wie in Aida64 ist es jedoch nicht immer möglich, die Temperatur zu verfolgen. Insbesondere bei eingebetteten GPU auf Laptops.
Option 3: Speedfan
Diese Software ist auch auf Kosten einer kaum verständlichen Benutzeroberfläche ziemlich einfach zu bedienen, jedoch liefert trotz der Informationen, die von allen Sensoren gelesen werden. Standardmäßig verfügt SPEEDFAN über eine englische Benutzeroberfläche, aber der Russische kann in den Einstellungen aktiviert werden.
- Grafische Prozessor-Heizinformationen werden auf der Hauptseite "Indikatoren" in einem separaten Block veröffentlicht. Die gewünschte Zeichenfolge ist als "GPU" angegeben.
- Darüber hinaus bietet das Programm "Grafiken". Umschalten auf die entsprechende Registerkarte und die Auswahl von "Temperaturen" aus der Dropdown-Liste, können Sie in Echtzeit den Herbst und die zunehmende Abschlüsse in Echtzeit deutlicher sehen.
- Kehren Sie zur Hauptseite zurück und klicken Sie auf die Schaltfläche Konfiguration. Hier sind auf der Registerkarte "Temperatur" Daten zu jeder Komponente des Computers, einschließlich der als "GPU" angegebenen Grafikkarte. Es gibt etwas mehr Informationen als auf der Hauptseite.
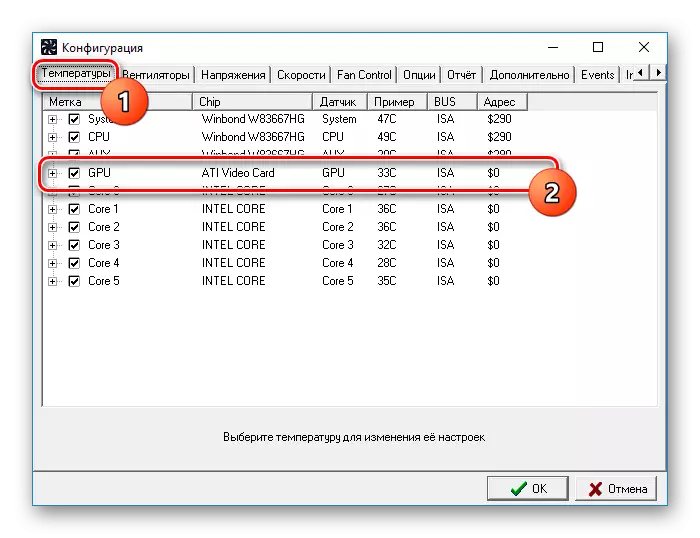
Diese Software wird zu einer hervorragenden Alternative zum vorherigen, wodurch die Möglichkeit besteht, die Temperatur nicht nur zu überwachen, sondern auch die Geschwindigkeit jedes installierten Kühlers zu ändern.
Option 4: Piriforme Speccy
Das Piriformen-Speccy-Programm ist nicht so ein großer Zustand wie der Großteil der zuvor diskutierten, aber erbt zumindest aufgrund der Tatsache, dass das für die Unterstützung von CCleaner verantwortliche Gesellschaft erteilt wird. Die Informationen, die Sie benötigen, können sofort in zwei Abschnitten angesehen werden, die sich im allgemeinen Informationsgehalt unterscheiden.
- Unmittelbar nach dem Starten des Programms ist die Videokartentemperatur auf der Hauptseite im Grafikblock zu sehen. Hier zeigen Sie auch ein Videoadaptermodell und einen grafischen Speicher.
- Weitere Informationen finden Sie auf der Registerkarte Grafik, wenn Sie das entsprechende Element im Menü auswählen. Nur einige Geräte werden ermittelt, Informationen dazu in der Zeile "Temperatur" ausgegeben.
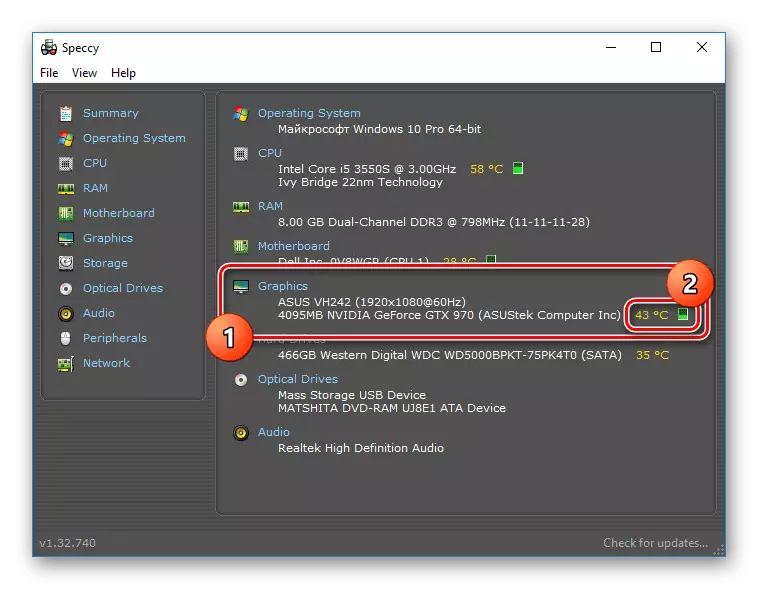
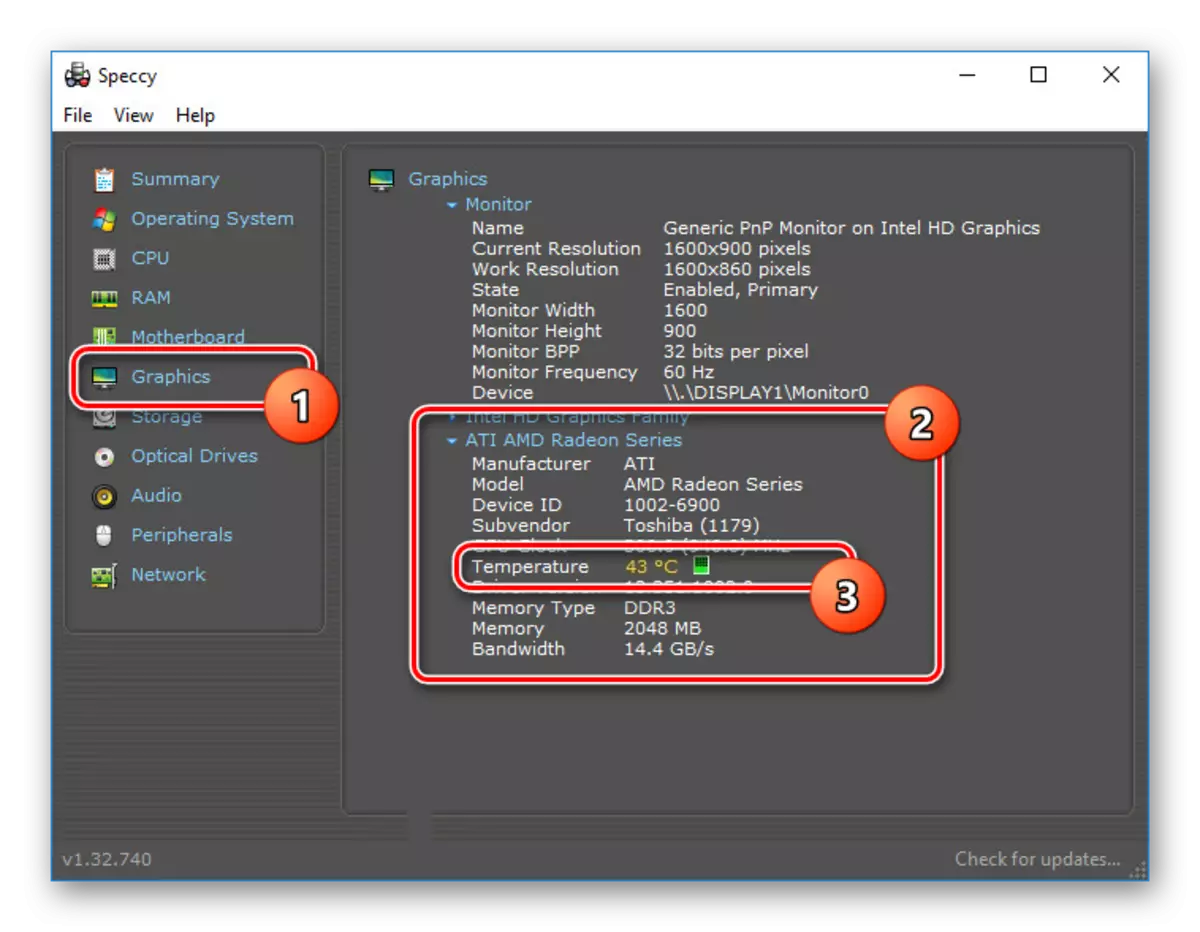
Wir hoffen, dass sich die Speccy herausstellte, um für Sie nützlich zu sein, wodurch Sie Informationen über die Temperatur der Grafikkarte lernen können.
Option 5: Gadgets
Eine zusätzliche Option für die permanente Überwachung sind Gadgets und Widgets standardmäßig aus Sicherheitsgründen von Windows 10 gelöscht. Sie können jedoch als separate unabhängige Software zurückgegeben werden, die von uns in einer separaten Anweisung auf der Website betrachtet wurde. Finden Sie heraus, dass die Videokartentemperatur in dieser Situation herausfinden wird ein eher beliebter Gadget "GPU Monitor".
Gehen Sie zum Herunterladen von GPU Monitor Gadget
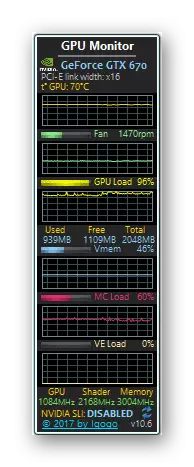
Lesen Sie mehr: So installieren Sie Gadgets unter Windows 10
Wie erwähnt, liefert das System standardmäßig keine Werkzeuge zur Ansicht der Temperatur der Grafikkarte, während beispielsweise die Erwärmung des Prozessors im BIOS gefunden werden kann. Wir haben auch alle bequemsten Programme bei der Nutzung des Programms und zu diesem Zweck den Artikel überprüft.