
Der Standard-Dateisystemdatentyp in Linux gilt als Tar.Gz - das übliche Archiv, das mit dem GZIP-Dienstprogramm komprimiert ist. In solchen Verzeichnissen werden verschiedene Programme und Listen von Ordnern oft verteilt, so dass Sie eine praktische Bewegung zwischen Geräten erstellen können. Diese Art von Dateien wird ebenfalls ausgepackt, es ist auch ganz einfach, denn dies müssen Sie das Standard-Standard-Standard-"Terminal" verwenden. Dies wird in unserem aktuellen Artikel diskutiert.
Entpacken Sie das Tar.Gz-Format-Archive in Linux
Im Vergleich zum Auspacken ist nichts kompliziert, der Benutzer muss nur ein Team und mehrere damit verbundene Argumente lernen. Die Installation zusätzlicher Tools ist nicht erforderlich. Der Prozess der Durchführung der Aufgabe in allen Distributionen ist gleich, wir haben das Beispiel der neuesten Version von Ubuntu genommen, und wir empfehlen Ihnen Schritt für Schritt, mit der Frage des Interesses umzugehen.
- Um zu beginnen, muss der Speicherort des gewünschten Archivs ermittelt werden, um weiterhin durch die Konsole zum übergeordneten Ordner zu gelangen und bereits dort alle anderen Aktionen auszuführen. Öffnen Sie daher den Dateimanager, suchen Sie das Archiv, klicken Sie mit der rechten Maustaste darauf und wählen Sie "Eigenschaften".
- Ein Fenster öffnet, in dem Sie detaillierte Informationen zum Archiv erhalten können. Beachten Sie hier im Abschnitt "Haupt", achten Sie auf den "Elternordner". Erinnern Sie sich an den aktuellen Pfad und schließen Sie kühn die "Eigenschaften".
- Starten Sie das "Terminal" mit jeder bequemen Methode, beispielsweise indem Sie den CTRL + ALT + T HOT-Taste anhalten oder das entsprechende Symbol im Menü verwenden.
- Gehen Sie nach dem Öffnen der Konsole sofort in den übergeordneten Ordner, indem Sie den Befehl CD / Home / User / Ordner eingeben, in dem der Benutzer der Benutzername ist und der Ordner der Name des Verzeichnisses ist. Es sollte auch bekannt sein, dass der CD-Befehl nur für den Umzug an einen bestimmten Ort verantwortlich ist. Denken Sie daran, die Interaktion mit der Linux-Befehlszeile weiter zu vereinfachen.
- Wenn Sie den Inhalt des Archivs anzeigen möchten, müssen Sie den Teer -zTVF Archive.tar.gz-Zeichenfolge eingeben, in dem Archive.tar.gz der Name des Archivs ist. .tar.gz dazu hinzufügen. Wenn der Eingang abgeschlossen ist, klicken Sie auf Eingabetaste.
- Erwarten Sie die Ausgabe an den Bildschirm Alle mit gefundenen Verzeichnisse und Objekte, und dann mit der Maus-Scrolle, können Sie alle Informationen kennenlernen.
- Auspacken beginnt an der Stelle, an der Sie sich befinden, indem Sie den Befehl tar -xvzf archive.tar.gz angeben.
- Die Dauer des Verfahrens belegt manchmal einen ausreichend großen Zeitraum, der von der Anzahl der Dateien innerhalb des Archivs selbst und ihrem Volumen abhängt. Warten Sie daher auf das Erscheinungsbild einer neuen Eingangszeile, und bis zu diesem Punkt schließen Sie das "Terminal" nicht.
- Öffnen Sie später den Dateimanager und finden Sie das erstellte Verzeichnis, es hat denselben Namen mit dem Archiv. Jetzt können Sie es kopieren, Anzeigen, Bewegen und Erstellen von anderen Aktionen.
- Es ist jedoch nicht immer notwendig, alle Dateien aus dem Archiv herauszuziehen, wodurch es wichtig ist zu erwähnen, dass das unter Berücksichtigung des Nutzens das Entpacken und ein bestimmtes Objekt unterstützt. Verwenden Sie dazu den Befehl tar -xzvf archive.tar.gz file.txt, wo file.txt der Dateiname und sein Format ist.
- Betrachten Sie das Namensregister, folgen Sie sorgfältig alle Buchstaben und Symbole. Wenn mindestens ein Fehler zulässig ist, kann die Datei nicht finden, und Sie erhalten eine Fehlermeldung.
- Es betrifft einen solchen Prozess und ein separates Verzeichnis. Sie werden mit tar -xzvf archive.tar.gz db herausgezogen, wobei db der genaue Name des Ordners ist.
- Wenn Sie den Ordner aus dem Verzeichnis ziehen möchten, der im Archiv gespeichert ist, ist der verwendete Befehl wie folgt: tar -xzvf archive.tar.gz db / ordner, wobei db / ordner der gewünschte Pfad und der angegebene Ordner ist.
- Nachdem Sie alle Befehle eingegeben haben, können Sie die Liste der empfangenen Inhalte sehen, wird es immer mit separaten Zeilen in der Konsole angezeigt.
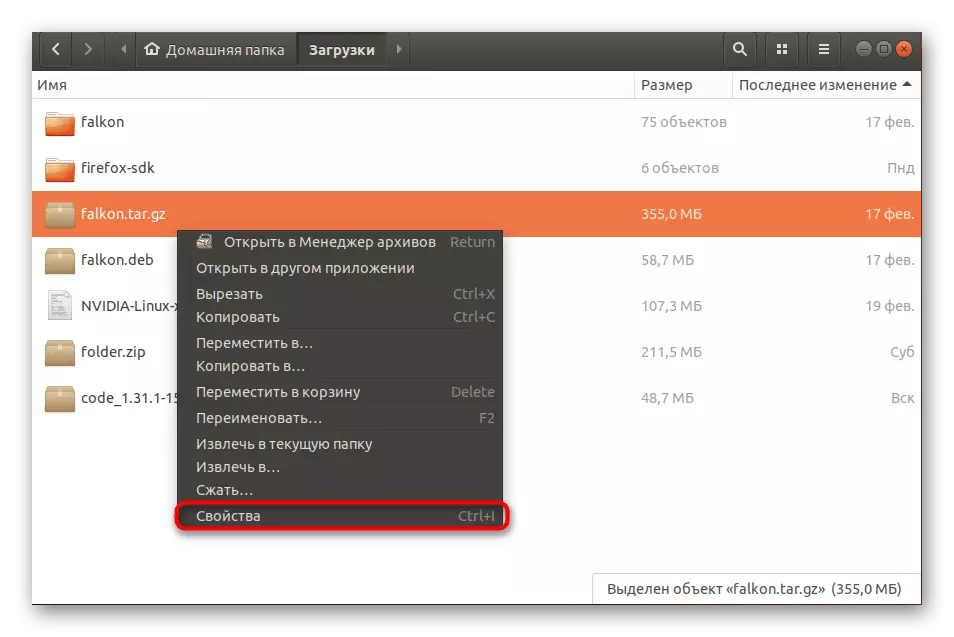
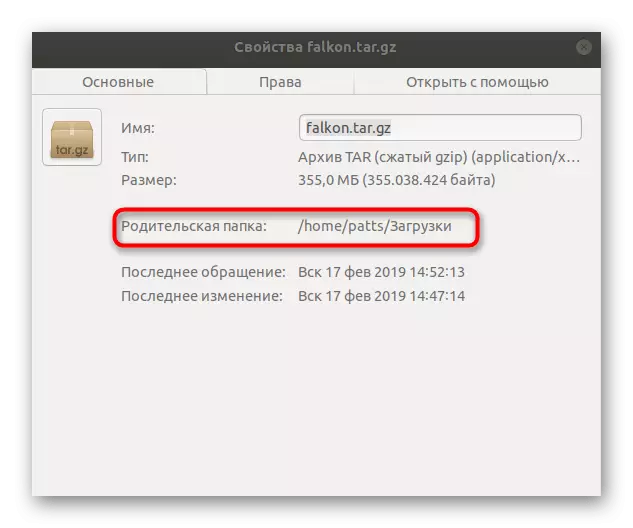
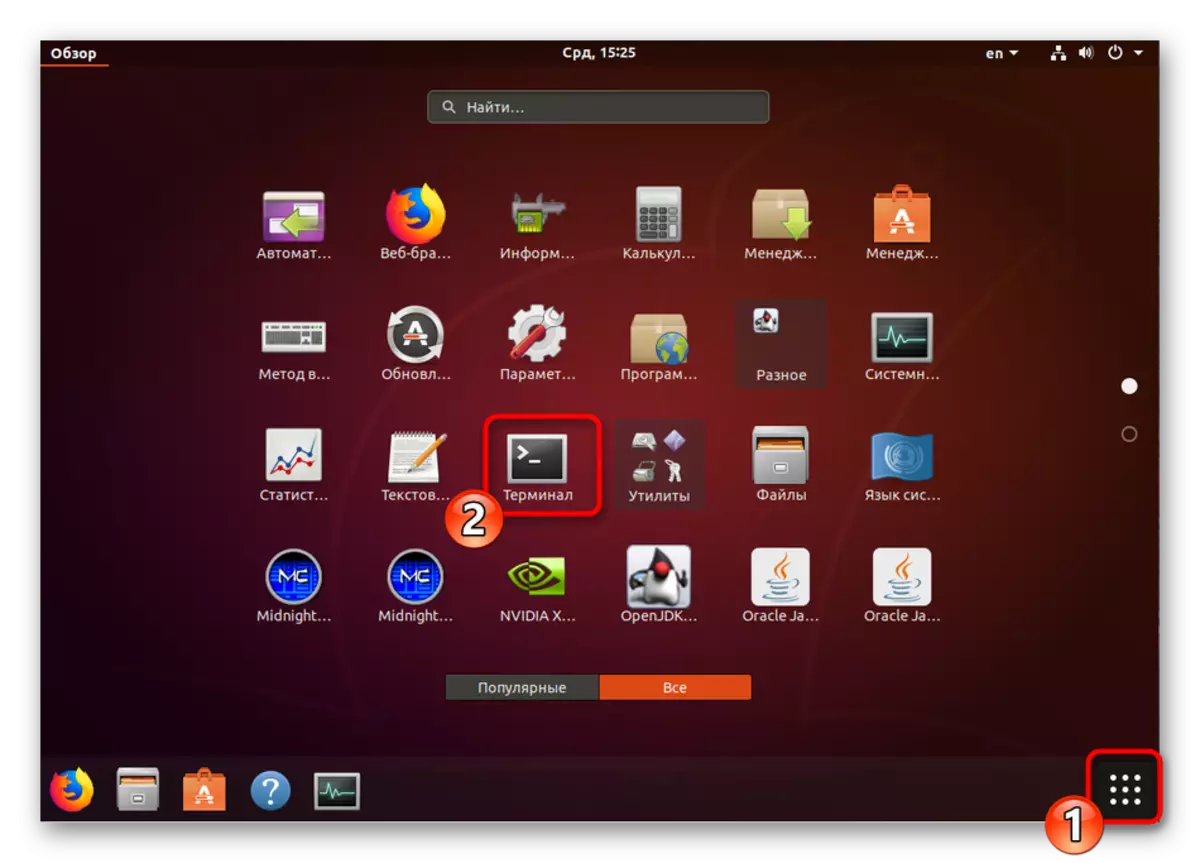
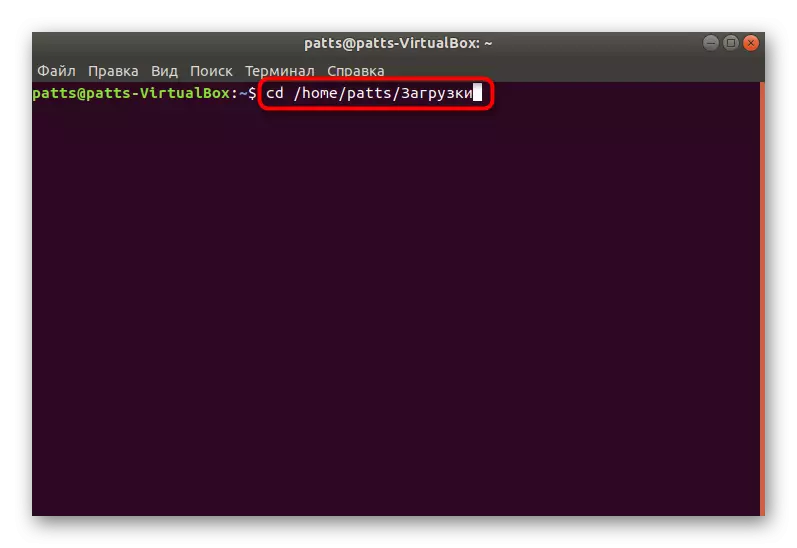
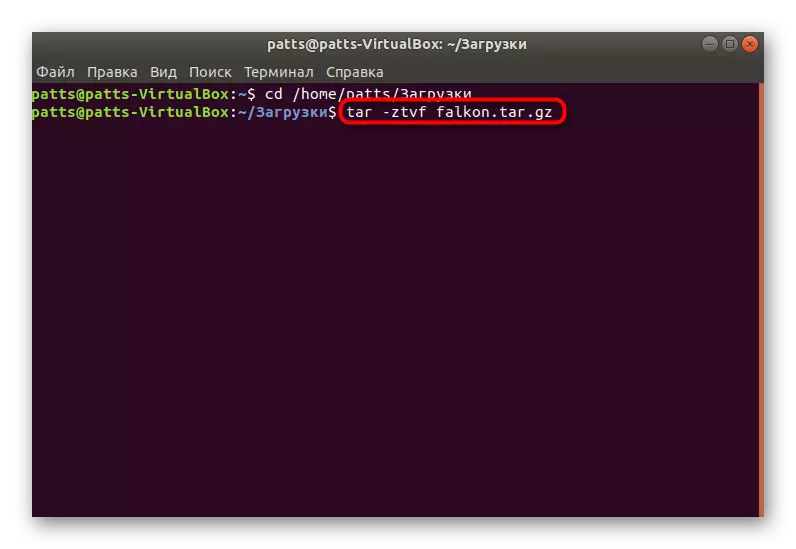
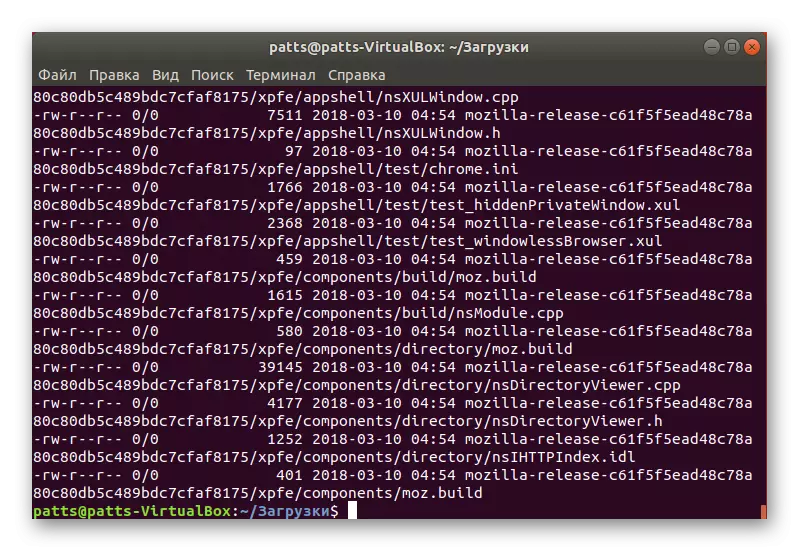
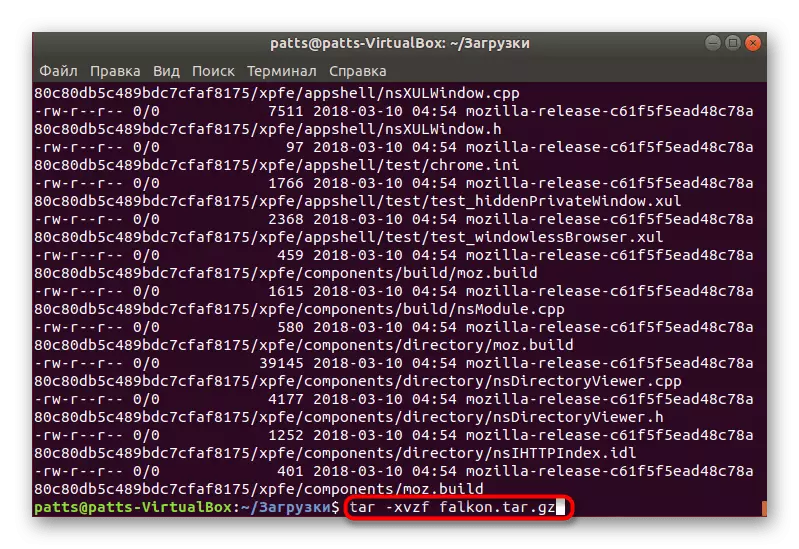
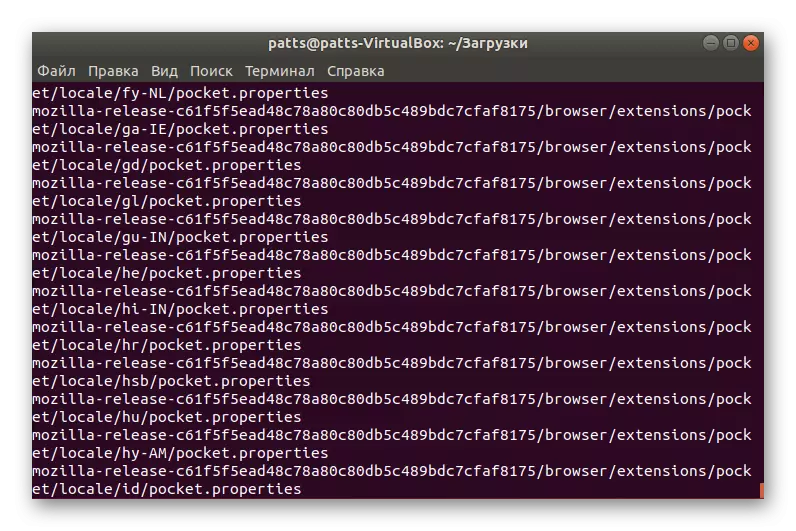

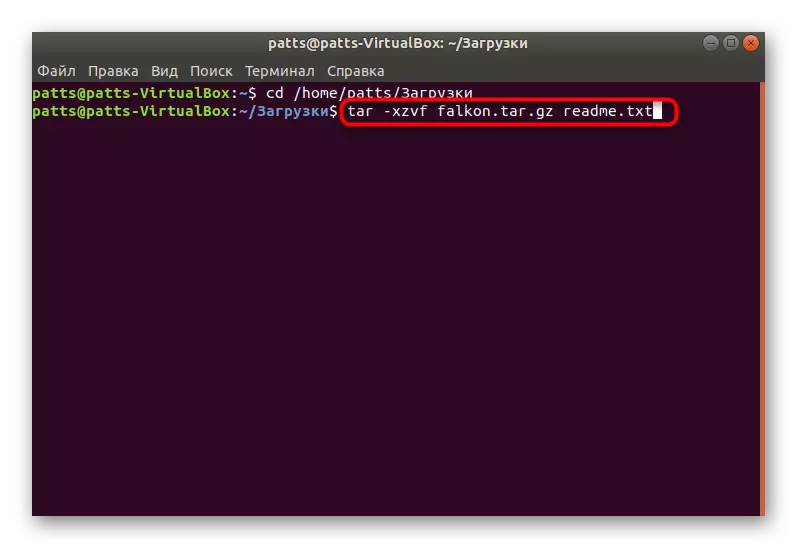
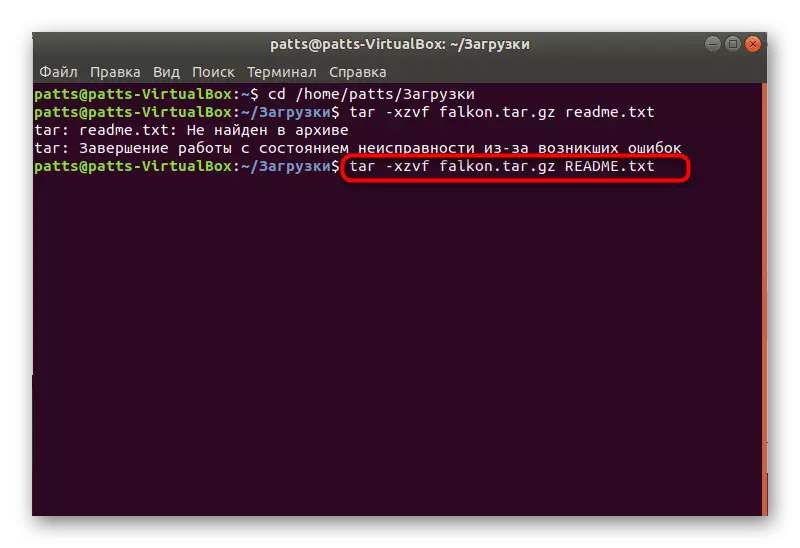
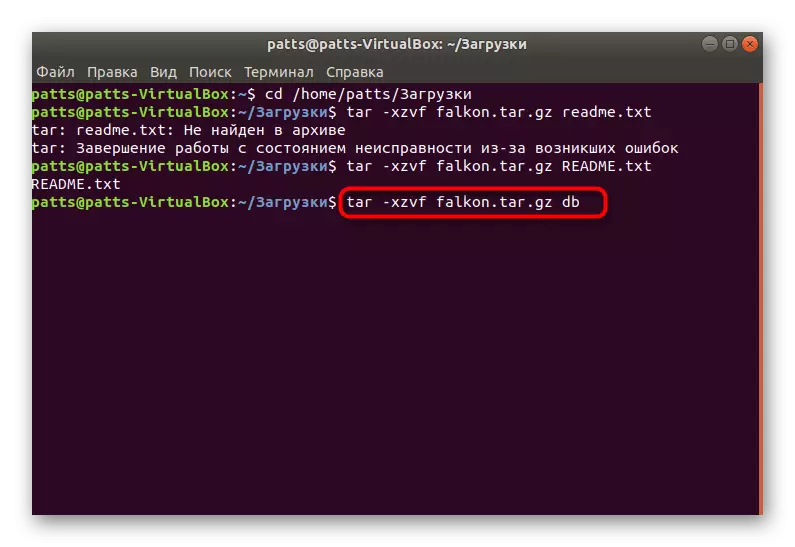
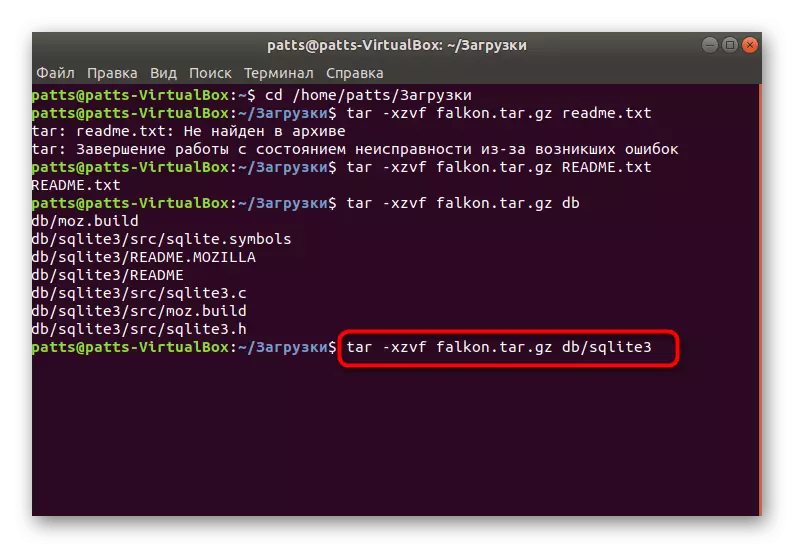
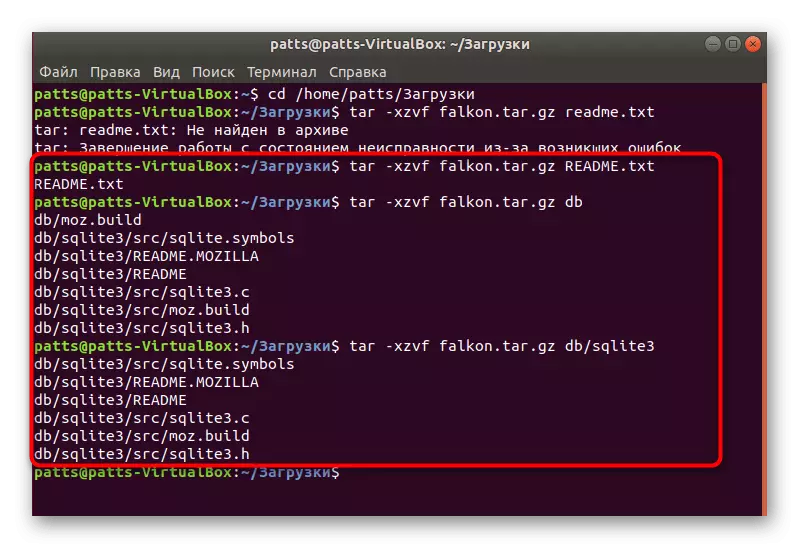
Wenn Sie möglicherweise feststellen, verwenden wir, wenn Sie jeden Standard-Teer-Befehl eingeben, mehrere Argumente gleichzeitig verwendet. Sie müssen die Bedeutung jedes von ihnen kennen, wenn nur, weil er den Auspackungsalgorithmus besser in der Reihenfolge des Dienstprogramms versteht. Denken Sie daran, dass die Argumente erforderlich sind:
- -x - Extrahieren von Dateien aus dem Archiv;
- -f - Angabe des Namens des Archivs;
- -z - Durchführung der Ausführung von Entpacken durch das GZIP (muss eingegeben werden, da Tar-Formate mehrere, beispielsweise tar.bz oder nur Teer (Archiv ohne Komprimierung) sind);
- -V - Zeigt die Liste der verarbeiteten Dateien auf dem Bildschirm an;
- -t - Anzeige des Inhalts.
Heute konzentrierte sich unsere Aufmerksamkeit speziell auf das Auspacken des betrachteten Dateityps. Wir haben gezeigt, wie Sie den Inhalt anzeigen, ein Objekt oder ein Objekt oder ein Verzeichnis herausziehen. Wenn Sie sich für das Verfahren zur Installation von in Tar.GZ gespeicherten Programmen interessieren, hilft Ihnen unser anderer Artikel Ihnen, die Sie durch Klicken auf den folgenden Link gefunden werden.
Siehe auch: Installieren von tar.gz-Formatdateien in Ubuntu
