
Viele Laptophersteller haben kürzlich kombinierte Lösungen in ihren Produkten in Form einer eingebauten und diskreten GPU aufgewährlich. Hewlett-Packard war jedoch keine Ausnahme, dass seine Version in der Intel-Prozessor- und AMD-Grafiken Probleme mit dem Betrieb von Spielen und Anwendungen verursacht. Heute möchten wir über das Umschalten von Grafikprozessoren in einem solchen Bündel auf HP-Laptops mitteilen.
Grafiken auf HP-Laptops wechseln
Im Allgemeinen ist das Umschalten zwischen der energiesparenden und leistungsstarken GPU für die Laptops dieser Firma fast nicht von einem ähnlichen Verfahren für Geräte anderer Hersteller, sondern hat aufgrund der Eigenschaften des Intel- und AMD-Bündels eine Reihe von Nuancen. Eine dieser Funktionen ist die Technologie des dynamischen Umschaltens zwischen Grafikkarten, die im Treiber des diskreten Grafikprozessors verschrieben wird. Der Name der Technologie spricht für sich: Der Laptop selbst wechselt je nach Stromverbrauch zwischen der GPU. Leider, aber diese Technologie ist nicht vollständig poliert, und manchmal funktioniert es falsch. Glücklicherweise haben die Entwickler eine solche Option zur Verfügung gestellt und die Möglichkeit verlassen, die gewünschte Grafikkarte manuell zu installieren.
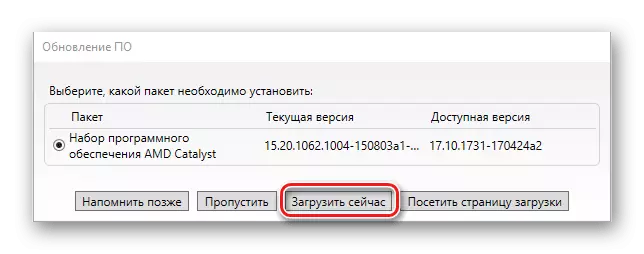
Vor Beginn des Betriebs sollten Sie sicherstellen, dass die frischesten Treiber für den Videoadapter installiert sind. Wenn die veraltete Version verwendet wird, lesen Sie das Referenzhandbuch unten.
Lektion: Aktualisierung der Treiber auf der AMD-Videokarte
Stellen Sie außerdem sicher, dass das Netzkabel mit dem Laptop verbunden ist, und der Energieplan ist auf den Modus "High Performance" eingestellt.

Danach können Sie zur direkten Konfiguration gehen.
Methode 1: Videokartentreibermanagement
Das erste der verfügbaren Schaltmethoden zwischen der GPU besteht darin, ein Profil für die Anwendung über den Grafiktreiber zu installieren.
- Klicken Sie mit der rechten Maustaste auf einen leeren Ort auf dem "Desktop" und wählen Sie "AMD Radeon-Einstellungen".
- Gehen Sie nach dem Starten des Dienstprogramms zur Registerkarte "System".
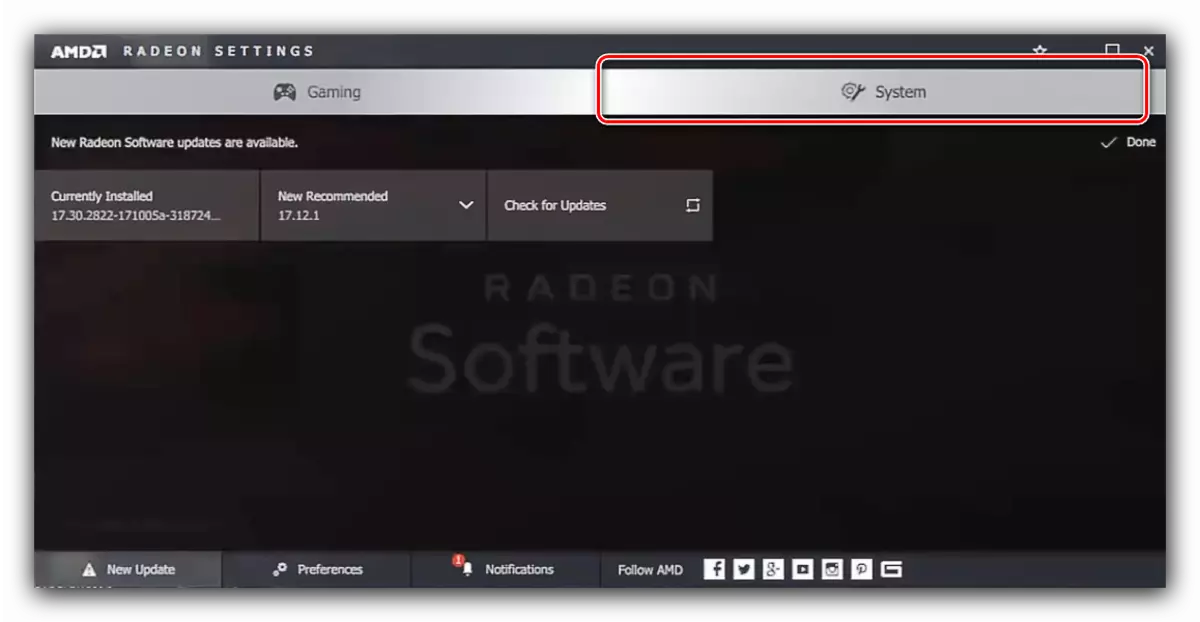
Nächstes, gehen Sie zum Abschnitt "Umschaltbare Grafikadapter".
- Auf der rechten Seite des Fensters befindet sich die Schaltfläche "Anwendungsanwendungen", klicken Sie darauf. Das Dropdown-Menü wird angezeigt, in dem der Artikel "Installierte Profilanwendungen" verwendet werden soll.
- Die Profilkonfigurationsschnittstelle wird für Anwendungen geöffnet. Verwenden Sie die Ansicht-Taste.
- Das Dialogfeld "Explorer" startet, in dem Sie die ausführbare Programmdatei oder das Spiel angeben, das durch eine produktive Grafikkarte arbeiten sollte.
- Klicken Sie nach dem Hinzufügen eines neuen Profils auf ihn und wählen Sie die Option "High Performance".
- Fertig - Jetzt wird das ausgewählte Programm durch die diskrete Grafikkarte ausgeführt. Wenn Sie das Programm benötigen, um über die energiesparende GPU auszuführen, wählen Sie die Option "Energiesparende".

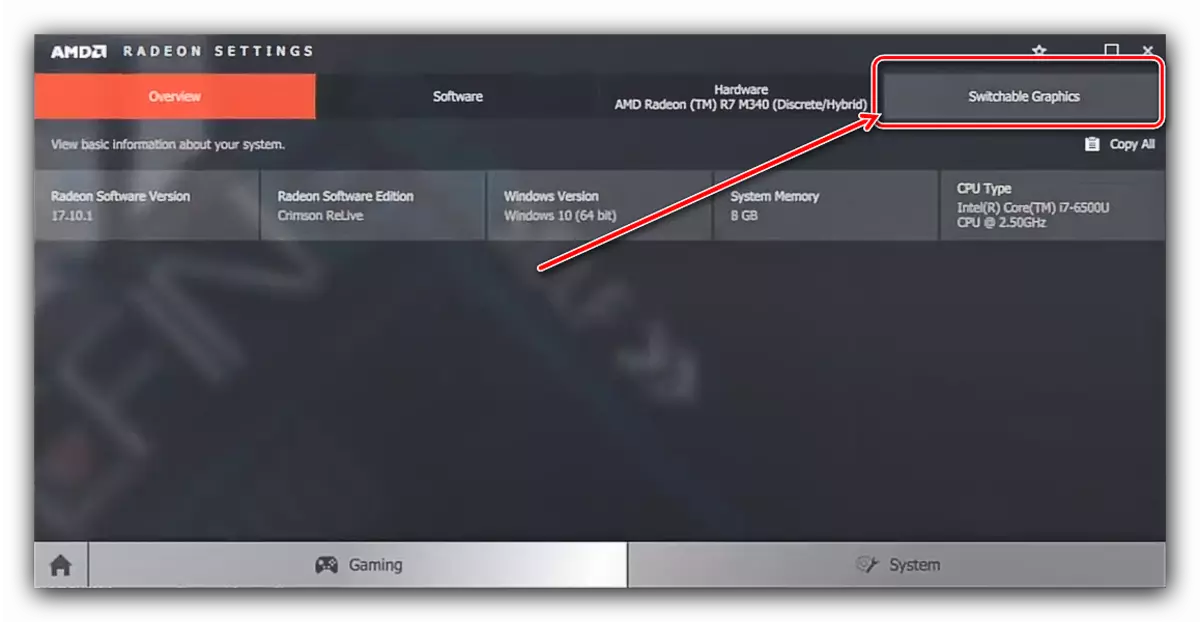
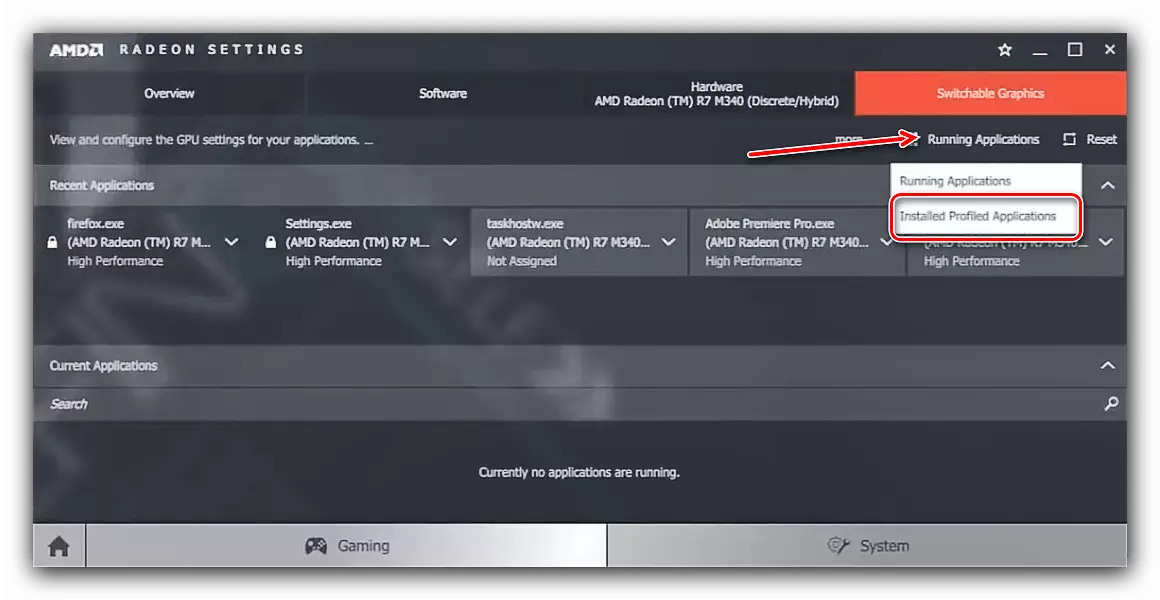

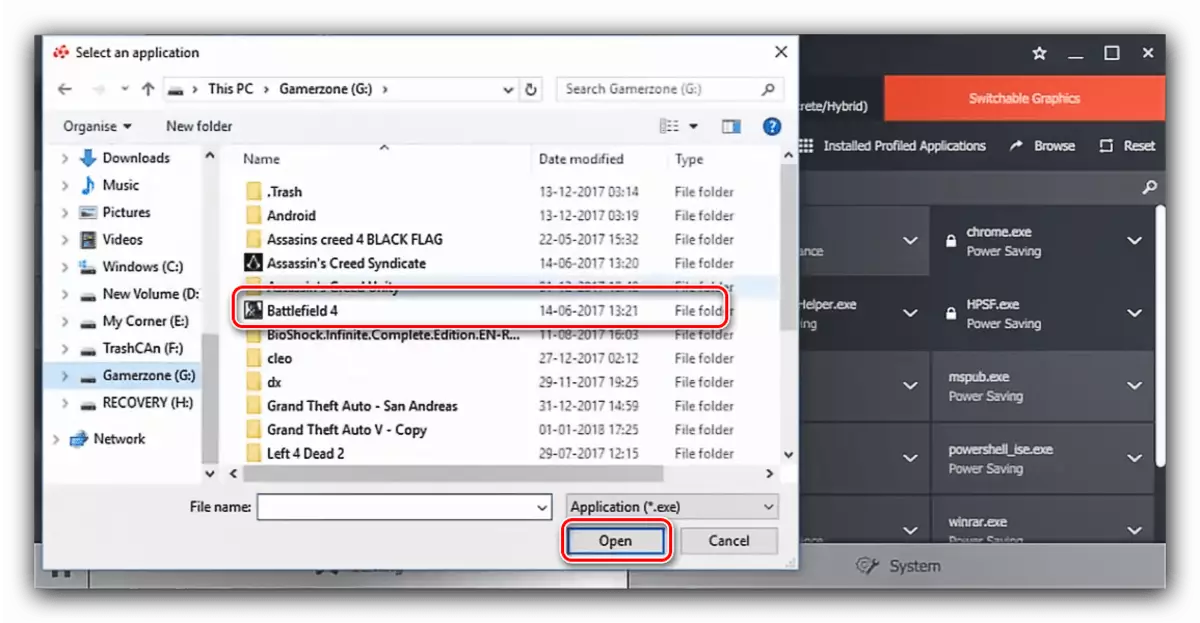

Dies ist der zuverlässigste Weg für moderne Lösungen, daher empfehlen wir, ihn als Haupteinheit zu verwenden.
Methode 2: Systemgrafikparameter (Windows 10 Version 1803 und neuer)
Wenn Ihr HP Laptop mit Windows 10 1803-Montage und neuer ausgeführt wird, ist eine einfachere Option, um diese oder diese Anwendung zu zwingen, mit einer diskreten Grafikkarte zu beginnen. Mach Folgendes:
- Navigieren Sie zum "Desktop", bewegen Sie den Cursor an einen leeren Ort und klicken Sie mit der rechten Maustaste. Ein Kontextmenü erscheint, in dem Sie die Option "Bildschirmeinstellungen" auswählen.
- Gehen Sie in den "Diagrammeinstellungen" auf die Registerkarte "Display", falls dies automatisch geschieht. Blättern Sie durch die Liste der Optionen in die Partition "Mehrere Anzeigen" unter dem Link "Graphs", und klicken Sie darauf.
- Stellen Sie zunächst im Dropdown-Menü die Option "Classic App" ein und verwenden Sie die Schaltfläche Übersicht.
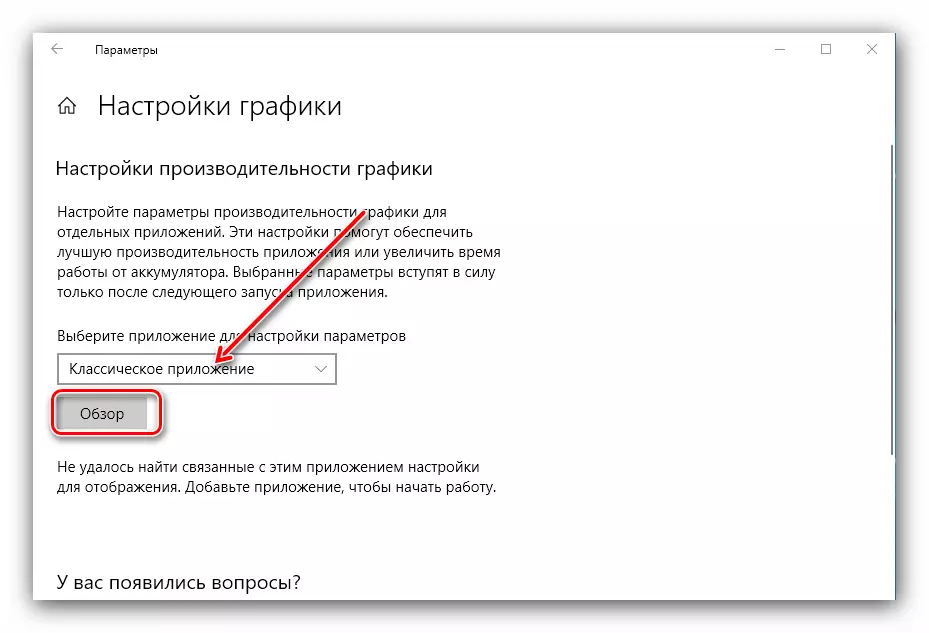
Ein Fenster "Explorer" wird angezeigt - Verwenden Sie es, um die ausführbare Datei des gewünschten Spiels oder Programms auszuwählen.
- Nachdem die Anwendung in der Liste angezeigt wird, klicken Sie unten auf die Schaltfläche "Parameter" unten.
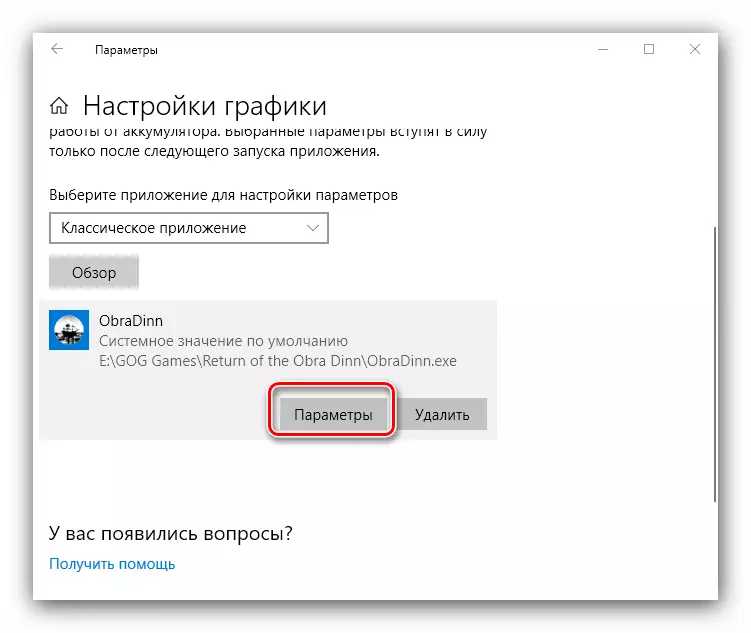
Als nächstes blättern Sie die Liste in der Liste, in der "High Performance" ausgewählt ist, und klicken Sie auf "Speichern".



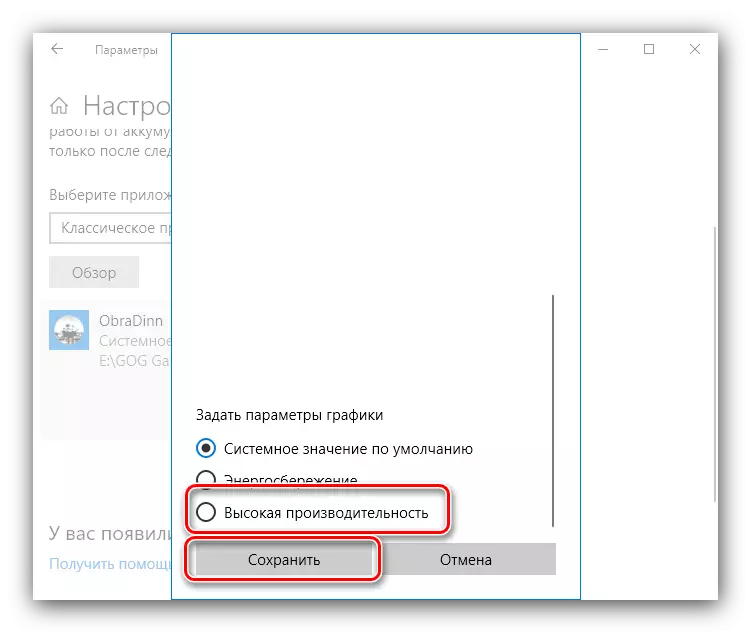
Ab diesem Zeitpunkt beginnt die Anwendung mit der leistungsstarken GPU.
Abschluss
Die Umschaltung von Videokarten auf HP-Laptops ist etwas komplizierter als auf Geräten anderer Hersteller, wird jedoch entweder durch die Systemeinstellungen der neuesten Windows oder der Profileinstellung in den diskreten GPU-Treibern ausgeführt.
