
Die Android-Plattform unterscheidet sich deutlich vom üblichen, vielen Windows-Betriebssystem, insbesondere aufgrund des Fehlens der Dateiunterstützung in EXE-Format. Bei Bedarf öffnen Sie jedoch die ausführbaren Dateien noch möglich. Es geht darum, dass wir im heutigen Artikel erzählen werden.
EXE-Dateien auf Android eröffnen
Die meisten Aufgaben auf Android werden normalerweise gelöst, indem Sie ein oder mehrere spezielle Anwendungen installieren, mit denen Sie diese oder diese Erweiterung öffnen können. Im Falle von EXE-Dateien ist es jedoch komplizierter - es muss Emulatoren verwenden, um mit ihnen zu arbeiten.Methode 1: Bochs
Bisher gibt es viele Programme, die erstellt wurden, um Windows auf Smartphones- und Android-Tablets auszuführen. Solche Anwendungen umfassen Bocheln, die als frei wirken, aber gleichzeitig bequemer Emulator mit einer großen Anzahl von Funktionen.
Laden Sie Bochs vom Google Play Market herunter
Schritt 1: Bochs installieren
- Verwenden Sie den obigen Link und laden Sie den Antrag auf das Telefon herunter. Danach rennen Sie Bochs und drücken Sie, ohne etwas in den Einstellungen zu ändern, drücken Sie die Taste "Start" in der extremen oberen Ecke des Bildschirms.
- Warten Sie auf den Abschluss der Dateikopie und des Erscheinungsbildes des BIOS.
- Bei dieser Arbeit kann mit der Anwendung vorübergehend abgeschlossen werden. Stellen Sie sicher, dass Sie es ausschalten, damit es bei weiteren Änderungen keine Probleme mit den Parametern gibt.
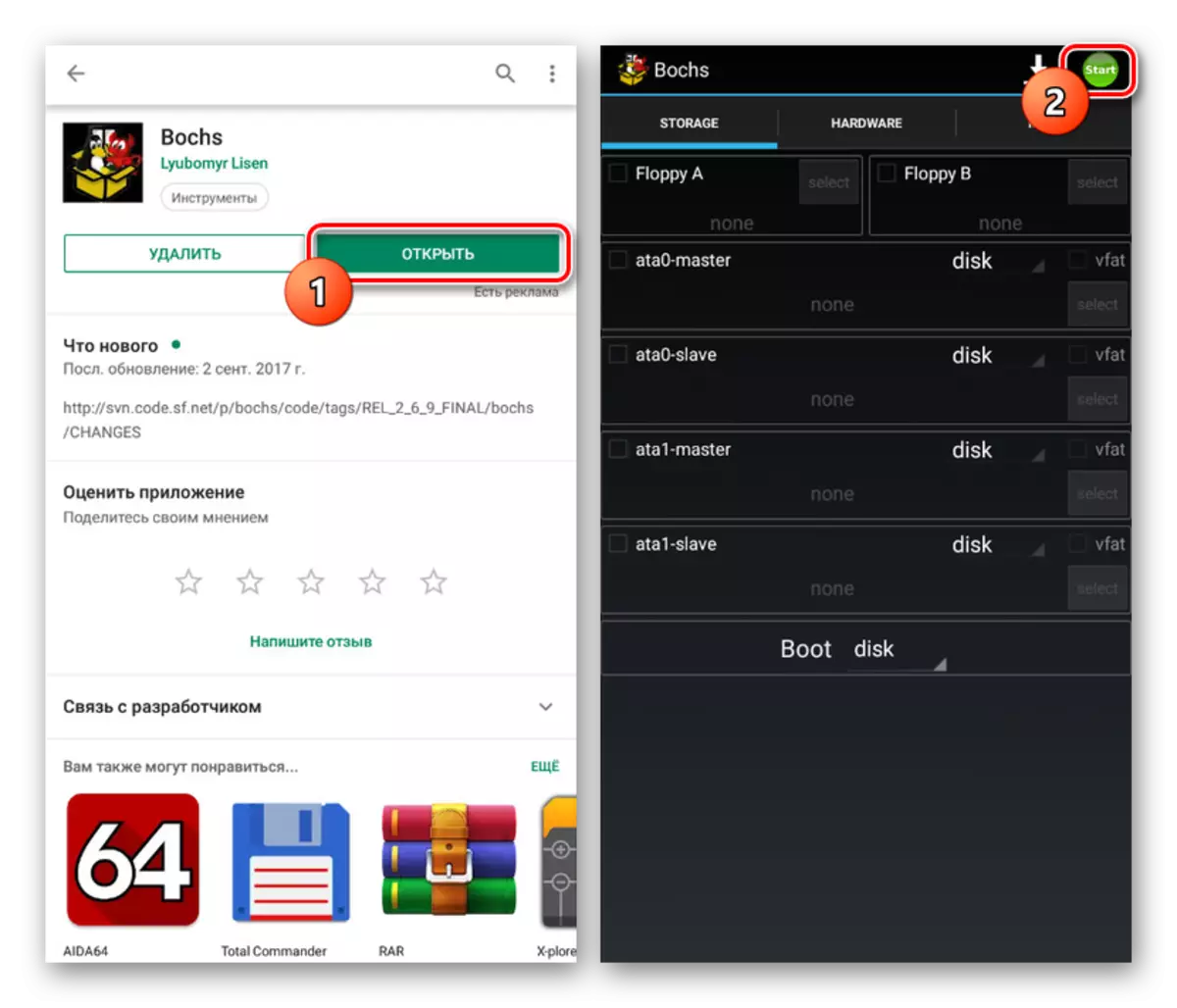
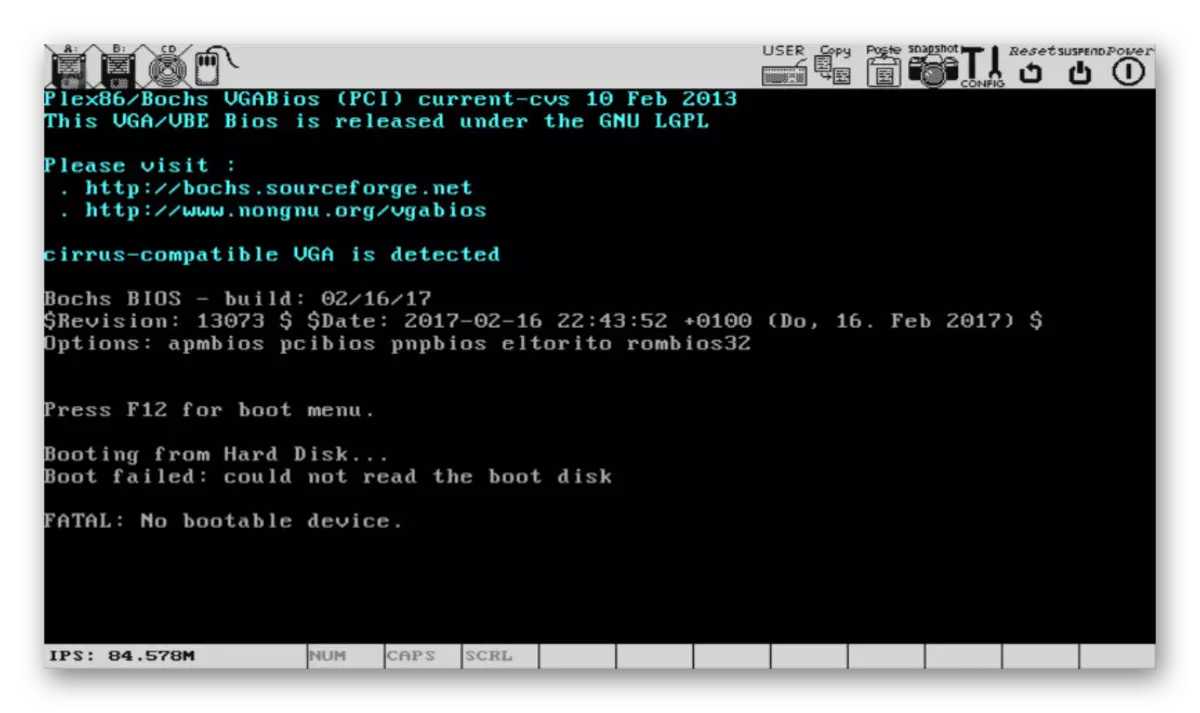
Schritt 2: Vorbereiten der Datei
- Verwenden Sie jeden komfortablen Dateimanager, z. B. "ES-Explorer", und gehen Sie über das Hauptmenü in das Stammverzeichnis des Geräts.
- Öffnen Sie den Ordner "SDCARD" weiter und tippen Sie in der oberen rechten Ecke des Bildschirms auf das Dreipunkt-Symbol. Aus der Liste präsentiert müssen Sie "Erstellen" auswählen.
- Geben Sie über das angezeigte Fenster den Typ des Ordners "Ordner" an und geben Sie einen beliebigen bequemen Namen ein. Es ist am besten, den Namen "HDD" zu geben, um Verwirrung in der Zukunft zu vermeiden.
- Dieses Verzeichnis ist das Repository aller EXE-Dateien, die auf dem Gerät geöffnet werden können. Fügen Sie aus diesem Grund die erforderlichen Daten in "HDD" sofort hinzu.
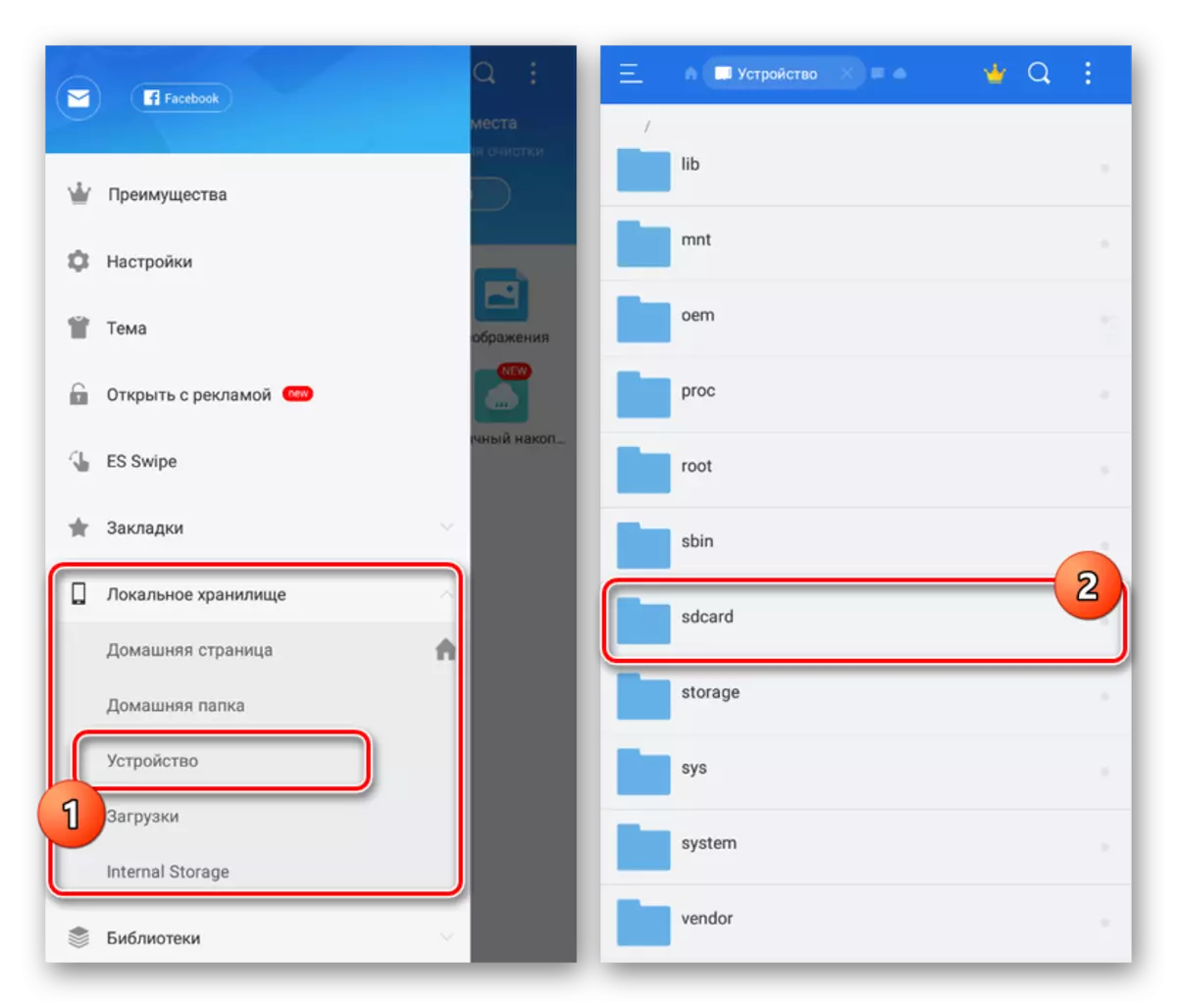
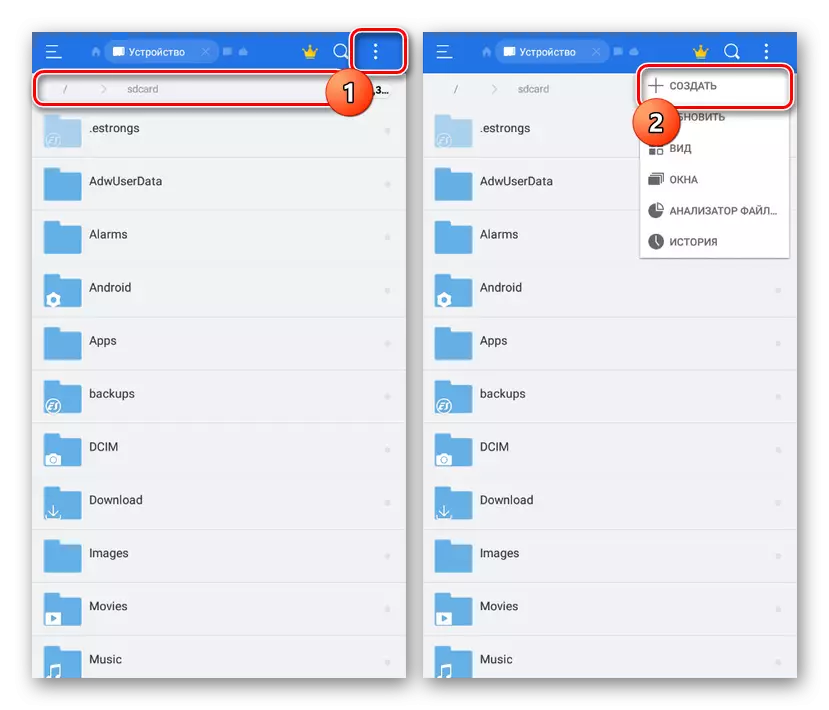

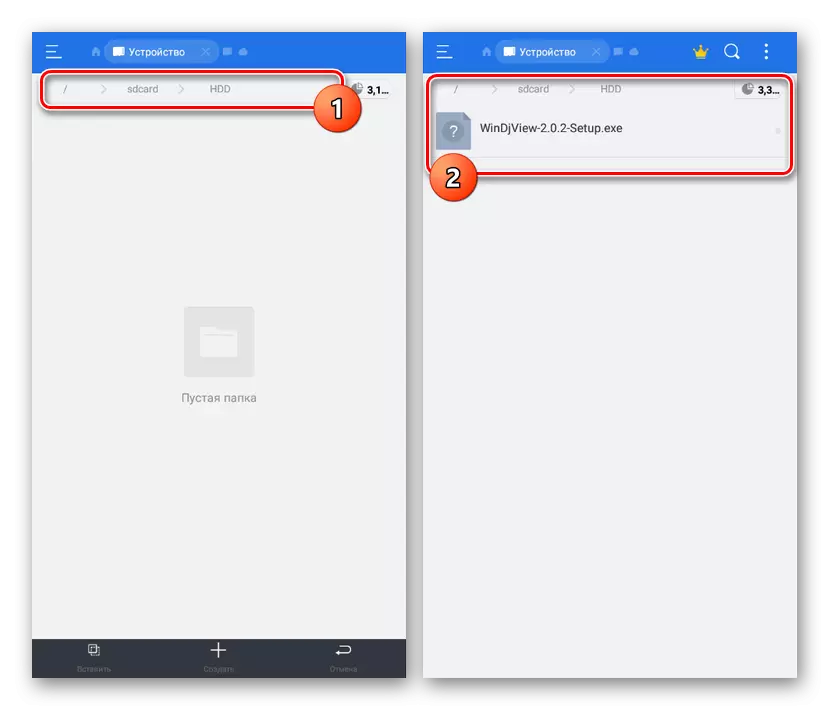
Schritt 3: Hinzufügen eines Bildes
- Jetzt müssen Sie das Bild von Windows im IMG-Format herunterladen. Die höchste Qualitätsanordnungen finden Sie auf dem folgenden Link auf dem 4PDA-Forum. Gleichzeitig wird in unserem Fall die Version von Windows 98 als Basis ergriffen.
Gehen Sie das Bild des BOCHS-Systems herunter
- Die an das Gerät geladene Datei muss entpackt und in das Hauptverzeichnis der Anwendung übertragen werden. Wenn Sie beim Herunterladen und Übertragen ein Smartphone verwenden, kopieren Sie sie mit den Tools "ES Explorer".
- Öffnen Sie den Ordner "SDCARD" und gehen Sie zum Abschnitt "Android / Data".
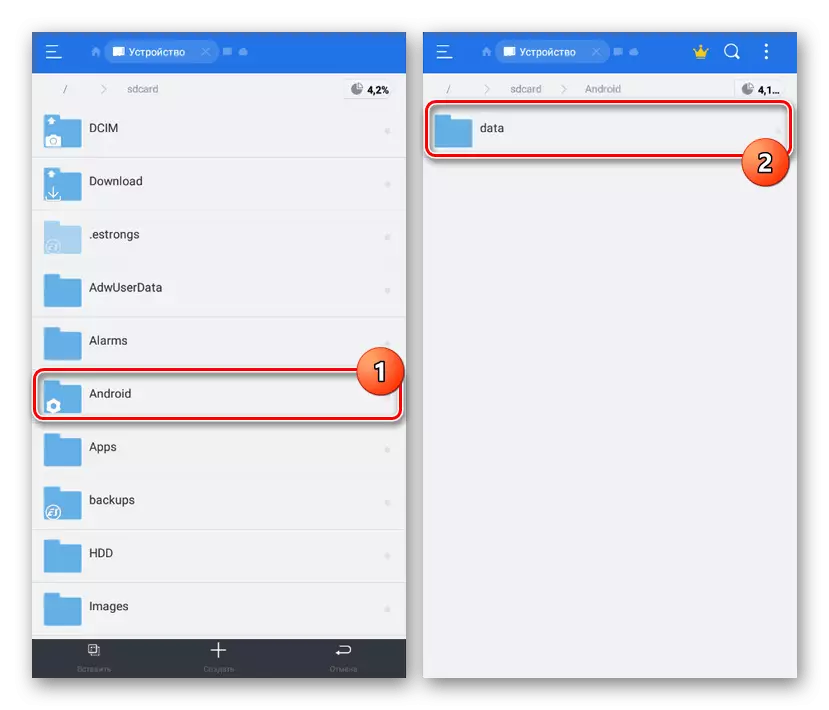
Hier müssen Sie das net.sourceforge.bochs-Anwendungsverzeichnis bereitstellen und zu Dateien gehen.
- Wenn Sie das Kopieren abgeschlossen sind, benennen Sie die Datei in "c.img" um.
- Klicken Sie im selben Verzeichnis auf "bochsrc.txt" und wählen Sie einen beliebigen Texteditor aus der installierten.
- Finden Sie den Wert "ata1: enabled = 1", machen Sie die Zeilenübertragung und fügen Sie den eingereichten Code unten hinzu. Gleichzeitig kann der Ordner "HDD" ansonsten aufgerufen werden.
Ata0-master: type = disk, path = c.img
ATA1-Master: Typ = Disk, MODE = VVFAT, Pfad = / SDCARD / HDD
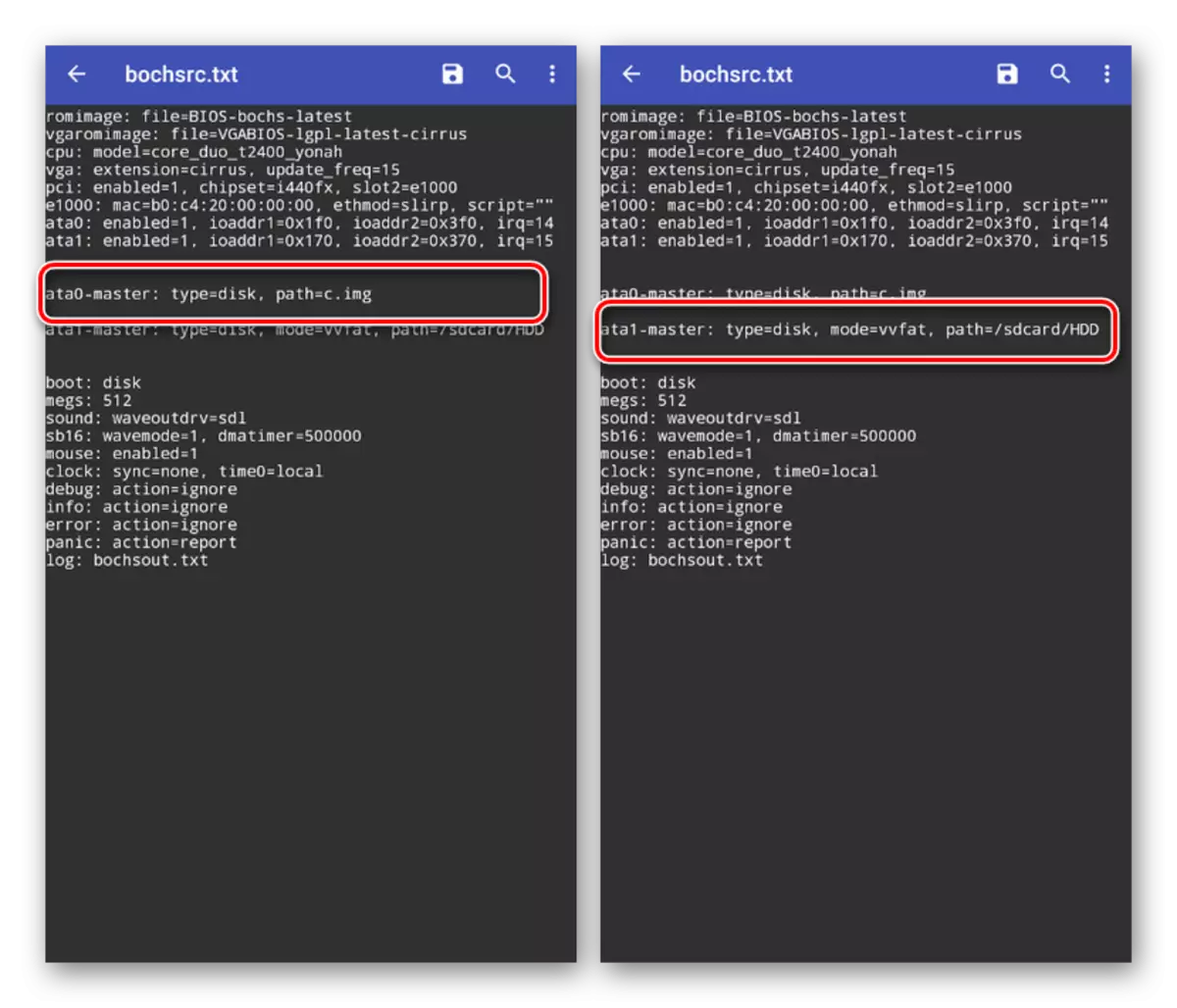
Nur Wiederherstellungsänderungen, Tippen Sie auf die Schaltfläche Speichern und schließen Sie den Texteditor.
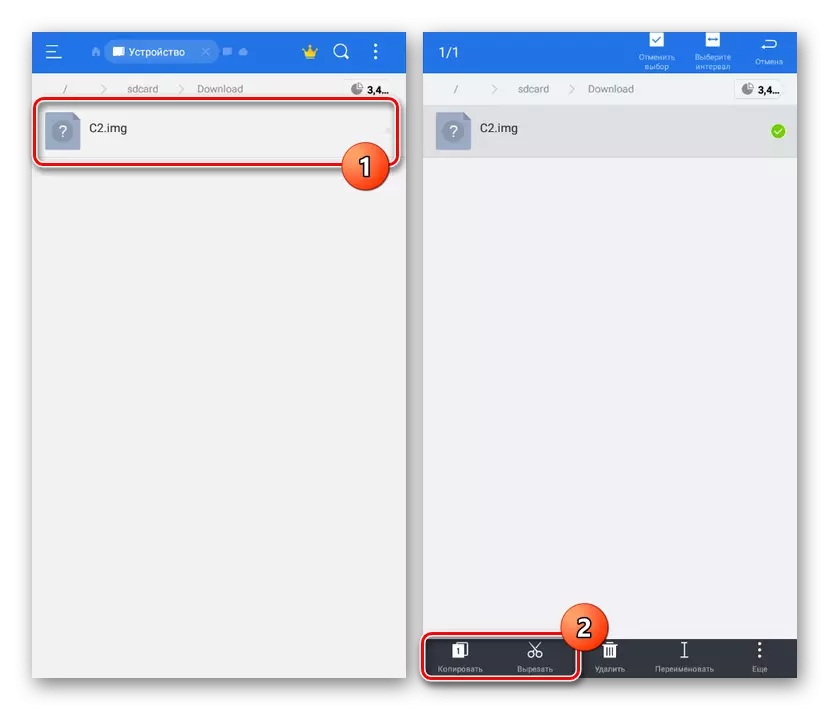
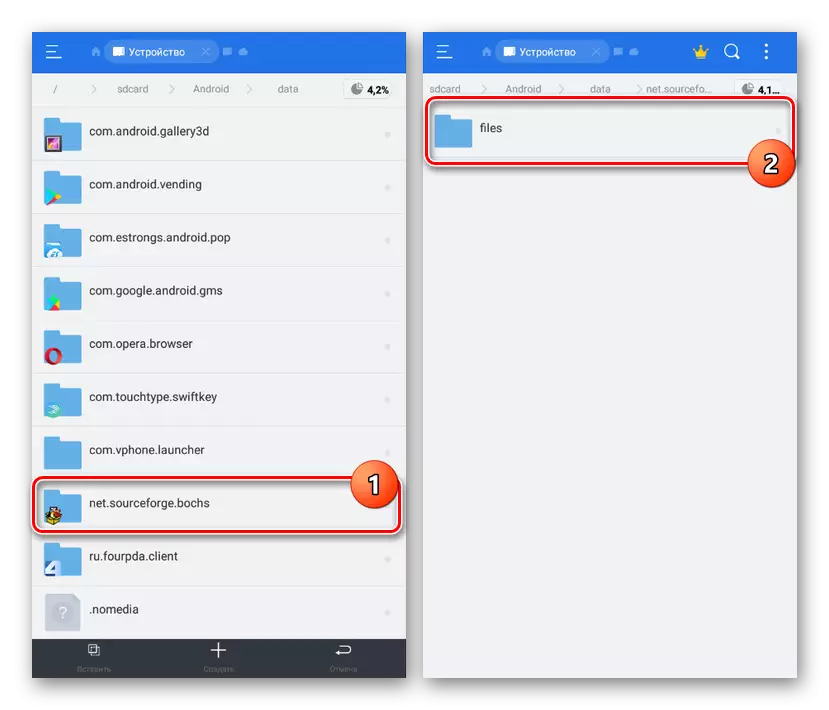

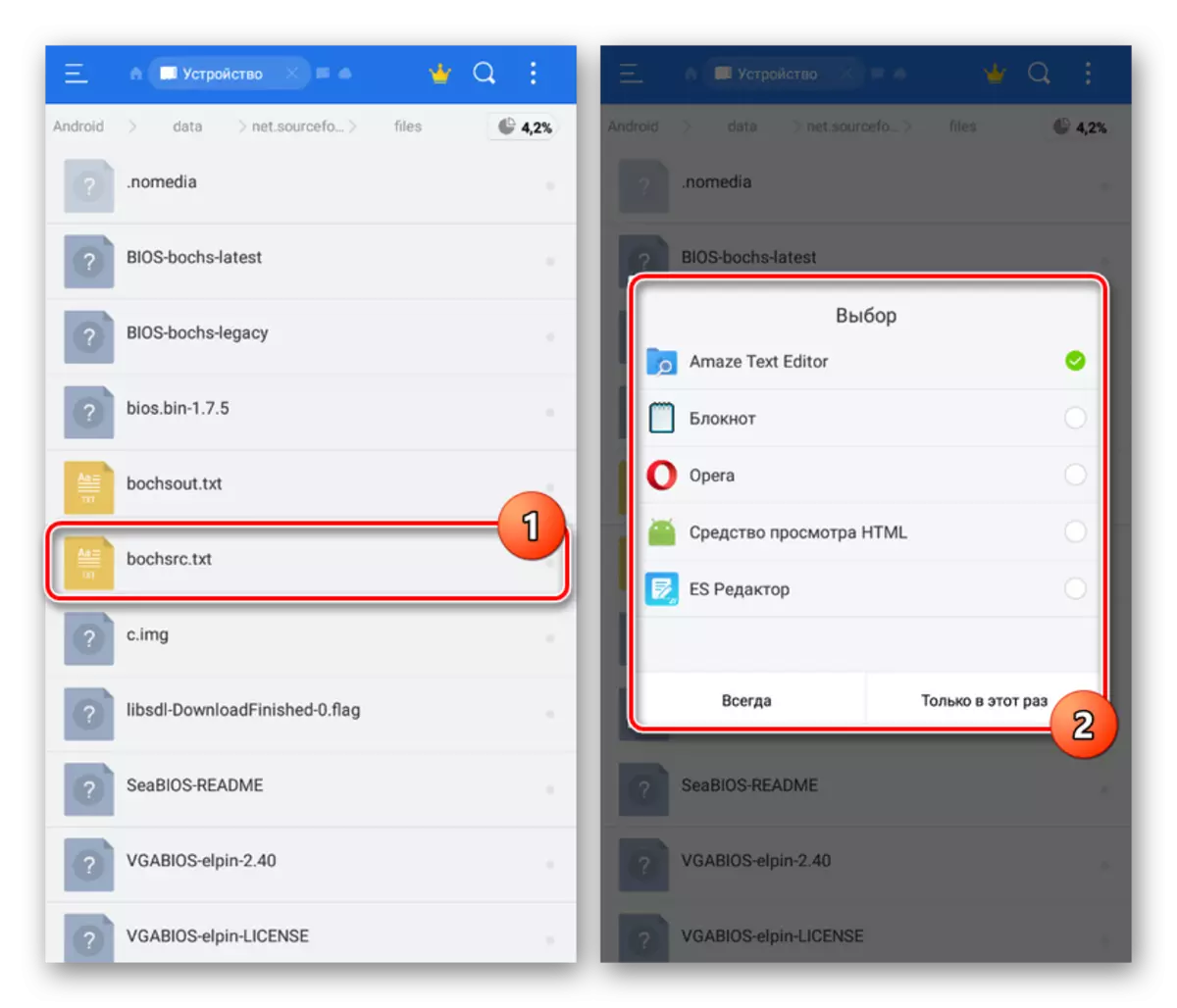
Schritt 4: Öffnen von EXE-Format
- Nutzen Sie das Anwendungssymbol, öffnen Sie die BOCHS und stellen Sie sicher, dass die Kontrollkästchen im ersten und dritten Absatz auf der Registerkarte Speicher auf der Speicherung erfolgen.
- Gehen Sie zur Hardwareseite und wählen Sie emulierte Komponenten aus. Dies hängt von diesem direkt von der Geschwindigkeit des Betriebs der System- und Verarbeitungsdateien ab.
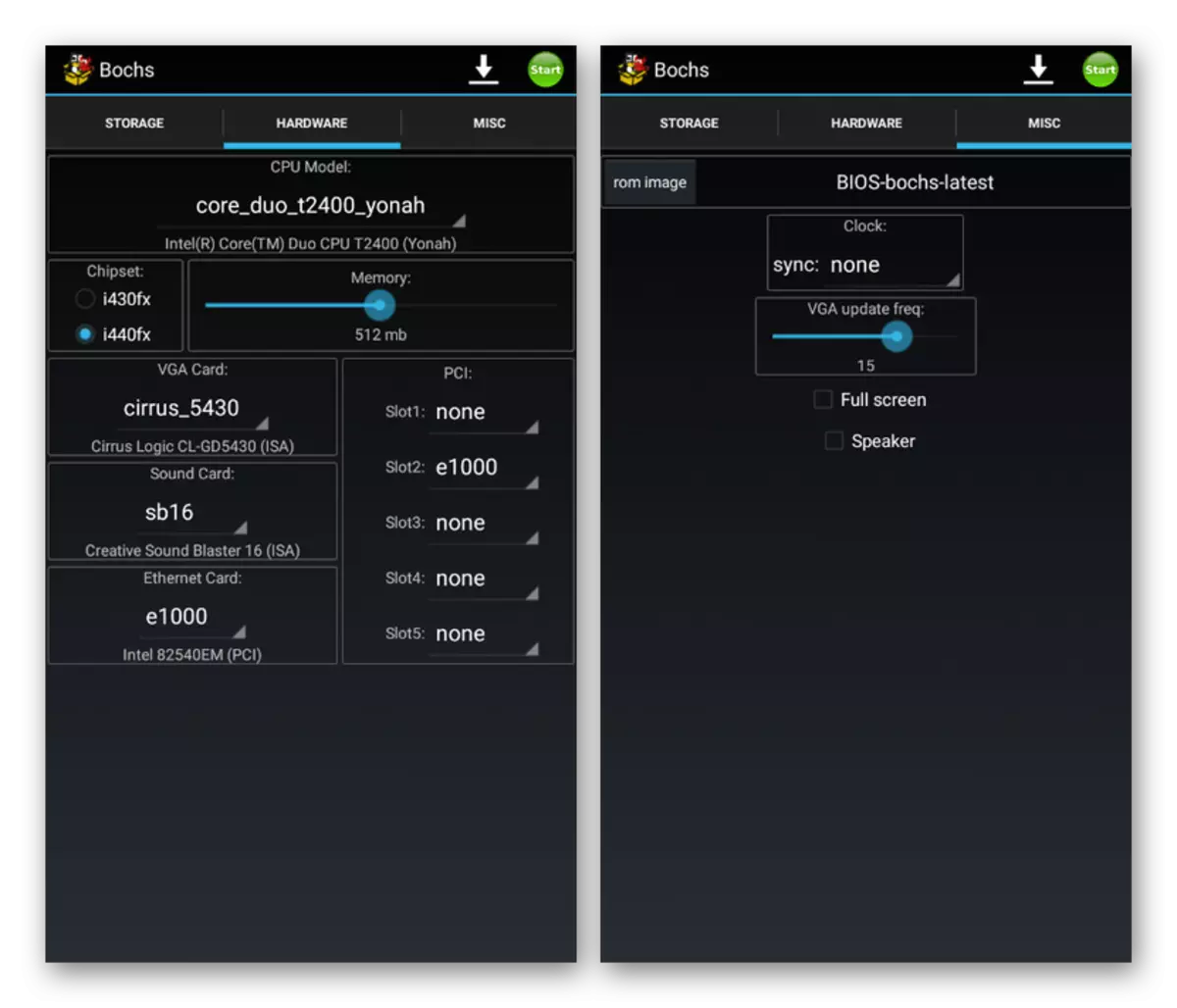
Auf der Registerkarte "Sonstiges" befinden sich zusätzliche Parameter, die Änderung, in der die Leistung minimal reflektiert wird.
- Um das Betriebssystem zu starten, klicken Sie auf die Schaltfläche "Start" auf dem oberen Bereich. Danach beginnt das Standard Windows-Startvorgang gemäß der verwendeten Version.
- Um die Datei zu öffnen, sollte zunächst ein Leiter sein:
- Das Symbol "A" auf der oberen Platte führt zu einer virtuellen Tastatur;
- Das Doppelpressen in der Umgebung entspricht dem LCM-Klick;
- Sie können die Arbeit von PCM durch Drücken von zwei Fingern nachahmen.
- Weitere Aktionen, da es nicht schwer zu erraten ist, ähnlich wie Windows. Klicken Sie auf dem Beschriftung "Mein Computer" auf dem Desktop.
- Öffnen Sie die lokale Festplatte "Bochs VVFAT (D)". Dieser Abschnitt enthält alles im Ordner "HDD" im Android-Gerät.
- Wählen Sie die gewünschte EXE-Datei aus, indem Sie ihn mit doppeltem Pressen ausführen. Bitte beachten Sie, wenn Sie alte verwenden, obwohl weniger anspruchsvolle Windows-Versionen von Windows, viele Dateien, einen Fehler ausgeben. Das ist, was wir in dem nachstehenden Beispiel gezeigt werden.
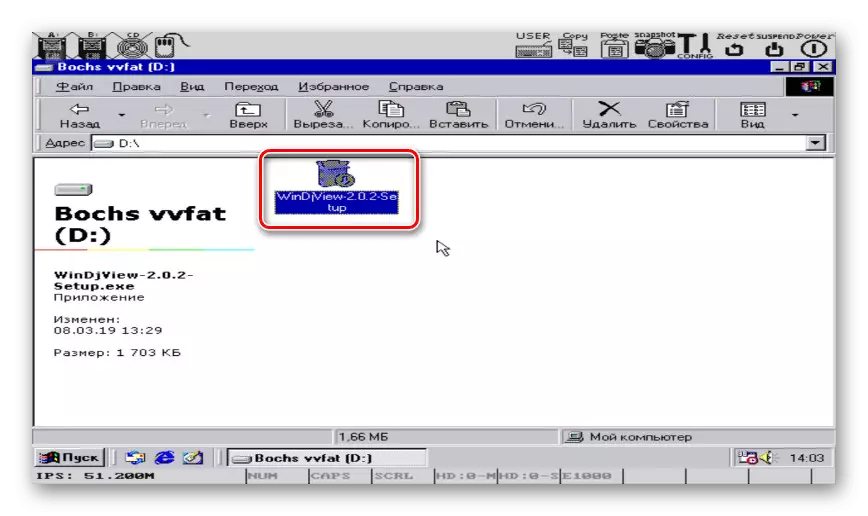
Wenn das Programm jedoch vom System unterstützt wird, gibt es keine Probleme mit der Öffnung. Dasselbe kann über Spiele gesagt werden, aber für ihre Einführung ist es besser, eine andere Software zu verwenden.
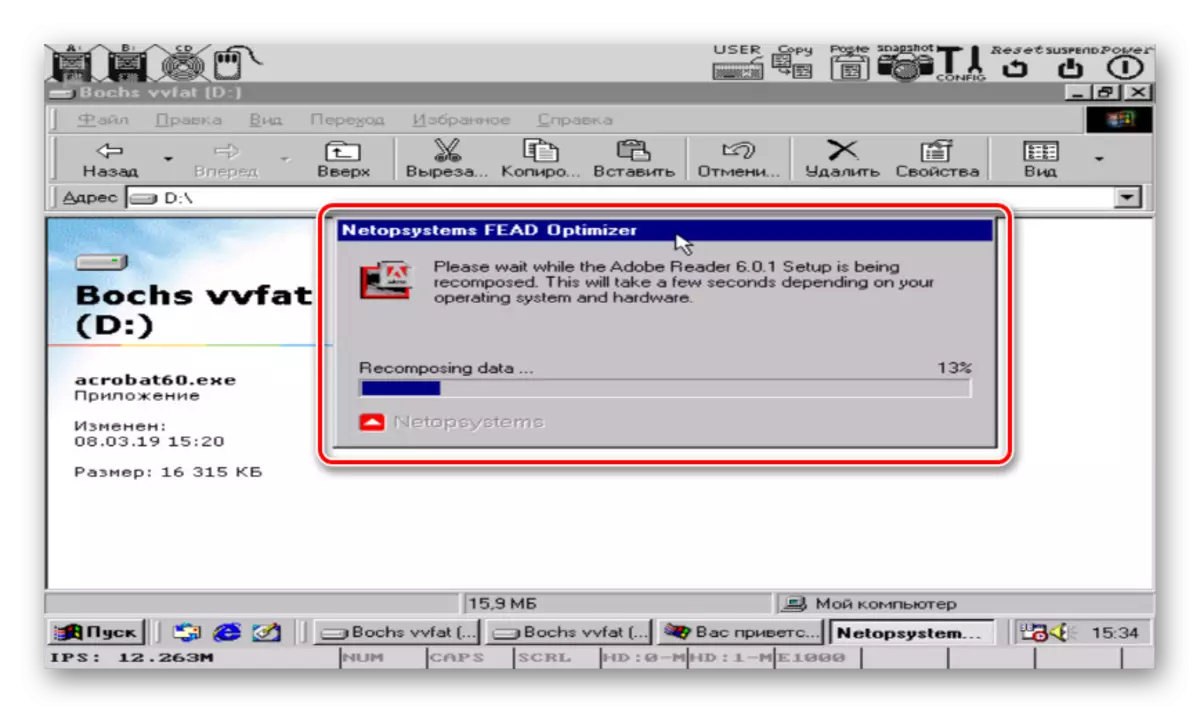
HINWEIS: Wenn der Emulator abgeschlossen ist, schließen Sie es auf traditionelle Weise durch das Menü "Start" Da das Systembild leicht zu beschädigen ist.
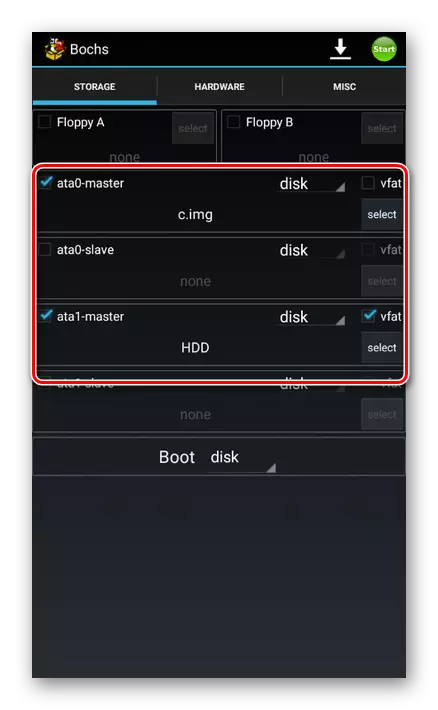
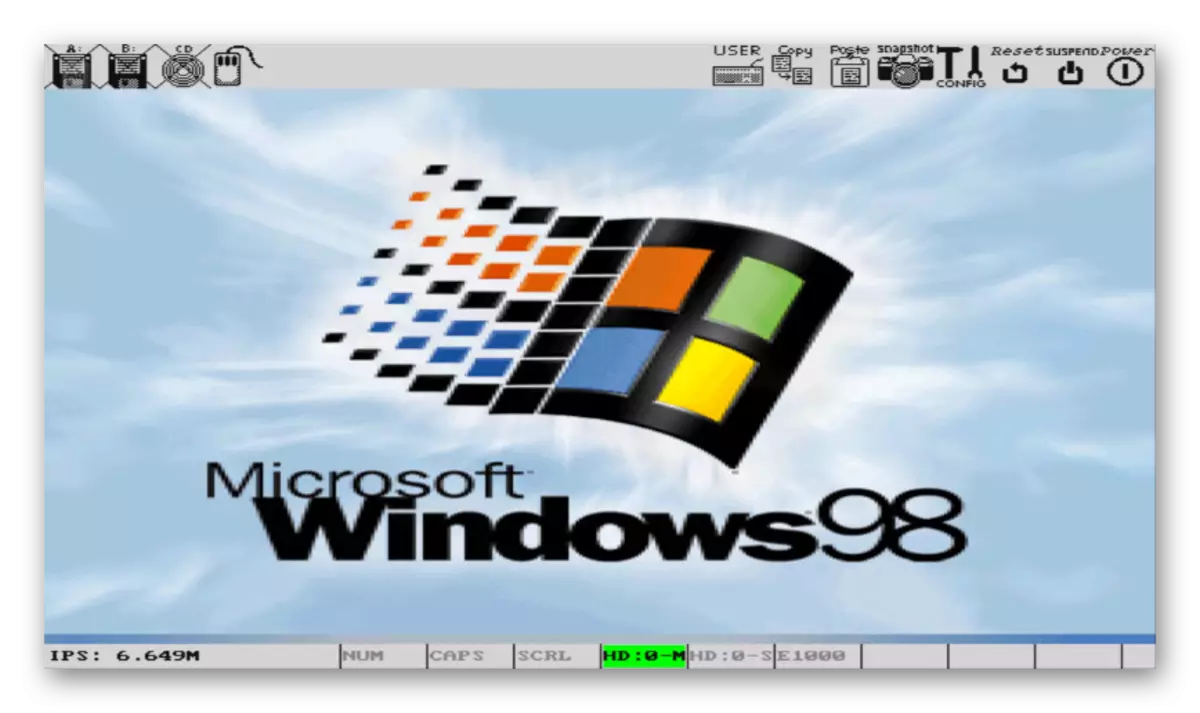

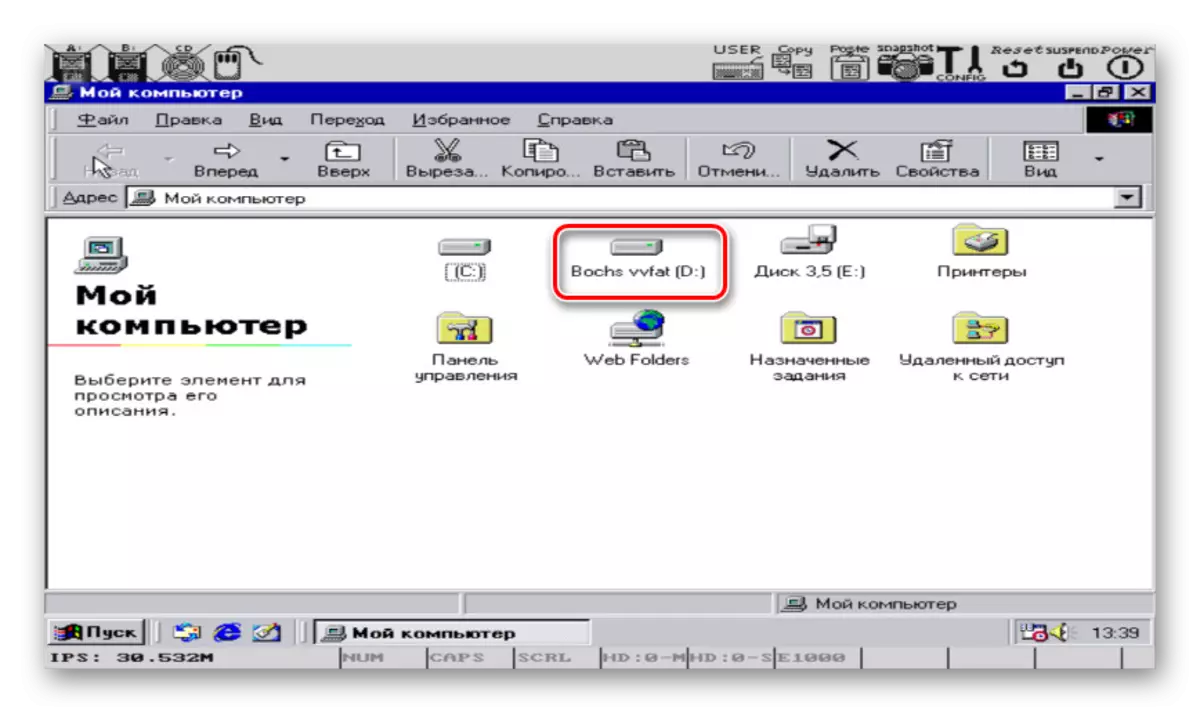
Wir haben versucht, das Windows-Emulationsverfahren auf Android ausführlich zu beschreiben, da ohne diese ausführbaren Dateien nicht möglich sind. In der Genauigkeit werden nach Anweisungen keine Probleme mit der Software verwendet. Der einzige signifikante Nachteil der Anwendung wird von allen Android-Versionen entfernt, um die Android-Versionen zu unterstützen.
Methode 2: Exagenar - Windows-Emulator
Im Gegensatz zu Bocheln stellt Exagar Windows Emulator keine Vollversion des Windows-Betriebssystems bereit. Daher erfordert es kein Bild für seine Verwendung, aber es gibt eine Reihe von Problemen, die mit der Installation verbunden sind. Aber auch so arbeitet es viel schneller als ein vorhandenes Analogon.
Hinweis: Der Antrag fehlt im Google Play-Markt, und deshalb ist das 4PDA-Forum die einzige vertrauenswürdige Quelle.
Gehen Sie zu EXAYAAR Windows Emulator auf 4PDA
Schritt 1: Installieren der Anwendung
- Gehen Sie zur Seite auf dem eingereichten Link und laden Sie die Exagenar herunter. Berücksichtigen Sie, dass alle Dateien in Verbindung mit dieser Installation des Archivs im Voraus aus dem Archiv entfernt werden müssen.
Schritt 2: Exager-Aktivierung
- Nutzen Sie den folgenden Link und laden Sie die Anwendung Luckypatcher herunter. Es ist auch notwendig, es installieren und zu laufen.
Laden Sie den Luckypatcher von der offiziellen Site herunter
- Durch die Installation und Bereitstellung von RORT-Rechten warten Sie auf das Scannen. Geben Sie aus der erscheinenden Liste den Exagenarfenster-Emulator an und klicken Sie auf "Patches".
- Um die Registrierung abzuschließen, tippen Sie auf die Zeile "Lizenz erstellen".
- Wenn alternativ keine Root-Rechte auf dem Gerät vorhanden sind, können Sie die modifizierte Version aus dem Thema des Antrags auf 4PDA ausprobieren. Die Leistung in diesem Fall liegt jedoch in Frage.
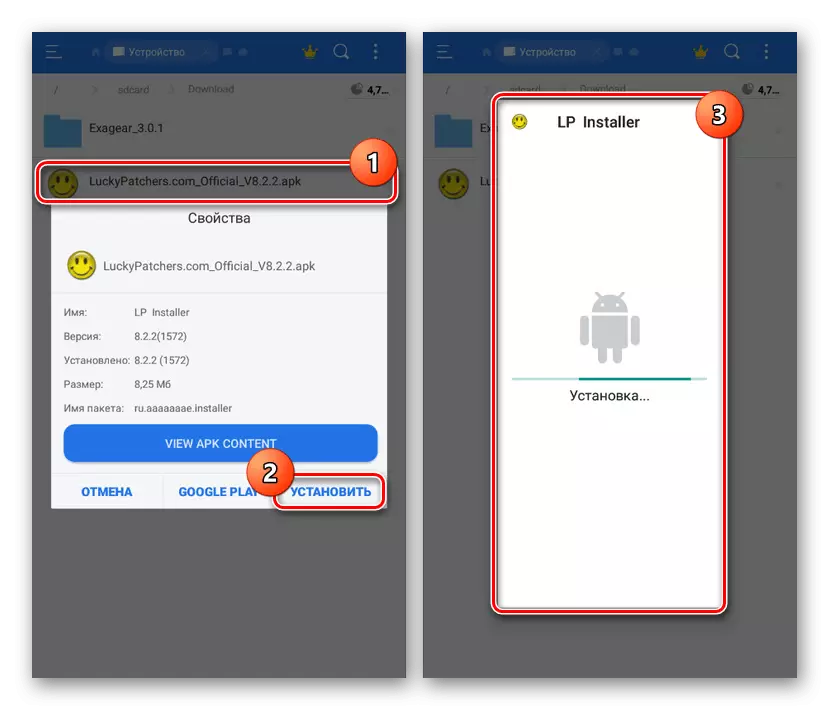

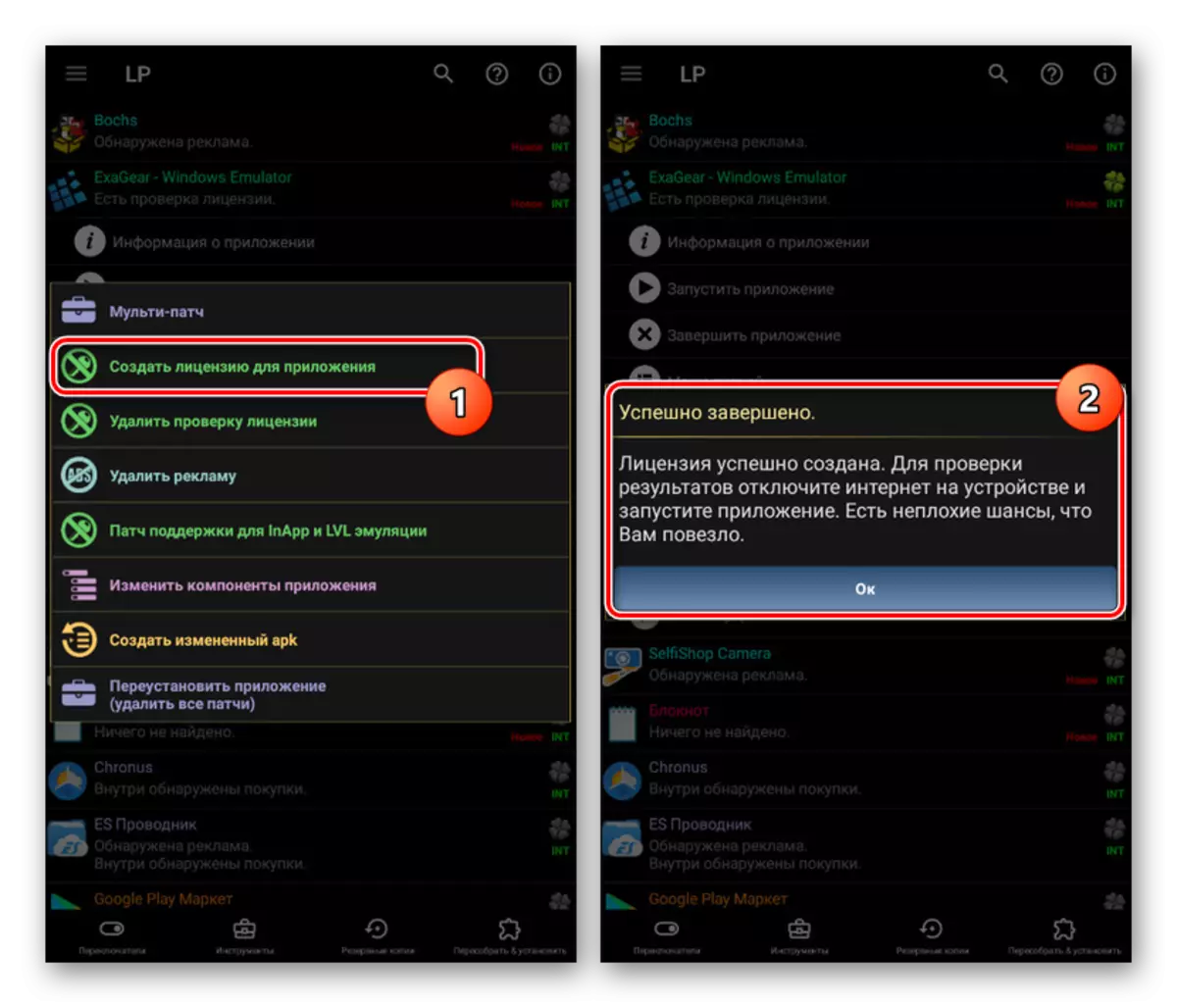
Schritt 3: Arbeiten mit Dateien
- Gehen Sie mit der Vorbereitung verstanden in das SDCARD-Verzeichnis und öffnen Sie den Ordner "Download". Es ist in diesem Verzeichnis, in dem alle EXE-Dateien platziert werden müssen.
- Führen Sie Exagar aus, erweitern Sie das Hauptmenü und wählen Sie "Antrag installieren".
- Beim Wählen Sie eine der vorgeschlagenen Optionen oder klicken Sie auf "Andere App".
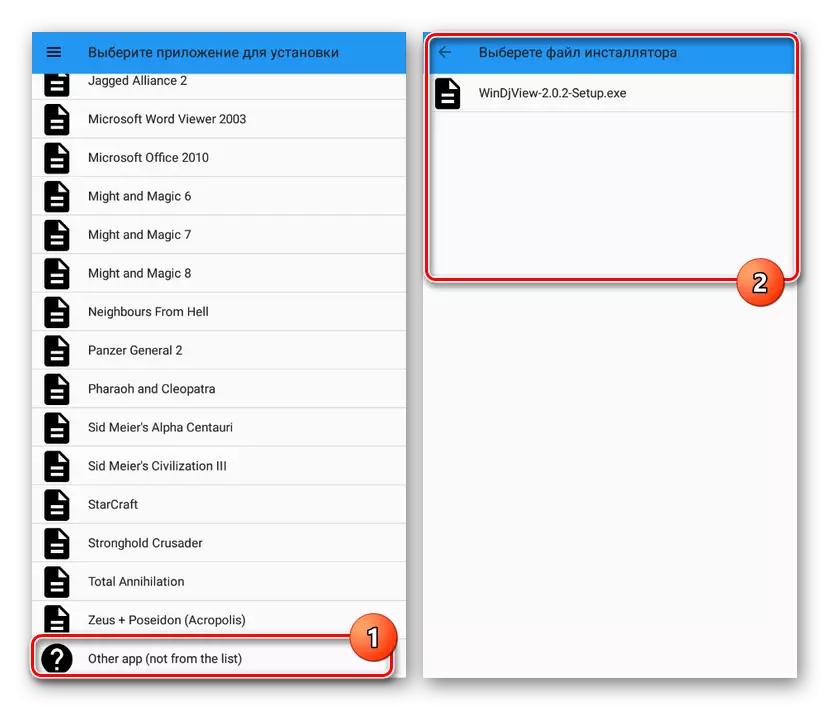
Geben Sie die EXE-Datei an, die Interessen, um die Emulation zu starten, und die Aufgabe wird als gelöst angesehen.
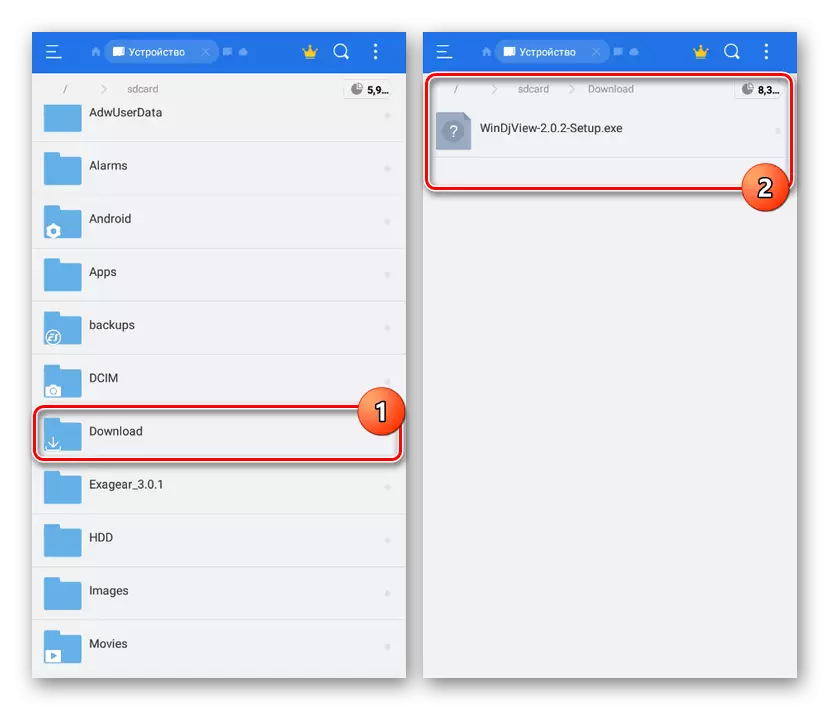
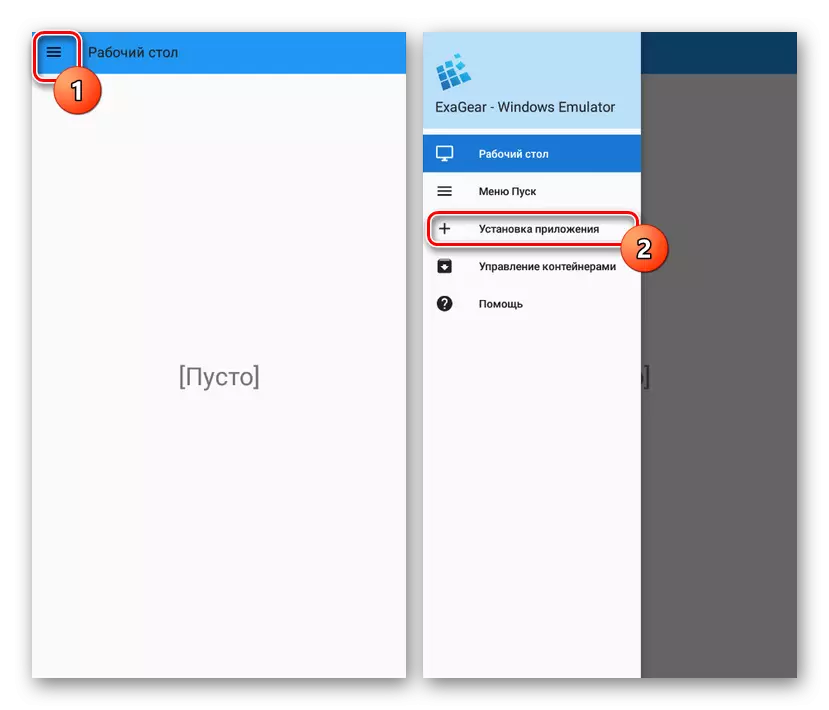
Der große Vorteil der Anwendung ist nicht nur die Möglichkeit, Programme mit den EXE-Dateien zu öffnen, sondern auch die Einführung einiger Spiele. Fehler können jedoch auf moderneren Geräten auftreten.
Methode 3: dosbox
Letzteres In diesem Artikel ist die Dosbox-Anwendung am einfachsten zu bedienen, hat jedoch eine Reihe erheblicher Einschränkungen in Bezug auf unterstützte Programme. Damit können Sie EXE-Dateien unter DOS ausführen, aber es ist unmöglich zu installieren. Das heißt, ein Programm oder ein Spiel sollte in einer unverpackten Form sein.
Dosbox frei von Google Play Market herunterladen
DOSBOX TURBO-Seite im Google Play Market
DOSBOX TURBO-Seite auf 4PDA-Forum
- Wir führten verschiedene Quellen, um die Anwendung herunterzuladen, da mehrere Versionen von DOSBOX vorhanden sind. Während der Anweisungen wird die Turbo-Version vom 4PDA-Forum verwendet.
- Laden Sie die Anwendung auf dem Android-Gerät herunter und installieren Sie ihn. Nach Abschluss der Installation ist es nicht erforderlich, es zu öffnen.
- Gehen Sie zum Stammverzeichnis "SDCARD / Download", erstellen Sie einen Ordner mit einem beliebigen Namen und legen Sie die darin geöffneten EXE-Dateien an.
- Erinnern Sie sich an den Pfad in den Ordner mit ausführbaren Dateien und öffnen Sie die DOSBOX-Anwendung.
- Nach "C: \>" geben Sie den CD Command_Name-Befehl ein, wobei der "pail_name" durch einen geeigneten Wert ersetzt werden muss.
- Geben Sie dann den Namen der geöffneten EXE-Datei ohne Erweiterung an.
- Wenn sich das Programm oder das Spiel in der Arbeitsbedingung befindet, wird er begonnen.
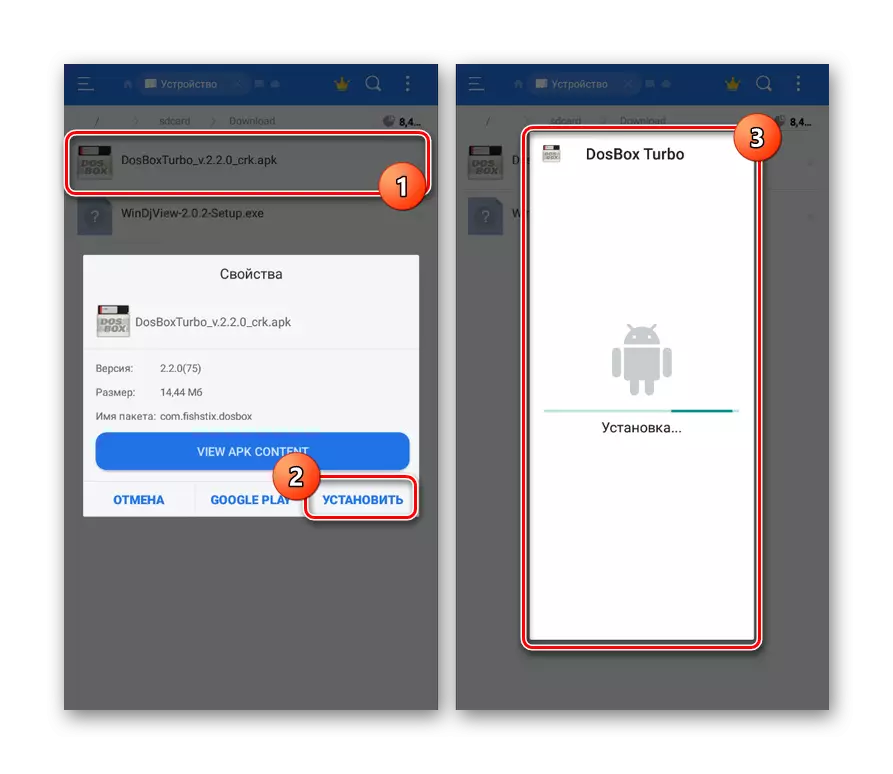
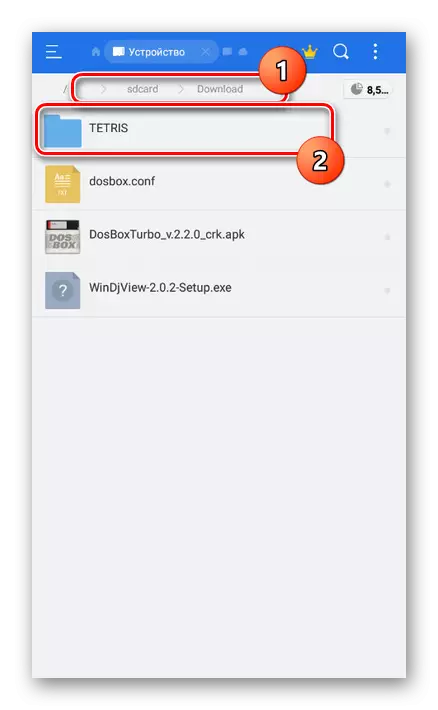
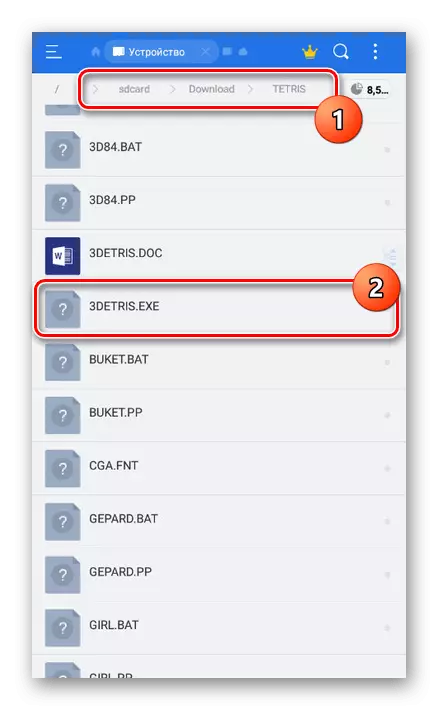
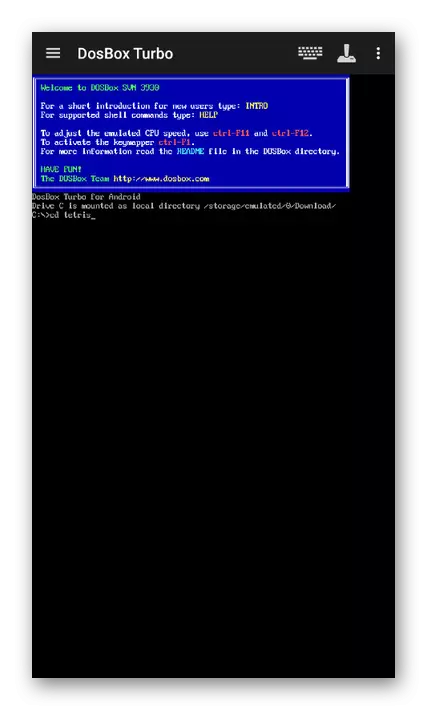
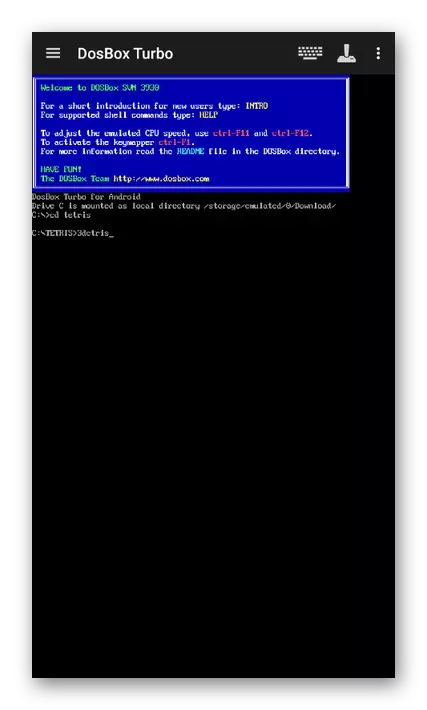
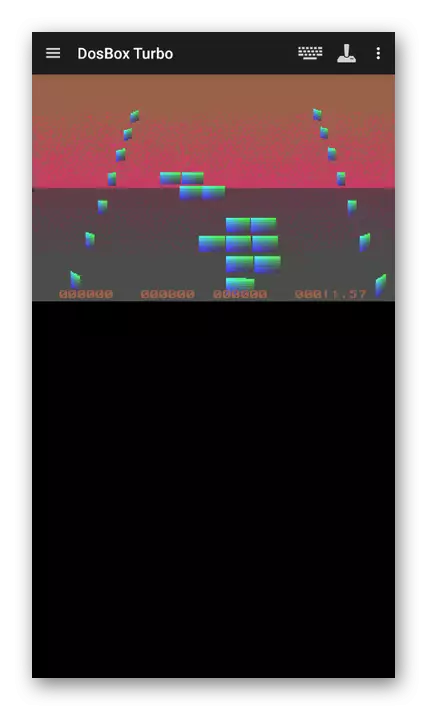
Der Vorteil in diesem Fall ist der Start von fast jeder Anwendung unter dos mit mehr oder weniger akzeptabler Steuerung. Darüber hinaus arbeiten die meisten Spiele reibungslos ohne Einfrieren.
Wir betrachteten drei verschiedene Optionen, von denen jeder in bestimmten Fällen geeignet ist, und hilft Ihnen beim Start der EXE-Dateien am Telefon. Im Gegensatz zur Einführung moderner Android-Anwendungen arbeiten Emulatoren stärker an veralteten Versionen der Plattform.
- Nutzen Sie den folgenden Link und laden Sie die Anwendung Luckypatcher herunter. Es ist auch notwendig, es installieren und zu laufen.
