
Nach der Installation der CENTOS 6-Distribution werden die Internetverbindungseinstellungen automatisch installiert, sodass Sie sofort in den Browser arbeiten oder Pakete vom "Terminal" herunterladen können. Manchmal erscheint der Benutzer jedoch vor dem Benutzer, um die aktuellen Verbindungswerte zu ändern, einen neuen oder in ein anderes vorhandenes Netzwerk zu erstellen. In diesem Fall muss die entsprechenden Parameter manuell mit einem der verfügbaren Methoden manuell eingestellt werden. Nur um sie und dies wird diskutiert.
Konfigurieren Sie ein Netzwerk in CentOS 6
Alle Netzwerkeinstellungen, wie die meisten anderen Einstellungen, werden in bestimmten Konfigurationsdateien gespeichert und werden von Standarddiensten und Anwendungen gelesen. Nur aus den Inhalten solcher Dateien und der Bedienung der Internetverbindung hängt ab. Sie können die erforderlichen Werte in zwei verschiedenen Methoden anpassen - unter Verwendung eines zusätzlichen Dienstprogramms oder einem selbständerenden Inhalt von Konfigurationsdokumenten. Nachfolgend analysieren wir diese beiden Methoden detailliert, und Sie müssen nur den optimalen auswählen.Schnelle Netzwerkverbindung
Bevor ich die vollständigen Methoden starten, möchte ich die integrierte Möglichkeit anmelden, mit dem Standard-IFConfig-Dienstprogramm schnell mit dem Netzwerk herzustellen. Eine solche Option ist für die Benutzer, die eine IP-Adresse und eine Subnetzmaske unabhängig voneinander stellen möchten, nützlich. Alle Aktionen werden buchstäblich ein paar Schritte ausgeführt:
- Führen Sie die Standardkonsole aus, z. B. über das Anwendungsmenü oder die Tastenkombination Strg + Alt + T. Sie schreiben es darin und aktivieren Sie IFConfig und lesen Sie dann die vorhandenen Schnittstellen, um zu verstehen, was zu konfigurieren ist.
- Geben Sie den IFCONFIG ETH0-Befehl 192.168.0.1 NetMask 255.255.255.255, wo alle Werte einschließlich Schnittstellennamen, das gewünschte ersetzen.
- Wenn Sie plötzlich die installierte Verbindung deaktivieren müssen, verwenden Sie sudo ifconfig eth0 down.
- Diese Aktion erfolgt im Auftrag der Superuser, sodass Sie ein Passwort eingeben, um den Rort-Zugriff bereitzustellen.
- Im Falle der Notwendigkeit, automatische Verbindungsparameter zu erhalten, müssen Sie die obigen Befehle auf dhclient eth0 ersetzen.
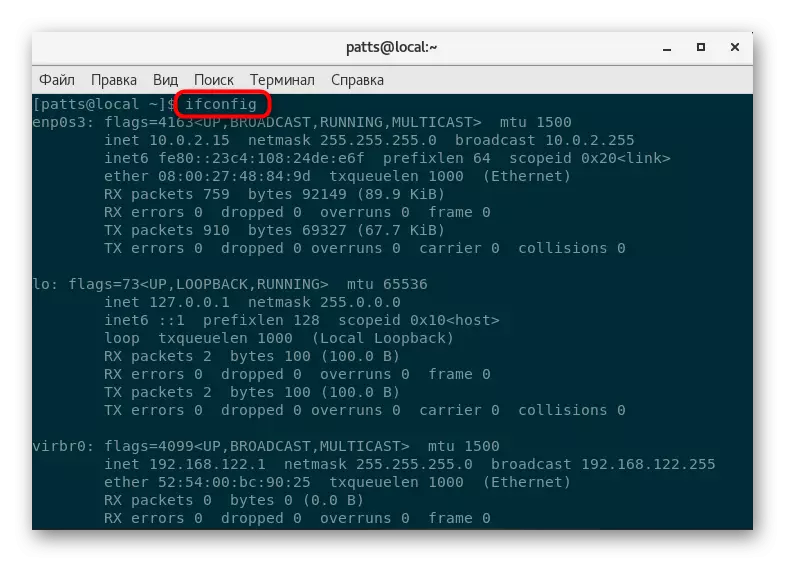
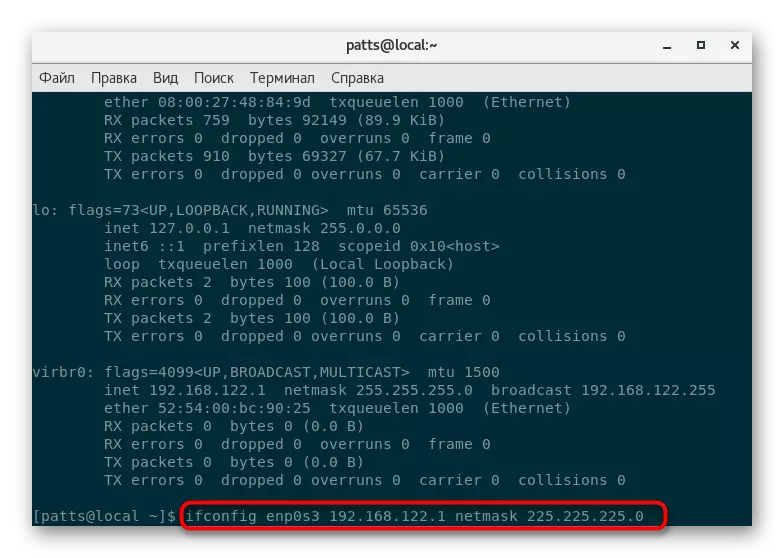
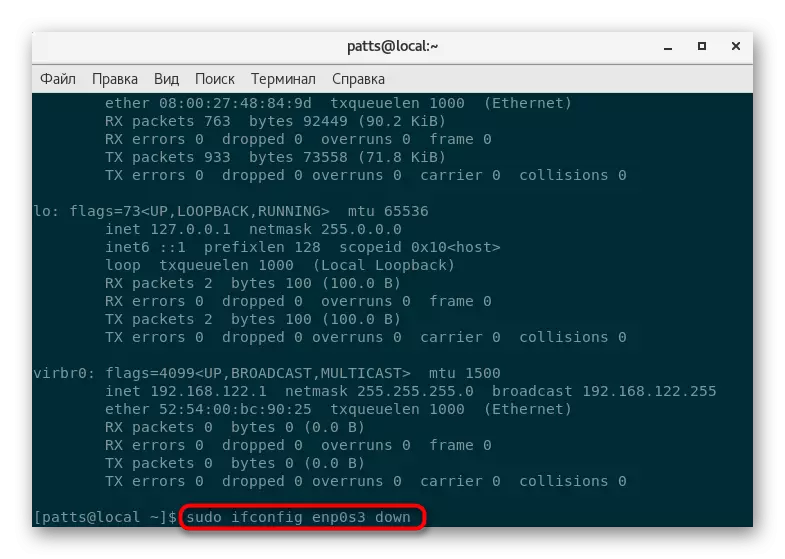
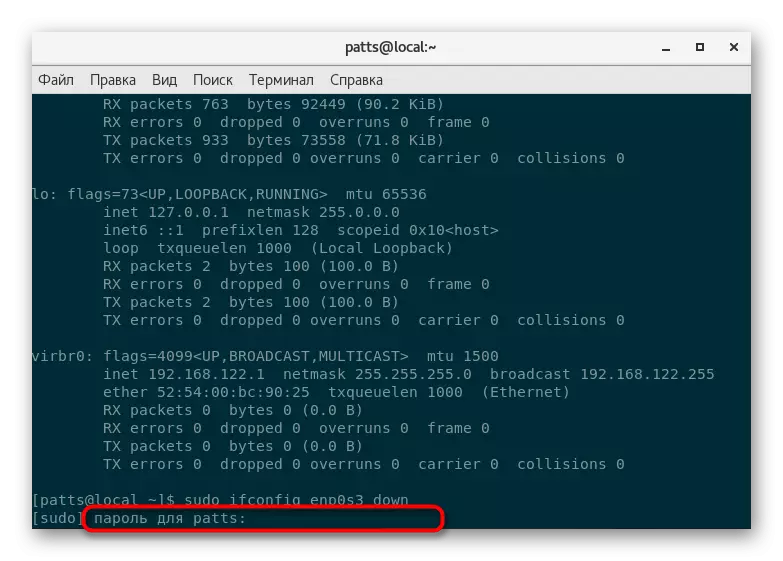
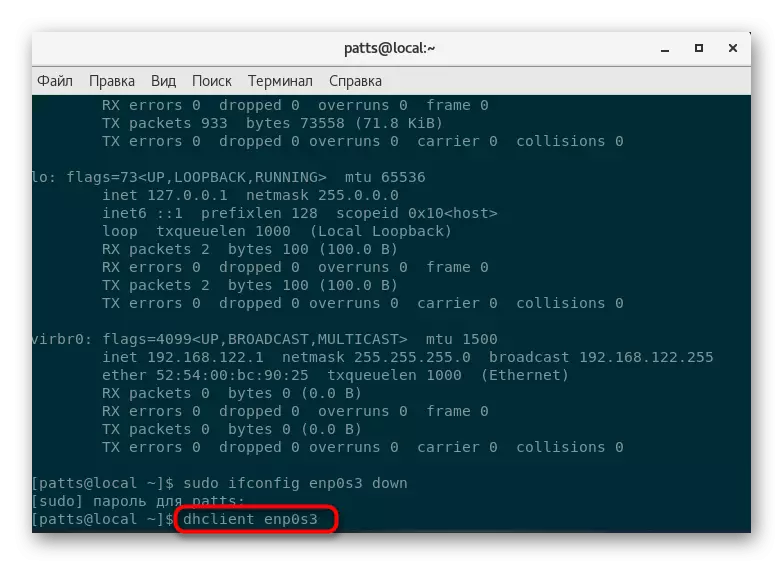
Natürlich ermöglicht Ihnen diese Option, einfach eine neue Verbindung in ein paar Minuten festzulegen, aber nicht immer die Möglichkeit einer solchen Einstellung erfüllt die Bedürfnisse der Benutzer, sodass wir Ihnen empfehlen, sich mit den beiden auf folgende Weise vertraut zu machen.
Methode 1: TUI NetworkManager
Die TUI NetworkManager-Anwendung hat die Ähnlichkeit der grafischen Schnittstelle, die über das Terminal implementiert ist. Ein solches Tool ermöglicht es Ihnen, vorhandene Netzwerke schnell zu verwalten und neue zu erstellen. Für einen Start sollte dieses Dienstprogramm jedoch im System installiert werden, und dann können Sie bereits die Parameter bearbeiten.
- Laden Sie die neueste Version des Programms über das offizielle Repository herunter, indem Sie Sudo Yum installieren, installieren Sie NetworkManager-TUI.
- Bestätigen Sie das Superuser-Konto und erwarten Sie Downloads.
- Führen Sie TUI NetworkManager aus, indem Sie den Befehl nmtui ausführen.
- Im Hauptmenü wird die Auswahl drei Aktionen angeboten - "Anschluss ändern", "Verbinden" und "Ändern des Knotennamens ändern". Beginnen wir vom ersten Punkt.
- Finden Sie in der Liste den entsprechenden Verbindungstyp und fahren Sie mit der Bearbeitung fort.
- An der Spitze befinden sich zwei Felder, in denen der Profilname eingegeben wird und die MAC-Adresse des Geräts zum Organisieren des Netzwerks verwendet wird.
- Als nächstes sind die Details "Ethernet" und einzelne Protokollkonfigurationen offenbart. Das Füllen jedes Felds tritt ausschließlich durch Prüfung des Benutzers selbst auf. Hier ist ein zugängliches Klonen der MAC-Adresse, unabhängige Suche nach Domains und DNS-Servern. Zusätzlich sind zusätzliche Routing-Parameter konfiguriert.
- Beim Erstellen einer neuen Verbindung wird zuerst durch seinen Typ ausgewählt, den Sie benötigen, um eine anfängliche Konfiguration zu erstellen.
- Dann unterscheidet sich das manuelle Netzwerkerstellungsverfahren nicht von der bereits vorhandenen Einstellung, mit der Ausnahme, dass zusätzlich die automatische Verbindung und der Zugangsniveau installiert sind.
- In der Liste der Netzwerke ist der Active immer mit einem Häkchen gekennzeichnet, und um ihn zu ändern, müssen Sie mit den Pfeilen zum gewünschten Element wechseln und auf die Eingabetaste klicken.
- Starten Sie nach Abschluss der Konfiguration den Netzwerkdienst neu, um die Neustarteinstellungen der Servicenetze zu aktualisieren.
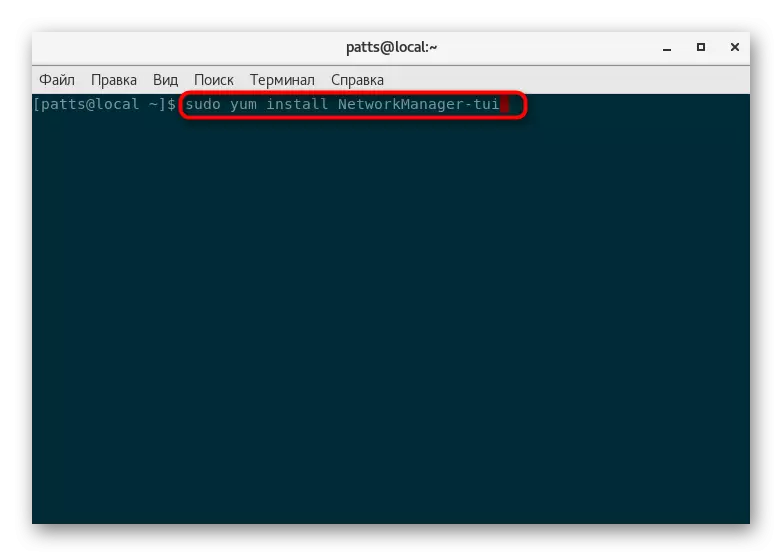
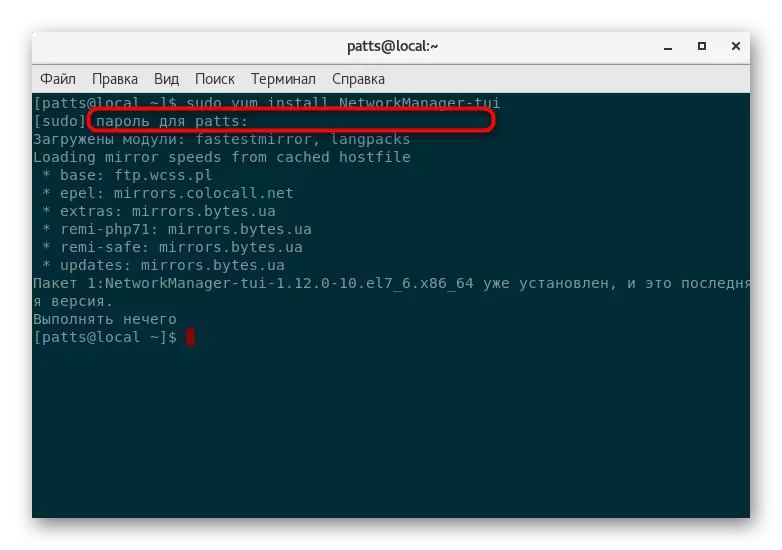
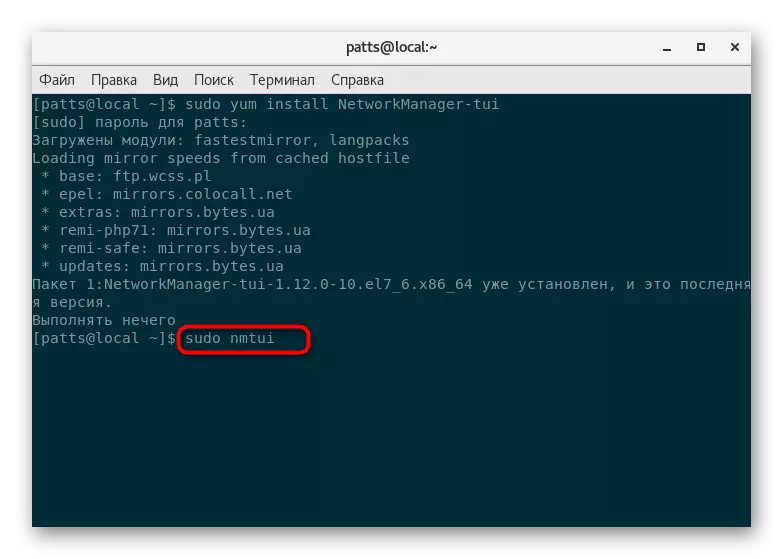
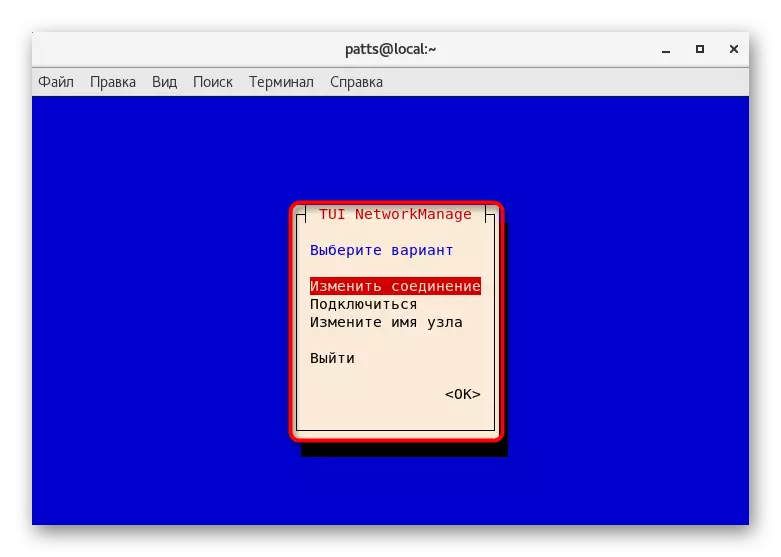
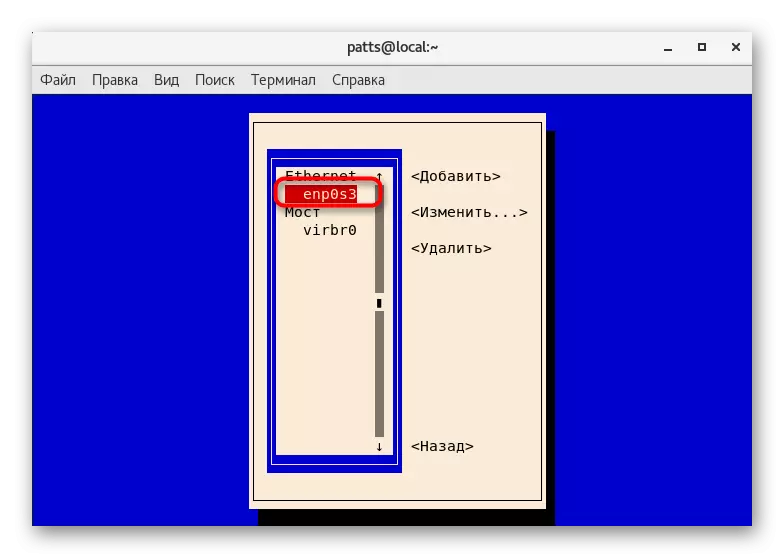
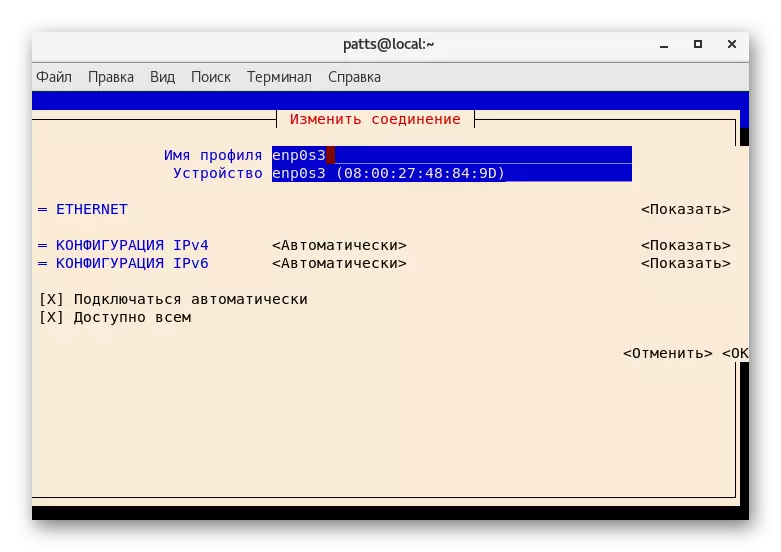
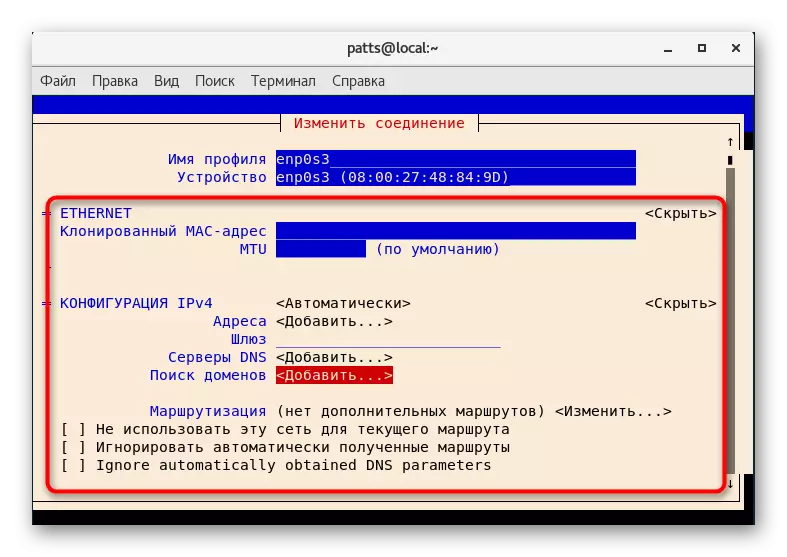
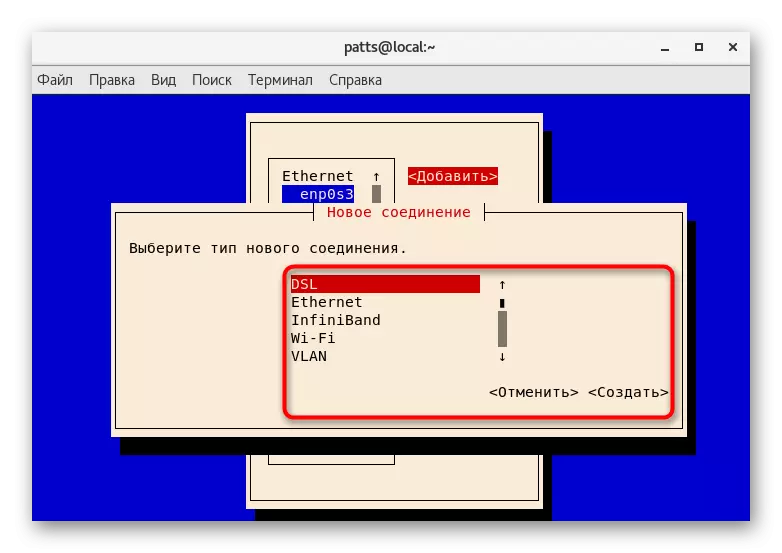
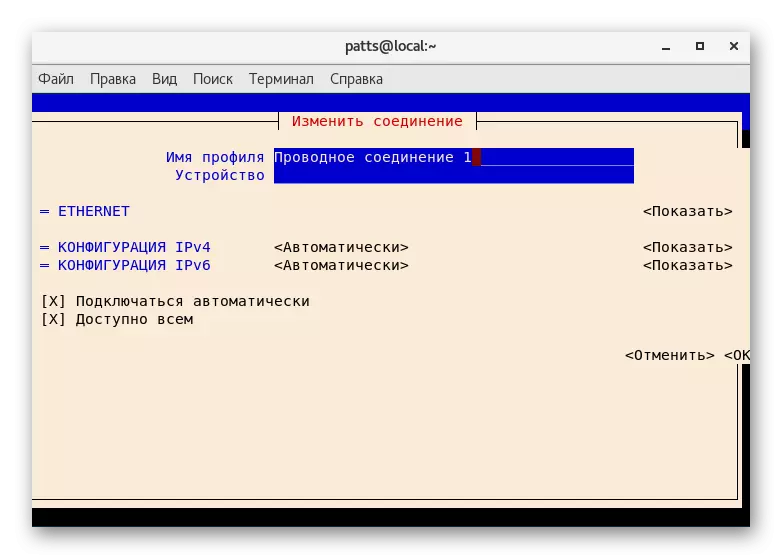
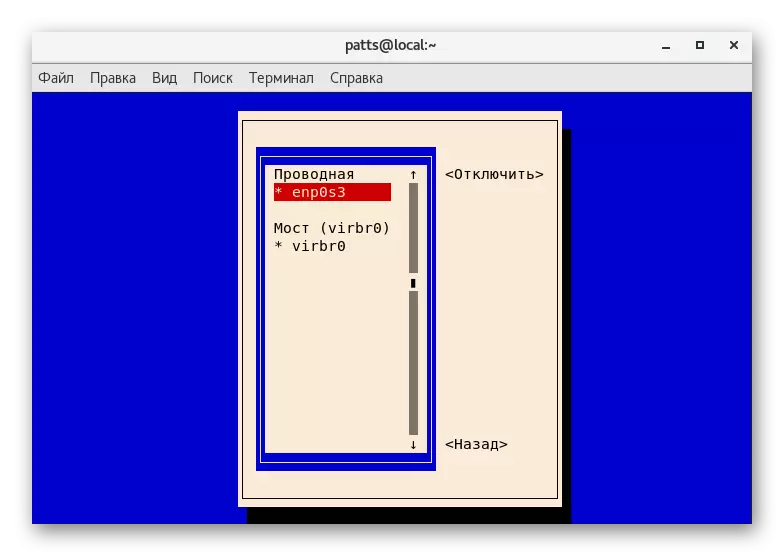
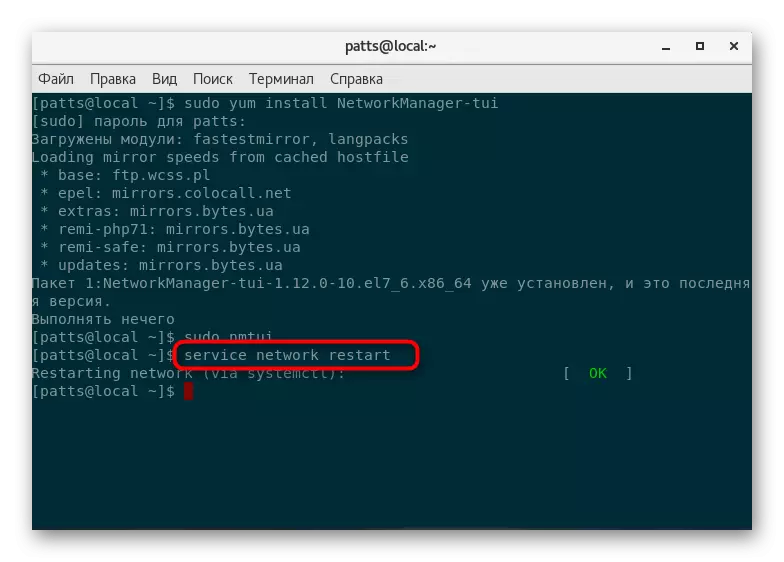
Die in Betracht gezogene Methode eignet sich für Anfänger für Anfänger, die noch nicht in Konfigurationsdateien hinweg gestoßen sind. Er hat jedoch seine Nachteile, zum Beispiel eine begrenzte Funktionalität. Kein Tool enthält eine vollständige Liste der Einstellungen, die in der Konfiguration unabhängig geändert werden können.
Methode 2: Konfigurationsdatei bearbeiten
Alle Konfigurationsdateien in Betriebssystemen basierend auf dem Linux-Kernel variieren durch verschiedene Texteditoren. Es gibt viele solcher Lösungen, daher wählt der Benutzer normalerweise die optimale Version selbst aus. Die Auswahl des Programms zum Öffnen der Konfiguration ist jedoch nicht so wichtig wie der Konfigurationsprozess selbst.
- Gehen Sie zur Konsole und fahren Sie mit dem Speicherpfad der Netzwerkkonfigurationen, indem Sie CD / etc / sysconfig / network-skripts eingeben.
- Wir empfehlen Ihnen, ein Dokument über den Nano-Editor zu starten, indem er den Sudo Nano IFCFG-ENP0S3 eintrat, wobei der ENP0S3 der Name der Schnittstelle ist, um sich zu ändern. Wenn es keinen diesen Editor im System gibt, installieren Sie es zuerst mit dem Sudo Yum installieren Sie Nano.
- In der Datei sehen Sie die Parameter und ihre Werte ausführlich über jeden Artikel, den wir unten sprechen werden. Jetzt ist es an der Zeit, alles zu ändern, was Sie brauchen.
- Wenden Sie nach Fertigstellung die Änderungen an, indem Sie auf Strg + O klicken und den Strg + X-Editor schließen.
- Starten Sie den Service-Netzwerk-Restart-Dienst, um die Konfiguration zu aktualisieren.
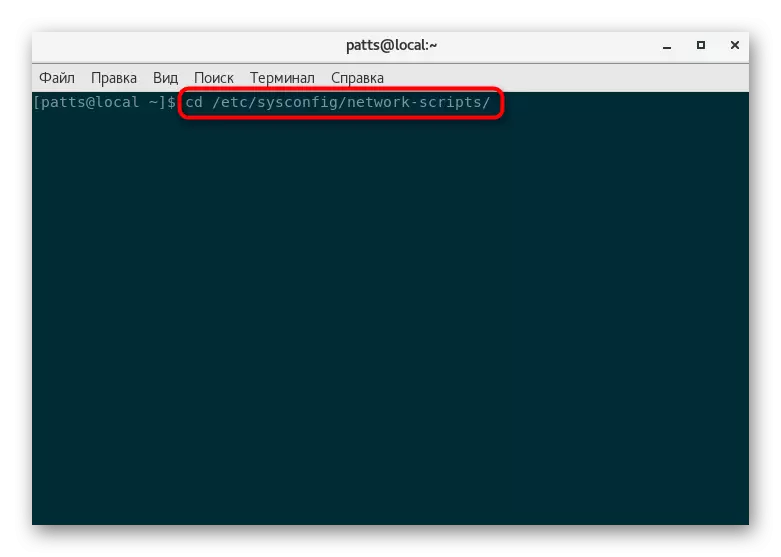
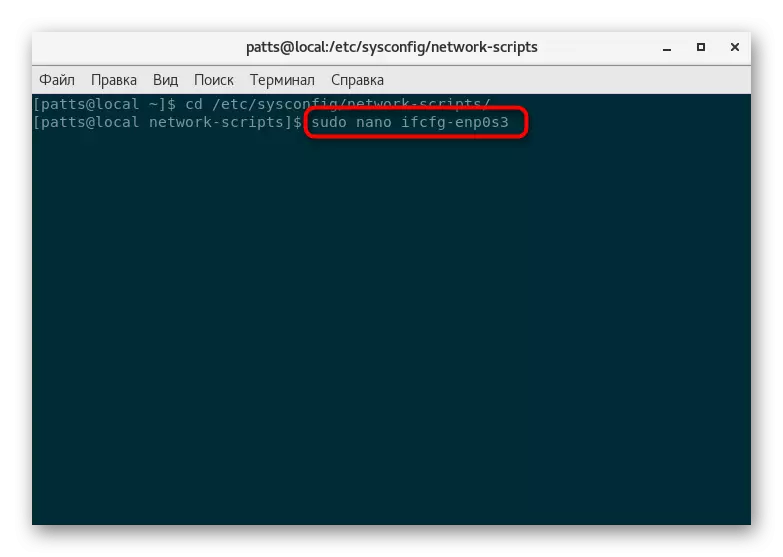
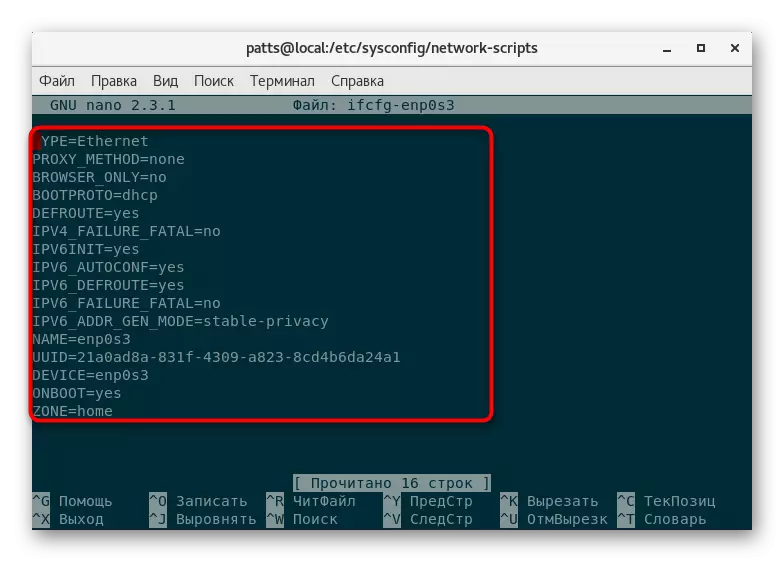
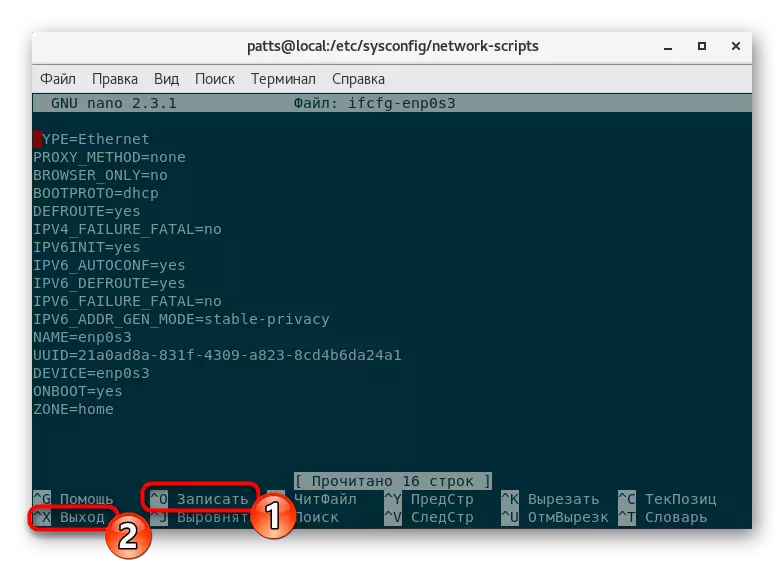
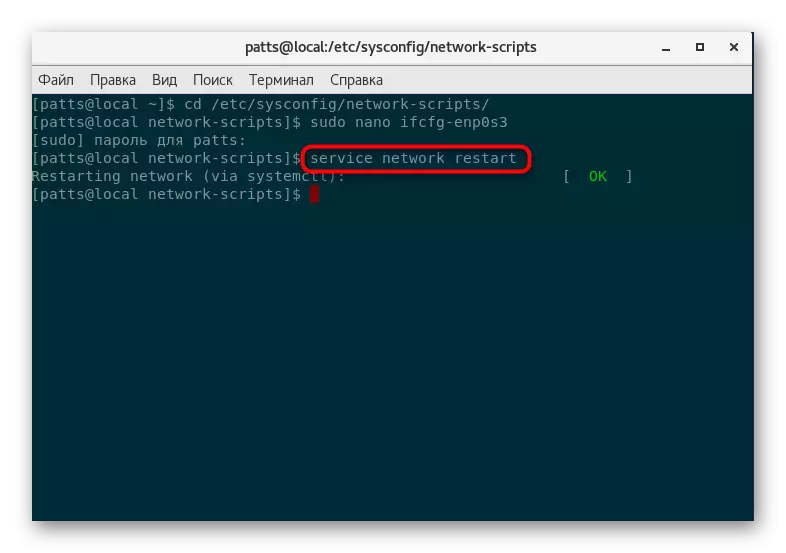
Lassen Sie uns nun mit den vorhandenen Parametern herausfinden und zwei Arten von Konfiguration in Betracht ziehen - eine statische Verbindung und empfangen Sie dynamische Einstellungen über DHCP. In der Datei für den ersten Typ müssen Elemente solche Werte haben:
Gerät = ETH0 # Schnittstellennummer, die vom System zugewiesen wird
HWADDR = 08: 00: 27: 6C: E1: FC # MAC-Adresse des Netzwerkgeräts. Ändert sich nicht ohne Bedarf
Typ = Ethernet # Art der Verbindung
UUID = E2F7B74A-EC49-4672-81CF-FF9C30D8EBDD # Anschlusskennung
Onboot = Ja # Automatischer Netzwerkeinführung nach dem Betriebssystemstiefel
Nm_controld = no # Aktivieren oder deaktivieren Sie den Control NetworkManager
BootproTo = none # Nicht verwenden DHCP
IPaddr = 111.111.111.111 # IP-Adresse
NetMask = 255.255.255.255 # Subnetzmaske
Gateway = 192.168.1.1 # Gateway
DNS1 = 192.168.1.1 # DNS-Server
IPv6Init = No # Deaktiviert IPv6-Protokoll
Userctl = NO # Verbot dem Benutzer ohne Privileg, die Netzwerkschnittstelle zu verwalten
Beschreibungen jeder Zeile, die wir auf die Zeichen # aufnehmen, die in der Konfigurationsdatei einen Kommentar bedeutet. Daher können Sie dieses Material sicher kopieren, indem Sie die gewünschten Werte ändern und die Beschreibung der Reihen verlassen, um in der Zukunft nicht zu vergessen, für die jeweils. Ein solcher Inhalt ist ein statischer Verbindungsstandard, und wie für dynamische über DHCP, ändert sich hier ein wenig:
Gerät = ETH0 # Schnittstellennummer, die vom System zugewiesen wird
HWADDR = 08: 00: 27: 6C: E1: FC # MAC-Adresse
Typ = Ethernet-Schnittstellentyp
UUID = E2F7B74A-EC49-4672-81CF-FF9C30D8EBDD # Schnittstellen-ID
Onboot = yes # Aktivieren Sie die Schnittstelle beim Laden
Nm_controld = no # wird von der NetworkManager-Schnittstelle überwacht
BootProto = DHCP mit DHCP
IPv6Init = No # Deaktiviert IPv6-Protokoll
Userctl = no # verbietet Benutzer, diese Schnittstelle zu verwalten
Wie Sie sehen, werden im zweiten Fall die IP-Adresse und die Subnetzmaske automatisch erhalten, da hier die DHCP-Technologie hier beteiligt ist, dabei die Hauptsache, dies in der Konfigurationsdatei anzugeben, sodass alle Aktionen erfolgreich abgeschlossen wurden. Vergessen Sie nach allen Änderungen im Dokument nicht, um ihn zu speichern und den Netzwerkdienst neu zu starten, sodass alle in Kraft getretenen Updates eingegangen sind.
Konfigurieren Sie die Firewall in CentOS
Eine weitere wichtige Komponente einer Netzwerkverbindung ist eine Firewall, es ist eine Firewall. Dank dessen ist die Verkehrsfilterung aufgetreten und die Datenübertragung wird sichergestellt. Die Aktion dieser sehr Firewall hängt von den festgelegten Regeln ab, die standardmäßig aktiviert sind, oder konfigurieren jeden Benutzer einzeln. Standardmäßig ist der CENTOS an der FirewallD - einem Standard-Firewall-Control-Tool mit einem detaillierten Setup-Handbuch beteiligt, für das Sie im anderen Artikel mit der folgenden Verbindung finden können.
Lesen Sie mehr: Firewall in CentOS einrichten
Manchmal bevorzugen Benutzer ein anderes Werkzeug - iptables. Tatsächlich ist dieses Dienstprogramm fast analog zu Firewalld, jedoch mit einigen Funktionen. Daher muss der Benutzer auswählen, welche Firewall-Management-Entscheidung entscheiden kann. Wir empfehlen das Lernen und das Thema der Bearbeitung von iptables und wählen nur dann das Dienstprogramm, das am besten geeignet ist.
Lesen Sie mehr: Setup iptables in centos
Jetzt sind Sie mit allen Phasen der Netzwerkeinstellungen in der Distribution CENTOS 6 vertraut. Es ist nur dann, nur eine der beiden dargestellten Wege zu wählen, die den Anweisungen darf. Ich möchte feststellen, dass das Bearbeiten der Konfigurationsdatei immer so sorgfältig ausgeführt werden soll, um Fehler beim Eingeben von Parametern und Werten nicht zuzulassen. Sogar ein Fehler kann zum Versagen des Internets führen.
