
Der Browser ist eines der beliebtesten Programme auf dem Computer von modernen Benutzern. Viele dort sind viele persönliche und vertrauliche Informationen gespeichert: Anmeldungen und Kennwörter von Seiten, Autofill-Adressfeldern, Kreditkartennummern. Die Person der Drittanbieter, die auf demselben Computer arbeitet, kann die aufgelisteten Informationen ohne große Schwierigkeiten nicht mehr erhalten, jedoch ohne Ihren Wunsch, Korrespondenz in sozialen Netzwerken und E-Mail-Briefen zu lesen.
Einkennwort beim Start installieren
Je nachdem, wie der Benutzer seine persönlichen Daten verbergen möchte, und das Problem wird gelöst. Wenn Sie also ein Passwort zum Start setzen möchten, ist dies eine Folge von Aktionen, und wenn Sie einen zuverlässigen Passwort-Verteidigungsstand benötigen, und nicht mehr - der andere. Wir werden beide Optionen analysieren.Option 1: Passwort beim Start des Browsers
Nach dem Update von Firefox nach Quantum ist ein erheblicher Minus zu der Unmöglichkeit der Übertragung der Erweiterungsstelle geworden. In dieser Hinsicht wurden zum Zeitpunkt des Schreibens dieses Artikels keine Ergänzungen gefunden, sodass Sie ein Kennwort zum Öffnen eines Webbrowsers stellen können. In dieser Hinsicht ist es nur dann, nur von Drittlösungen in Form von Universal-Blockern zu nutzen. Wir nehmen ein Beispiel für einen kostenlosen Spielschutz, der trotz seines Namens ein absolut jedes Programm blockiert, und nicht nur die Spiele.
Laden Sie den Spielschutz vom offiziellen Standort herunter
- Folgen Sie der obigen Link und speichern Sie das Programm auf Ihrem Computer. Installieren Sie es als jede andere Software, indem Sie den Installationsprozeln folgen.
- Run Game Protector. Klicken Sie im Block "Game-Programm" auf die Schaltfläche "Öffnen", um den Pfad zum Programm anzugeben. Wir möchten Ihre Aufmerksamkeit aufpassen: Es spielt keine Rolle, ob Sie den Pfad zum Firefox-Label oder die Haupt-EXE-Datei in dem Ordner angeben, in dem der Browser installiert ist (standardmäßig "Programmdateien (X86)"> "Mozilla Firefox" ), breitet sich die Blockierung auf alle aus.
- Geben Sie die Datei an, um einen Standard-Systemleiter zu blockieren.
- Geben Sie in "Passwortschutz" ein Passwort ein, das andere Benutzer des Computers nicht erraten kann, und bestätigen Sie im zweiten Feld Ihr Schreiben, um Fehler zu vermeiden.
- Mit dem Abschnitt "Change-Symbol" können Sie das ursprüngliche Programmsymbol an einem anderen ersetzen. Scrollen Sie nach unten, um die Liste der verfügbaren Symbole anzuzeigen. Dies ist notwendig, damit andere das Programm nicht so einfach sein, das Programm durch sein Logo zu finden. In der Zukunft ist es immer möglich, das vorherige Bild zurückzugeben - das Symbol "Fire Fox" ist das erste in der Liste.
- Das Feld "Umbenennen" geht zusätzlich zum vorherigen Element - indem Sie einen anderen Dateinamen angeben, können Sie die Datei so weit wie möglich ausblenden, indem Sie ihn beispielsweise unter dem Textdokument verkleiden. Das einzige, was ausgeben wird, ist es, die Erweiterung (.exe) zu erweitern, aber Sie können diesen Parameter jedoch problemlos in den Windows-Einstellungen deaktivieren.
- Aktivieren Sie neben dem Element "Backup erstellen", um zu verlassen oder zu entfernen - um Sie zu lösen. Dieser Parameter bedeutet, dass eine Sicherungskopie der EXE-Datei (in unserem Fall Firefox) mit einer BAK-Erweiterung erstellt wird.

Es fällt in den Ordner zum Browser (siehe Schritt 2, um herauszufinden, wo sich der Firefox-Ordner befindet). Daraus ist eine sachkundige Person ganz einfach, um den Zugriff auf die Datei wiederherzustellen: Sie löscht oder überträgt die Datei "Firefox.exe" einfach an einen anderen Ort, und die Datei Firefox.bak ändert die Erweiterung in die ".exe" und kann einen Webbrowser ohne Kennwort starten. Daher empfehlen wir, dass, wenn Sie eine solche Datei erstellen (und es ist nützlich, wenn Sie das Kennwort vergessen), speichern Sie ihn im Fokus des Computerdateisystems und noch besser - in der Cloud-Speicherung, auf einem Flash-Laufwerk oder nicht zugänglich andere Benutzer.
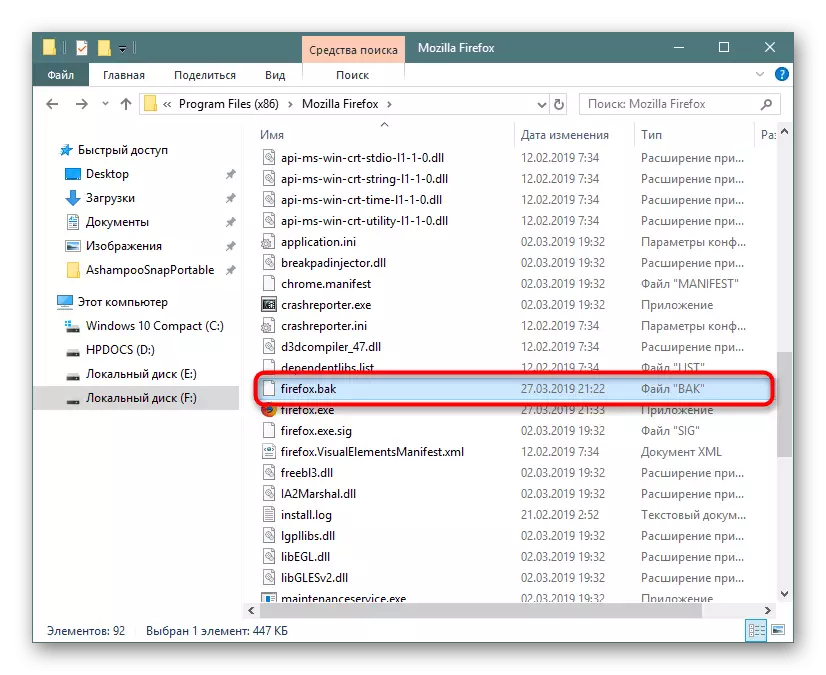
Mit absolutem Vertrauen, dass diese Datei Sie nicht benötigen, entfernen Sie das Häkchen und drücken Sie die Taste "Protect".
- Eine Benachrichtigung wird über die erfolgreiche Blockierung unseres Browsers angezeigt.
- Versuchen Sie jetzt, das Etikett oder die Haupt-EXE-Datei auszuführen - nichts wird kommen. Eine Anforderung erscheint zunächst das Passwort.

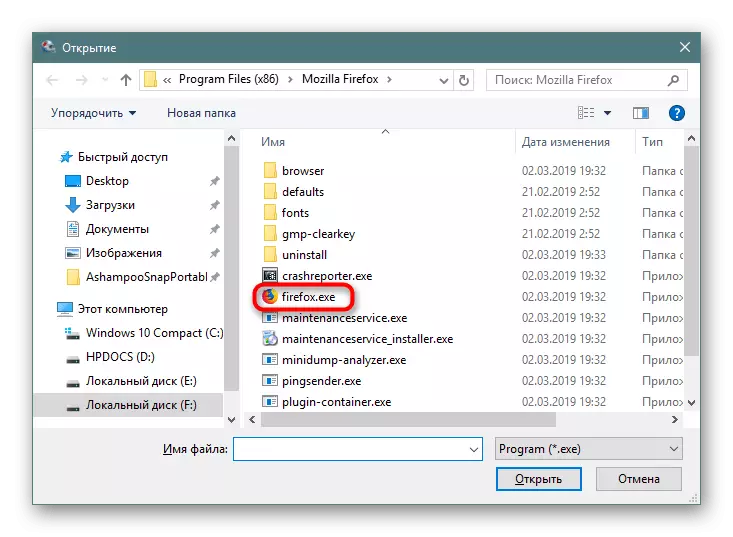
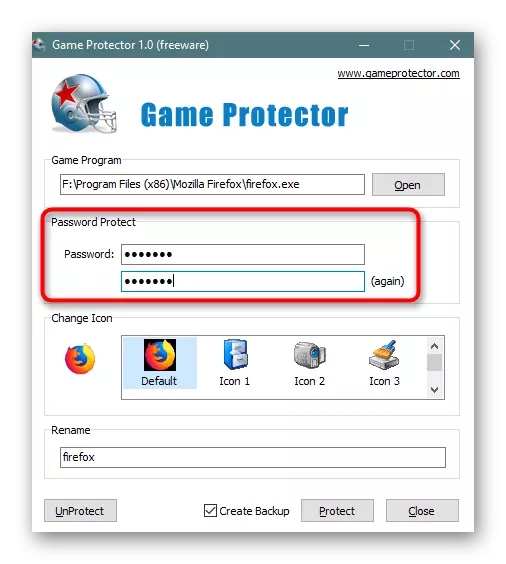
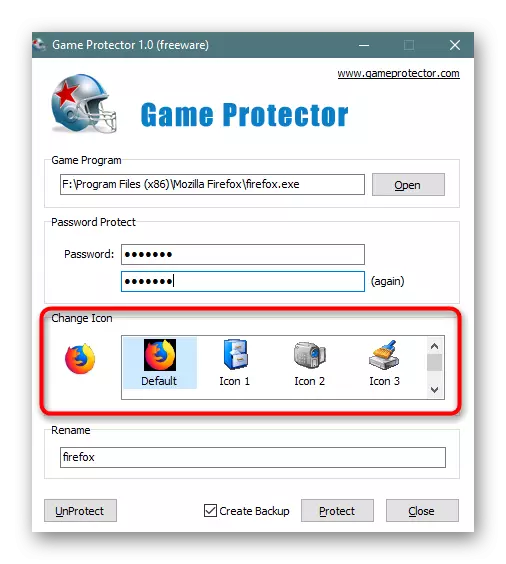



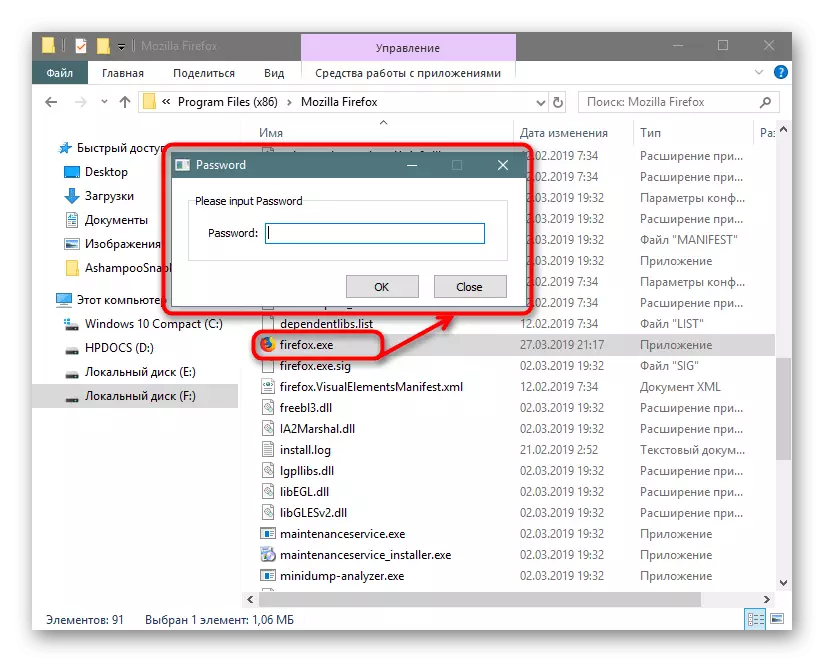
Der Vorteil des Spielschutzes ist, dass das Passwort auch nach dem Entfernen nicht verschwindet, sondern auch die Programme schützen.
Auf dieselbe Weise können Sie ein Passwort und andere Programme eingeben, und wenn Sie einige davon entfernen müssen, tun Sie Folgendes:
- Öffnen Sie den Game Protector, geben Sie die Adresse an das im Moment geschützte Programm an, und geben Sie das zuvor entsprechende Kennwort ein. Kehren Sie ggf. zum Ort des Dateisymbols zurück und klicken Sie auf "Unschärfe".
- Die Blockierbenachrichtigung erscheint in einem neuen Fenster, dann können Sie den Browser frei starten.


Wenn ein anderer Benutzer ein anderer Benutzer das gleiche tun möchte, einfach indem Sie den Pfad an den gesperrten Mozilla-Firefox angeben und die Schaltfläche Entsperren drücken, wird er eine Fehlermeldung erhalten.

Wenn ein solcher Schutz radikal erscheint, und Sie möchten nur Passwörter sichern möchten, gehen Sie zur zweiten Methode dieses Artikels.
Option 2: Kennwörter sperren
Firefox ohne Probleme erlaubt es, das Anzeigen von Kennwörtern, die im Browser gespeichert sind, falls erforderlich, falls erforderlich, die Datei mit ihnen aus dem Ordner mit dem Browser entfernen. In diesem Zusammenhang wählen immer mehr Benutzer einen Kennwortmanager von Drittanbietern aus, der in Form der Erweiterung umgesetzt wird. Es ist jedoch wichtig, dass der Zusatz selbst das solche ist, das vertrauenswürdig ist. Ein guter Ruf verdient LABEPASS - eine Erweiterung für verschiedene Browsern, die alle vom Benutzer aufgenommenen Seiten, an denen er registriert ist, zuverlässig schützt. Der Weg, um eine solche Ergänzung zu genießen, berücksichtigten wir in unserem anderen Artikel auf dem untenstehenden Link.

Lesen Sie mehr: Kennwortspeicher über Lastpass in Mozilla Firefox
- Wenn diese Lösung aus irgendeinem Grund nicht zu Ihnen passt, finden Sie analoge alleine, um zu "Add-Ons" zu gehen.
- Wählen Sie im Suchfeld "Password Manager" ein und klicken Sie auf Eingabetaste.
- Wählen Sie aus den dargestellten Ergebnissen den aktuellen und installieren Sie ihn.
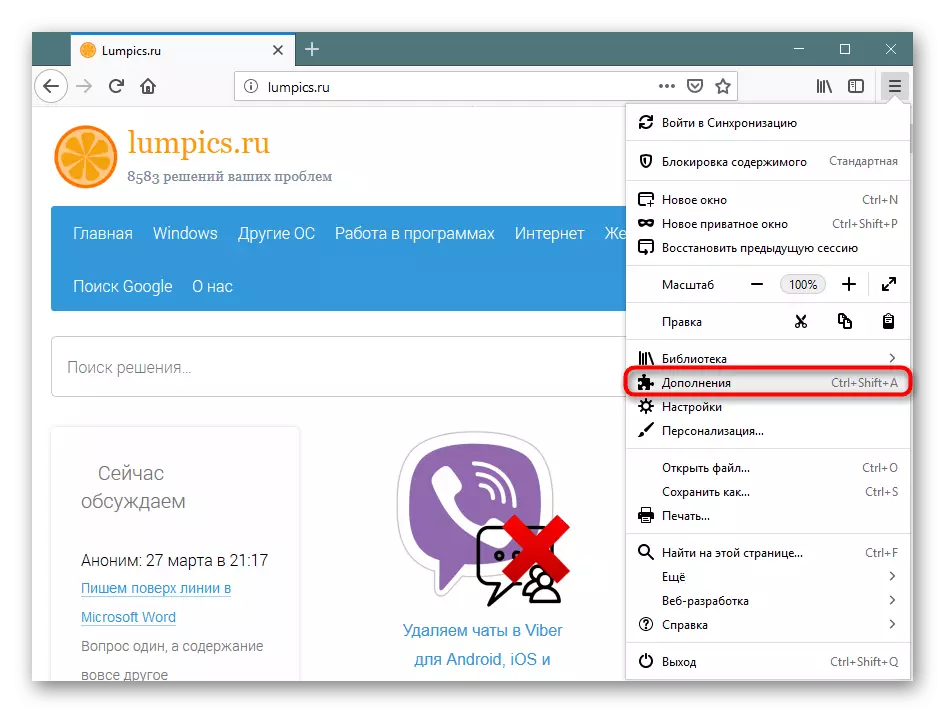

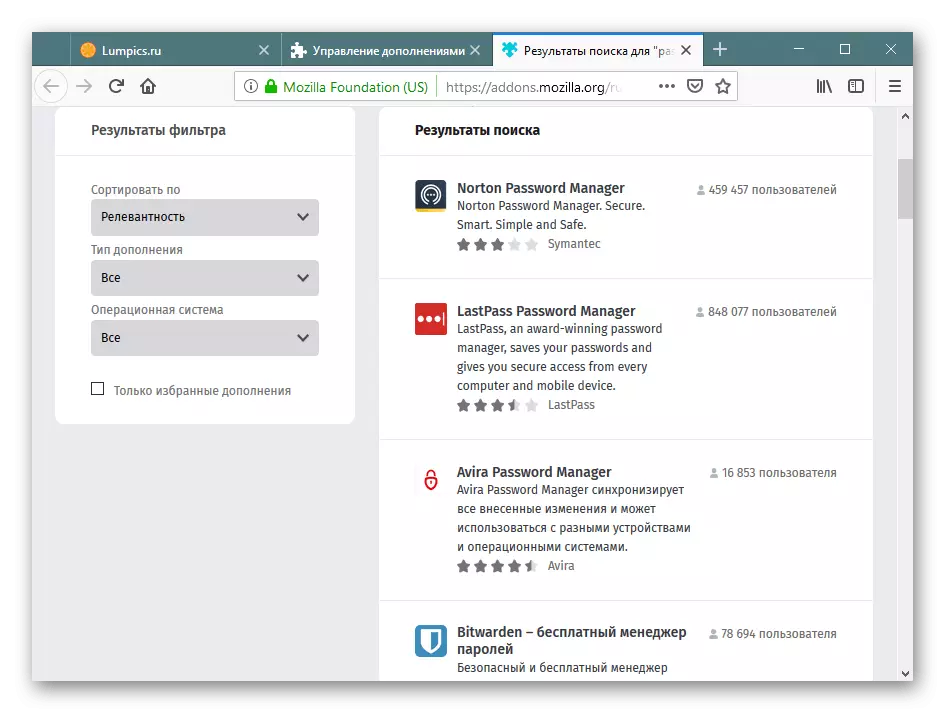
Wir zerlegen zwei Methoden, wie sie ein Kennwort für den Firefox-Quantumbrowser einstellen, der sich in ihrer Aktionsmethode unterscheidet. HINWEIS Geschichte, Sitzung, Lesezeichen usw.) Sie können leicht herausziehen, in eine andere Kopie des Browsers einfügen und sie ansehen.
