
Gleichzeitige Arbeit mit mehreren Anwendungen ist die Norm für die meisten Betriebssysteme, einschließlich Android. Wenn die Linux- und Windows-Software in mehreren Fenstern in mehreren Fenstern geöffnet werden kann, ist auf Smartphones die Möglichkeit, den Bildschirm aufzuteilen, sehr begrenzt. Im Zuge dieser Anweisungen sagen wir Ihnen, wie Sie zwei Anwendungen auf einem Android-Bildschirm verwenden.
Screen Split auf Android
Bisher gibt es nur zwei Möglichkeiten, den Bildschirm auf Android in zwei Teile aufzuteilen: durch Standardwerkzeuge für Smartphone- oder Drittanmeldung. Zunächst hängt es von dem installierten Betriebssystem ab, da die Geräte auf Android unter der sechsten Version der Standardwerkzeuge nicht liefern. Beim passenden Telefon können beide Methoden gleichzeitig verwendet werden.Methode 1: Floating-Apps
Diese Anwendung, die auf jedem Android-Smartphone installiert ist, können Sie eine umfangreiche Programmbibliothek verwenden, deren Start nur aus schwimmenden Apps möglich ist. Wenn diese Bedingung erfüllt ist, wird jede offene Software in Analogie mit Windows und Linux als separates Fenster bereitgestellt. Die meiste Option ist auf den Tablets relevant, da nicht jedes Telefon einen ziemlich geräumigen Bildschirm hat.
Laden Sie Floating-Apps von Google Play Market herunter
- Nach dem Herunterladen der Anwendung vom Spielmarkt öffnen Sie ihn. Optional können Sie sofort die Vollversion erwerben oder wie in unserem Beispiel frei genießen.
- Auf der Hauptseite befinden sich Abschnitte mit allen Hauptfunktionen. Tippen Sie auf den Block "Application", um eine vollständige Liste der verfügbaren Programme zu öffnen.
- Wählen Sie eine der Optionen aus und warten Sie, bis das Popup-Fenster angezeigt wird. Hinweis, in dieser Liste gibt es eine begrenzte Anzahl von Anwendungen, aber ihr Sortiment wird ständig aktualisiert.
- Jedes Standardfenster, das öffnet, wird auf den anderen Programmen erweitert, unabhängig davon, ob es sich um einen Desktop oder eine andere Vollbildanwendung handelt. Um sie innerhalb des Bildschirms zu verschieben, reicht es aus, den Block mit dem Namen und den Ziehen zu erfassen.
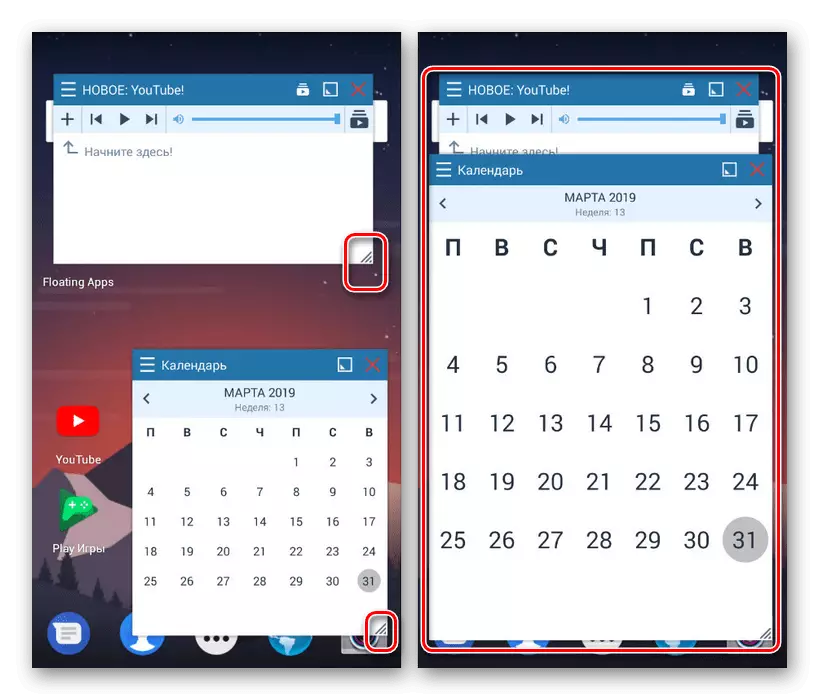
Um das Fenster zu skalieren, verwenden Sie den Pfeil unten rechts in den Fenstern. Ihre Größen können trotz der Größe des Bildschirms und anderer Anwendungen willkürlich geändert werden.
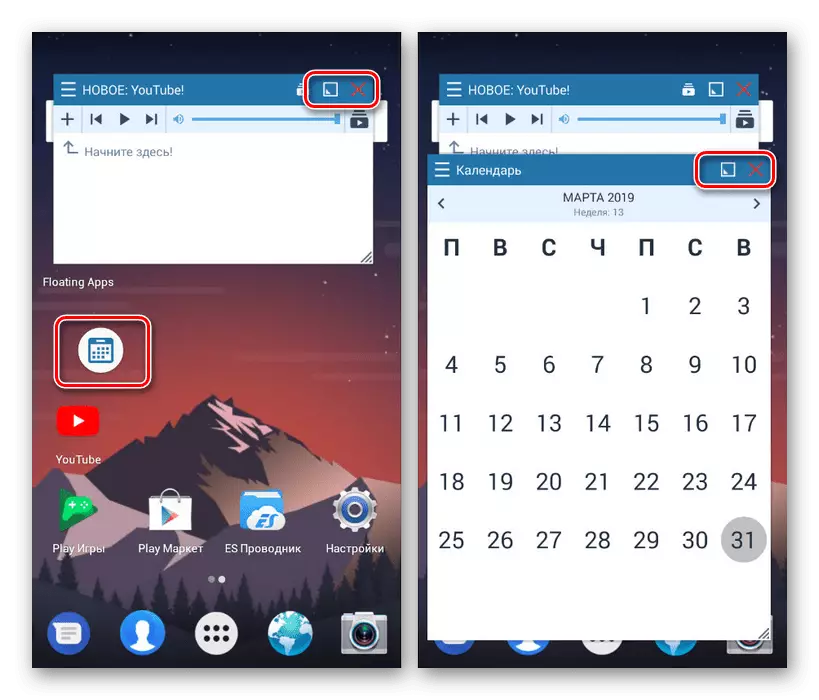
Wenn Sie auf das Square-Symbol auf dem oberen Bereich klicken, wird das Fenster zusammengeklappt. Um zu schließen, tippen Sie auf das Symbol mit dem Kreuz in derselben Umgebung.
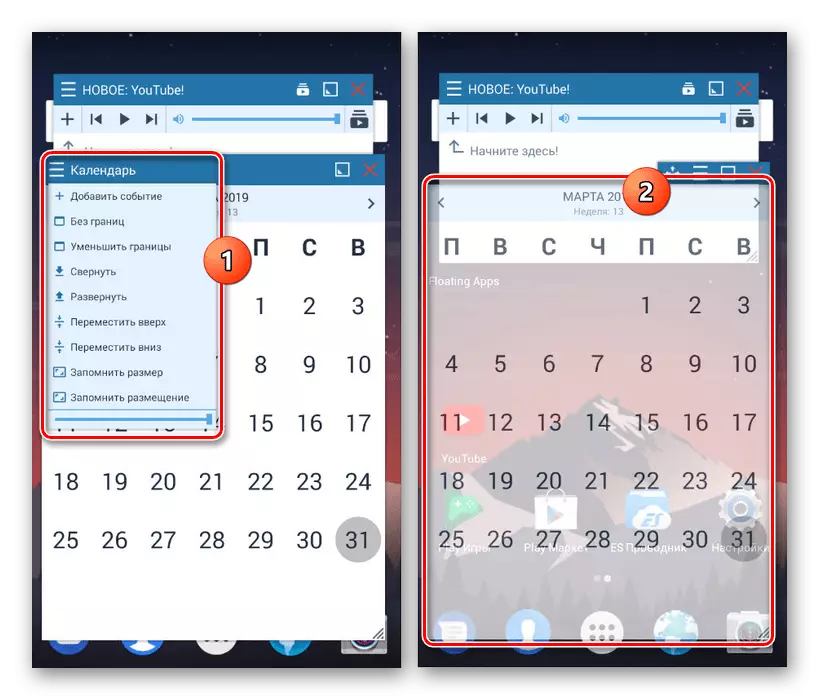
Bei Bedarf kann das Erscheinungsbild jedes Fensters bearbeitet werden. Sie können dies über das Menü tun, indem Sie in der oberen linken Ecke einer beliebigen Anwendung auf das Symbol klicken. Die auf diese Weise angewendeten Parameter sind nur in einem bestimmten Fenster gültig, während andere Programme standardmäßig unterbrochen werden.
- Neben der Bildschirmtrennung können Sie auch die Floating-Apps-Einstellungen verwenden. Kehren Sie zum Anwendungsmenü zurück und wählen Sie eines der Elemente in der "Anpassen Sie alle, die Sie mögen" anpassen ".
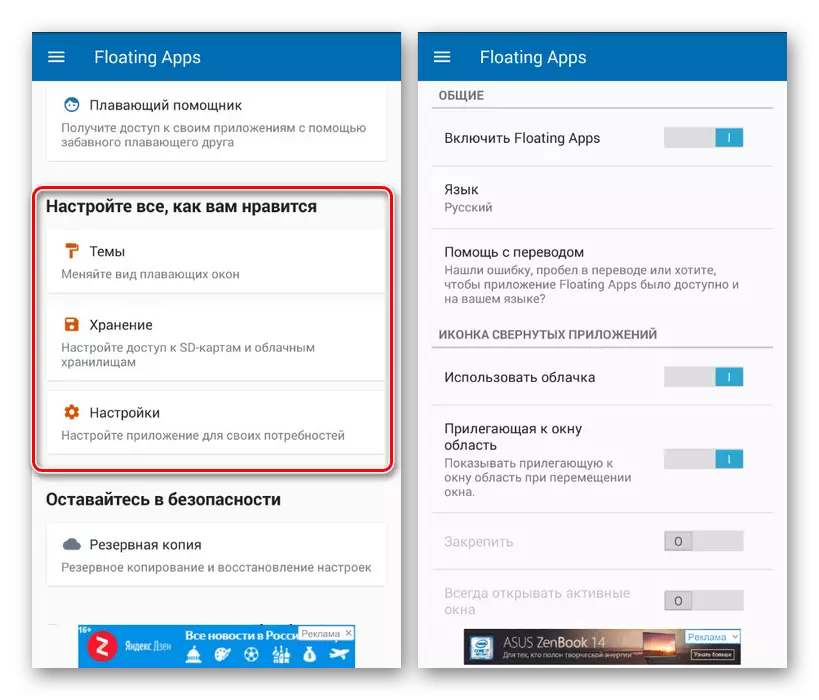
Wir werden nicht alle Möglichkeiten von hier aus beschreiben, wie in der Frage der Registrierung und des Komforts, sondern von persönlichen Vorlieben geleitet. Im Allgemeinen dank der russischsprachigen Schnittstelle können Sie leicht ein Erscheinungsbild nach Ihrem Ermessen einrichten.
- Neben dem Abschnitt mit Fensterparametern können Sie schwebende Schaltflächen konfigurieren. Auf Kosten davon werden Anwendungen durch separate Symbole anhand von Analogie mit einem der zuvor gezeigten Beispiele erhoben.
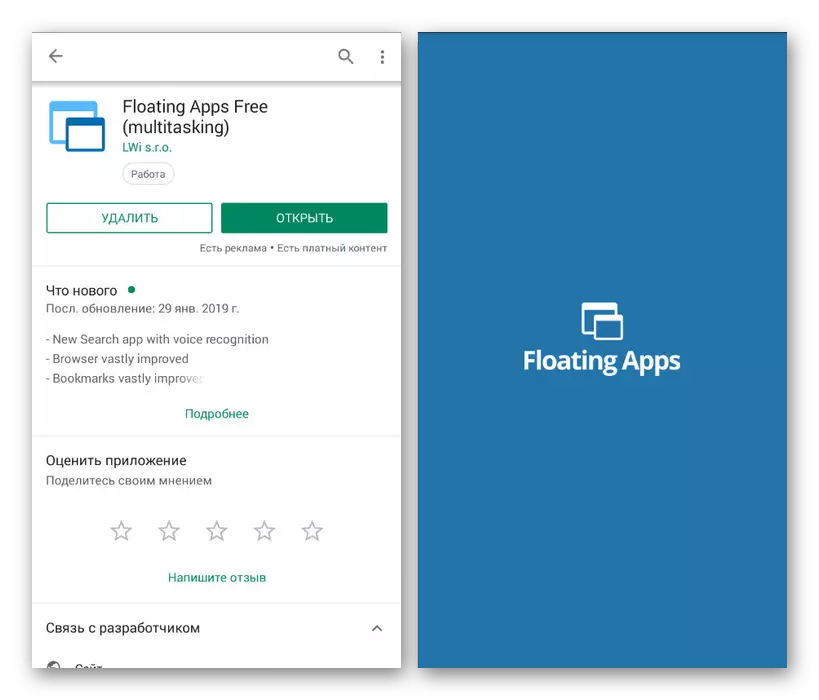
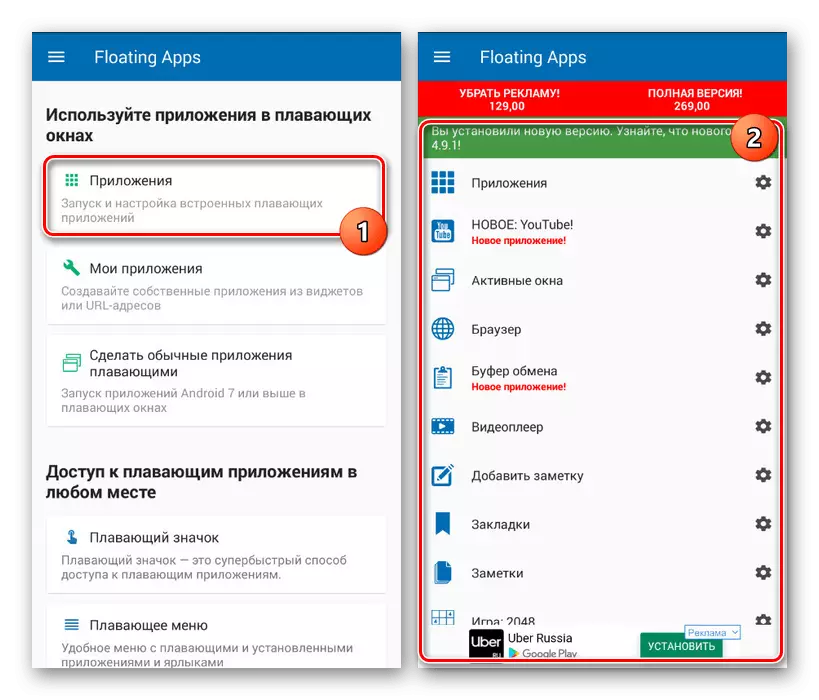
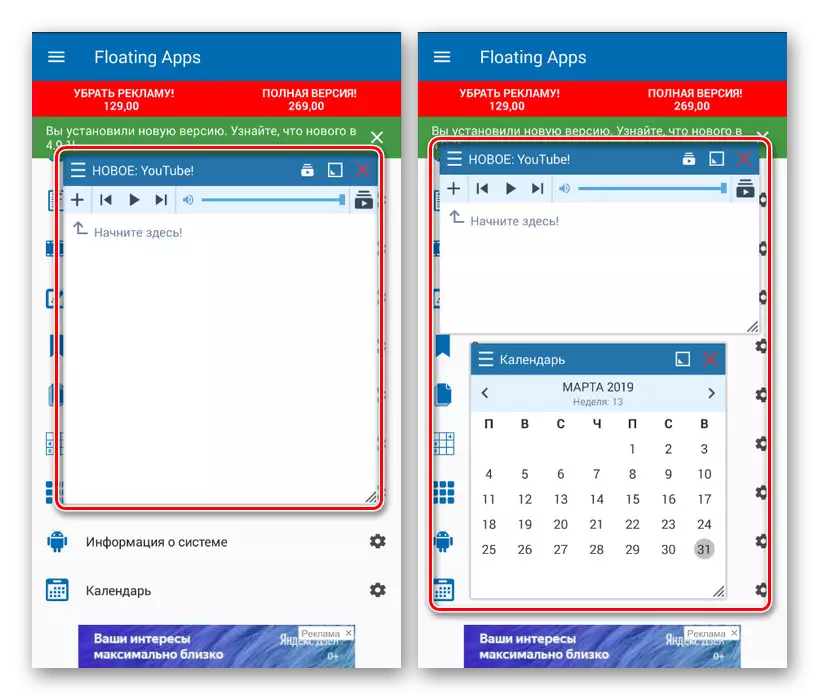
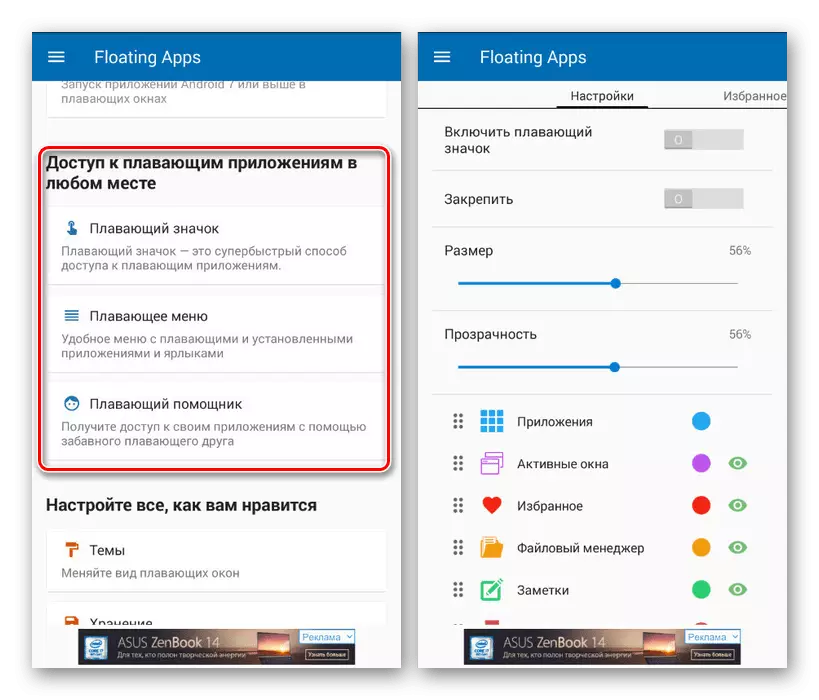
Bei der Installation der Anwendung auf Android 7 und höher sind die verfügbaren Merkmale etwas erweitert. Sie können beispielsweise auf dem Telefon installierte Software installiert, einschließlich Spiele, als separates Fenster bereitstellen. Vergessen Sie jedoch nicht die technischen Eigenschaften des Smartphones, da der gleichzeitige Betrieb einer großen Anzahl von Anwendungen dazu führen kann, dass es zu Hängen und Neustart von OS führen kann.
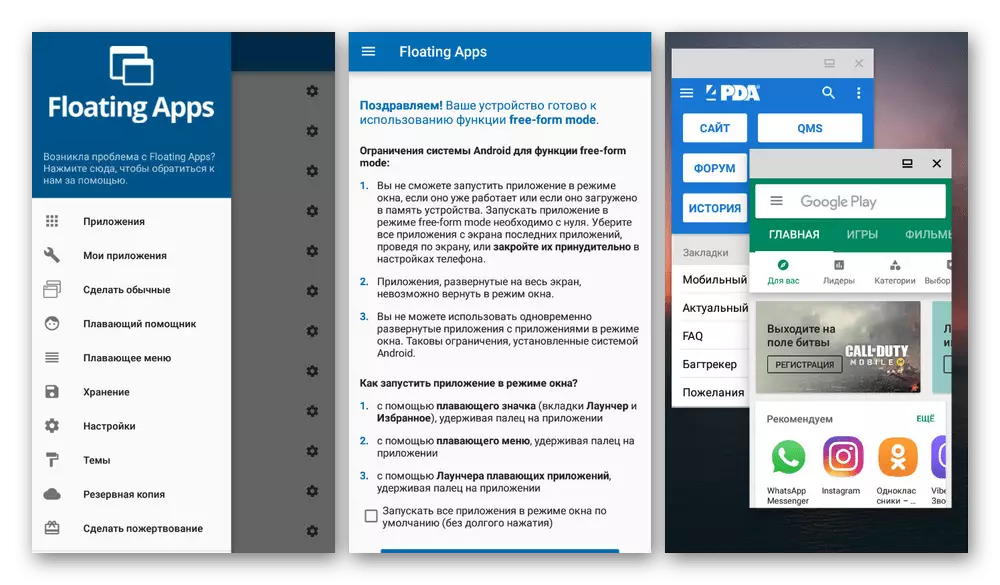
Die unter Berücksichtigung der Beantragung kann kostenlos vom Spielmarkt heruntergeladen werden, aber Zugang zu einigen Hilfsfunktionen und zur Entfernung von Werbung muss eine Vollversion erwerben. Mit den übrigen der Floating-Apps, obwohl er nicht speziell zum Aufteilen des Bildschirms vorgesehen ist, wird es trotzdem mit der Aufgabe, unabhängig von den Eigenschaften des Android-Geräts vorgesehen.
Methode 2: Standardwerkzeuge
Diese Option ist nur geeignet, wenn das Smartphone auf der Android 6-Marshmallow-Plattform und höher verwendet wird. In diesem Fall ist es möglich, den Bildschirm auf verschiedene Weise gleichzeitig aufzuteilen, wodurch das gleiche integrierte Merkmal angewendet wird. Wenn in diesem Fall eine frühere Version des Betriebssystems auf dem Gerät installiert ist, sind die erforderlichen Funktionen einfach nicht.
- Im Gegensatz zu der früheren Methode ermöglichen die Standard-Android-Anlagen, den Bildschirm nur aufzuteilen, wenn jede der Anwendungen vorab gestartet wurde. Öffnen Sie die gewünschte Software und klicken Sie auf die Schaltfläche "Letzte Anwendungen".
Hinweis: Manchmal müssen Sie die virtuelle Taste drücken und halten. "HEIMAT".
- Sobald auf dem Bildschirm mit allen eingeführten Anwendungen in letzter Zeit ein der Fenster gedrückt, halten Sie eines der Fenster und ziehen Sie ihn in den oberen Bereich. Ein genauerer Ort wird durch die entsprechende Signatur angezeigt und wird im Screenshot dargestellt.
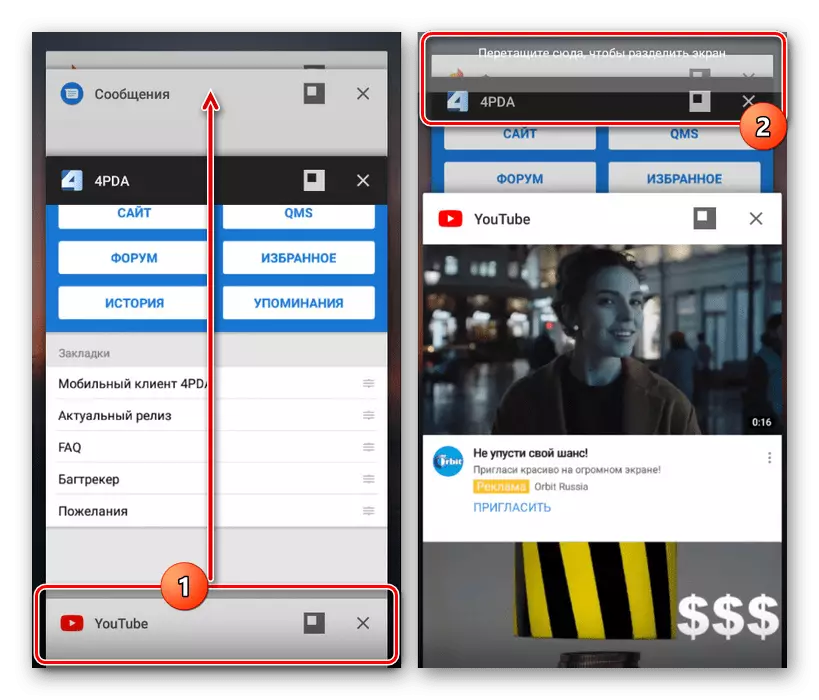
Infolgedessen dauert die ausgewählte Anwendung die gesamte Oberseite des Bildschirms und arbeitet in Übereinstimmung mit seiner Vollbildversion. Gleichzeitig werden auch "Letzte Aufgaben" am Boden des unteren Teils geöffnet.
- Wiederholen Sie den zuvor beschriebenen Vorgang, sondern wählen Sie nicht einfach das gewünschte Programm aus. Wenn Sie alle richtig erledigt sind, erscheint eine andere Anwendung am unteren Rand des Bildschirms.
- Um den von den Anwendungen belegten Speicherplatz zu steuern, bewegen Sie den Splitter in der Mitte des Bildschirms. Es gibt mehrere feste Größen.
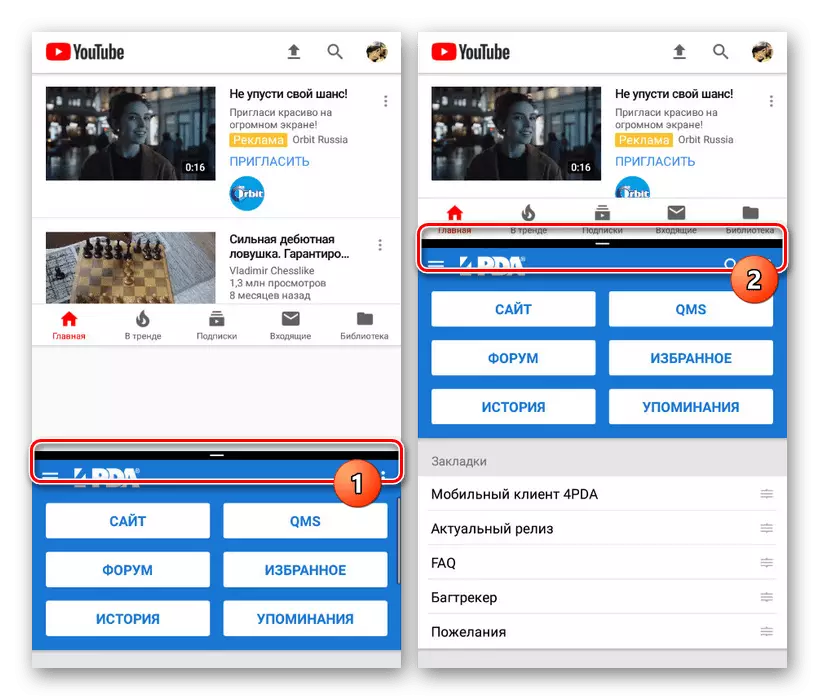
Hinweis, es ist der untere Teil des Bildschirms der Hauptteil. Das heißt, wenn Sie die Tasten "Letzte Tasks" verwenden, wird die Fenster an der unteren Hälfte angezeigt und nicht auf der Oberseite.
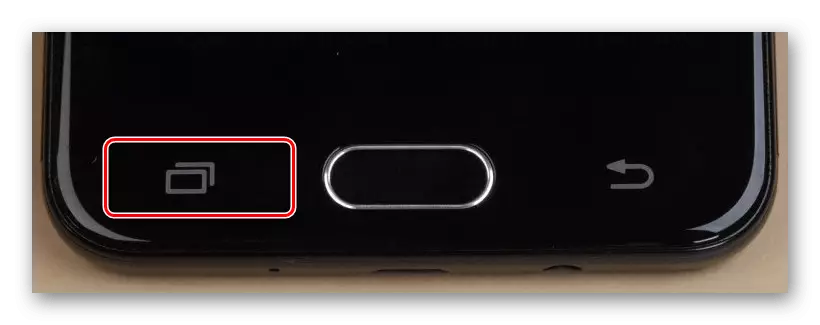
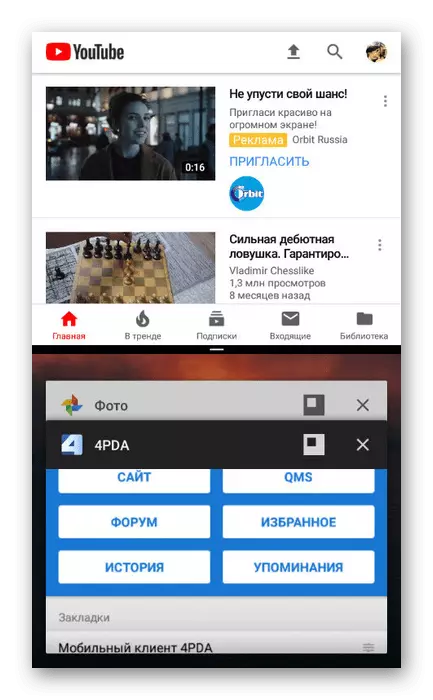
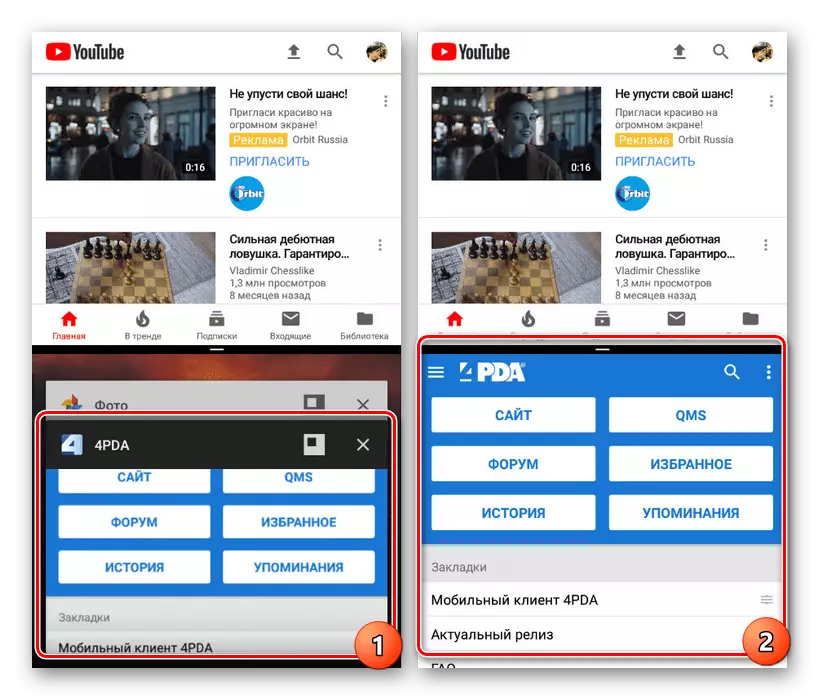
Mehrere Fenster
- Alternativ können Sie, wie bei der Arbeit mit Floating-Apps, den Bildschirm zwischen mehreren Anwendungen trennen. Dies ermöglicht das Arbeiten mit mehr als zwei Programmen gleichzeitig.
- Klicken Sie auf die Schaltfläche "Aktuelle Tasks" und verwenden Sie das Symbol neben dem gekreuzten Fenster.
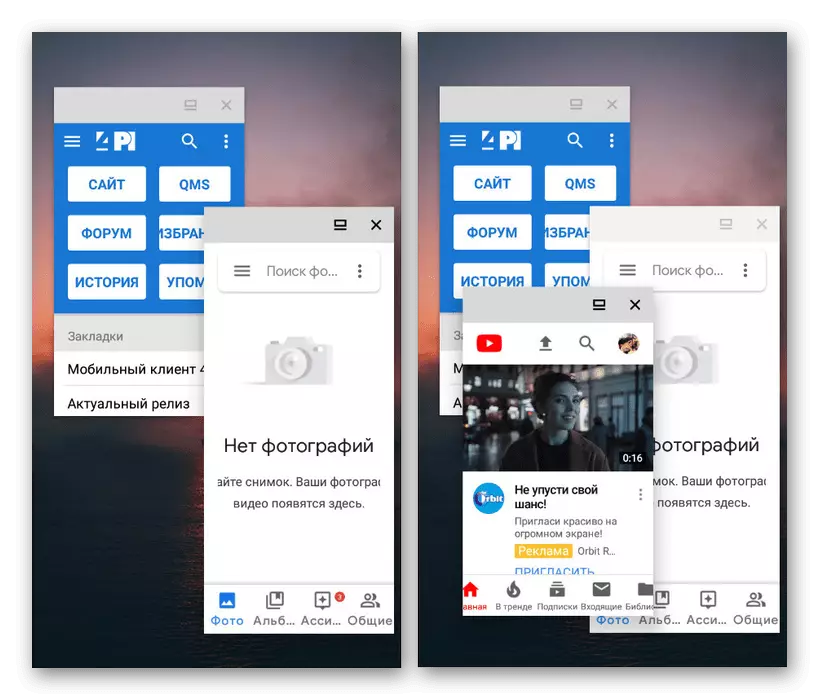
Wie ersichtlich ist, kann es bequem, aber ohne spezielle Software ist es unmöglich, die Größe der Fenster zu steuern. Aus diesem Grund kann es Probleme mit dieser Funktion geben.
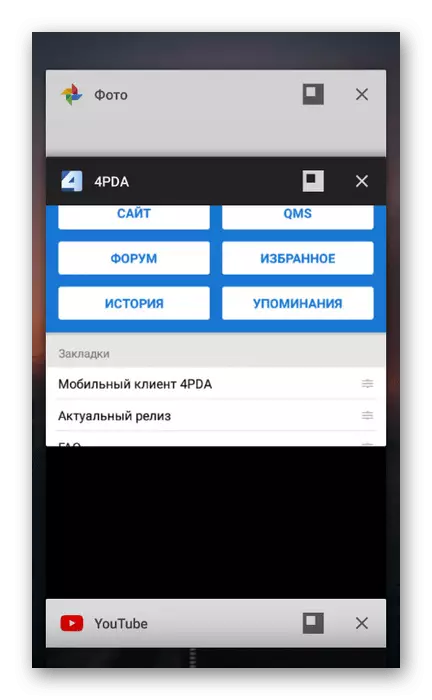
Daraufhin erfüllen wir diesen Artikel, da wir sowohl bestehende Wege angesehen haben, um den Bildschirm auf Android aufzuteilen. Gleichzeitig in einigen Situationen, es sei denn, es funktioniert, können Sie sicherlich alternative Methoden finden. Darüber hinaus erweitern sich auf neuen Versionen von Android viele Möglichkeiten, wodurch eine größere Kontrolle über Anwendungen bereitgestellt werden.
