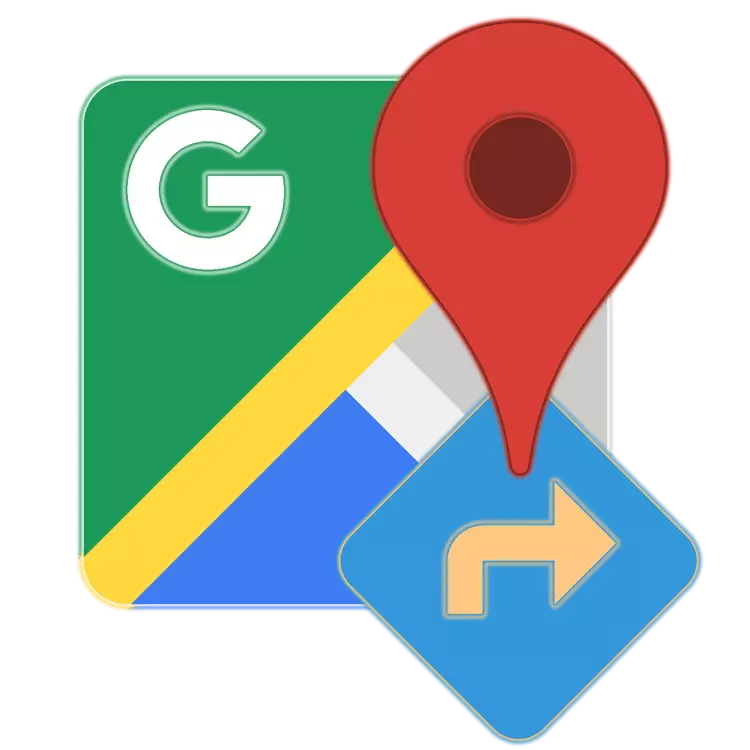
Google Maps sind ein ziemlich beliebter Service von einem unfreiwilligen Unternehmen, das Informationen zum Straßenstatus überall auf der ganzen Welt ansehen und persönliche oder öffentliche Verkehrsmittel sowie zu Fuß navigieren. Eine seiner Hauptfunktionen ist, eine Route zu erstellen, und heute sagen wir Ihnen, wie Sie es verwenden können.
Legen Sie die Route in Google Maps ein
Karten, wie alle digitalen Produkte von Google, werden als separate Website sowie auf Android- und iOS-Mobilfunkplattformen präsentiert, in denen sie als separate Anwendung verfügbar sind. In Anbetracht der Merkmale und den Zweck des Dienstes wird es viel häufiger auf Smartphones und Tablets verwendet, während Sie mit einem Browser auf einem Computer interagieren, viel bequemer ist, und bietet etwas mehr Möglichkeiten, darunter auch die Lösung unserer heutigen Aufgabe. Deshalb berücksichtigen wir weiterhin Optionen für den Aufbau einer Route, insbesondere da es eine enge Beziehung zwischen ihnen gibt.Option 1: Browser auf dem PC
Sie können die Hauptmöglichkeiten von Google-Karten in einem beliebigen Webbrowser in einer Umgebung eines Desktop-Betriebssystems verwenden, egal ob Windows, Linux oder MacOS. Alles, was Sie benötigen, ist, auf den untenstehenden Link zu gelangen.
Google Card Service-Website
- Klicken Sie auf der Hauptseite der Google Maps auf die Schaltfläche, um eine Route auf der rechten Seite der Suchzeichenfolge zu erstellen.
- Wählen Sie mit Symbolen im oberen Bereich die bevorzugte Bewegungsart aus:
- Empfohlene Methode;
- Mit dem Auto;
- Auf den öffentlichen Verkehrsmitteln;
- Zu Fuß;
- Auf dem Fahrrad;
- Mit dem Flugzeug.
- Um zu beginnen, sollten Sie als visuelles Beispiel anfangen, wie Sie die Route zum Umzug mit dem Auto ebnen können. Durch Klicken auf das entsprechende Symbol in der Liste der verfügbaren Optionen,
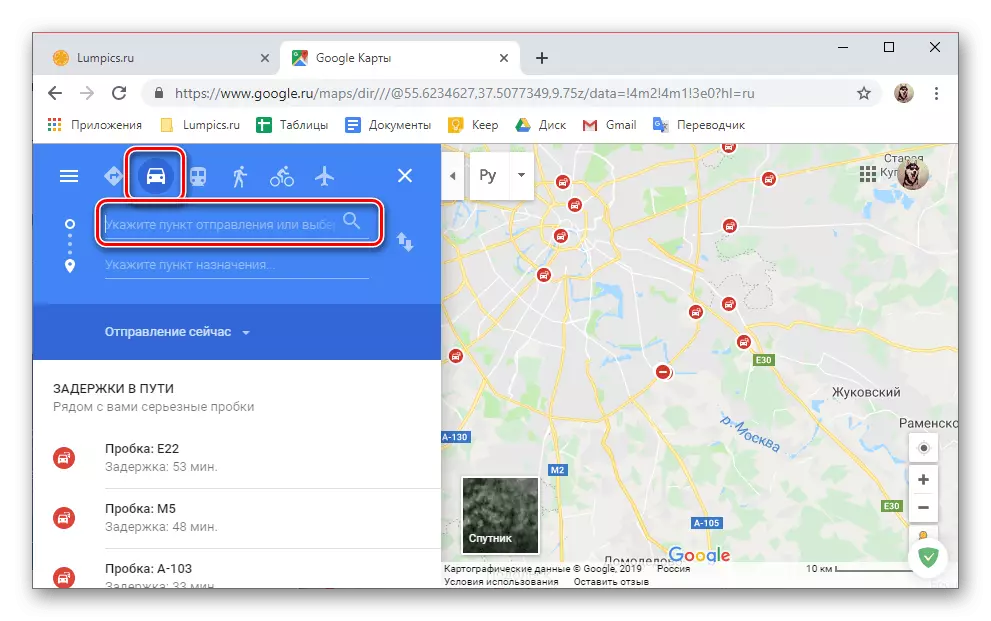
Geben Sie die Abflugpunktadresse in den ersten beiden Zeilen ein oder finden Sie sie auf der Karte.
- Stellen Sie dann auf dieselbe Weise den Zielpunkt ein, der seine Adresse angeben oder auf der Karte angibt.
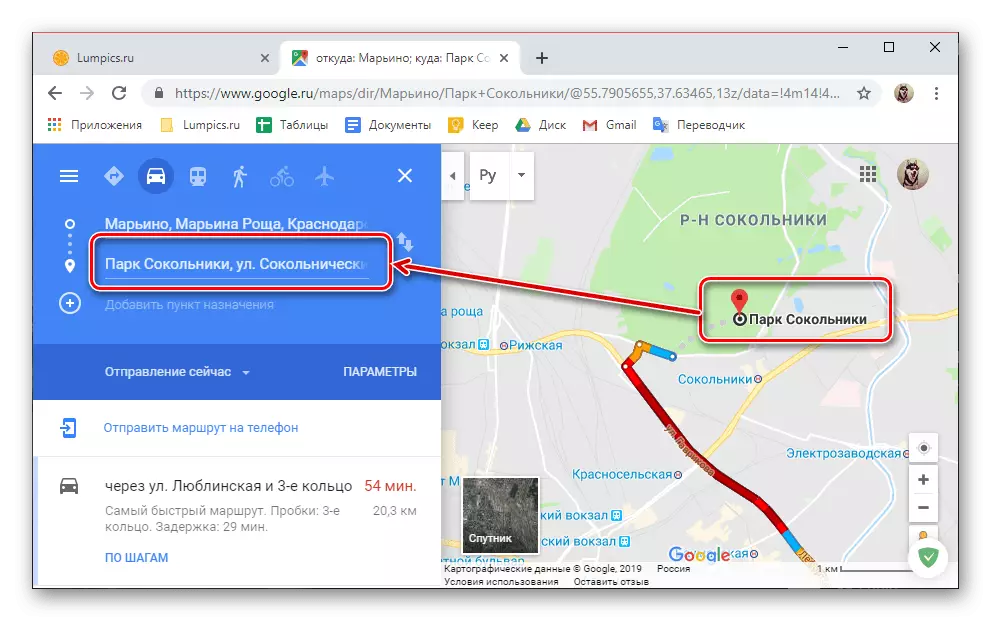
Bei Bedarf können Sie zusätzlich zum Anfangs- und Endpunkt der Route weitere und weitere Zielelemente hinzufügen.

Klicken Sie dazu einfach auf die Schaltfläche mit dem Bild des Plus und der entsprechenden Signatur und geben Sie dann die Adresse oder den Ort an.
- Die Route wird erstellt, und alle Details der Bewegung können sowohl auf der Karte selbst als auch auf der Seitenleiste angesehen werden. Von diesem Block aus erfahren Sie über die Dauer des Pfads (in Kilometern) und deren Dauer (in Minuten, Stunden, Tage), sowie in welcher Straße die Route abgehalten wird und wie sich die Dinge auf den Straßen befinden (die Anwesenheit oder Fehlen von Staus, bezahlten Straßen und t .d.).
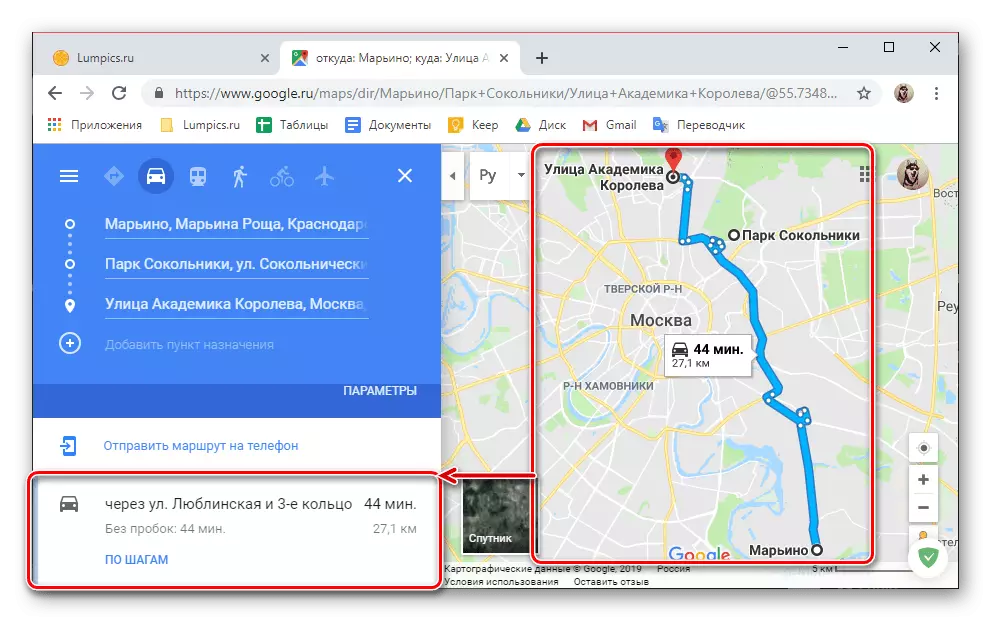
Es ist auch möglich, die Bewegung manuell anzupassen, für die es ausreicht, um den erforderlichen Punkt auf dem Weg auszuwählen und in die gewünschte Richtung zu bewegen.

Um den Cursor-Zeiger auf die Punkte zu bewegen, die sich auf den "Ecken" der Route befindet, können Sie Informationen darüber sehen, wo dies erforderlich ist und was dieser Ort ist.
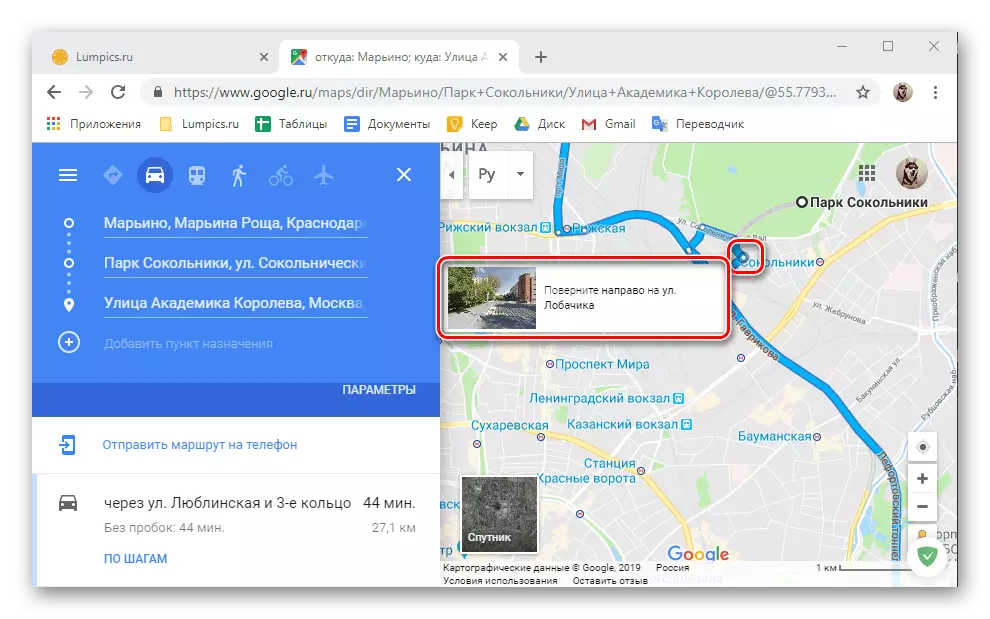
Wenn in der Seitenleiste, klicken Sie auf den Link "Durch Schritte", können Sie auf der gesamten Route wesentlich detaillierter sehen - die Punkte, durch die Sie sich bewegen, den Abstand zwischen ihnen sowie der Richtung des Folgens und der Ausrichtung.
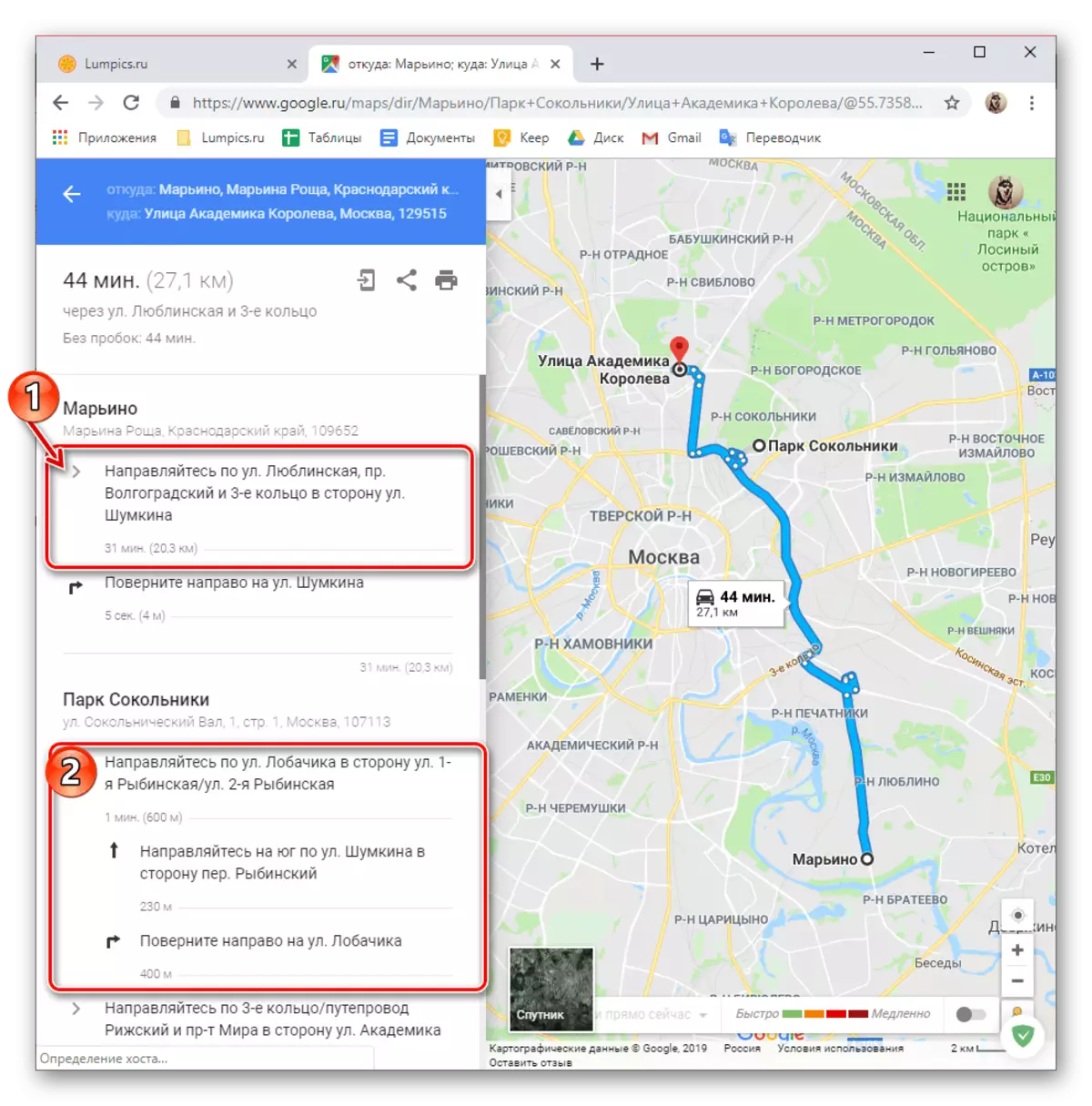
Je nachdem, wo, und wo, sowie für den Transport, der Weg ist, sind eine Reihe zusätzlicher Parameter (Filter) verfügbar.
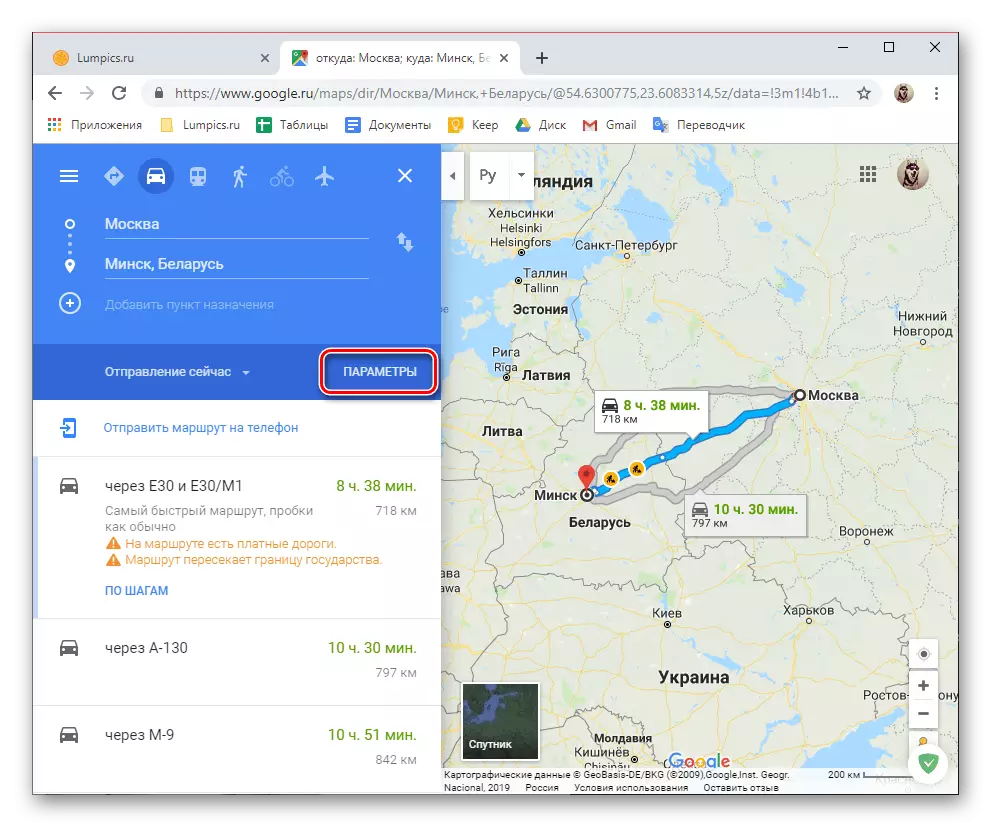
Für das Auto ist es also möglich, bestimmte Straßen von der Route zu beseitigen, die Wahl der Messeinheiten ist ebenfalls verfügbar.
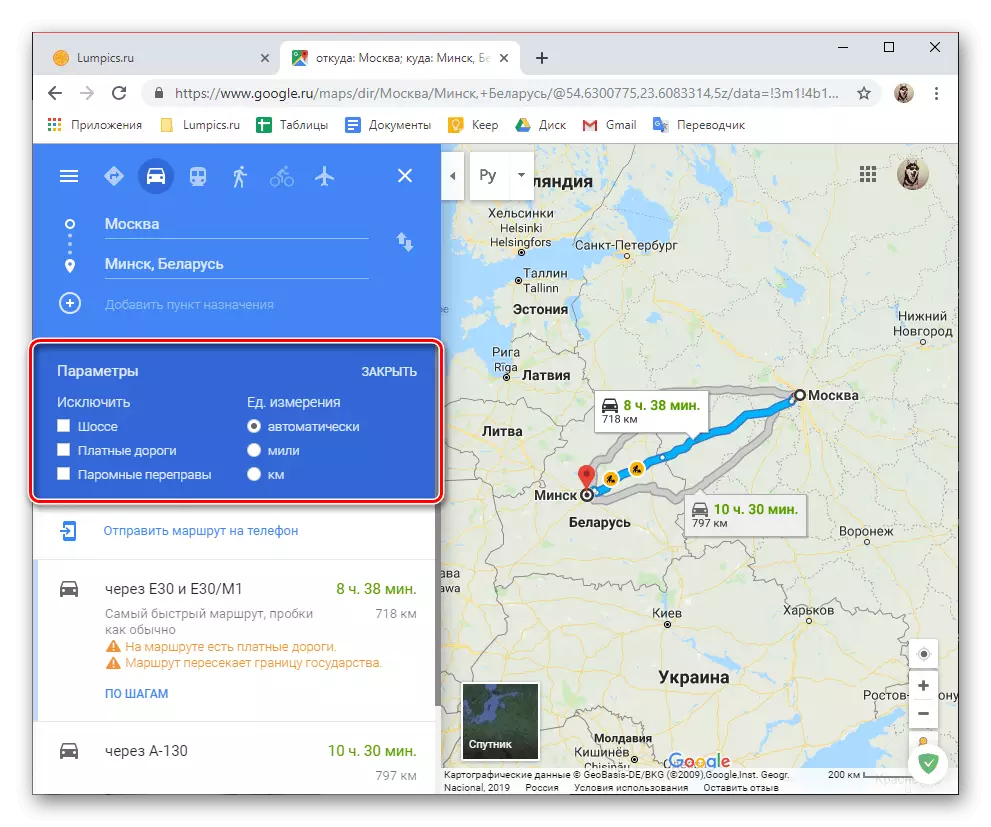
Für den öffentlichen Verkehr sind solche Filter viel mehr, und wir werden weiter über sie sprechen.
- Mague Der Weg für den öffentlichen Verkehr ist so einfach wie für Autos - Geben Sie in den entsprechenden Adresszeilen ein oder markieren Sie sich abwechselnd auf der Karte des Abgangsspunkts und der Ankunft, wonach Sie das entsprechende Ergebnis erhalten.
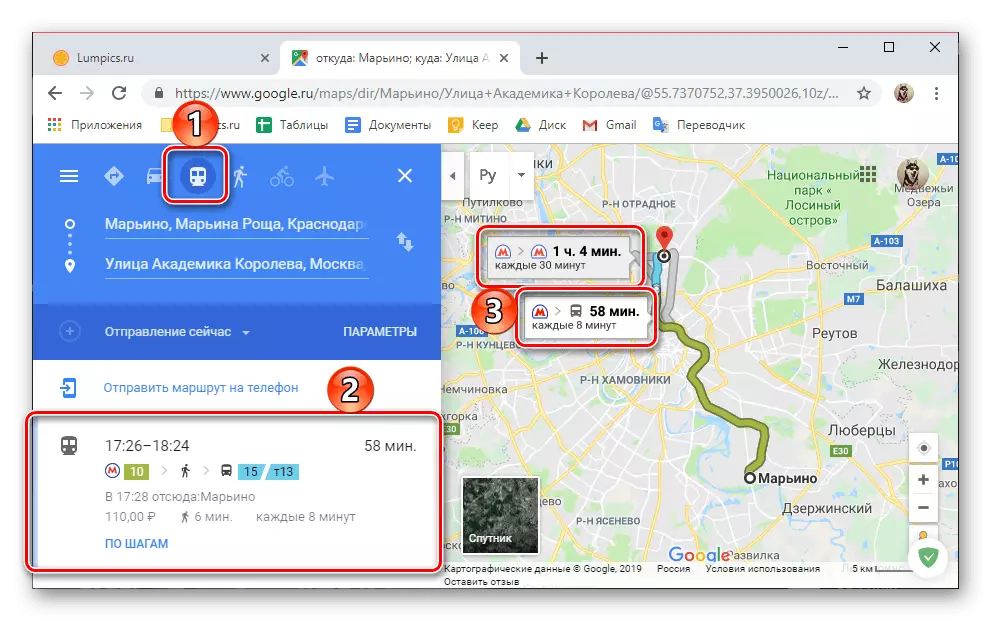
Natürlich kann es mehrere Transportversionen auf den öffentlichen Verkehrsmitteln geben, und sie werden von verschiedenen Farben auf der Karte markiert, und auf der Seitenverkleidung sind an der Seitenwand mit einem Abzeichen eines Bewegungsmittels gekennzeichnet. Gleichzeitig, sowohl auf der Karte selbst als auch im allgemeinen Menü, die Dauer des Pfads, der Zeit der Sendung und der Ankunft, des Tarifs, der Anzahl der Routentaxis, der Busse, der Straßenbahn sowie der Transplantation und diesen Teil des Pfades, der zu Fuß gehalten wird, ist zu Fuß.
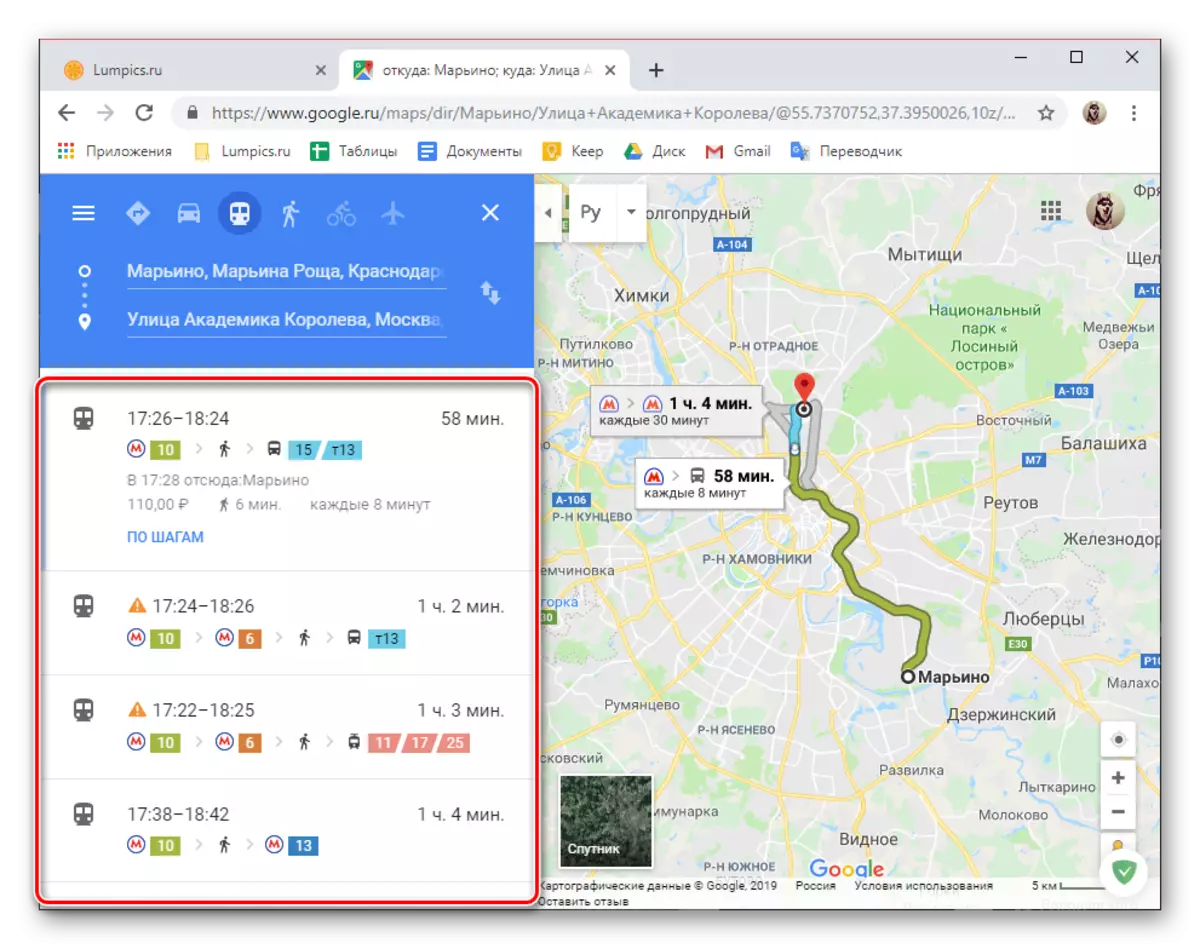
Wie im Fall eines Autos kann jeder der Legenrouten in Schritten betrachtet werden oder an Haltestellen,
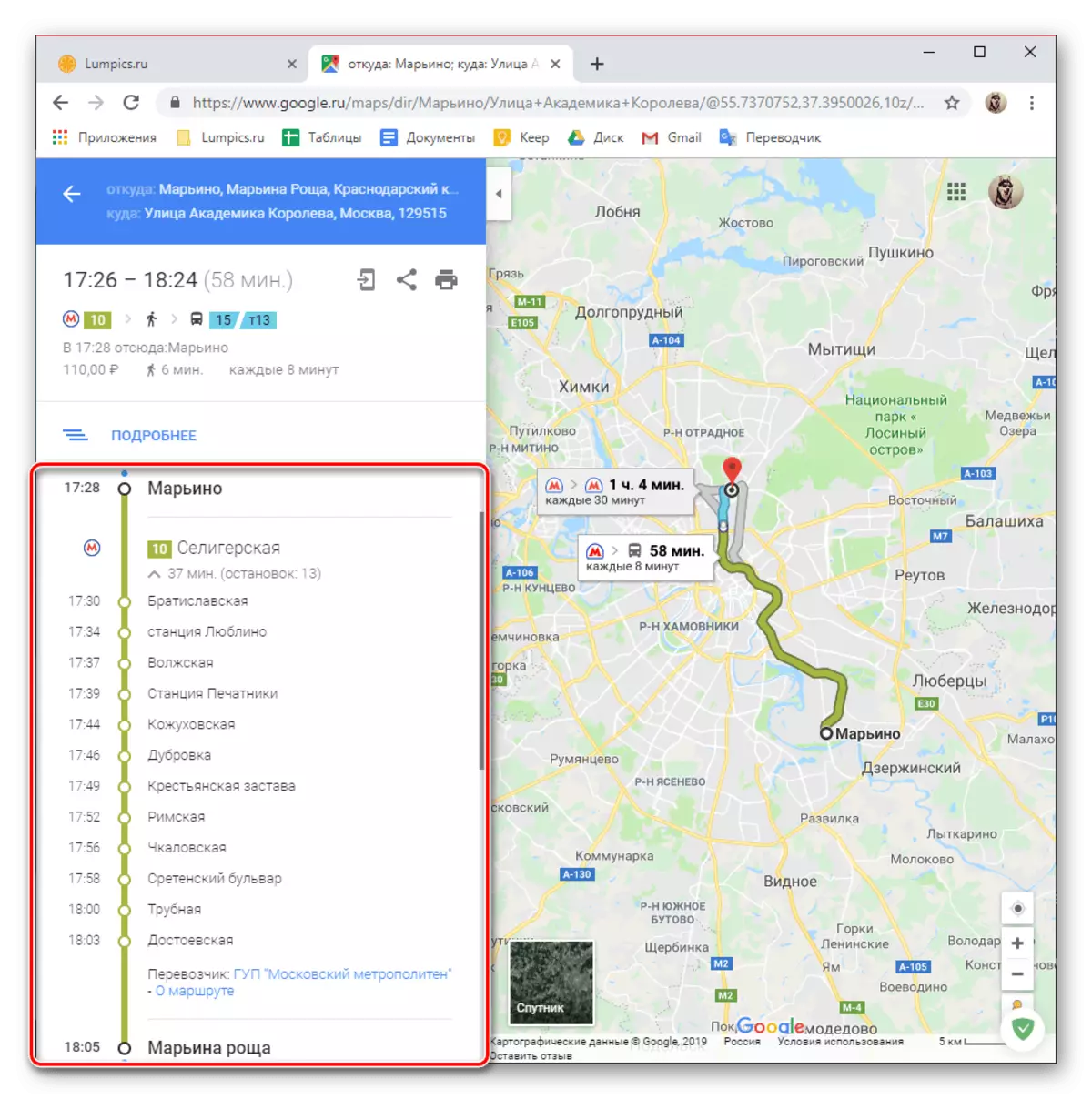
Welcher Standard ist ausgeblendet (Zahlen 2 und 3 im Screenshot). Zu Beginn und Ende der Liste der verfügbaren Routen sind die Reisekosten angegeben, aber unterliegt der Anwesenheit von Transfers auf der Art und Weise, dass er nicht zu 100% ist, um ihm zu vertrauen.
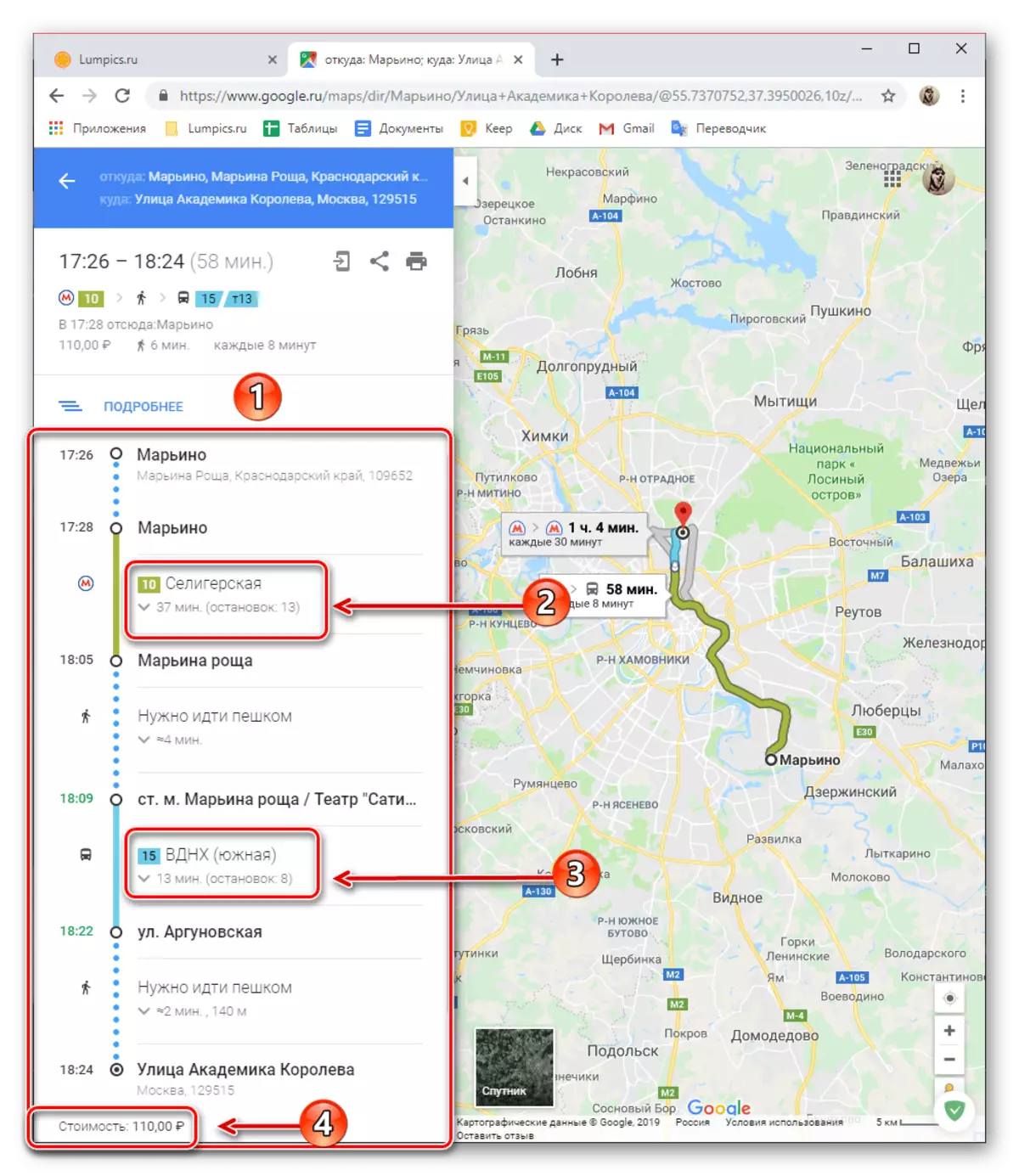
Neben der allgemeinen Suche und dem Betrachtung von Routen in den öffentlichen Verkehrsmitteln sind auch eine Reihe zusätzlicher Parameter verfügbar, dank dessen Sie eine bevorzugte Fahroption für eine bestimmte Zeit und / oder Datum finden können.

Sie können auch ein bevorzugtes Fahrzeug (Bus, U-Bahn, Zug / Zug, Straßenbahn) und einen Routentyp wählen (die besten, minimalen Wanderung und Transfers für Rollstuhlfahrer sind deaktiviert).
- Kurz gesagt, wir sagen, wie die Route für die drei verbleibenden Bewegungsarten sucht. Für jeden von ihnen stehen praktisch die gleichen zusätzlichen Parameter für die oben genannten Autos und der öffentlichen Verkehrsmittel zur Verfügung, sondern sind an den spezifischen Merkmalen jedes Bewegungsmittels angepasst.
Zu Fuß. Bei der Angabe des Anfangspunkts des Initialen- und Endpunkts des Folgens sehen Sie die bequemste Weise oder ein bisschen auf der Karte (je nach Verfügbarkeit), der Gesamtzeit der Bewegung, der Entfernung und sogar Höhe in bestimmten Routenpunkten. Wie bei den oben diskutierten Arten von Fahrzeugen ist eine detailliertere Betrachtung der Bewegung in Schritten möglich.

Auf dem Fahrrad. Alles genauso wie mit Fuß und einer anderen Version der bereits von uns diskutierten Bewegung ist ein oder mehrere Routen auf der Karte, die Gesamtentfernung, die Zeit auf dem Weg und die Möglichkeit, ausführlichere Betrachtung in den Schritten ausführlicher.
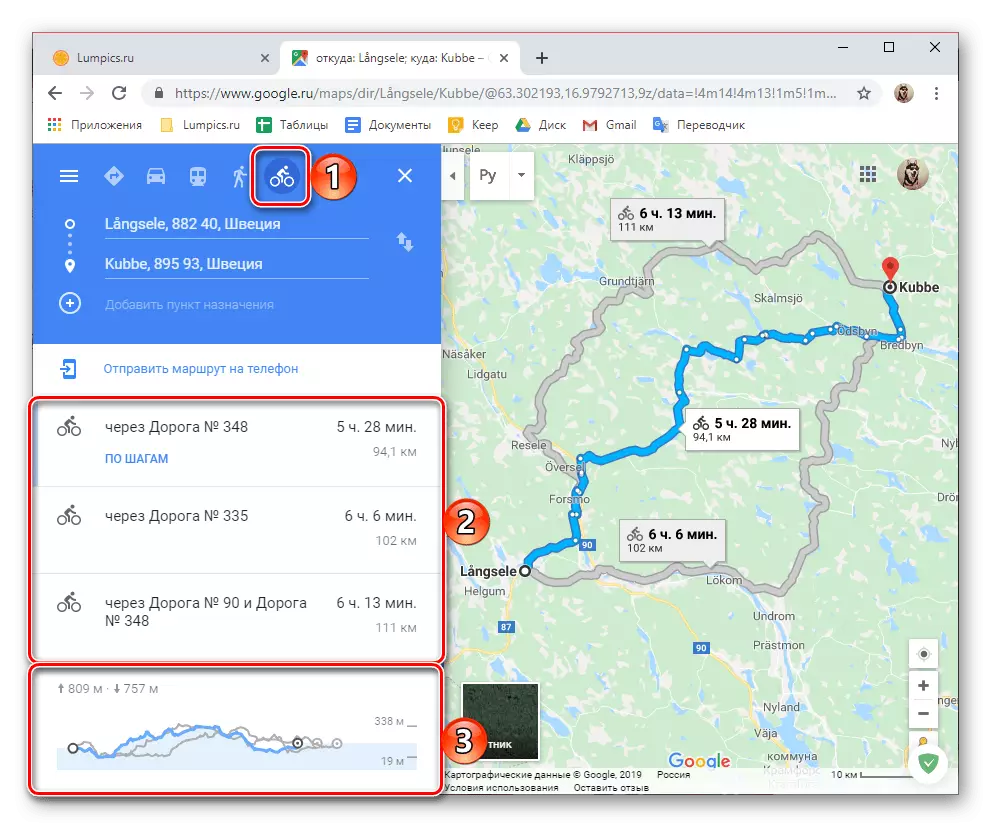
Mit dem Flugzeug. In ähnlicher Weise angesprochen, in Google Maps können Sie die Route ebnen und auf dem Flugzeug bewegen. Von den Informationen auf dem Flug können Sie den Betrag derjenigen pro Tag, die Dauer des Fluges (direkt und mit Transplantaten), den geschätzten Preis für ein Ticket hin und her sowie den Namen der Carrier Company sehen. Zusätzliche Informationen finden Sie in einem separaten Webservice - Google-Flüge, einem Link, der auf der Seitenleiste dargestellt wird.
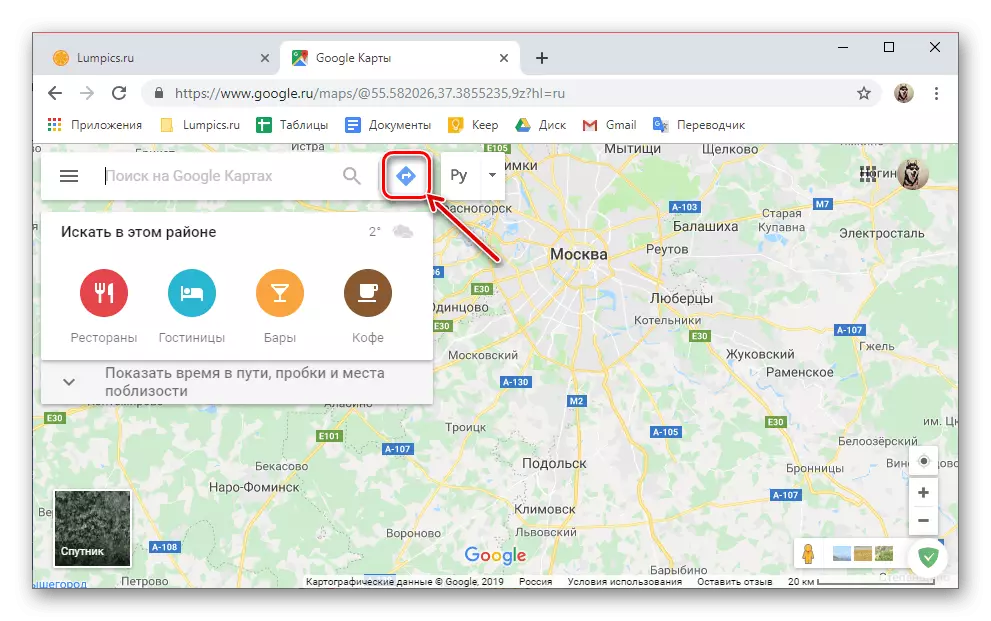
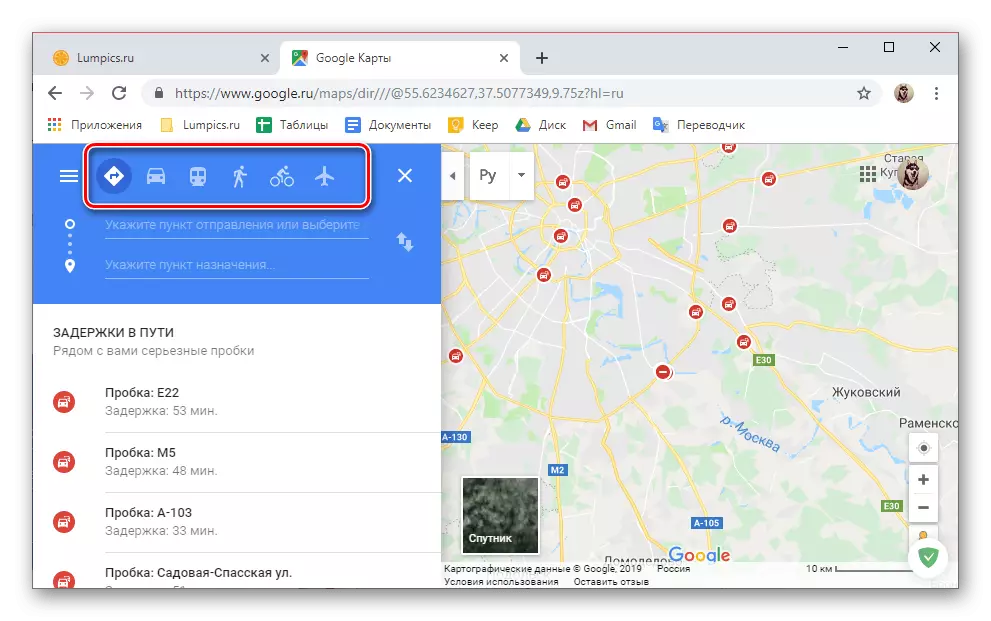

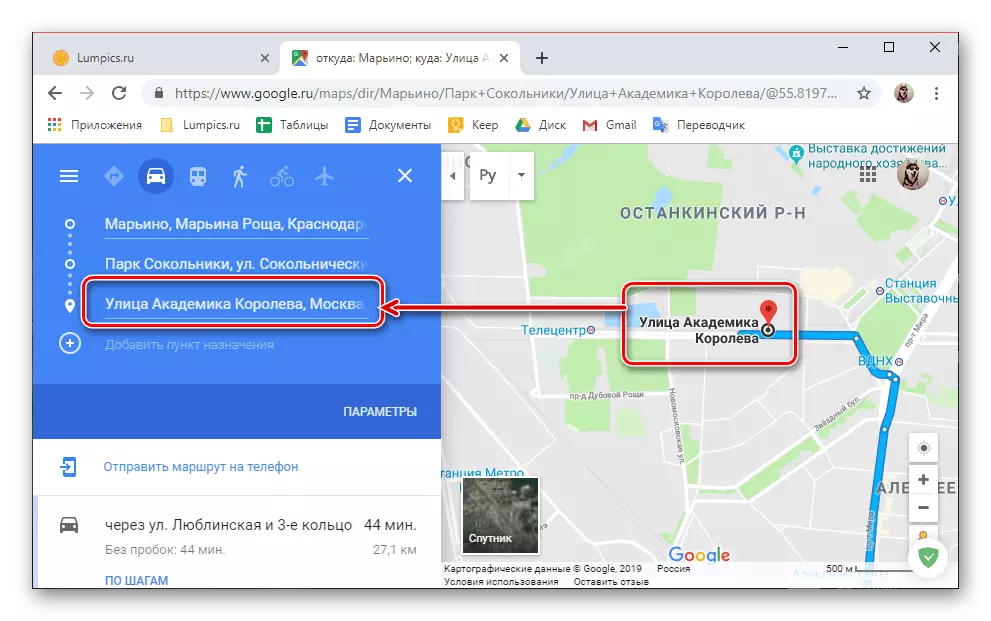
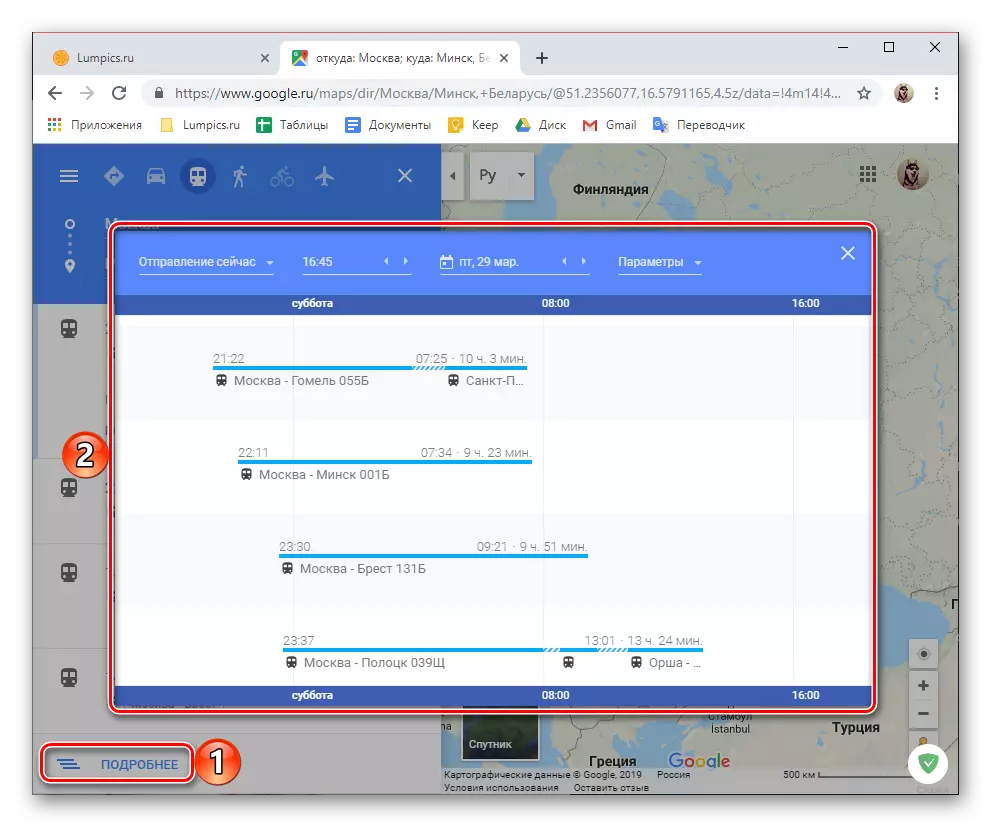
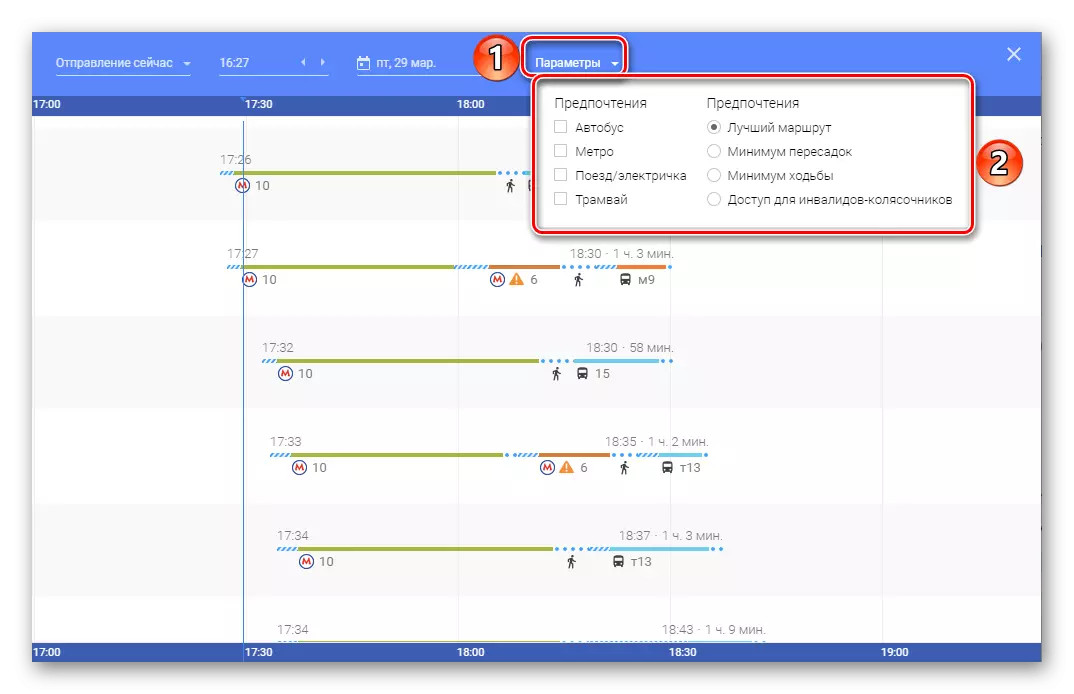
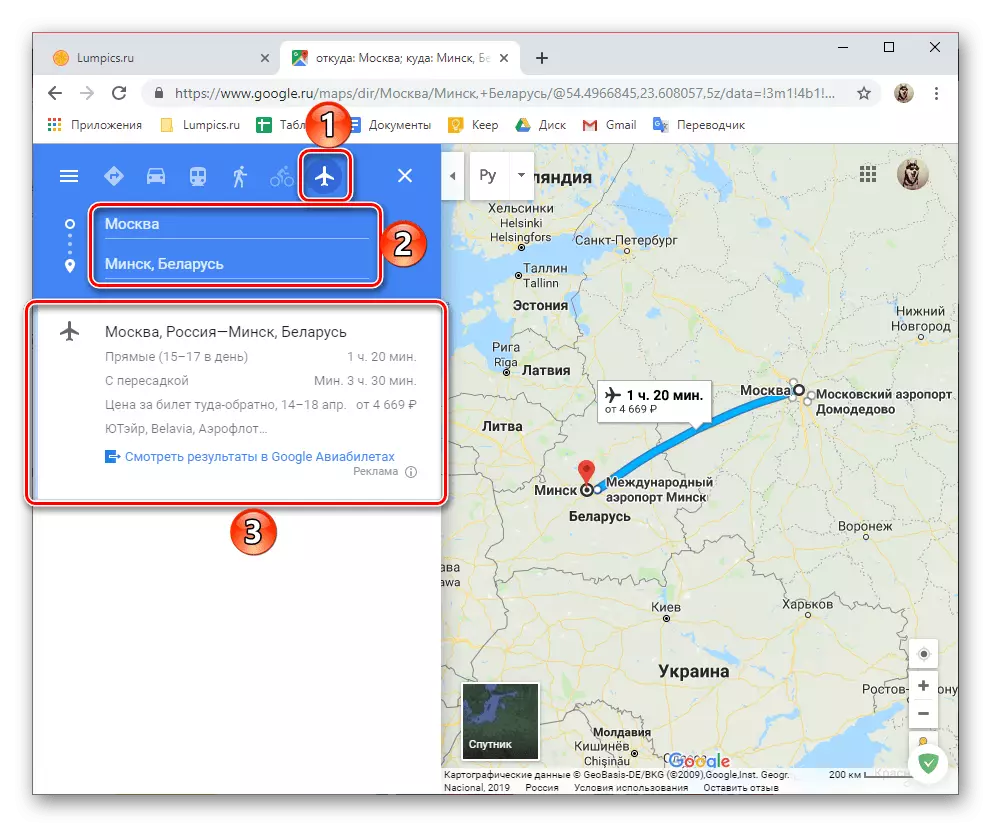
Es ist nichts schwierig, den Weg zu Google Maps über einen PC-Browser zu ebnen - alle Interaktion mit dem Dienst ist ziemlich einfach und intuitiv. Fast derselbe Alle diese Aktionen werden auf mobilen Geräten ausgeführt, zumal sie in der Lage sind, Navigationsregelung zu ermöglichen.
Option 2: Smartphone oder Tablet
Die mobile Anwendungsschnittstelle der Google-Karten für Android und IOS erfolgt in einem absolut identischen Stil und verfügt über keine wichtigen Unterschiede, insbesondere zu einem Teil der Themen, die uns heute interessieren. Daher wird ferner als visuelles Beispiel ein Gerät verwendet, das die neueste Version der grünen Roboterversion ausführt. Im Allgemeinen unterscheidet sich der Algorithmus für den Aufbau einer Route in einer mobilen Version von Karten nicht viel von der im Web, und daher werden wir nur die Hauptnuancen berücksichtigen.
- Führen Sie die Google-Card-Anwendung aus und klicken Sie mit der Taste "auf der Pfad" auf den Hauptbildschirm (diese Taste ist auf iOS nicht unterzeichnet).
- Wählen Sie die Option der Bewegung aus und geben Sie den Startpunkt der Route und des Ziels an.
- Warten Sie auf den Bau, prüfen Sie, ob Sie das Ergebnis oder die Ergebnisse lesen, wenn die Routen in der angegebenen Richtung mehr als eins sein können.
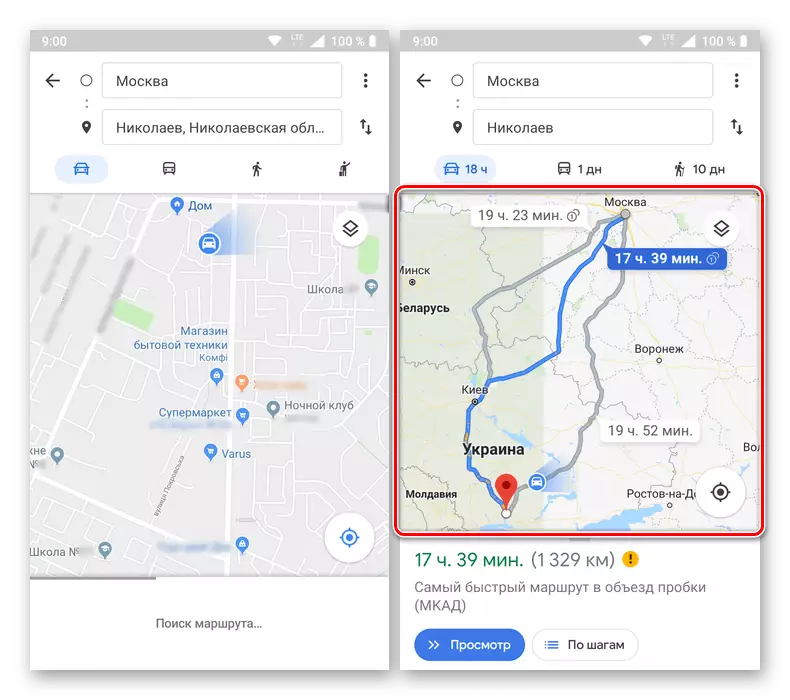
Notiz: Bei Bedarf können Sie die Möglichkeit, kartografische Daten von den Standardwerten an anzuzeigen "Satellit" oder "Linderung" sowie die Anzeige der Ebenen aktivieren - "Transport", "Staus", "Tischtische".
- Das untere Panel zeigt die Gesamtwiederholungszeit und den Abstand zwischen den Anfangs- und Endpunkten an. Wie im Web, "Ansicht" ist hier hier für Details auf der Route verfügbar, wählen Sie die Mapping-Optionen sowie Ansicht "durch Schritte" (STOP, Runden von Kurven usw.).
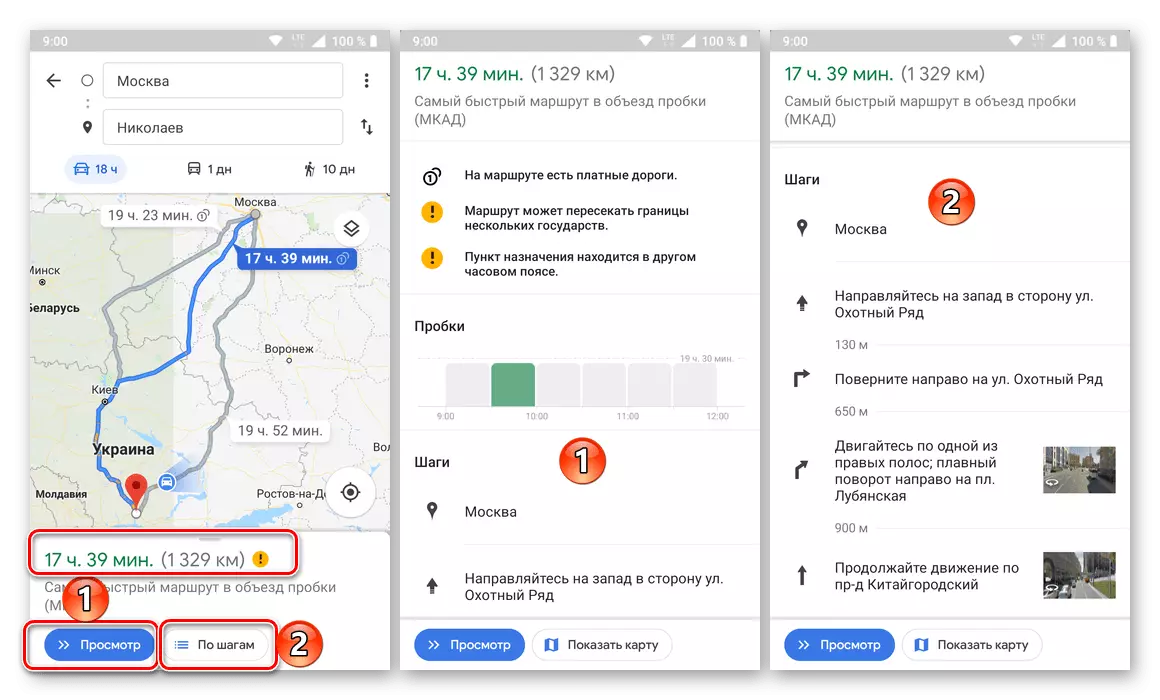
Dieselbe Route, wie im Fall einer Google Cartographic Service-Webversion, kann auf einen anderen (verfügbaren) Fahrzeugtyp oder Gehen angewendet werden. Separate Routen sind auf dieselbe Weise erbaut.
- Wenn Sie eine Route für den öffentlichen Verkehrsmittel ebnen müssen, wählen Sie den entsprechenden Unterabschnitt auf der Spitze der Anwendung aus und geben Sie dann die Bindungspunkte an.
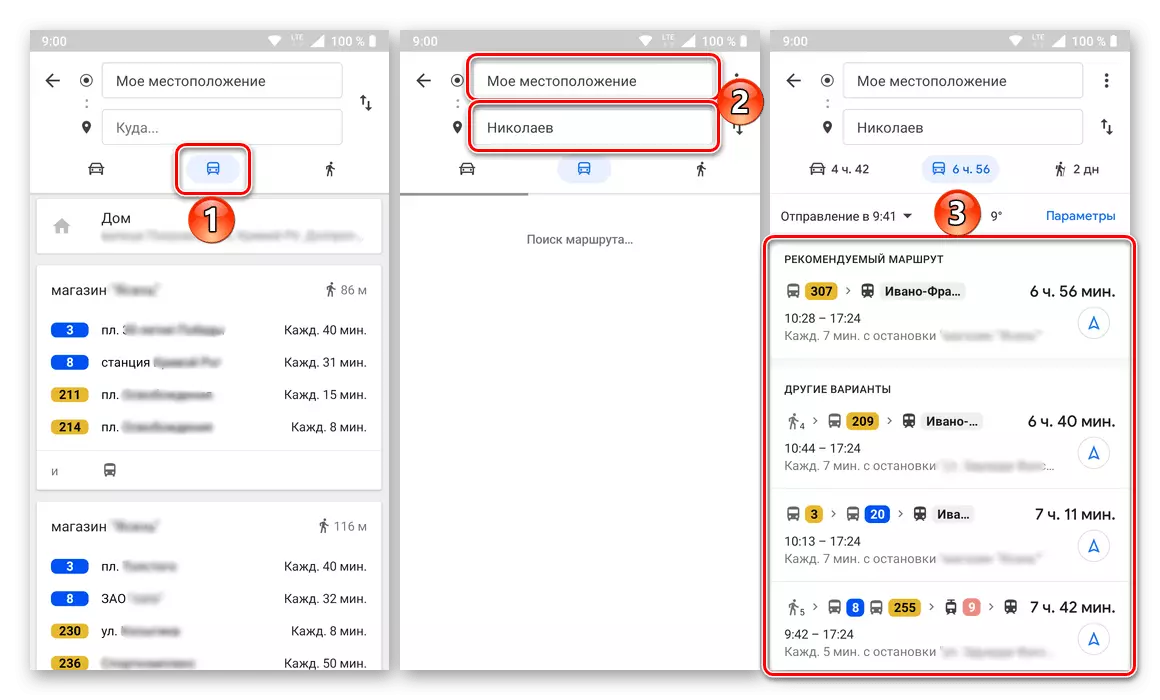
Notiz: Ihr echter Standort Google Maps wird automatisch ermittelt, wenn früher die entsprechende Erlaubnis bereitgestellt wurde.
Infolgedessen sehen Sie eine Liste mit der angegebenen Anzahl von Fahrzeugen, Abfahrtszeit und Ankunft, Reisedauer und den Kosten. Für Details (Stopp, Zeit, Kilometer) reicht es aus, nur um eine der Optionen in den Suchergebnissen anzuschließen.
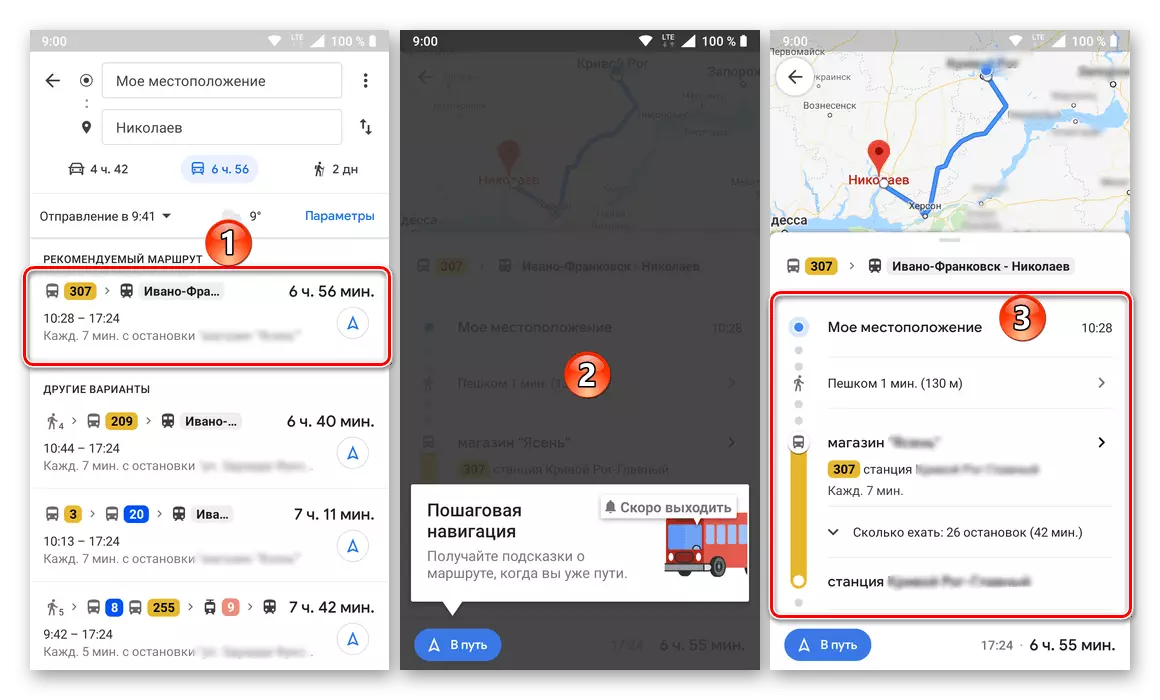
Es ist auch möglich, den Pfad über die Schritte und die direkte Navigation anzuzeigen. Für den öffentlichen Verkehr ist eine solche Gelegenheit nicht besonders erforderlich,
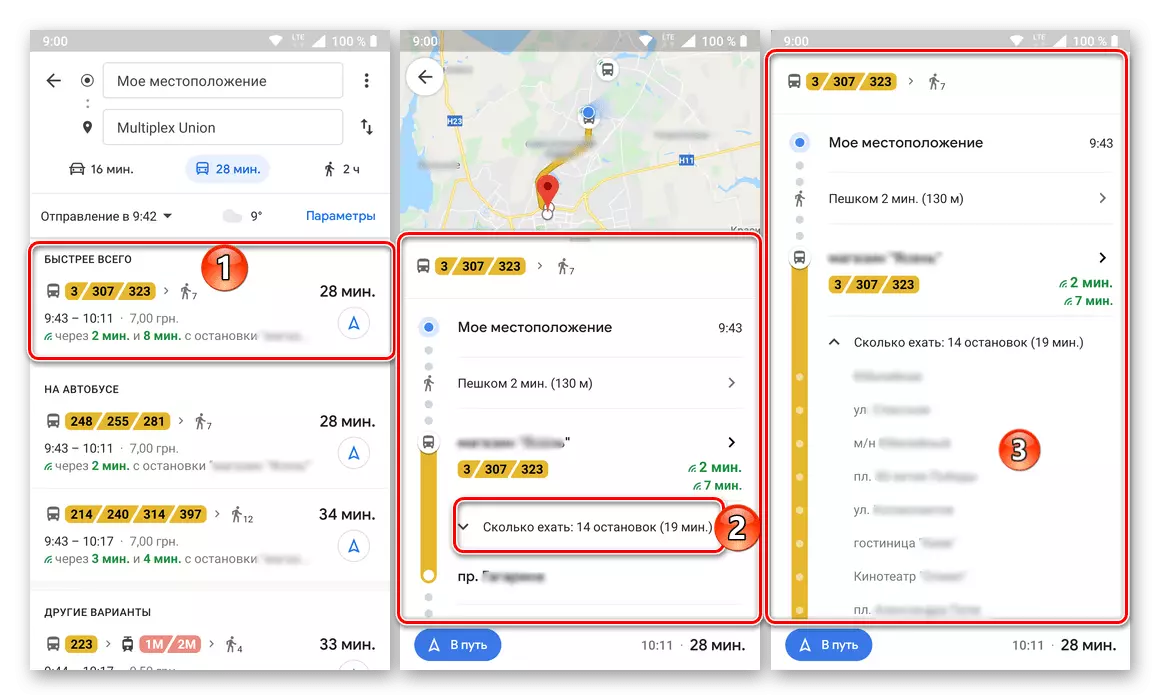
Es ist jedoch notwendig, sich auf ein persönliches Auto zu bewegen, das wir in den vorherigen Schritten dieses Teils des Artikels in Betracht gezogen haben oder den Spaziergang zu Fuß, der unten diskutiert wird.
- Das Bauen einer Wanderroute unterscheidet sich nicht von jedem Fahrzeug. Im Einzelnen und Ansehen der Schritte werden alle Umdrehungen und ihre Richtungen angezeigt, Punkte auf der Karte sowie die Zeit und Entfernung von der Initiale zum Ziel.
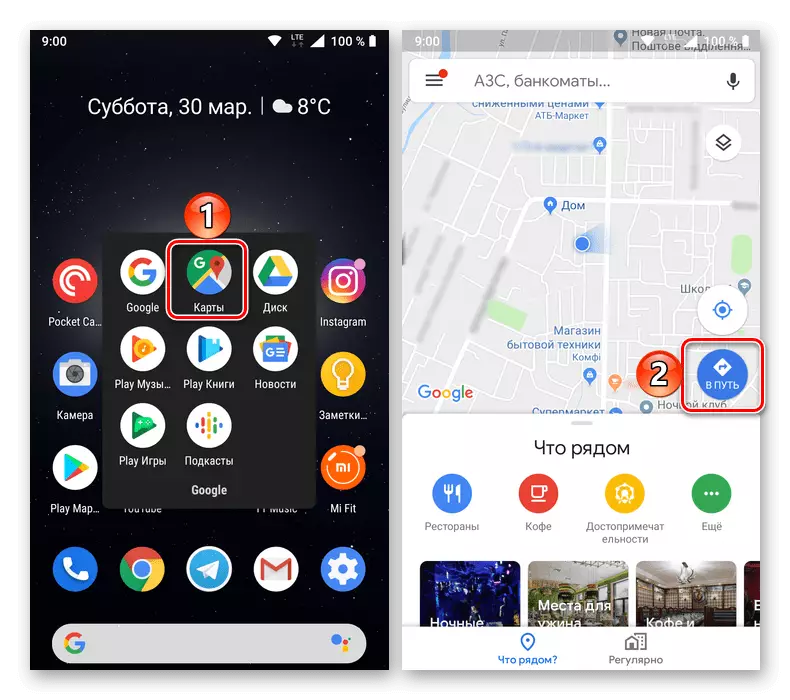
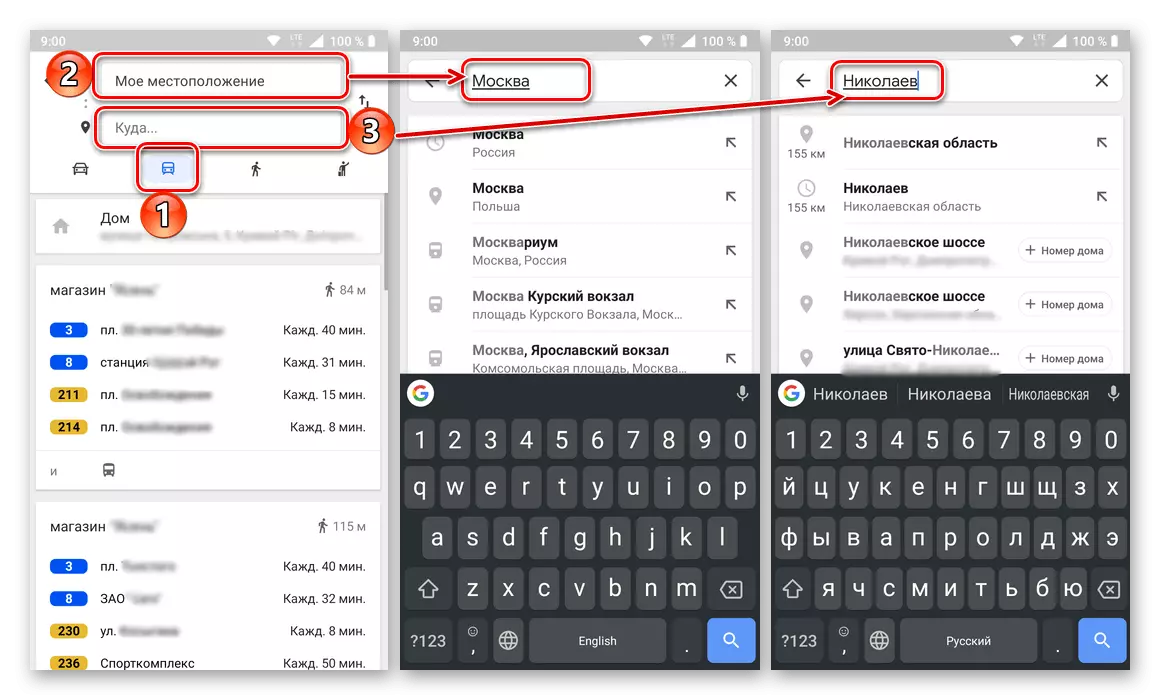
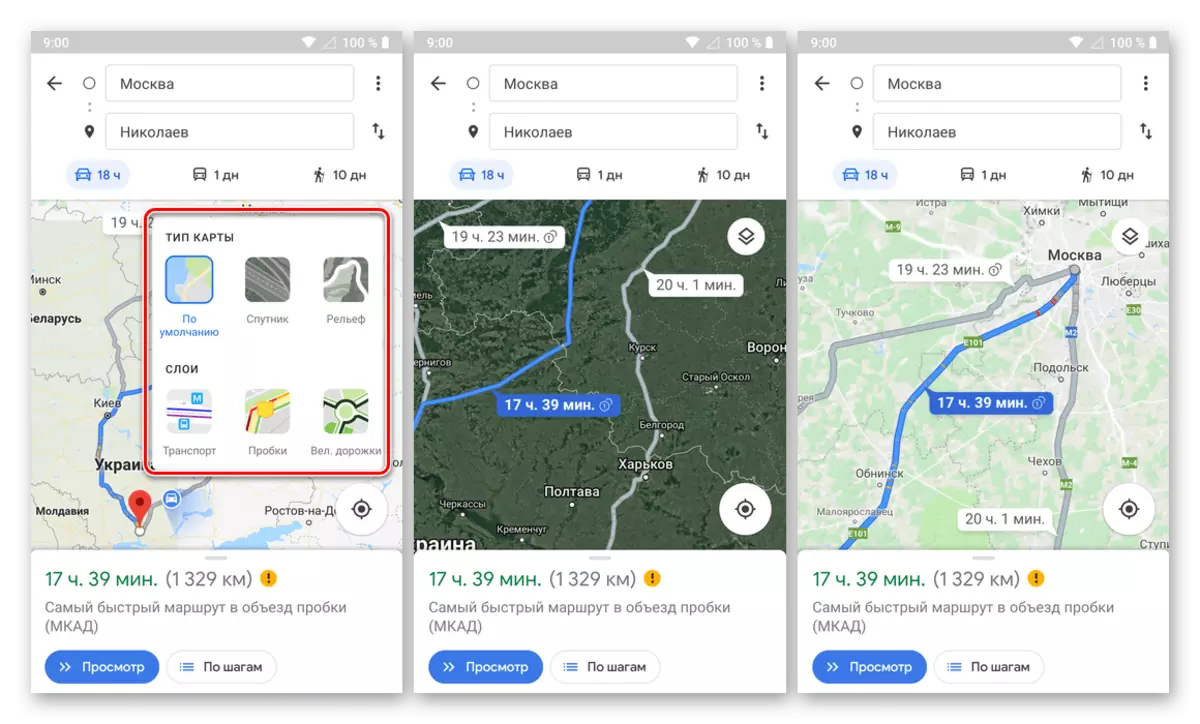
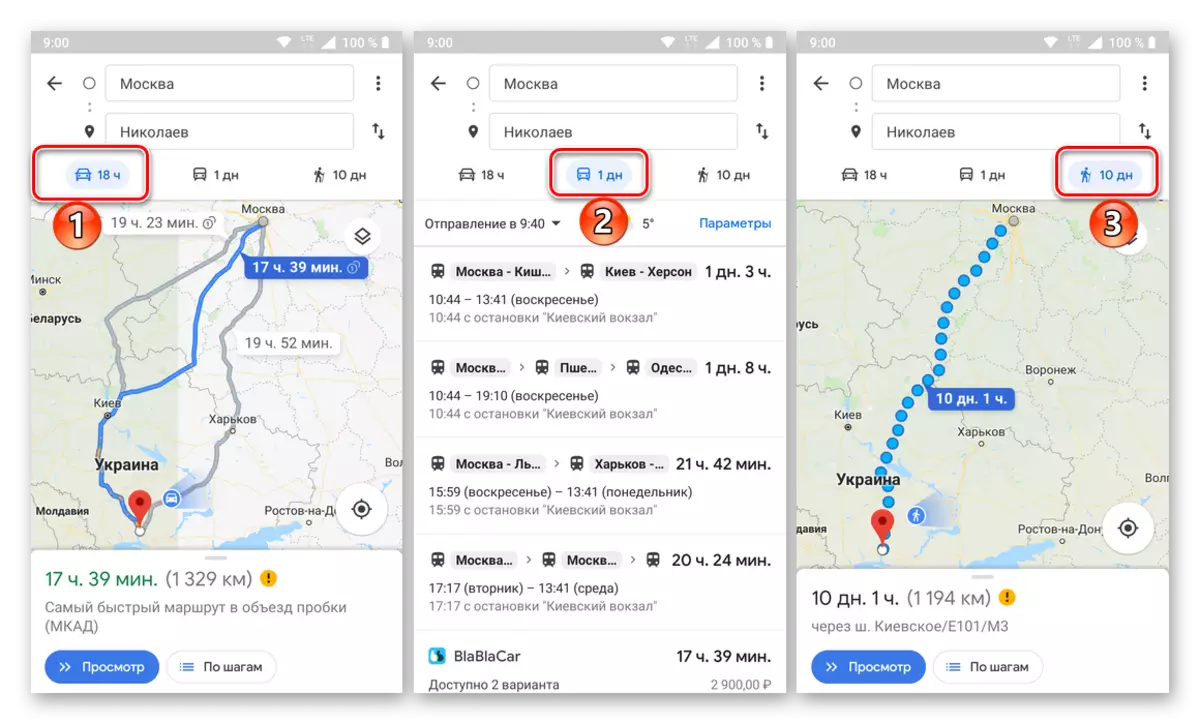
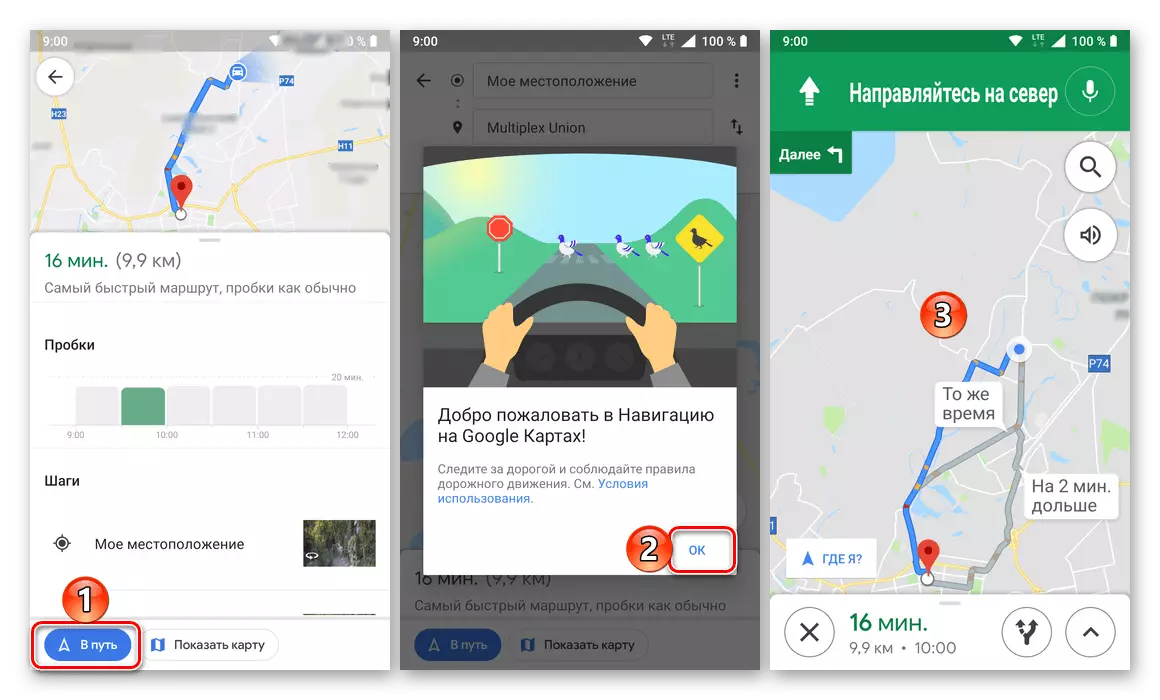
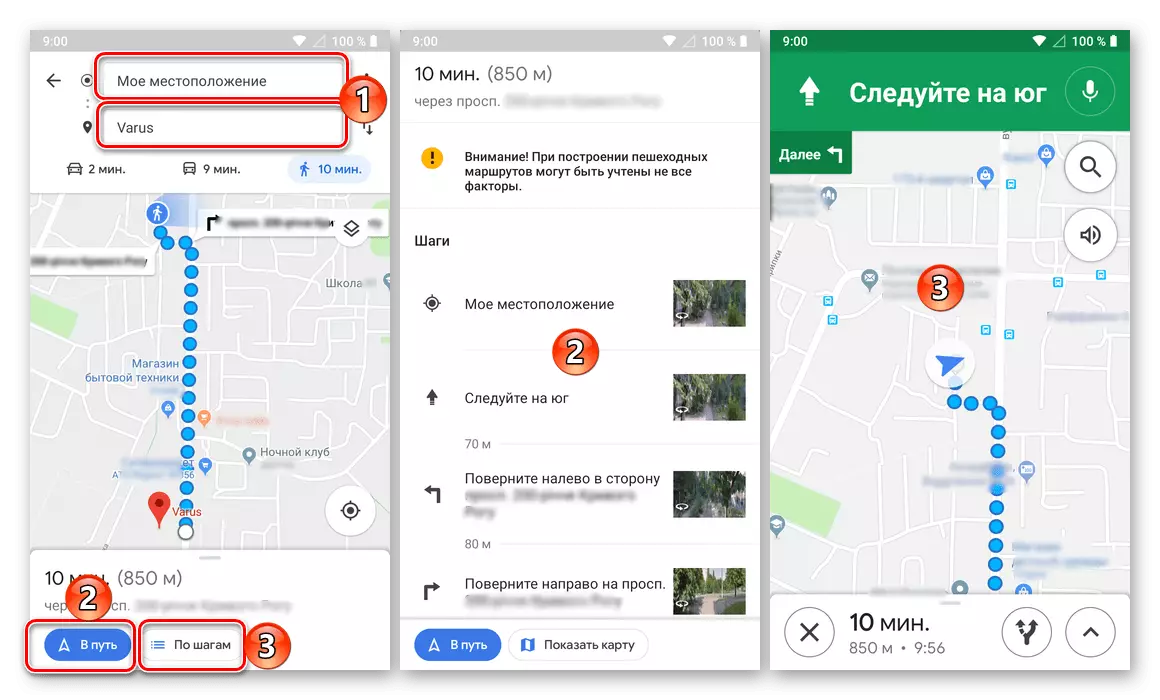
Im Gegensatz zu der Webversion dürfen die mobile Anwendung von Google Maps leider keine Routen zum Umzug auf einem Fahrrad und einem Flugzeug, aber früher oder später wird eine solche Chance sicherlich erscheinen.
Zusatzfunktionen
Zusätzlich zum direkten Aufbau einer Route zu Google-Maps, sowohl in der Webversion der Dienst- als auch in der mobilen Anwendung, stehen folgende Funktionen zur Verfügung.

Senden einer Route in ein anderes Gerät
Wie wir zu Beginn des Artikels gesagt haben, interagieren Sie mit den Karten bequemer über den Browser auf dem PC, aber um sie zu verwenden, stammt viel häufiger von einem Smartphone oder einem Tablet. In diesem Fall kann der von einem Gerät legte Route buchstäblich ein paar Klicks sein, um an einen anderen zu senden.

Die folgenden Optionen stehen zur Verfügung: Weiterleitung an die Anwendung an das mobile Gerät, in dem das gleiche Google-Konto verwendet wird, sendet eine E-Mail-Adresse an das an das Konto angehängte Konto sowie das Senden einer Route in einer normalen SMS-Nachricht.
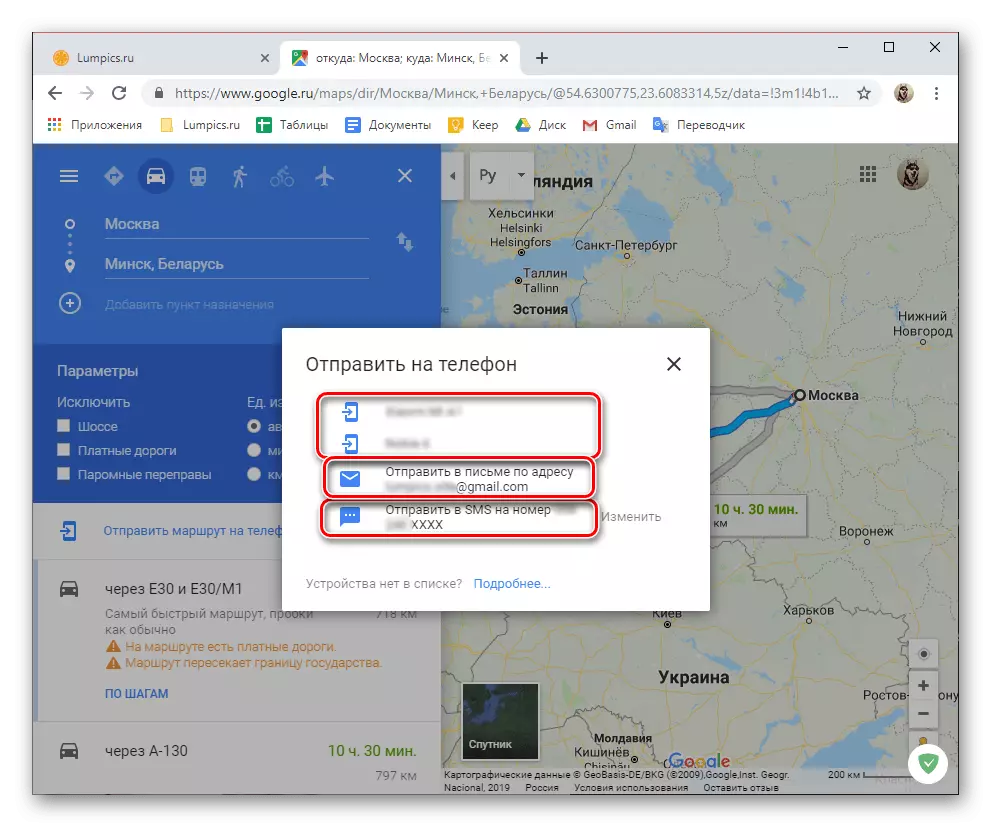
Route drucken
Falls erforderlich, kann die auf der Google Map erstellte Route auf dem Drucker gedruckt werden.
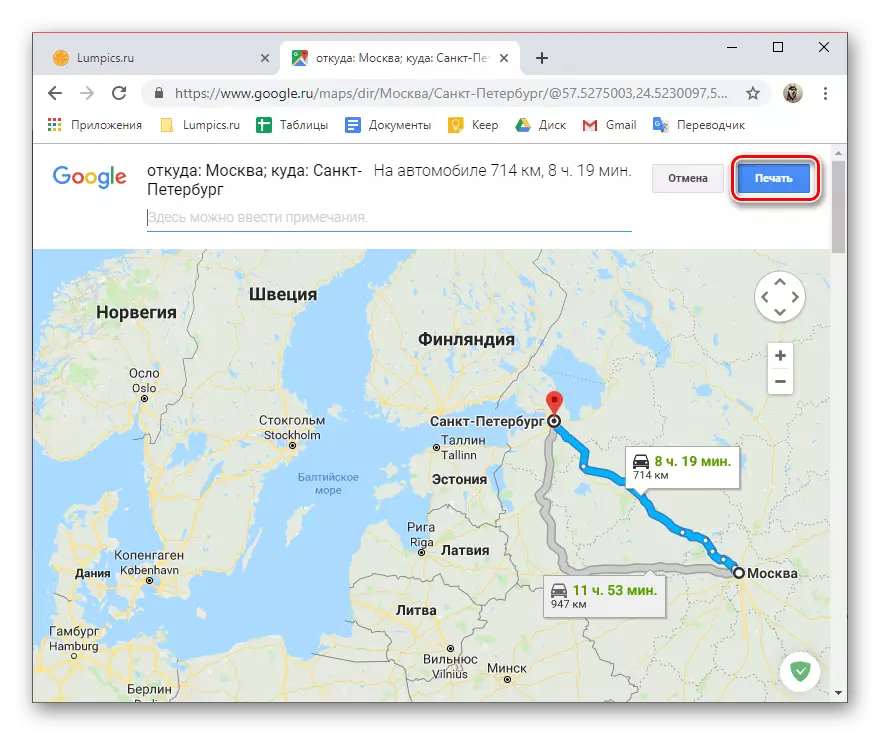
Teilen Sie Route
Wenn Sie jemandem zeigen möchten, dass Sie die Route erstellt haben, teilen Sie es einfach mithilfe der entsprechenden Taste auf der Service-Site oder in der Anwendung und wählen Sie die Option "Senden" aus.
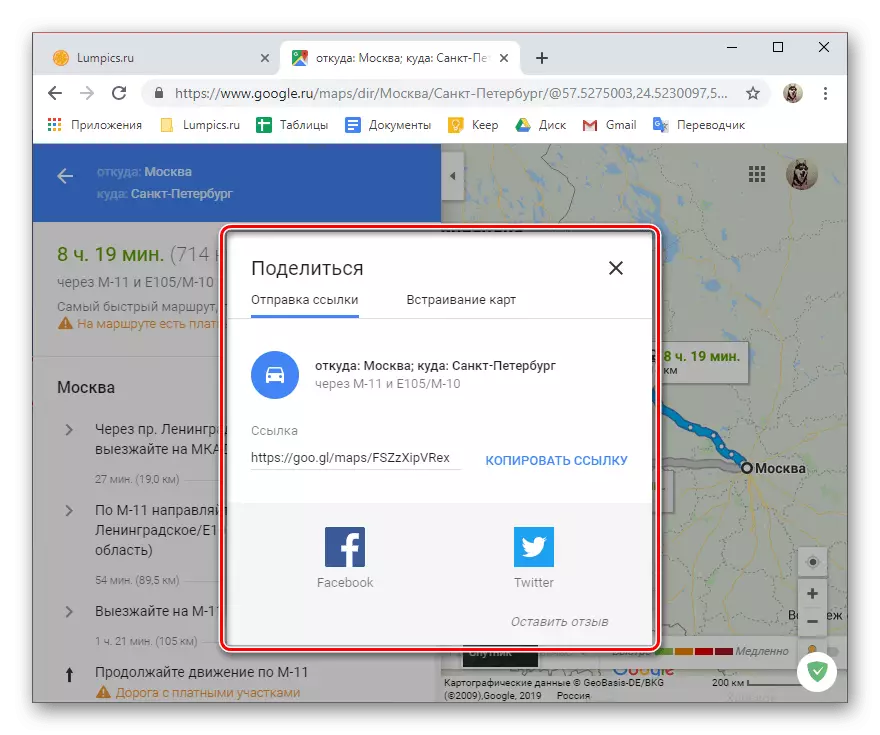
Karte einbetten
Sie haben die Route erstellt, die als HTML-Code exportiert werden kann. Es ist bequem für diese Fälle, wenn Sie auf Ihrer Website zeigen möchten, wie man zum Beispiel in ein oder anstehend gelangt, zum Beispiel in Ihr Büro.
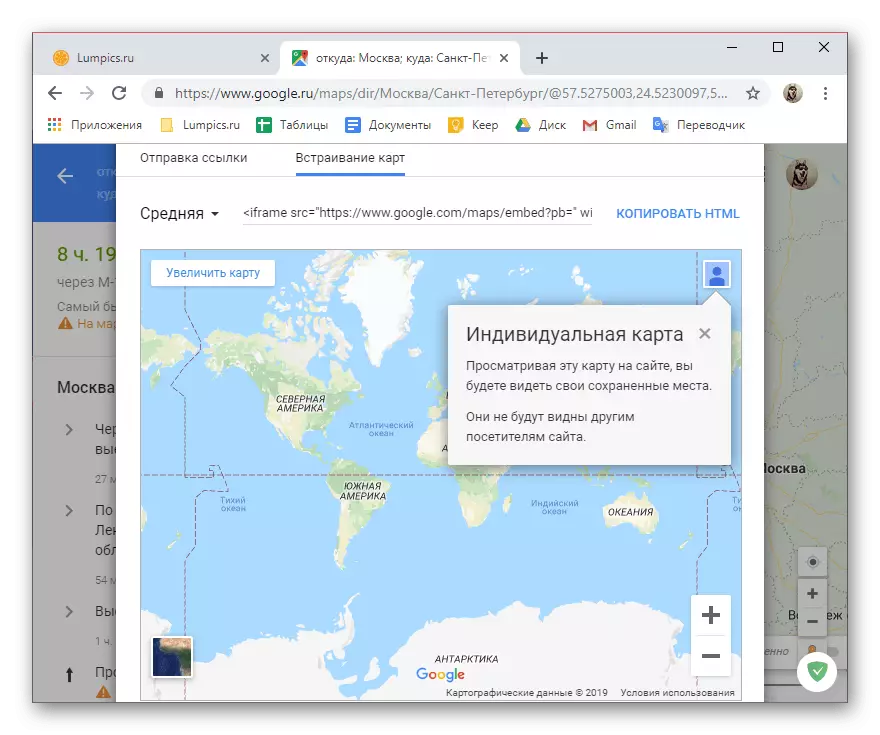
Abschluss
Jetzt wissen Sie, wie Sie die Route in Google Maps ebnen können und welche zusätzlichen Funktionen von einem Webservice und einer mobilen Anwendung zur Erstellung eines Pfads oder bereits mit jedem angeboten werden.
