
Jetzt verwenden viele Benutzer, wenn die Laptops mit Windows 10-Betriebssystem ausgeführt werden. In den meisten Fällen wird die Internetverbindung an solchen Geräten mit Wi-Fi-Technologie durchgeführt. Manchmal sind mobile PC-Inhaber angesichts der Benachrichtigung, dass sich das drahtlose Netzwerk im Zustand "deaktiviert" befindet. Im Rahmen dieses Artikels möchten wir den detaillierten für alle vorhandenen Methoden detailliert sein, um diese Schwierigkeit zu korrigieren.
Beseitigen Sie den Fehler "Wireless Network - deaktiviert" in Windows 10
Mit einem solchen Wi-Fi-Zustand wird keine der drahtlosen Netzwerke erkannt, und dementsprechend kann die Verbindung nicht erfolgen. Dies deutet darauf hin, dass nun das Netzwerk im getrennten Zustand und nicht einmal sucht.

Zunächst beraten wir Ihnen, den Computer neu zu starten - vielleicht haben einige Art von Systemfehler zum Erscheinungsbild dieses Problems geführt. Wenn es nicht geholfen hat, empfehlen wir Ihnen, sich mit den folgenden Arten vertraut zu machen. Wir legen jede Option aus dem einfachsten und effektiveren bis komplexeren und selten anzutreffen, um es schneller zu machen, und leichter, um die Lösung der Situation zu finden. Wenn Sie mit der Tatsache konfrontiert sind, dass das Netzwerksymbol von der Systemablage verschwunden ist, helfen Sie anderen unserem Material, in denen detaillierte Anleitungen dieses Problems korrigiert sind. Schauen Sie sich an, indem Sie auf den folgenden Link klicken.
Im Falle einer Nichtantwort der beiden obigen Anweisungen sollten Sie die BIOS-Einstellungen überprüfen und sicherstellen, dass der WLAN-Modus dort eingeschaltet ist. Sie können sich mit dem Öffnen des BIOS-Menüs vertraut machen, indem Sie auf den folgenden Link klicken. In demselben BIOS müssen Sie zum Abschnitt "Konfiguration" oder "Sicherheit" gehen, und stellen Sie sicher, dass sich der Control-Parameter WLAN oder WLAN oder Funkgerät in dem Zustand "aktiviert" oder "Immer auf" befindet. Vergessen Sie nach Änderungen nicht, sie zu behalten, bevor Sie ausgehen.

Weiterlesen:
So erreichen Sie das BIOS auf dem Computer
Wir betreten das BIOS auf dem Acer / Asus / HP / Samsung / Lenovo / Sony Vaio Laptop
Das Verfahren mit der banalen Einfügung eines drahtlosen Netzwerks ist jedoch wirksam, da das Problem oft in einem völlig anderen ist. Systeme in Systemeinstellungen, Ändern der Registrierungseinstellungen, Software oder Viren - all dies führt zu einem ähnlichen Problem. Versuchen wir daher, mit jedem Faktor umzugehen, um jeden von ihnen auszuschließen oder ein Reizmittel zu finden.
Methode 2: Verwenden der Fehlerbehebung
Ein systematisches Problem mit der Fehlerbehebung führt eine umfassende Analyse vieler Komponenten durch, um die Lösung schnell und korrekt zu suchen, um verschiedene Schwierigkeiten mit dem Betrieb des Betriebssystems zu lösen, betrifft sie und verbindet sich mit dem Internet. Durchführen der Diagnose ermöglicht es Ihnen, das Problem automatisch zu finden und zu korrigieren, was nicht nur Zeit sparen kann, sondern auch Kräfte.
- Gehen Sie zum Menü "Parameter", beispielsweise über "Start" und wählen Sie "Update and Security".
- Gehen Sie durch das Panel auf der linken Seite zu "Fehlerbehebung".
- Wählen Sie dort "Verbindungen zum Internet" dort.
- Wenn Sie die Schaltfläche "Problem mit der Fehlerbehebung starten" anzeigen, klicken Sie mit der linken Maustaste darauf.
- Überprüfen Sie den Abschluss des Scans und befolgen Sie die Anweisungen auf dem Bildschirm.
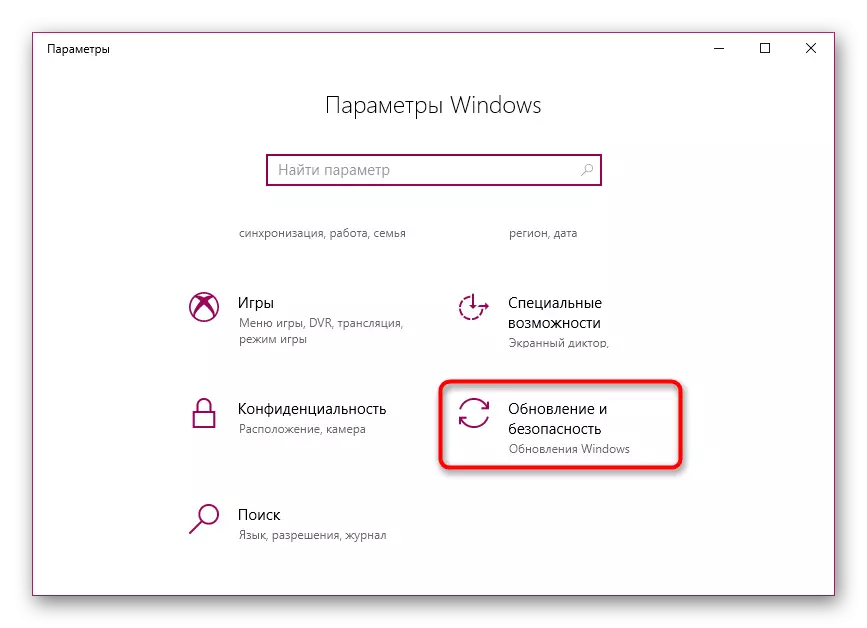


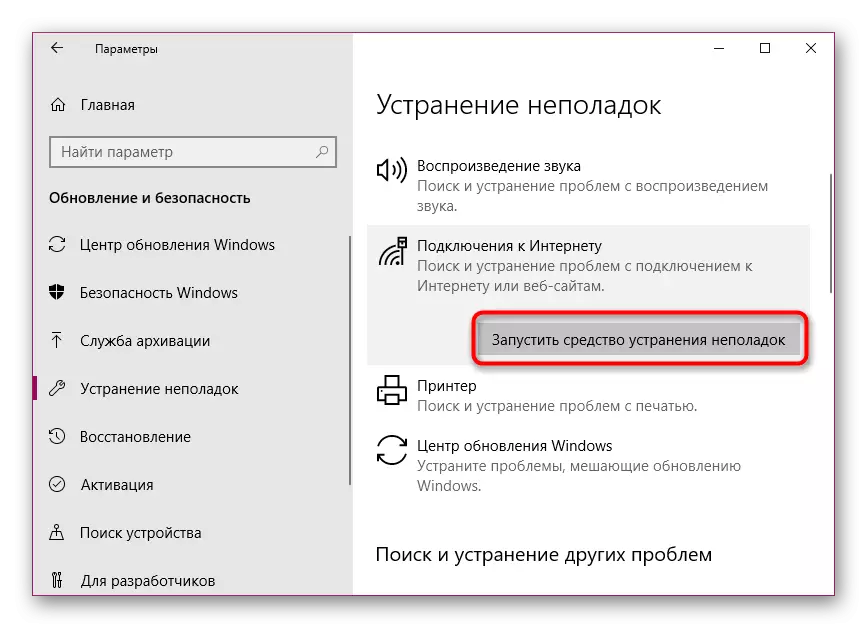

Leider betrifft der systemische Agent nicht alle möglichen Faktoren für das Auftreten verschiedener Fehler, sodass seine Wirksamkeit ziemlich umstritten ist. Nachdem Sie eine ähnliche Analyse durchgeführt haben, können Sie jedoch sicher sein, dass zu diesem Zeitpunkt die häufigsten Probleme ausgeschlossen wurden.
Methode 3: Bearbeiten von Registrierungseinstellungen
Die Registrierung in Windows 10 speichert viele Systemwerte, um die Konfiguration zu ermitteln. Änderungen vornehmen oder unnötige Parameter hinzufügen, führt zum Entstehen einer Vielzahl von Fehlern im Betriebssystem. Wir empfehlen Ihnen, den "Zeilenbefehl" in einem der im folgenden Artikel dargestellten Wege auszuführen, und führen dort den Befehl netcfg-n aus, der die Netzwerkkonfiguration anzeigt.
Lesen Sie mehr: Öffnen der Befehlszeile in Windows 10
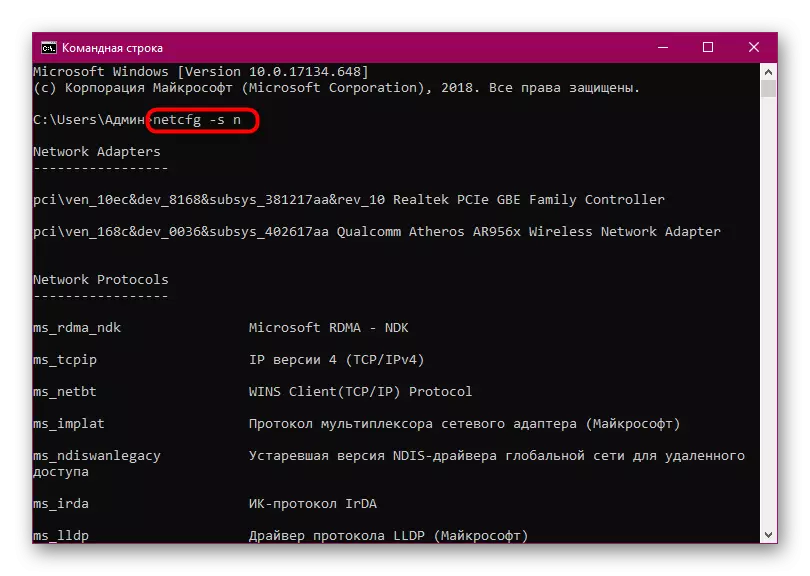
Wenn die Zeile "dni_dne" in dem angezeigten Ergebnis erkannt wird, müssen Sie die Registrierungseinstellungen bearbeiten, um die Konfiguration des drahtlosen Netzwerks zu löschen. Dies kann direkt in der Konsole erfolgen, die erste REG löschen HKCR \ CLSID {988248F3-A1AD-49BF-9170-676CBBC36BA3} / VA / F, und dann netcfg -v-u dni_dne.
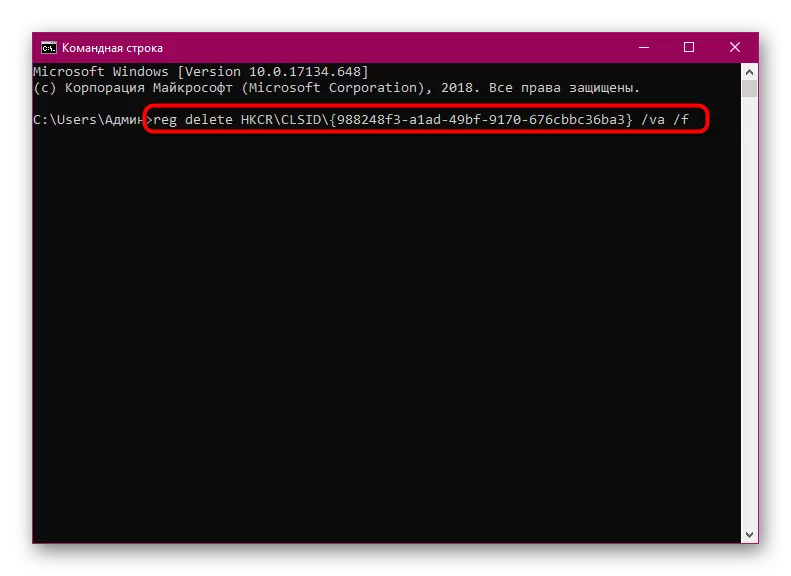
Nach bestimmten Änderungen an der Registrierung ist es erforderlich, den Computer oder den Laptop neu zu starten, um neu zu starten, sodass die neue Konfiguration in Kraft tritt. Nur dann sollte versuchen, Wi-Fi erneut zu aktivieren.
Methode 4: Ändern des Leistungsplans
Der Energiesparmodus auf dem Laptop führt häufig dazu, dass der drahtlose Netzwerkadapter deaktiviert, um die Lebensdauer der Batterie zu verlängern. Um solche Situationen zu vermeiden, ist dieser Modus eine Trennen oder Umkonfiguration wert. Es ist immer besser, den Modus "Maximal Performance" auszuwählen, wenn Sie aus dem Netzwerk arbeiten, dann wird nichts zu passieren.

Lesen Sie mehr: Deaktivieren Sie den Energiesparmodus in Windows 10
Methode 5: Scanvorrichtung für Viren
Es ist möglich, dass die Aktion bösartiger Dateien negativ auf die Arbeit des Wi-Fi-Moduls auswirken könnte, was zu der Entstehung des vorgesehenen Problems heute führt. In diesem Fall konzentriert sich das Virus in Systemdateien und stört den Start des drahtlosen Netzwerks. Es muss gefunden und gelöscht werden. Es ist unwahrscheinlich, dass es selbst selbst geht, also ist es besser, spezielle Software zu verwenden. Darüber, wie der Antivirensabrich erstellt wird, lesen Sie das Material gemäß der folgenden Verbindung.Weiterlesen:
Computerprüfung auf Viren ohne Antiviren
Combination-Viren bekämpfen
Methode 6: Installieren oder Aktualisieren der Wi-Fi-Adapter-Treiber
Manchmal ist die Aufnahme von Wi-Fi auf einen Laptop oder Computer darauf zurückzuführen, dass die erforderlichen Fahrer fehlen, sie arbeiten falsch oder veraltet. Daher ist es erforderlich, in den Abschnitt "Geräte-Manager" zu untersuchen und dort den aktuellen Status des Adapters zu überprüfen. Hilfe bei der Suche und der Installation von Treibern werden von unserem separaten Material entwickelt, das Sie finden, indem Sie auf den untenstehenden Link klicken.
Lesen Sie mehr: Treiber für WLAN-Adapter herunterladen und installieren
Methode 7: Eliminierung von Systemänderungen
Wenn das Verbindungsproblem nach Systemänderungen oder Installation von Software auftritt, wie der VPN-Dienst, müssen sie zurückrollen. Sie können die Fremdsoftware mithilfe des eingebauten Betriebssystems deinstallieren. Lesen Sie mehr darüber in der nächsten Anleitung.
Lesen Sie auch: Installieren und löschen Sie Programme in Windows 10
Solche Aktionen helfen jedoch nicht immer, so dass Sie den Status des Betriebssystems wiederherstellen müssen, wieder auf den Wiederherstellungspunkt rollen oder die Standardparameter korrigieren. Mit den Anweisungen zur Durchführung solcher Aktionen erfüllen die folgenden Aktionen.
Weiterlesen:
Wir stellen Windows 10 wieder her
Rollback an den Wiederherstellungspunkt in Windows 10
Wie Sie sehen, können Sie bis zu sieben verschiedenen Faktoren das unter Berücksichtigung des Problems anrufen. Sie müssen die entsprechende Korrekturmethode analysieren. Danach bleibt es nur noch übrig, die Anweisungen auszuführen, und das drahtlose Netzwerk sollte ordnungsgemäß funktionieren, ohne solche Trennen zu trennen.
