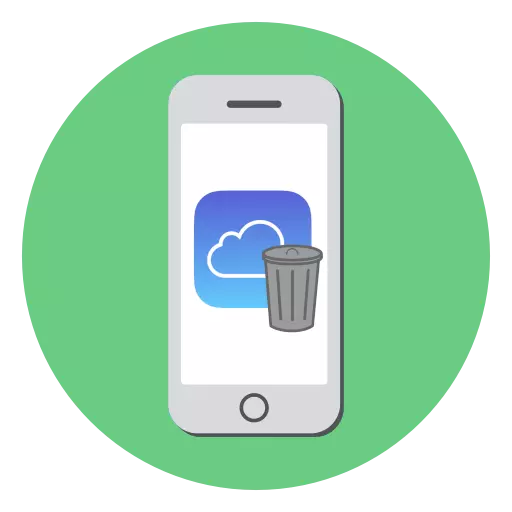
Viele iPhone-Benutzer verwenden Cloud Storage iCloud: Dies ist eine hervorragende Möglichkeit, persönliche Fotos, Backups, Passwörter und andere Informationen auf Apple-Servern zu speichern. Vorbehaltlich der Anwesenheit eines zuverlässigen Passworts und der aktiven zweistufigen Autorisierung ist eine sichere und bequeme Speichermethode. Die kostenlose Version von iCloud ist jedoch nur auf 5 GB Cloud-Speicher begrenzt, dh Sie müssen möglicherweise Platz von unnötigen Informationen freigeben.
Säubern Sie iCloud auf dem iPhone
Sie können unnötige Informationen von iCloud auf dem iPhone auf zwei Arten löschen: direkt über das Apple Smartphone selbst und mithilfe der Browserversion des Diensts auf dem Computer.Methode 1: iPhone
- Öffnen Sie die Einstellungen auf Ihrem Telefon und wählen Sie den Namen Ihres Apple-ID-Kontos aus.
- Gehen Sie im nächsten Fenster zum Abschnitt "iCloud".
- Am Anfang des Fensters wird das Repository angezeigt. Wenn der freie Speicherplatz auf dem Ergebnis, knapp unterhalb der Schaltfläche "Ladenmanagement".
- Der Bildschirm zeigt die detaillierten Informationen über den belegten Ort an, und die Liste der Anwendungen, die Ihre Daten in der Cloud speichern, werden sich entfalten. Wählen Sie die Anwendung aus, die Daten, in denen Sie nicht mehr benötigen, und tippen Sie anschließend auf die Schaltfläche "Datenträger". Bestätigen Sie die Informationenlöschung. Ähnlich mit anderen Anwendungen.
- Normalerweise befinden sich der größte Bereich in iCloud-Backups. Wenn Sie beispielsweise auf dem Computer aufbewahren möchten, können Sie sie aus der Cloud entfernen. Um dies zu tun, öffnen Sie in demselben Fenster den Abschnitt "Backup".
- Wenn im nächsten Fenster mehrere Kopien vorhanden sind, wählen Sie das Gerät aus, für den Sie die Sicherung entfernen möchten.
- Tippen Sie auf die Schaltfläche "Kopieren löschen" und bestätigen Sie diesen Vorgang.
- Wenn die ICloud-Synchronisationsfunktion auf dem iPhone aktiviert ist, können nicht benötigte Fotos entfernt werden. Öffnen Sie dazu die Fotoanwendung und tippen Sie in der oberen rechten Ecke auf der Schaltfläche "Select".
- Wählen Sie zusätzliche Momentaufnahmen aus und tippen Sie auf das Symbol mit dem Mülleimerkorb. Löschung bestätigen.
- Snapshots werden in den Ordner "kürzlich gelöschter" verschoben und verschwindet sofort von iCloud.
- Die auf dem iPhone vorinstallierten Anwendungsdateien ermöglicht Ihnen, persönliche Benutzerdaten in der Cloud zu speichern. Wenn Sie Informationen dazu gespeichert haben, können Sie unnötig löschen. Öffnen Sie dazu diese Anwendung, und drücken Sie dann die Taste "SELECT" in der oberen rechten Ecke.
- Überprüfen Sie unnötige Dateien und verfolgen Sie den Knopf mit dem Korb. Als nächstes werden die Dateien verschwinden.


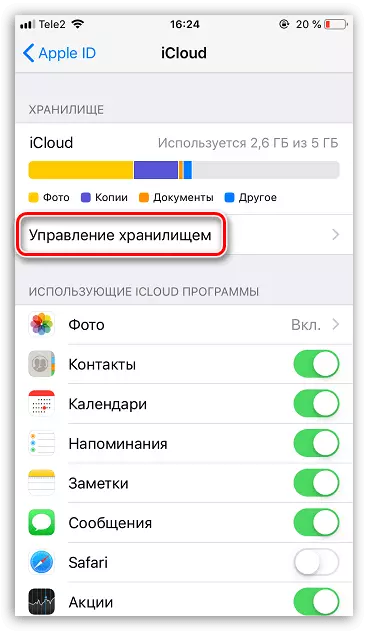
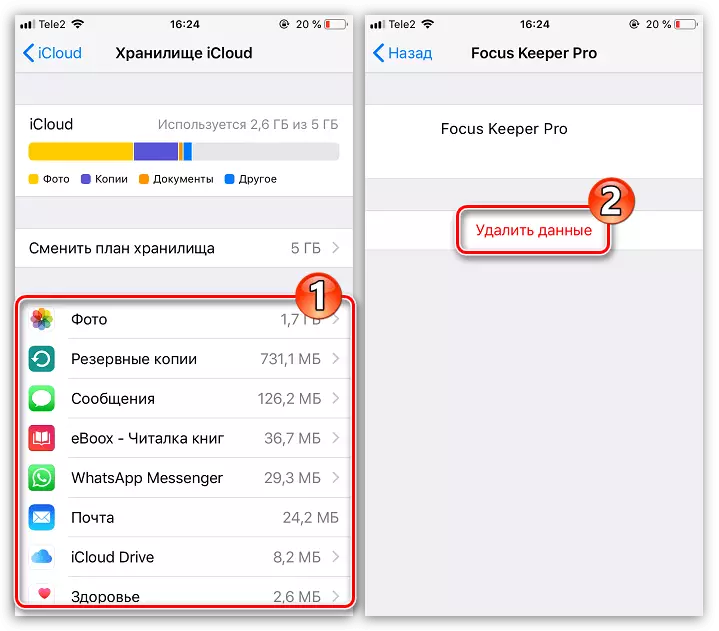

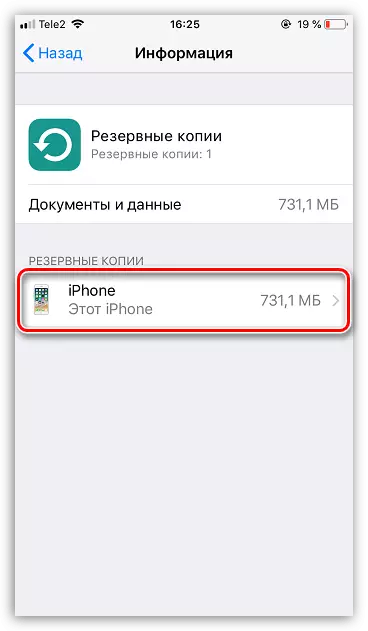
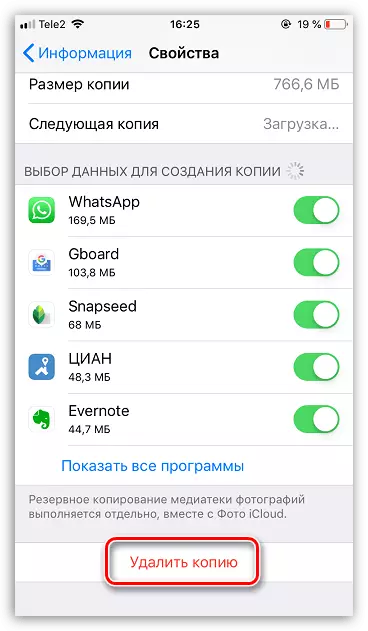
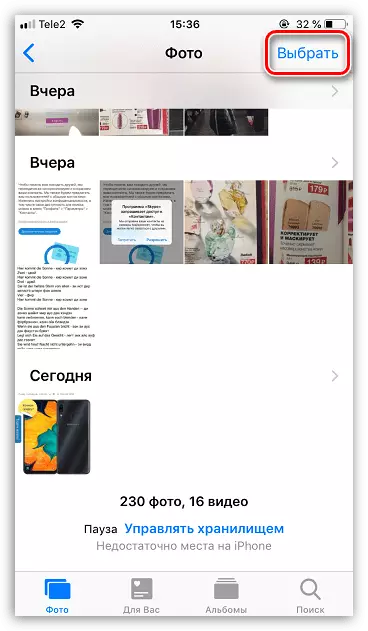
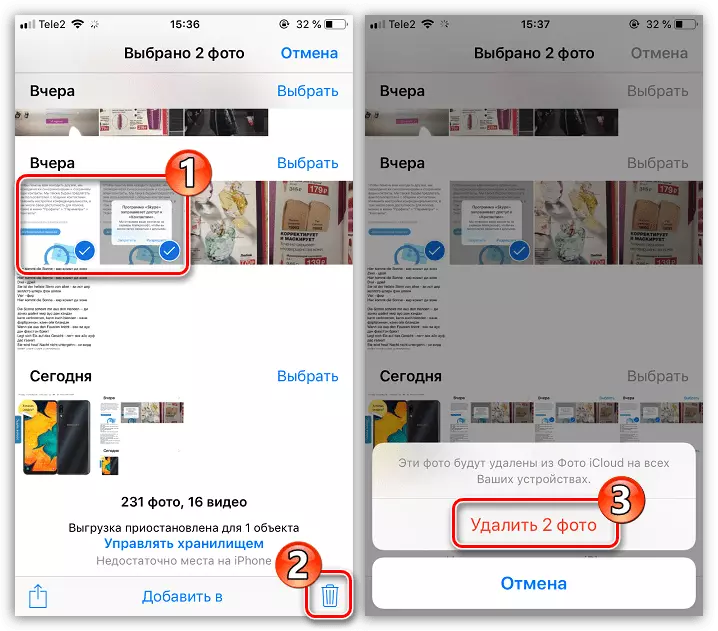
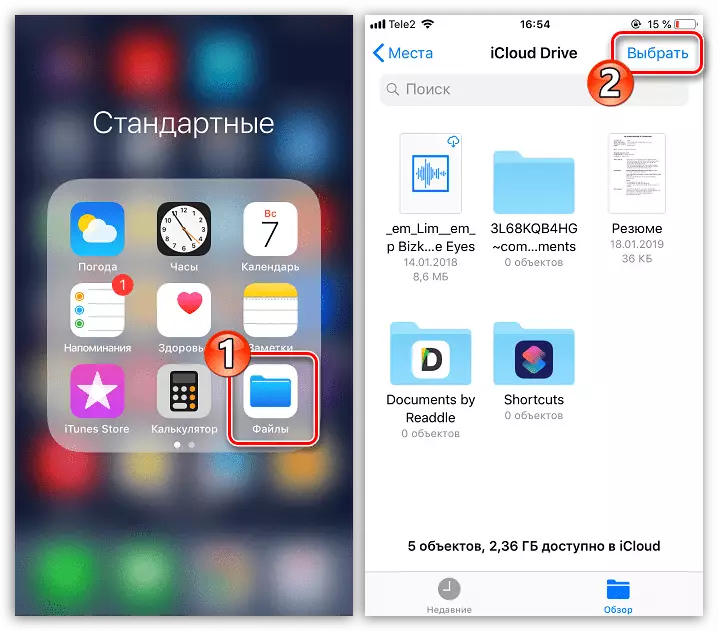
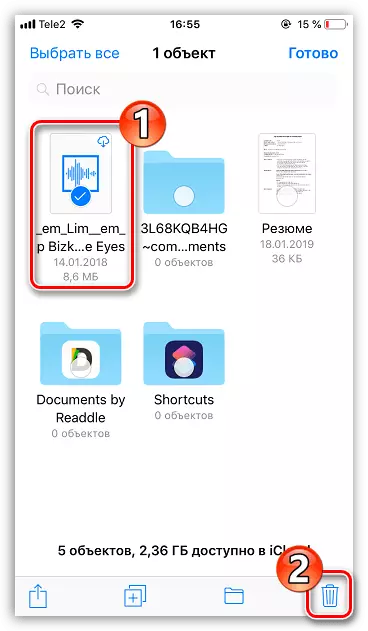
Methode 2: icloud-Webversion
Sie können den Cloud-Speicher des Aiklaud nicht nur aus dem Smartphone, sondern auch auf dem Computer verwalten. Es reicht aus, sich an der Webversion des Dienstes anzumelden. Es bietet jedoch keine vollständige Datenverwaltung, beispielsweise können Sie keine Sicherungskopien löschen. Es kann verwendet werden, um Fotos und Benutzerdateien zu löschen, die in iCloud-Laufwerk gespeichert sind.
- Gehen Sie zum Browser zur ICloud-Service-Site und melden Sie sich bei Ihrem Apple-ID-Konto an.
- Wenn Sie den Speicher von einigen Bildern und Videos löschen möchten, öffnen Sie den Abschnitt "Foto".
- Um ein Foto auszuwählen, klicken Sie einmal auf einmal die linke Maustaste auf ihn. Alle nachfolgenden Bilder sollten mit einem Strg-Pin hervorgehoben werden. Wenn Sie eine Snapshot-Serie an einem bestimmten Tag entfernen möchten, wählen Sie rechts die Schaltfläche "Select".
- Wenn die gewünschten Fotos ausgewählt sind, klicken Sie in der oberen rechten Ecke auf dem Symbol mit einem Korb.
- Löschung bestätigen.
- Wenn Benutzerdateien in iCloud gespeichert werden, können Sie sie auch aus der Webversion löschen. Um dies zu tun, kehren Sie zum Hauptfenster zurück und wählen Sie "iCloud Drive".
- Klicken Sie auf die Datei, um sie zu markieren (um mehrere Dokumente zu markieren, die Strg-Taste zu klemmen) und dann das Symbol mit dem Korb am oberen Fenster auszuwählen. Die ausgewählten Informationen werden sofort von iCloud entfernt.

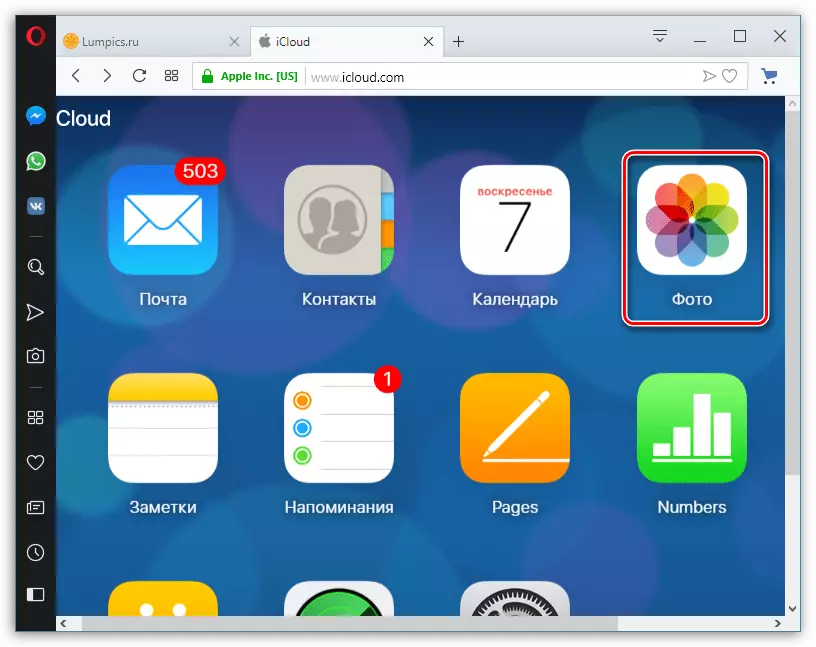
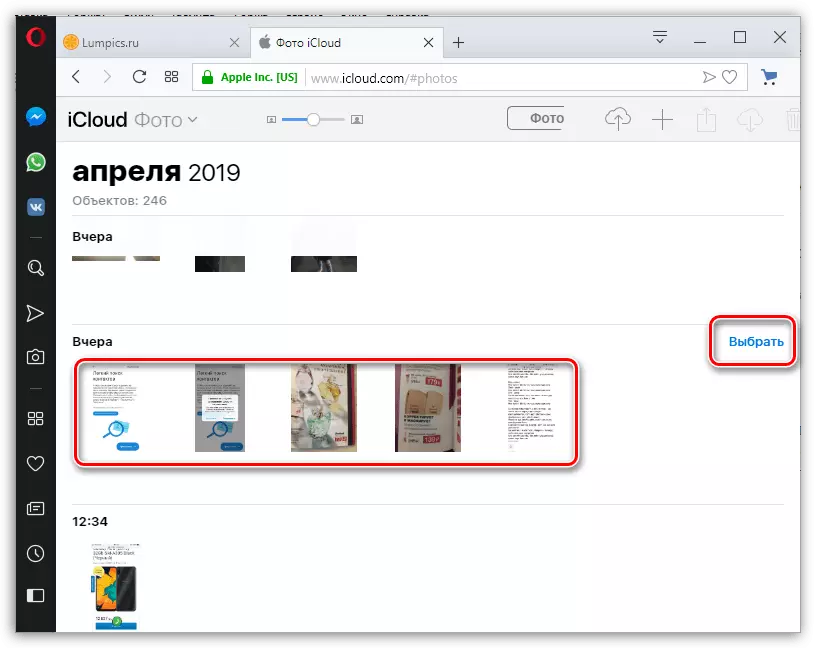


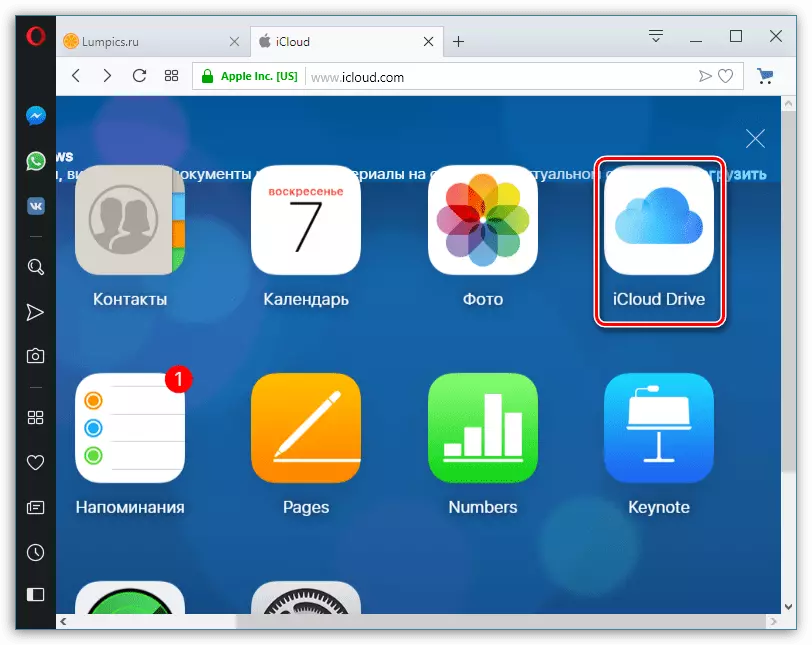
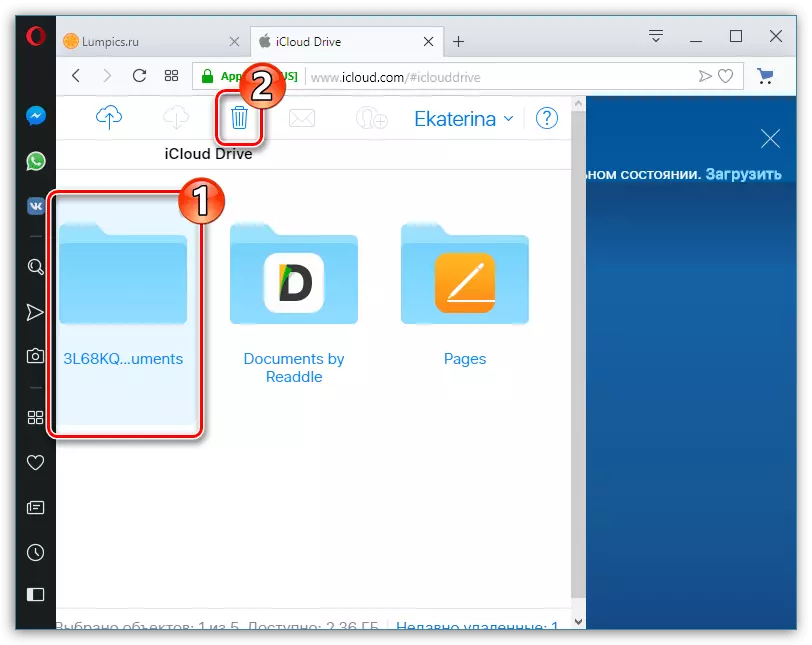
Wenn Sie also unnötige Informationen von iCloud entfernen, lassen Sie nur die notwendigsten (Sicherungskopien wichtiger Anwendungen, Fotos) in den meisten Fällen eine vollständig faire Version des Cloud-Dienstes geben.
