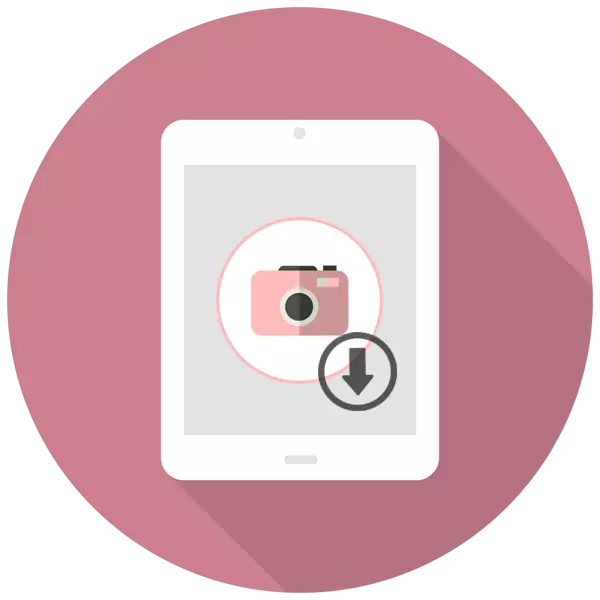
Apfel-Tabletten sind nicht nur für seine Leistung, sondern auch die Qualität der Haupt- und Frontalkammer berühmt. Deshalb haben Benutzer oft eine riesige Sammlung von Fotos auf dem Gerät. So übertragen Sie sie an einen Computer zum weiteren Bearbeitungs- oder Speicher?
Übertragen Sie Fotos von iPad an den PC
Der Prozess der Übertragung von Fotos aus dem Tablet führt nicht zu einem Benutzer von Schwierigkeiten, da für einige Methoden das iPad nicht einmal mit einem USB-Kabel an den Computer an den Computer angeschlossen werden müssen. Darüber hinaus bieten einige Anwendungen zusätzliche nützliche Funktionen.Methode 1: icloud
Die aktivierte Funktionssynchronisation mit iCloud beinhaltet das automatische Entladen von Fotos und Videos in die "Medien", die auf der AIKLAUD-Website angezeigt werden können. Hier kann der Benutzer auch mit Kontakten, Notizen, Erinnerungen und anderen Daten von allen Geräten zusammenarbeiten, auf denen aus demselben Konto eingegeben wird, und diese Funktion aktiviert ist.
Wenn die Synchronisation mit iCloud nicht enthalten ist, müssen Sie Folgendes tun:
- Öffnen Sie "Einstellungen" iPad.
- Gehen Sie zu Ihrem Konto und wählen Sie dann den iCloud-Element aus.
- Klicken Sie in der Liste der Programme mit dieser Funktion auf das "Foto". Wenn es bereits aktiviert ist, wird die Inschrift "on" in der Nähe stehen.
- Bewegen Sie den Kippschalter in dem Fenster, das sich öffnet, rechts gegenüber dem "Foto von iCloud".
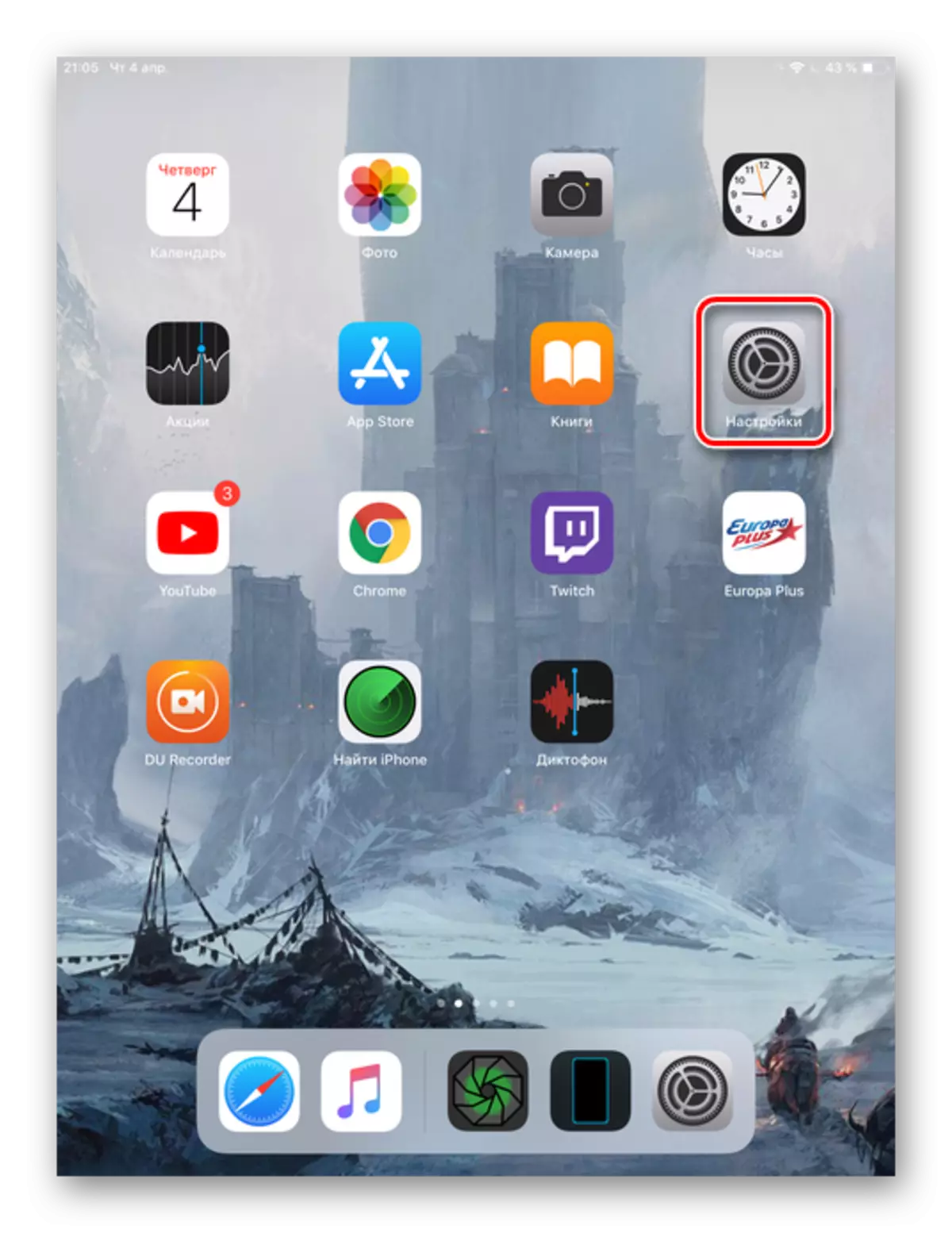
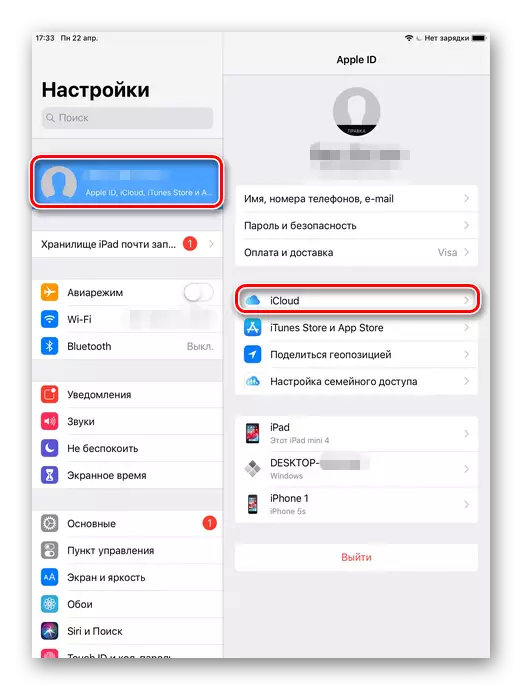

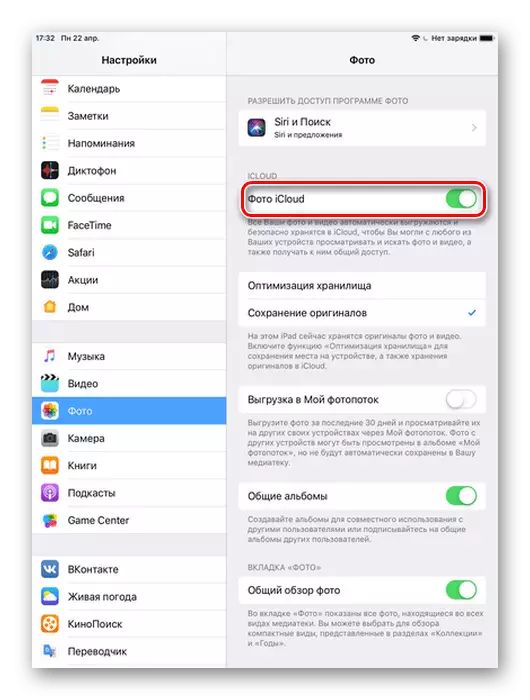
Nach diesem Verfahren müssen Sie zur Anwendung "Foto" gehen und warten, bis der vollständige Download aller Dateien in die "Medien" heruntergeladen wird. Die Geschwindigkeit hängt von der verfügbaren Internetverbindung ab. Transfer erfolgreich abgeschlossen, jetzt ist es nur noch, sie auf der AIKLAUD-Website zu finden.
- Öffnen Sie die iCloud-Website. Geben Sie Ihre Apple-ID und Ihr Passwort vom Konto ein.
- Gehen Sie zum Abschnitt "Foto".
- Klicken Sie auf das Download-Symbol auf dem oberen Bedienfeld, das das Foto auf dem PC herunterladen. Der Speicherordner speichern fällt mit dem Ordner "Download" Ihres Browsers zusammen.
- Durch Auswahl der gewünschten Datei kann der Benutzer auch dem Album hinzugefügt werden, freigeben oder löschen.
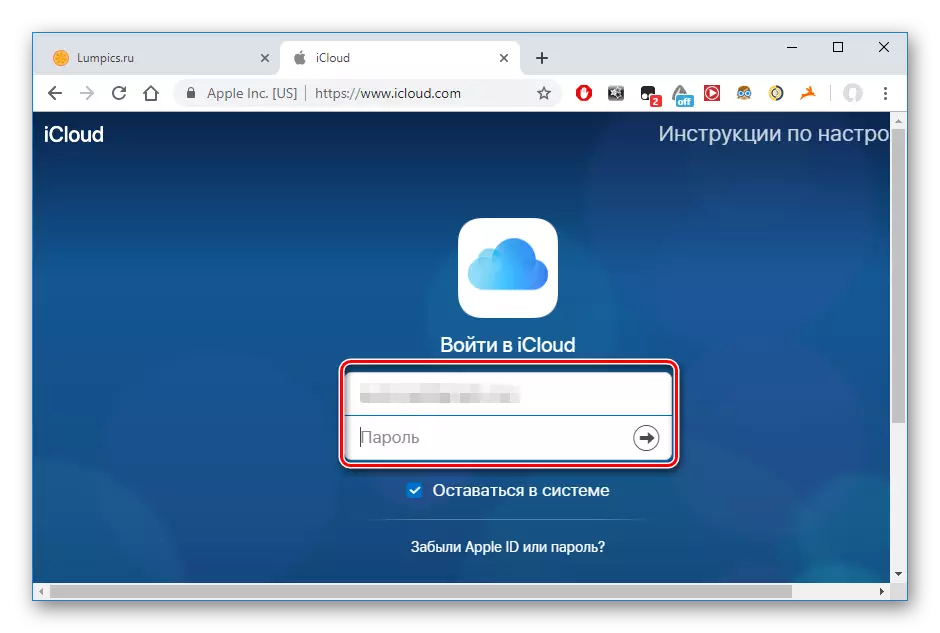
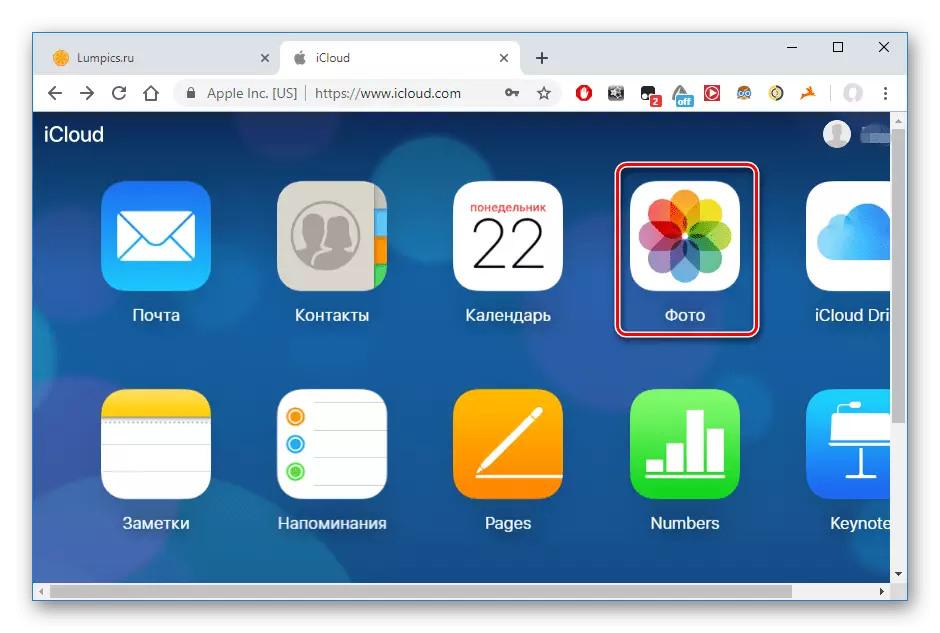

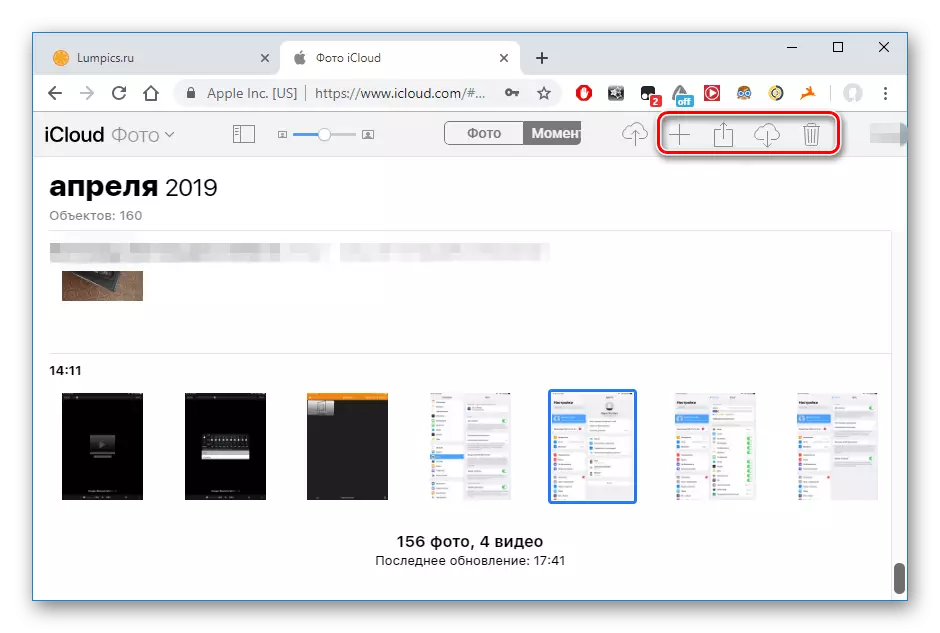
Methode 2: Windows Explorer
Laden Sie Fotos von Apada herunter, und ohne die iCloud-Website oder spezielle Anwendungen reichen Sie aus, um das Gerät an den PC anzuschließen. Bitte beachten Sie, dass wir ein vorinstalliertes iTunes-Programm benötigen, da Sie genau das für die erforderlichen Treiber für eine erfolgreiche Verbindung benötigen.
- Verbinden Sie das iPad über das USB-Kabel an den PC. Klicken Sie auf dem Tablet-Bildschirm auf "diesem Computer vertrauen".
- Gehen Sie zu meinem Computer und finden Sie die APAD-Angekannten Geräte in der Liste.
- Öffnen Sie den Abschnitt "internen Speicher".
- Gehen Sie zum DCIM-Ordner.
- Im nächsten Fenster kann der Benutzer mehrere Ordner sehen. Ihre Zahl ist immer anders und hängt davon ab, wie viele Dateien jetzt auf dem Gerät gespeichert sind, sowie deren Speicherort. Der Ordner "100cloud" enthält Dateien, die mit iCloud synchronisiert sind. Wir interessieren uns auch für Fotos aus internem Speicher, also wählen wir "102Apple" oder "103Apple".
- Sie können die gewünschte Datei mit einem einfachen Ziehen in ein anderes Fenster oder auf den Desktop kopieren oder indem Sie das Schnellmenü mit der rechten Maustaste aufrufen und auf "Kopieren" klicken. Wählen Sie dann den Abschnitt oder den Ordner aus, in dem das kopierte Foto gespeichert ist, und klicken Sie auf PCM, um "einfügen".
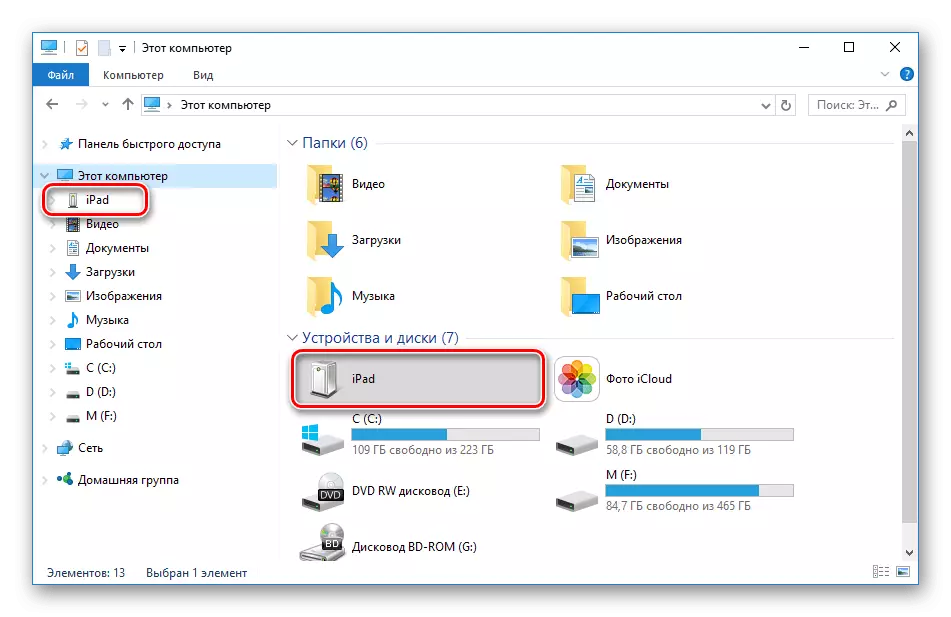
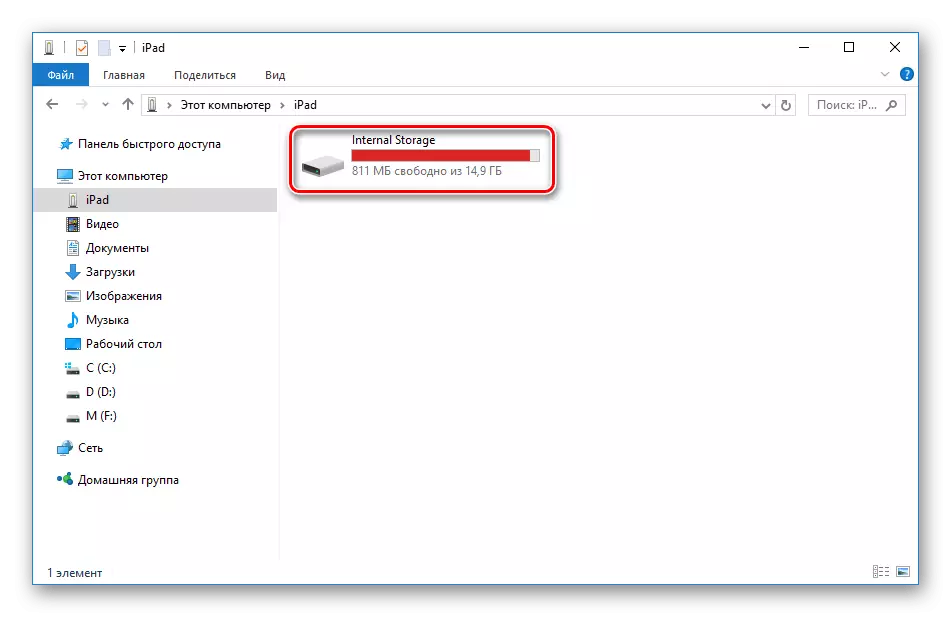
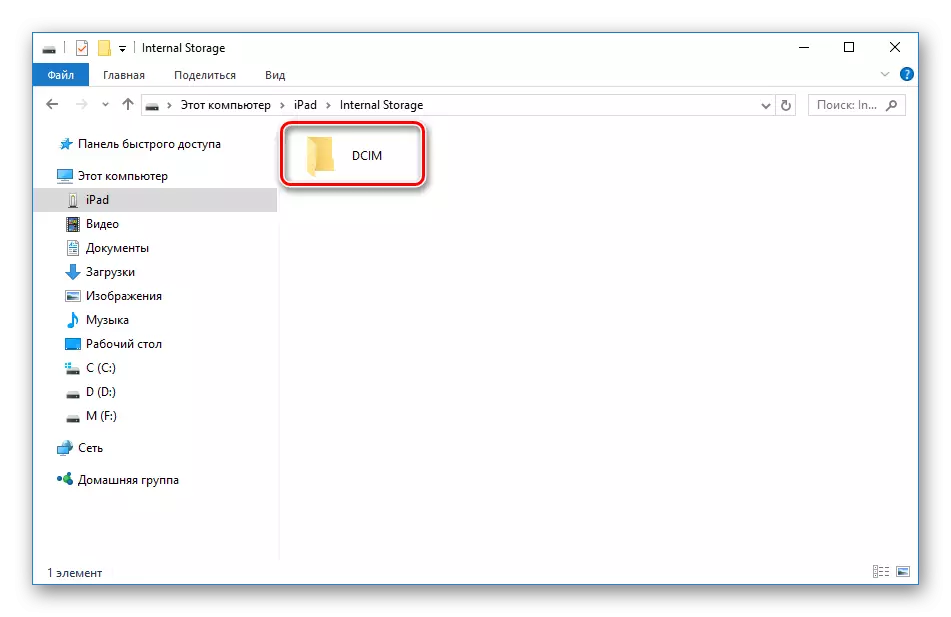

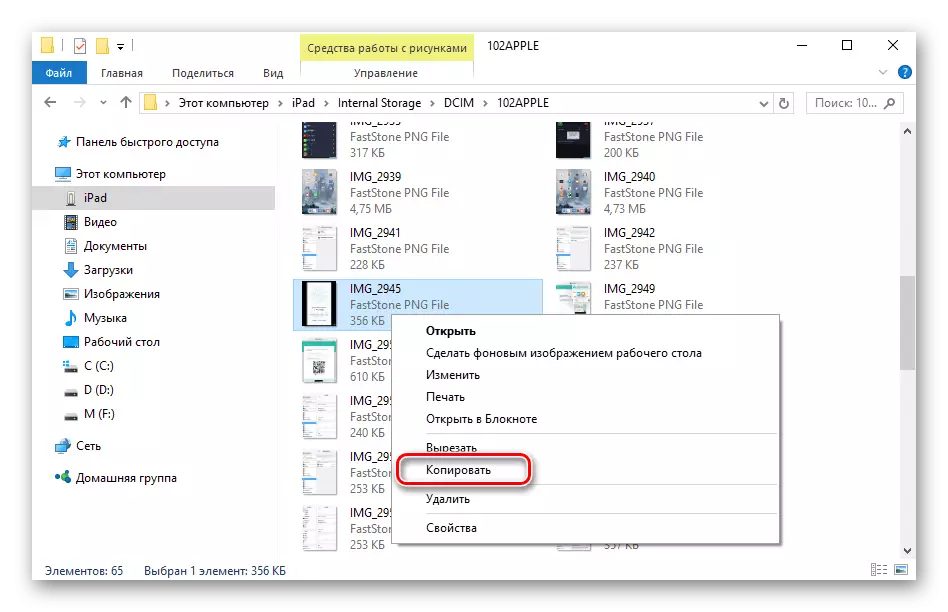
Bitte beachten Sie, dass das Bearbeiten oder Löschen von Fotos auf dem iPad über Windows Explorer nicht. Verwenden Sie dazu iCloud oder iTunes.
Methode 3: Cloud-Speicher
Sie können Fotos von einem beliebigen Gerät auf einen PC hochladen, wenn die Cloud-Speicheranwendung installiert ist. Der Benutzer reicht aus, um in das Cloud-Foto von der Tablette zu übertragen, und laden Sie sie dann auf den Computer herunter. Der Vorteil solcher Dienste ist die Sicherheit von Benutzerdateien sowie die Möglichkeit, freie Speicherplatz freizuziehen. Die folgenden Artikel werden über die Hauptfunktionen und Werkzeuge der beliebtesten Cloud-Lagereinrichtungen beschrieben.Lesen Sie mehr: So verwenden Sie die "Mail.ru Cloud" / Yandex-Disc / Dropbox / Google-Disc
Methode 4: ITools
Fast alle iPad-Dateien und ohne Hilfe iCloud übertragen. Dazu benötigt der Benutzer einen Dateimanager von Drittanbietern, einem eigentümlichen Analogon des Standard-iTunes-Programms. Der folgende Artikel beschreibt, wie Sie Fotos mit dem beliebten ITools-Manager von dem Gerät auf den PC übertragen.
Lesen Sie mehr: So verwenden Sie das Programm mit ITOOLS
Verwenden eines Computers, wenn Sie mit Dateien auf dem iPad arbeiten, sehr praktisch, insbesondere wenn Sie die automatische Synchronisation mit der Liboud-Bibliothek aktivieren. Der Benutzer kann sich jedoch auf neuere Dateispeichermethoden wie Cloud beziehen.
