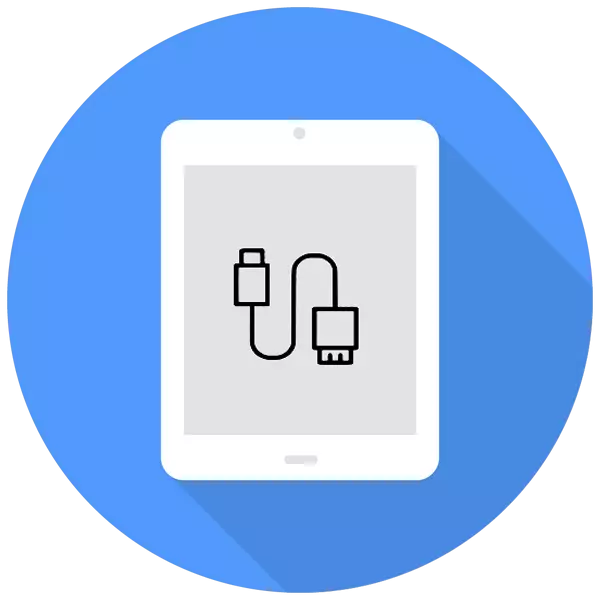
Wenn Sie mit Einstellungen, Dokumenten, Fotos, Videos und anderen Dateien arbeiten, sind auf dem großen Bildschirm des Computers bequemer als auf dem iPad. In diesem Artikel werden wir analysieren, welche Verbindungsmethoden die mit diesem Prozess verbundenen möglichen Probleme aufweisen und lösen.
Verbinden Sie das iPad an den Computer
Die APADA-Verbindung zum PC ist relevant, wenn der Benutzer mit Dateien arbeiten muss oder das Tablet einfach über ein USB-Kabel aufladen muss. Der einzige Unterschied besteht darin, ob es iTunes oder der andere benötigt wird, um das Gerät und den PC zu synchronisieren.Option 1: Über USB
Mit dem Originalkabel vom iPad oder des iPhone können Sie über den USB-Anschluss an einen PC / Laptop herstellen, wonach das Gerät automatisch aufgeladen wird. Sie können Dateien sowohl mit dem Standard iTunes-Programm als auch mit dem Windows Explorer anzeigen und bearbeiten.
USB-Kabelsorten.
Derzeit gibt es 2 Arten von USB-Kabel für Apfel-Tablets:
- Mit einem 30-poligen Stecker. Geeignet für iPad, iPad 2 und das neue iPad, die ältesten Modelle;
- Blitz. Das neueste Kabel verfügt über iPad-Modelle der 4. Generation sowie mit allen iPad-Mini.

Bevor Sie das iPad an den Computer anschließen, überprüfen Sie daher, welches Modell Sie haben und welches Kabel dafür geeignet ist.
iTunes.
Laden Sie vor der ersten iPad-Verbindung zum PC das iTunes-Programm von der offiziellen Website des Apple herunter. Zusammen mit sich sind die erforderlichen Treiber installiert, um das Gerät erfolgreich mit einem Computer zu synchronisieren. Der Benutzer reicht aus, um das Tablet über usb, öffnen Sie iTunes, geben Sie ein Login und ein Kennwort aus dem Apple-ID-Konto ein und bestätigen Sie das Vertrauen in diesem PC, indem Sie die entsprechende Taste im Popup-Fenster drücken.
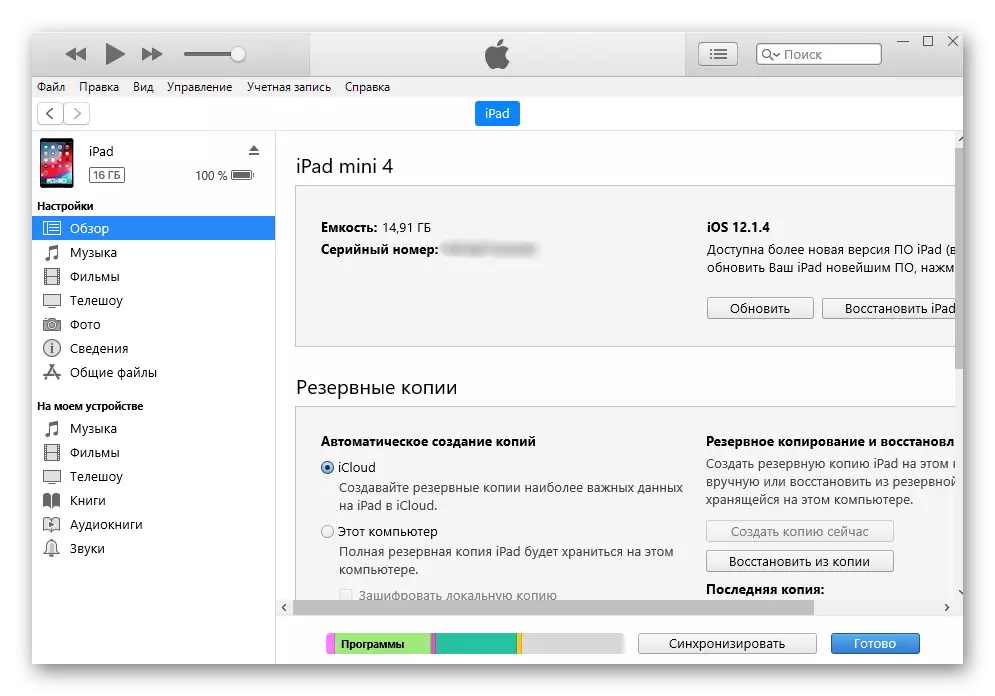
Dirigent
Anzeigen von Dateien, nämlich Fotos und Videos, Sie können und ohne iTunes. Dazu benötigen wir nur ein angeschlossenes Gerät und ein Kenntnis des Ordners, in dem Sie gehen müssen. In diesem Fall kann der Benutzer jedoch keine Dateien bearbeiten und löschen.
- Schließen Sie das iPad an den Computer an und öffnen Sie meinen Computer.
- Finden Sie das angeschlossene Gerät in der Liste und klicken Sie darauf.
- Gehen Sie zum Ordner "internen Speicher" und dann auf "DCIM". Wenn es nicht angezeigt wird, entsperren Sie das iPad.
- Im Fenster, das öffnet, enthält Apples Finishing-Fenster alle Fotos und Videobold.
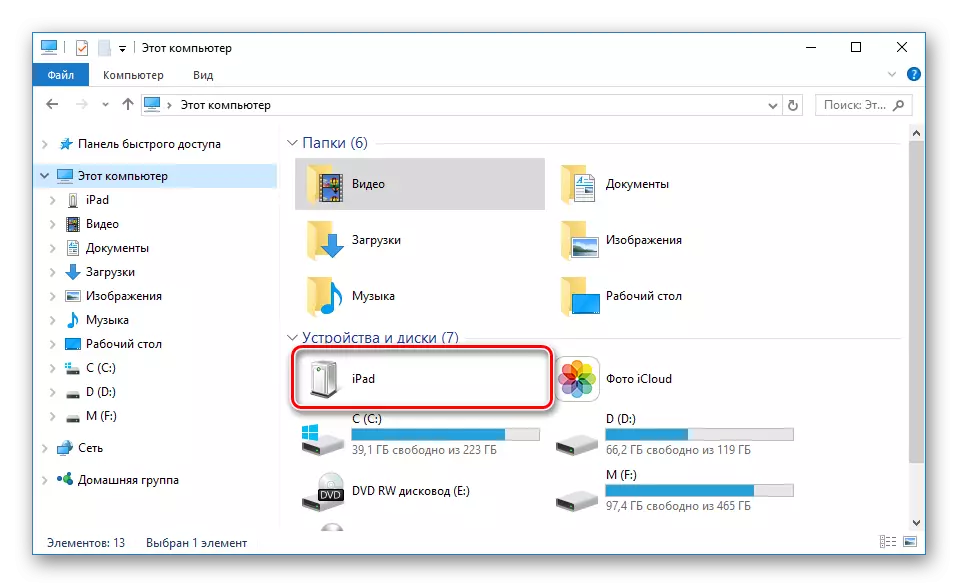
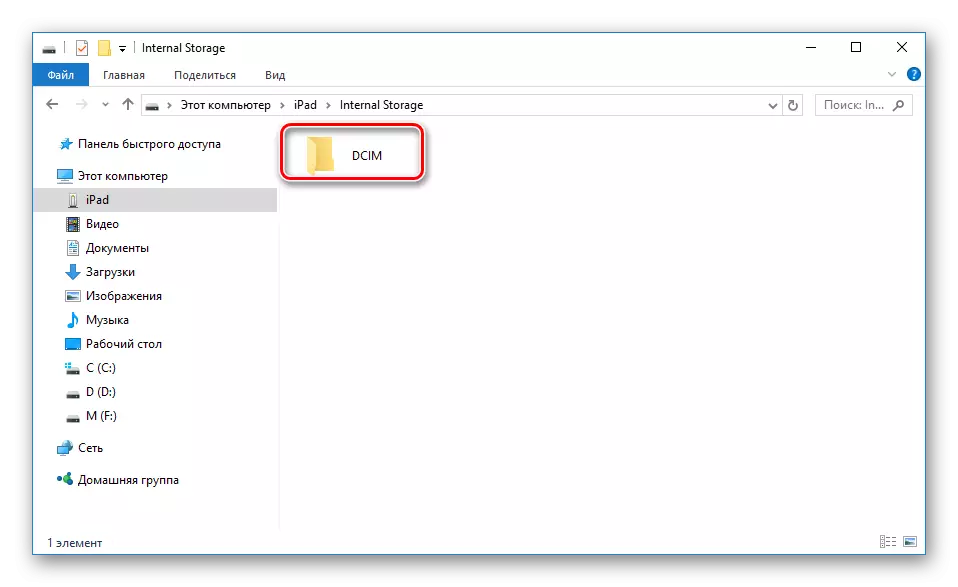
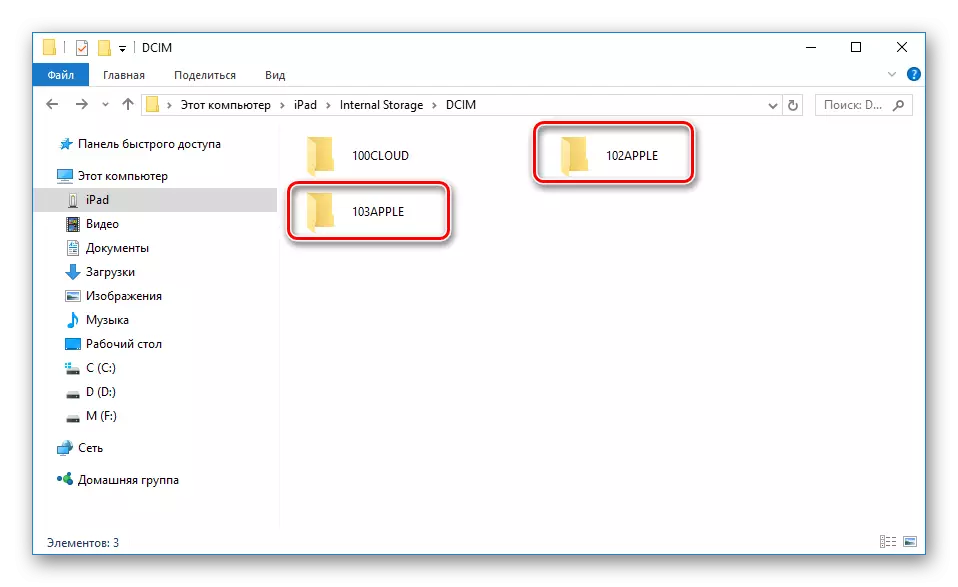
Dateimanager.
Dies ist ein eigentümlicher Analoga von iTunes, mit dem Sie die grundlegenden Informationen zum Gerät anzeigen und alle Dateien verwalten können. Das beliebteste von ihnen sind ITools und ifunbox. Sie können mehr über sie in dem Artikel auf unserer Website lesen.
Lesen Sie mehr: Programme für das Synchronisation iPhone mit Computer
Option 2: Wi-Fi
Tatsächlich hilft diese Methode dazu, bestimmte Parameter in iTunes einmal und auf dem Gerät zu konfigurieren, und lassen Sie es dann immer zwischen dem Computer und dem iPad über WLAN synchronisieren.
Beachten Sie, dass für dieses Verfahren ein Wi-Fi-Adapter auf dem PC installiert werden muss.
2 Schritt: Einstellung auf dem Tablet
- Öffnen Sie die "Einstellungen" von APAD.
- Gehen Sie zum Abschnitt "Haupt" - "Synchronisierung mit iTunes auf Wi-Fi" - "Synchronisieren".
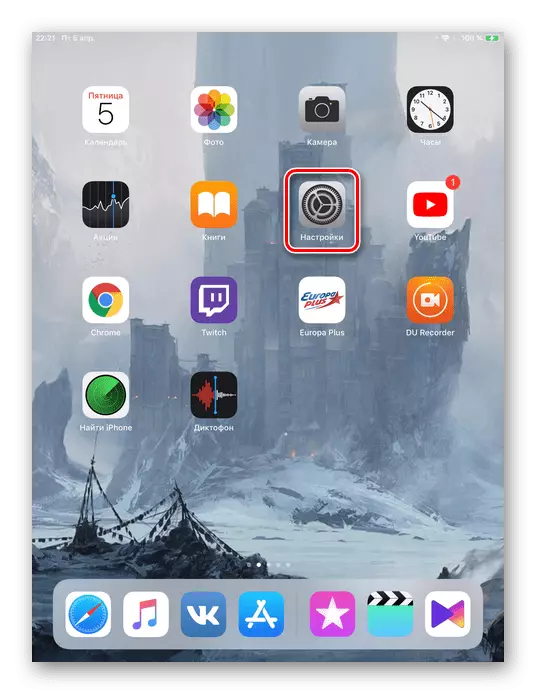

Option 3: Bluetooth
Das am wenigsten beliebte Verfahren zum Anschließen des Tablets an einen Computer, für den auch ein spezielles Adapter erforderlich ist, um das Bluetooth-Signal von APAD und anderen Geräten zu empfangen.Option 4: Modem-Modus
Das iPad-Modell mit der Möglichkeit, die SIM-Karte zu verwenden (im Titel des Geräts, schreibt in der Regel somit Wi-Fi + Cellular), können Sie das Internet an den Computer verteilen. Dazu kann es über WLAN, Bluetooth und ein USB-Kabel angeschlossen werden und in den Einstellungen eine spezielle Funktion aktivieren. Wie dies tun soll, können Sie in unserem Artikel erfahren.
Lesen Sie mehr: Aktivieren Sie den Modemmodus auf dem iPad
Wenn das iPad nicht angeschlossen ist
Oft tritt die Situation auf, wenn iTunes oder PC das angeschlossene Gerät nicht sieht. Betrachten Sie die Hauptursachen und Lösungen für aufstrebende Probleme.
- Fehlerhafter USB-Anschluss auf einem Computer. Eine einfache Tablet-Verbindung zu einer anderen Sockel wird hier helfen. Wenn alles damit ist, deaktivieren Sie alle USB-Geräte vom anderen PC als das Tablet;
- Fehlerhaftes USB-Kabel. Verwenden Sie ein anderes Verbindungskabel.
- Problem mit iTunes. Installieren Sie das Programm erneut, indem Sie ihn von der offiziellen Website von Apple herunterladen.
- Problem mit dem Computer- oder Wi-Fi-Adapter. Verbinden Sie sich, um einen anderen PC, Laptop anzuschließen, oder überprüfen Sie die Adapterleistung mit anderen Geräten.
- USB-Portal-Fehlfunktion auf dem Gerät. Überprüfen Sie es sorgfältig. Wenn Sie Schaden gefunden haben, wenden Sie sich an das Servicecenter.
Wir haben die grundlegenden Möglichkeiten überprüft, um das iPad an einen Computer anzuschließen: über USB-Kabel und WLAN. Gleichzeitig können viele Faktoren die erfolgreiche Synchronisation beeinflussen.
