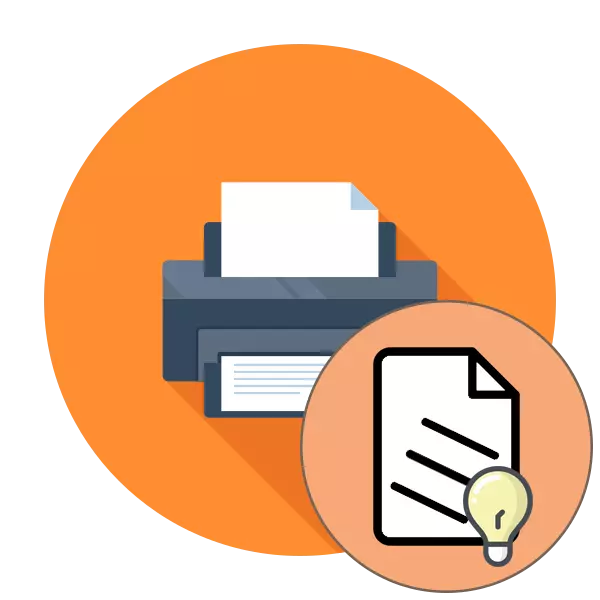
Die Druckerdruckkurve ist eines der häufigsten Probleme, denen die Besitzer solcher Geräte konfrontiert sind. Die Gründe für sein Ereignis können sowohl in Software- als auch in den Hardwarefehlern erwischt werden. Von dem Benutzer ist es notwendig, die Diagnose unabhängig zu machen und den Reiz zu finden, um eine wirksame Methode zur Lösung des Problems zu verwenden. Im Rahmen des heutigen Artikels möchten wir nur über die Anpassungsmethoden sprechen.
Korrigieren Sie die Probleme mit der Druckerdichtungskurve
Für die Glätte des Druckens auf fertigen Dokumenten sind mehrere Parameter verantwortlich - die installierten Treibereinstellungen, das Funktionieren der internen Elemente des Drucks, des Betriebs der Druckköpfe und der Speicherort des Papiers. All dies sollte überprüft werden, um die wahre Ursache des Zusammenbruchs herauszufinden. Beginnen wir mit der einfachsten Option.Methode 1: Druckköpfe ausrichten
Die Ausrichtung der Druckköpfe erfolgt programmgesteuert, daher wird diese Option als elementär betrachtet. Darüber hinaus provozieren die verwirrten Einstellungen dieser Gegenstände meistens das Erscheinungsbild des unter Berücksichtigung des Problems. Wie für die Einführung von Ausrichtung ist es so gemacht:
- Öffnen Sie "Start" und gehen Sie zu "Parametern".
- Hier finden Sie den Abschnitt "Geräte".
- Mit dem linken Panel wechseln, zu "Drucker und Scanner".
- Drücken Sie die linke Klick auf den gewünschten Drucker, um das Aktionsmenü anzuzeigen.
- Gehen Sie zur Kategorie "Management".
- Klicken Sie auf eine separate Inschrift "Druckereigenschaften".
- Um ein neues Fenster zu öffnen, wechseln Sie in den "Dienst".
- Führen Sie die Analyse mit dem Titel "Ausrichten von Druckköpfen" aus.
- Überprüfen Sie die Beschreibung des Verfahrens und führen Sie sie aus, indem Sie auf die entsprechende Schaltfläche klicken.
- Eine Benachrichtigung muss mit der Anforderung erscheinen, um einen neuen Vorgang nicht zu starten, bevor dies abgeschlossen ist.
- Achten Sie nach Erhalt des fertigen Blattes auf das angezeigte Fenster. Füllen Sie das Formular entsprechend der angegebenen Anweisung aus und fahren Sie weiter fort.
- Führen Sie nach der zweiten Ausrichtung genau dieselben Aktionen aus, wobei die Felder mit den am wenigsten spürbaren Streifen festgestellt werden.
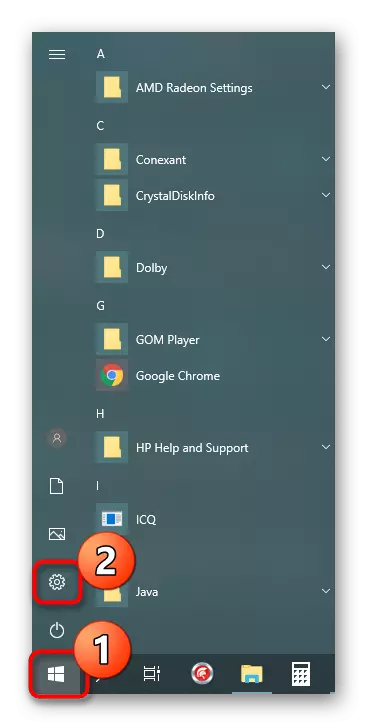

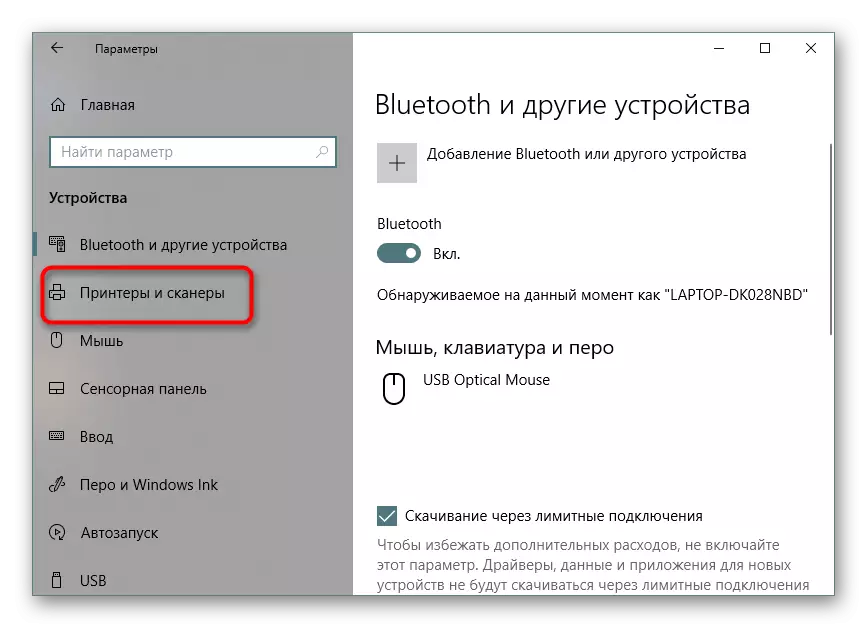
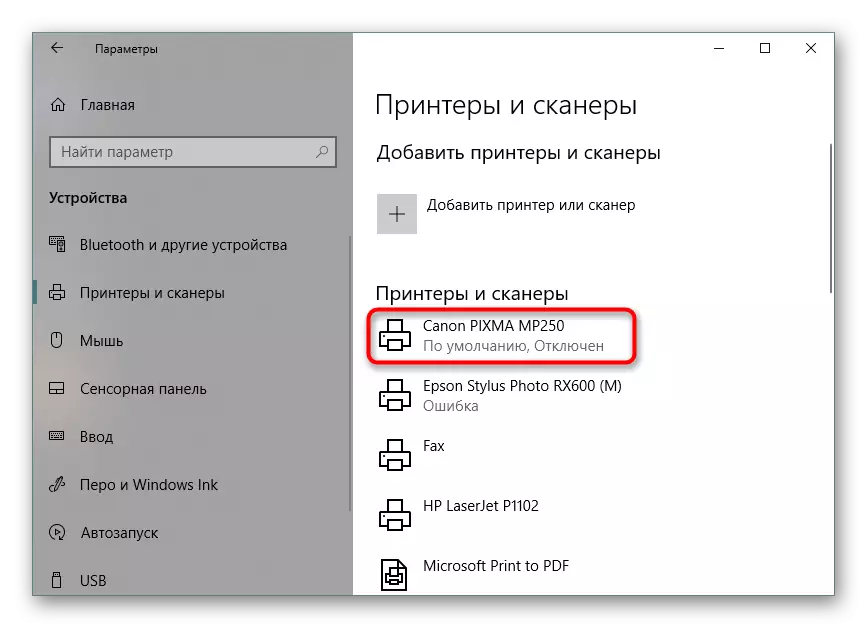
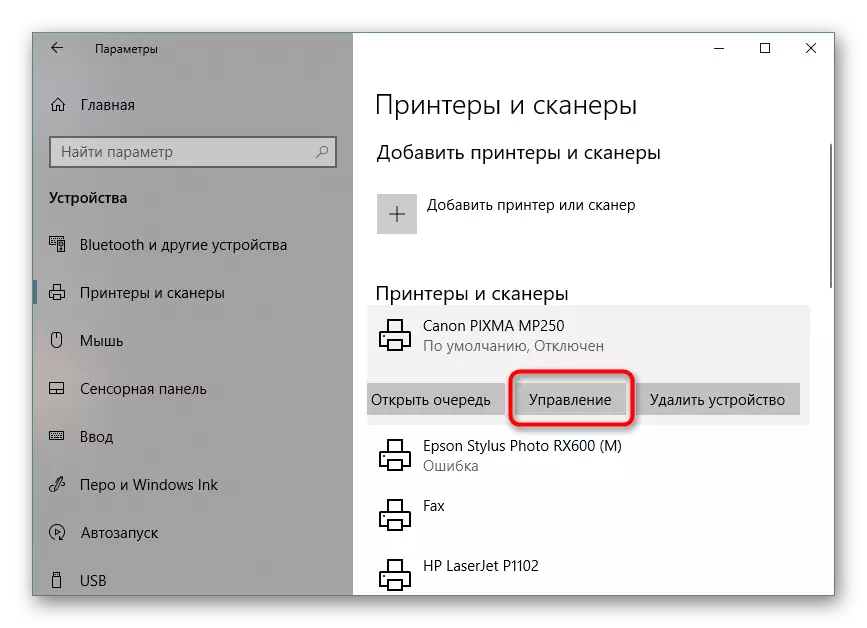
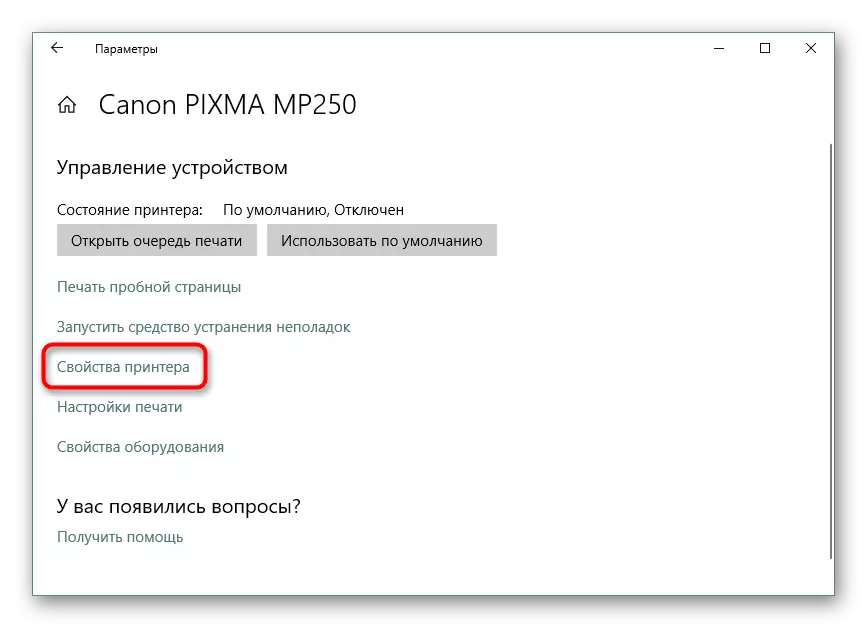
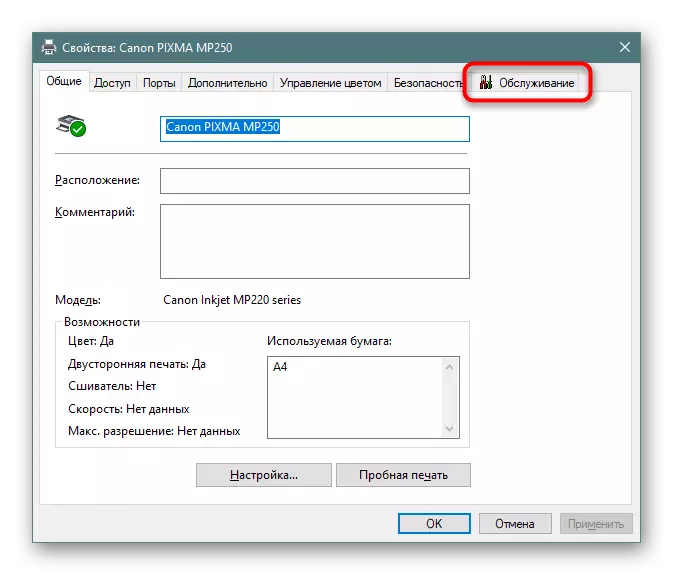
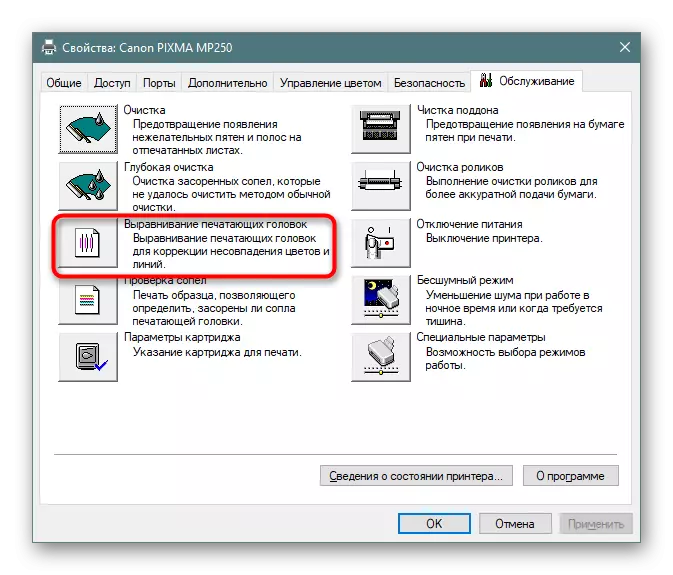


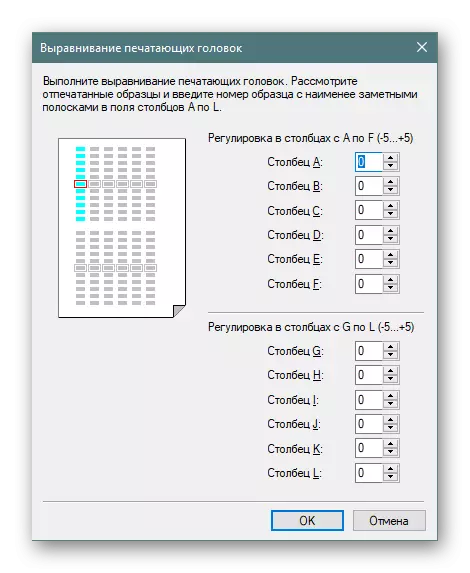
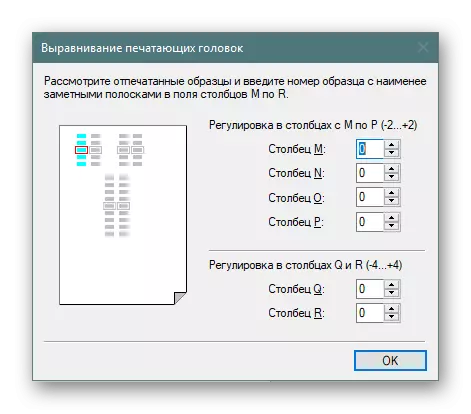
Wenn Sie am Ende der ersten Ausrichtung das Ergebnis festgestellt haben, lohnt es sich, es erneut auszuführen, um einen besseren Effekt zu erzielen. Andernfalls gehen Sie zur nächsten Methode.
Methode 2: Einschalten des Nachtregimes
Manchmal ergibt der Papiererfassungsmechanismus kleine Ausfälle, wodurch der Futtermittel durch Rucksäure erhalten wird, was zum Erscheinungsbild von Unregelmäßigkeiten führt. Durch das Aktivieren des Nachtmodus-Drucks können Sie dieses Problem ein wenig beheben, wenn keine Möglichkeit besteht, das Servicecenter zur weiteren Reparatur zu kontaktieren.
- Verwenden Sie den vorherigen Anweisungen, um das Menü "Druckereigenschaften" zu finden, und gehen Sie dazu.
- Klicken Sie auf der Registerkarte "Wartung" auf den "Silent-Modus".
- Passen Sie es nach Ihrem Ermessen an.
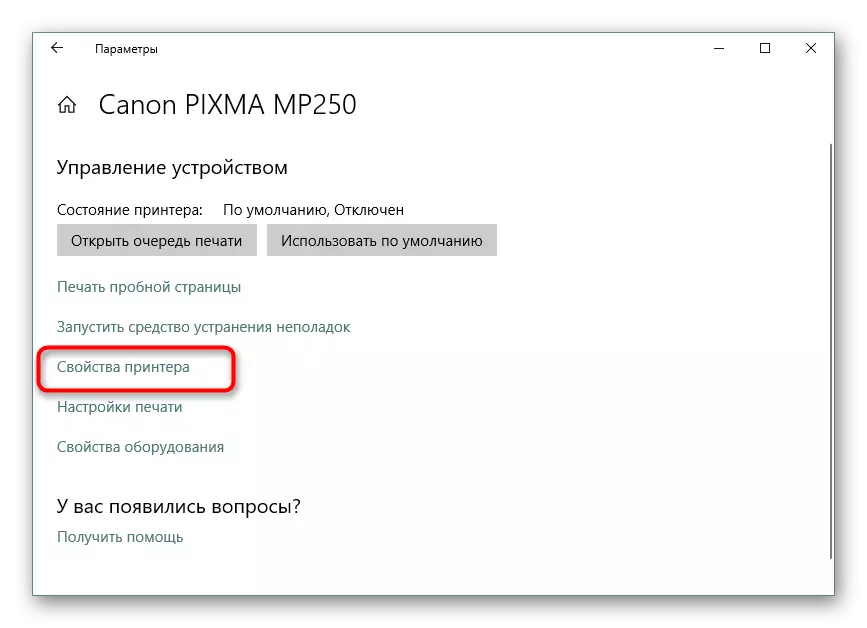
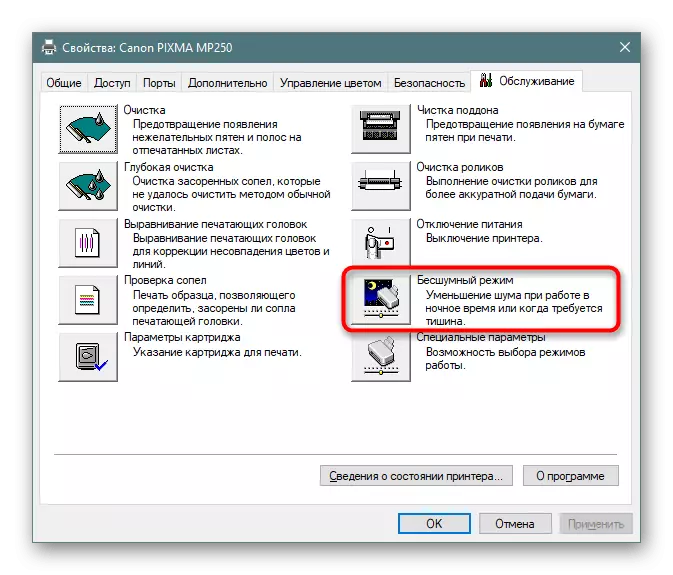

Die Aktivierung einer solchen integrierten Funktion führt dazu, dass das Papier reibungsloser gefangener ist, wodurch der Geräuschpegel reduziert wird. Darüber hinaus ermöglicht es, das Erscheinungsbild der Krümmung zu verhindern. Wenn dieses Verfahren jedoch wirksam ist, ist es jedoch wünschenswert, sich auf den Fachmann zu beziehen, dass sie unabhängig voneinander diagnostiziert haben, wodurch der Papiererfassungsmechanismus weitere Schäden verhindern.
Methode 3: Reinigung der internen Komponenten
Im Laufe der Zeit sind alle internen Komponenten des Druckers verstopft, Staub fällt auf sie, Farbpartikel bleiben oder kleine Fremdgeräte sind verstopft. Die Druckerreinigung kann unabhängig voneinander durchgeführt werden, damit Sie sich nicht an das Servicecenter in Verbindung setzen müssen. Besondere Aufmerksamkeit ist erforderlich, um die Palette, den Kopf der Kartusche und das Klebeband des Tintenblatts umzukehren. Alle notwendigen Informationen zu diesem Thema finden Sie in unserem anderen Artikel auf dem folgenden Link.Weiterlesen:
Vollständige Demontage von Druckern
Canon-Drucker reinigen
Methode 4: Lösen von Papierfassungsproblemen
Einige Benutzer konfrontierten sich der Tatsache, dass das Papier nicht den Drucker betritt, weshalb Unregelmäßigkeiten auf den letzten Blättern gebildet werden. Der Grund kann in einer falschen Konfiguration des Treibers oder der Ausgabe der Griffrolle sein. All dies wird in wenigen Minuten manuell korrigiert, und die Capture-Rolle wird in jedem Computergeschäft erworben. Anweisungen für diese Lösungen finden Sie in einem separaten Material weiter.
Lesen Sie mehr: Papieraufnahmeprobleme auf dem Drucker lösen
Jetzt wissen Sie über die vier Möglichkeiten, das Problem der Krümmung des Druckers zu korrigieren. Wir empfehlen, jeden von ihnen zu überprüfen, um die richtige Entscheidung zu finden. Bei Nichtreaktion ist es besser, sich an den Meistern zu wenden, um den Zustand der Komponenten zu studieren und im Notfall ersetzt zu werden.
