
Fast jeden modernen Benutzer, wenn Sie mit einem Computer mit Festplattenbildern befassen. Sie haben unbestreinigte Vorteile gegenüber der gewöhnlichen physischen CD / DVD, und eines der begehrtesten Aufgaben beim Arbeiten mit Bildern - zeichnen Sie sie auf, um eine Bootdiskette zu erstellen. Das Personal des Betriebssystems hat nicht die erforderliche Funktionalität, und spezielle Software kommt auf die Rettung. Rufus ist ein Programm, das ein OS-Bild auf einem Flash-Laufwerk für eine anschließende Installation auf einem PC brennen kann. Unterscheidet sich von den Wettbewerbern Portabilität, Leichtigkeit und Zuverlässigkeit.
Arbeit im Programm Rufus
Befolgen Sie, um ein OS-Bild auf einem USB-Flash-Laufwerk mit diesem Programm korrekt zu brennen, den folgenden Anweisungen folgen.
- Suchen Sie zuerst den Flash-Laufwerk, an dem das Betriebssystembild aufgenommen wird. Die Hauptauswahlnuancen sind ein Container, der für die Größe des Bildes geeignet ist, und das Fehlen wichtiger Dateien darauf (während des formatierten Flash-Laufwerks werden alle Daten darauf unwiderruflich verloren gegangen).
- Legen Sie das USB-Flash-Laufwerk ein und wählen Sie es im entsprechenden Dropdown-Fenster aus.
- "Schema des Abschnitts und des Typs der Systemschnittstelle" - Einstellung ist für die korrekte Erstellung des Bootelements erforderlich und hängt von der Neuheit des Computers ab. Mit fast allen Übersäupten-PCs ist die Standardeinstellung "MBR für Computer mit BIOS oder UEFI", und die modernste Notwendigkeit, die UEFI-Schnittstelle auszuwählen. Bei der Installation von Windows 7 ist der Abteilungsstil besser, um den MBR zu verlassen, und wenn Windows 10 - GPT installiert ist. Detaillierte Informationen zu diesen beiden Strukturen in anderen Artikeln zu den folgenden Links.
- Um das gewöhnliche Bild des OS-Dateisystems aufzunehmen, wird es in den meisten Fällen empfohlen, NTFS anzugeben, mit Ausnahme der einzelnen Merkmale des einzelnen Betriebssystems, die selten gefunden werden, beispielsweise beim Aufnehmen von Windows XP oder der jüngeren, optimalen Option wird fat32 sein.
- Die Clustergröße verlässt auch in der Standardposition - "4096 Bytes (standardmäßig)" oder wählen Sie es, wenn ein anderes angegeben ist, da in diesem Betrag das übliche Betriebssystem verwendet wird.
- Um nicht zu vergessen, dass es auf dem Flash-Laufwerk geschrieben wird, können Sie den Namen des Betriebssystems und des Trägers nennen. Der Benutzername zeigt jedoch absolut ein.
- Rufus Bevor Sie ein Bild schreiben, ist ein abnehmbarer Sprecher-Check für beschädigte Blöcke verfügbar. Um den Erkennungsniveau zu erhöhen, wird die Anzahl der Pässe mehr als eines ausgewählt.
- Wenn der Benutzer das Flash-Laufwerk noch nicht aus Dateien, "Fast Fatinging", bevor Sie die Aufnahme nicht ausgelöst haben, entfernen sie sie. Wenn das Flash-Laufwerk absolut leer ist, kann die Option deaktiviert werden.
- Je nach Betriebssystem, der aufgenommen wird, wird das Laden des Ladens ausgewählt. In der überwältigenden Mehrheit der Fälle bleibt diese Einstellung mehr erfahrene Benutzer, für die normale Aufnahme, die Standardeinstellungen "Freedos"
- Um ein Flash-Laufwerk mit einem internationalen Symbol einzustellen und ein Bild zuzuweisen, erstellt das Programm die Datei autorun.inf, in der diese Informationen aufgezeichnet werden. Für unnötig wird diese Funktion einfach ausgeschaltet.
- Mit einer separaten Taste in Form einer CD wird das Bild ausgewählt, das aufgenommen wird. Sie müssen den Benutzer mit einem Standardleiter angeben.
- Das System zusätzlicher Einstellungen hilft Ihnen, die Definition externer USB-Laufwerke zu konfigurieren und die Loader-Erkennung in älteren Versionen des BIOS zu verbessern. Diese Einstellungen werden benötigt, wenn die Installation des Betriebssystems einen sehr alten Computer mit veralteten BIOS verwendet wird.
- Nachdem das Programm vollständig konfiguriert ist, können Sie die Aufnahme starten. Klicken Sie dazu auf die Schaltfläche "Start" und warten Sie, bis Rufus seinen Job macht.
- Alle perfekten Aktionen Das Programm schreibt an Protokolle, die während seiner Arbeit zum Anzeigen verfügbar sind.
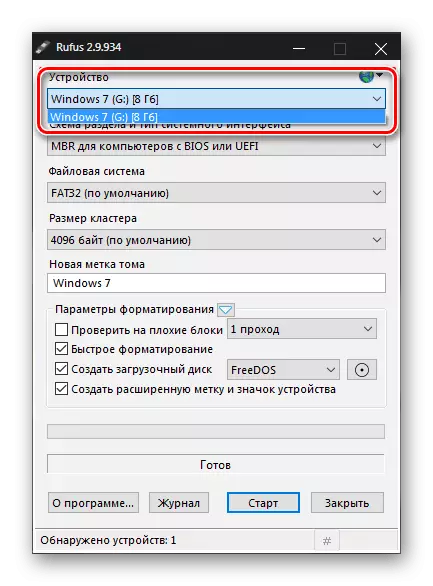
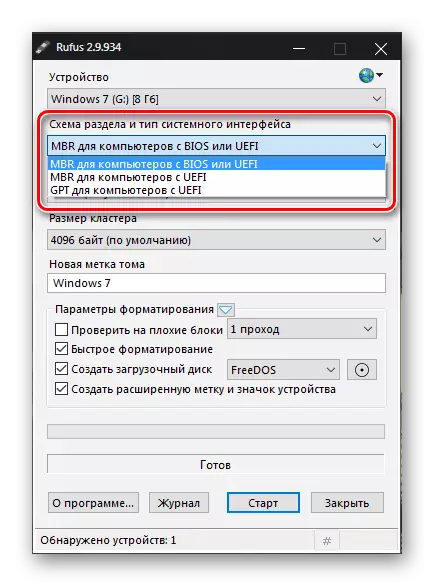
Weiterlesen:
Wählen Sie die GPT- oder MBR-Festplattenstruktur aus, um mit Windows 7 zu arbeiten
Logikstruktur der Festplatte
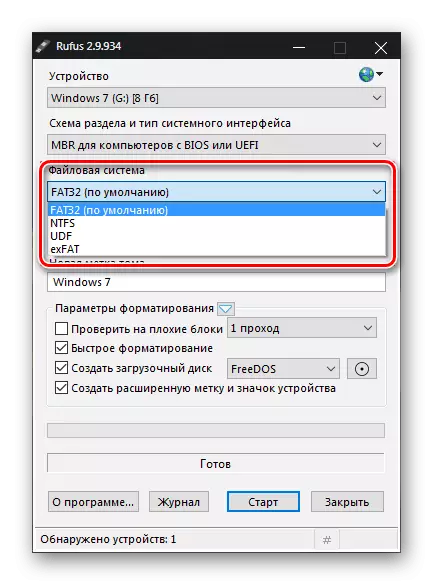
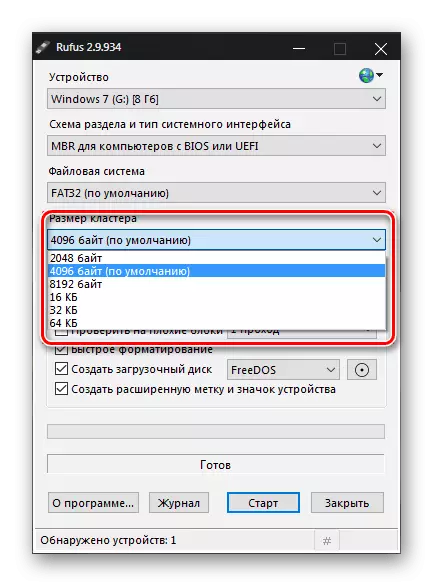
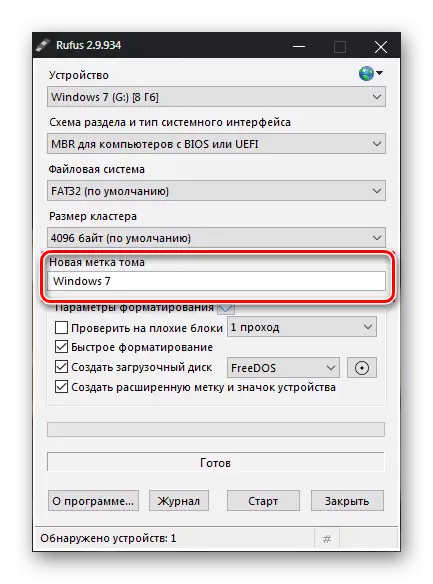
Seien Sie vorsichtig: Dieser Vorgang, abhängig von der Größe des Trägers, kann ziemlich lange dauern und das Flash-Laufwerk selbst erheblich warnen.
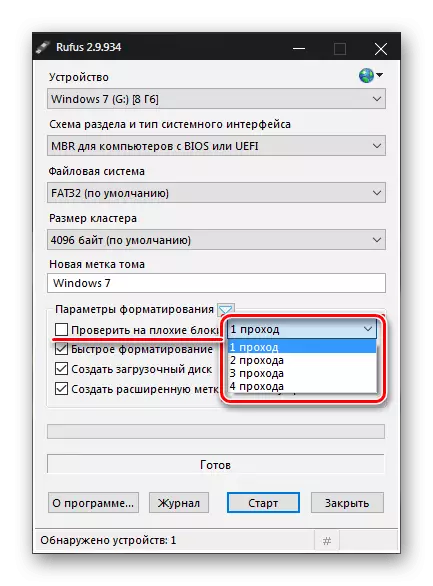
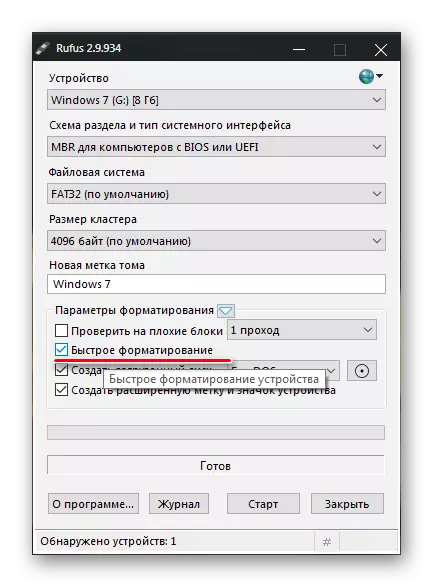
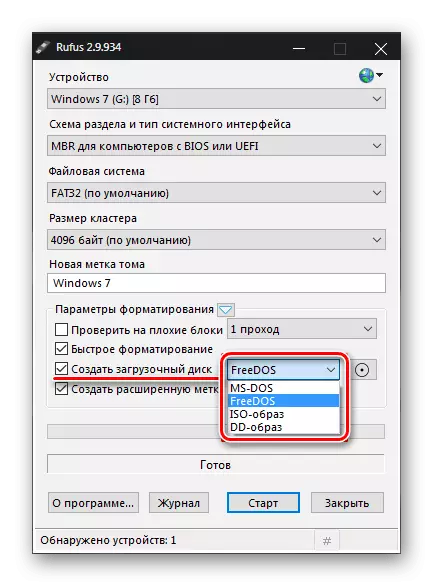
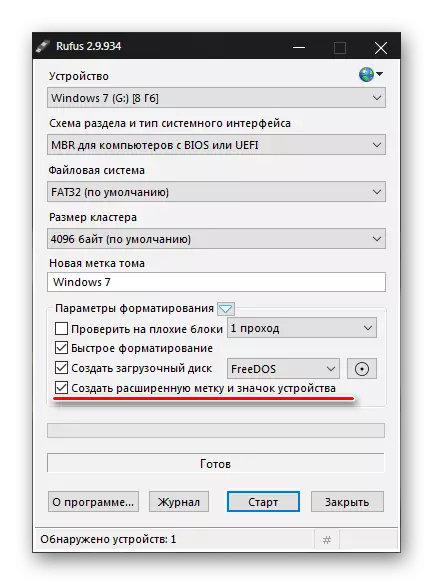
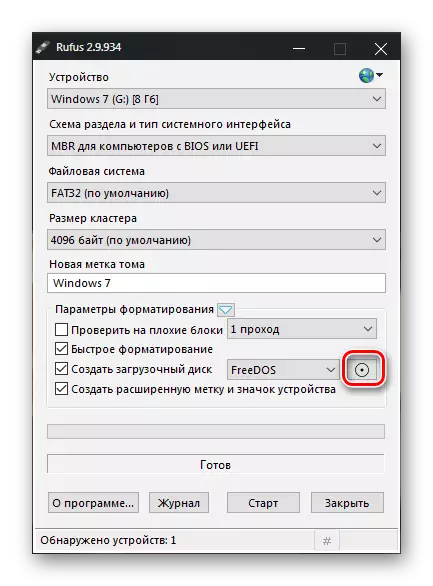
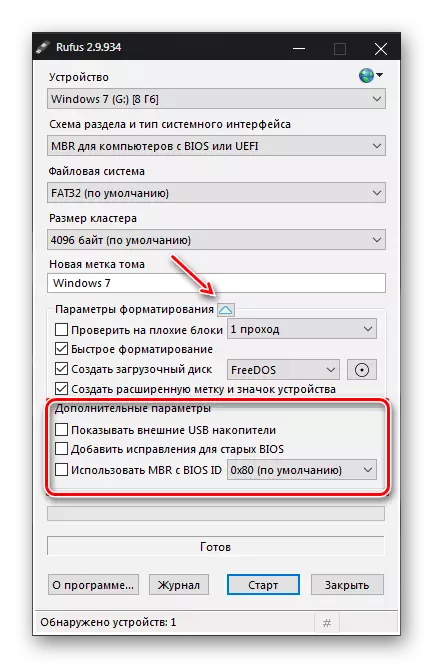
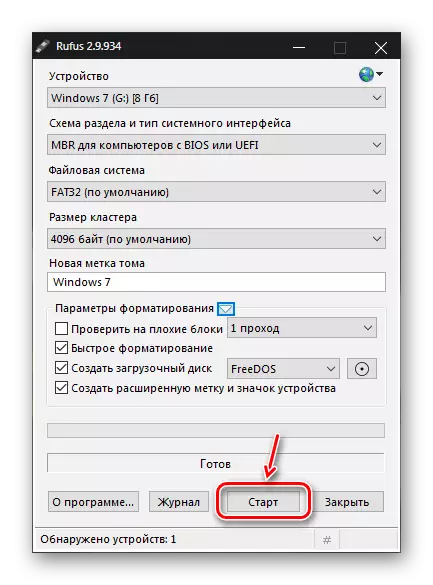
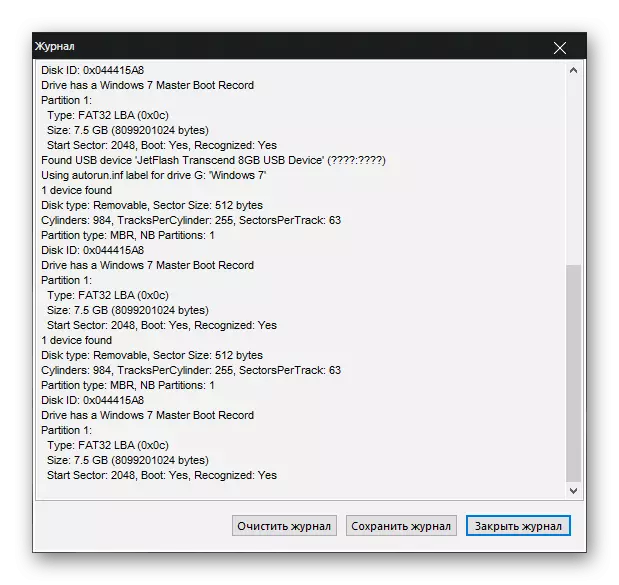
Siehe auch: Programme zum Erstellen von Ladeflash-Laufwerken
Mit Rufus können Sie einfach eine Bootdiskette für neue und veraltete PCs erstellen. Es hat ein Minimum an Einstellungen, aber reiche Funktionalität.
