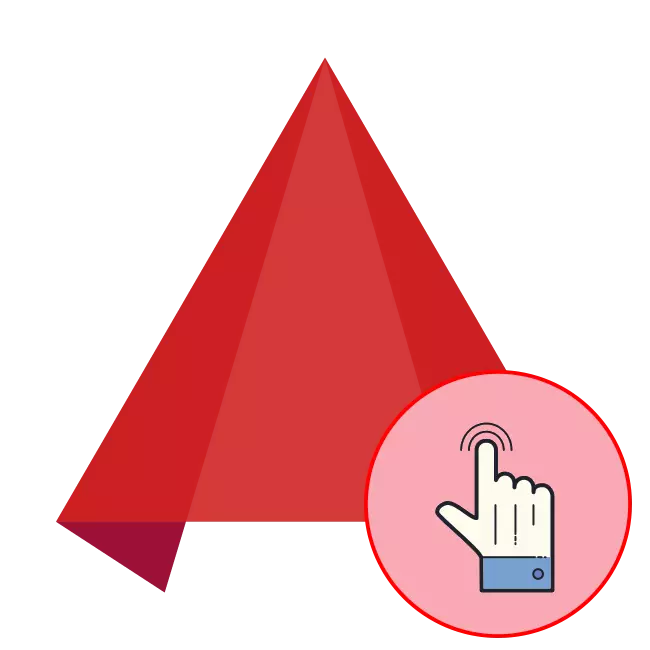
Autodesk ist bekannt für seine professionellen Lösungen für verschiedene Aufgaben - Modellierung, Animation, Design und Zeichnung. AutoCAD ist einer der berühmtesten Vertreter dieses Entwicklers. Die Funktionalität umfasst Arbeiten mit zwei und dreidimensionalen Zeichnungen. Natürlich wird der Novice-Benutzer mit allen dort anwesenden Werkzeugen ziemlich schwierig sein, so dass wir dieses Verfahren so weit wie möglich vereinfachen möchten, indem wir geeignete Lektionen präsentieren.
Lesen Sie auch: Installieren Sie AutoCAD auf einem Computer
Programm einrichten
Ich möchte mit der AutoCAD-Konfiguration beginnen, da die korrekte Auswahl der benutzerdefinierten Konfiguration die Ausführung von fast allen Aktionen weiter vereinfachen kann. Dieses Verfahren umfasst das Bearbeiten des Erscheinungsbildes, einstellen der Grundparameter und Angabe der Position aller vorhandenen Elemente. Um damit umzugehen, hilft ein weiteres Material, das Sie finden, indem Sie auf den untenstehenden Link klicken.
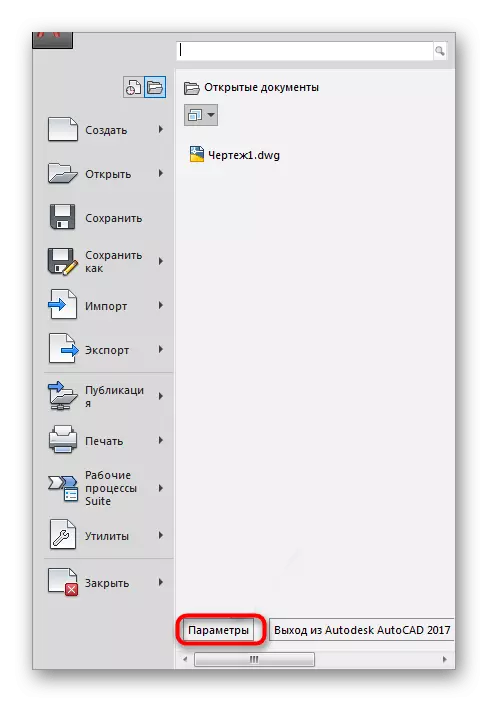
Lesen Sie mehr: So konfigurieren Sie AutoCAD
Darüber hinaus kann die Konfiguration der Konfiguration zurückzuführen sein und Schriftarten hinzufügen. In vielen Zeichnungen sind die Benutzer-Schriften, die das AutoCAD standardmäßig nicht ermittelt. Daher werden sie manuell hinzugefügt, und danach können Sie direkt mit der Erstellung der notwendigen Projekte fortfahren.
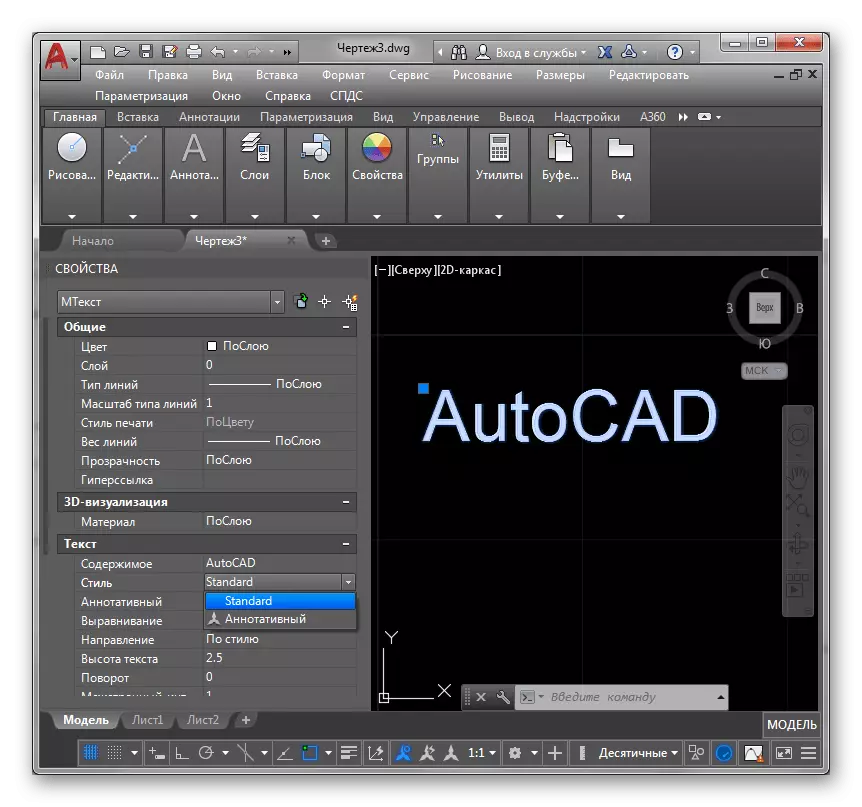
Lesen Sie mehr: So installieren Sie die Schriftarten in AutoCAD
Hotkeys verwenden.
In dem unter Berücksichtigen Programm gibt es eine große Anzahl von Werkzeugen und Funktionen. Es ist einfacher, sie zu verwalten, wenn Sie bestimmte Verknüpfungen von Schlüssel kennen, mit denen Sie eine Aktion viel schneller machen können. Natürlich gibt es viele weitere, aber es ist nicht notwendig, alles zu lernen, es lohnt sich mit etwas einfachem und oft genannten. Wir bieten an, sich mit der Verwendung und Konfiguration von Kombinationen weiter vertraut zu machen.Lesen Sie mehr: Hotkeys in AutoCAD
Beginn der Arbeit.
Der Workflow in dieser Software beginnt praktisch mit der Vorbereitung des Arbeitsbereichs. Als Hintergrund wird üblicherweise ein weißes Blatt oder ein platziertes Bild verwendet, mit dem Sie die Zeichnung mit ordnungsgemäß ausgewählten Farben und ohne unnötige Teile ansehen können.
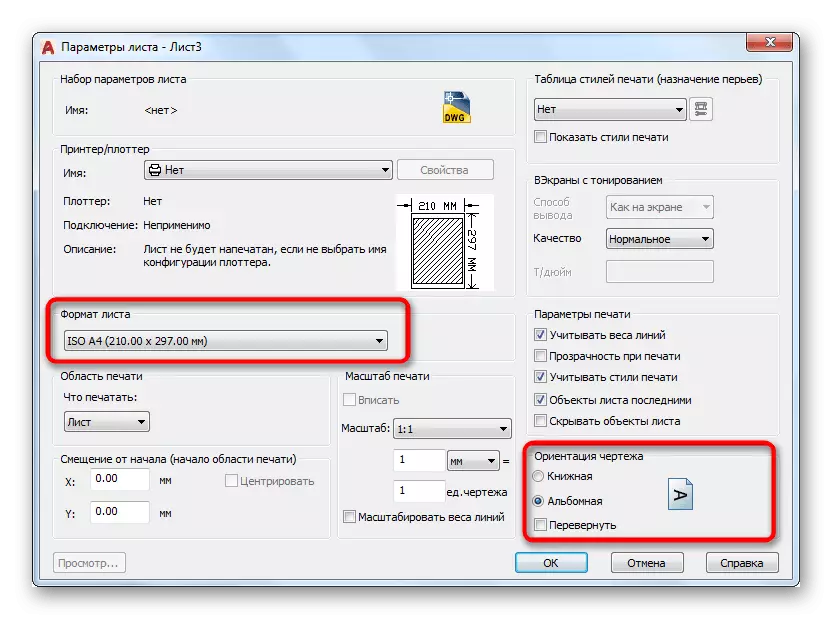
Lesen Sie mehr: Wie man ein Blatt erstellt / einen weißen Hintergrund in AutoCAD erstellt
Darüber hinaus erhalten viele Benutzer Skizzen oder Aufgaben in Form von vorgefertigten PDF- oder BAK-Format-Dokumenten. Anfänger haben fast immer Fragen mit der Eröffnung dieser Art von Dateien in AutoCAD, aber dabei ist nichts schwierig. Die unten dargestellten Richtlinien helfen Ihnen dabei, mit allen Details dieses Falls umzugehen.
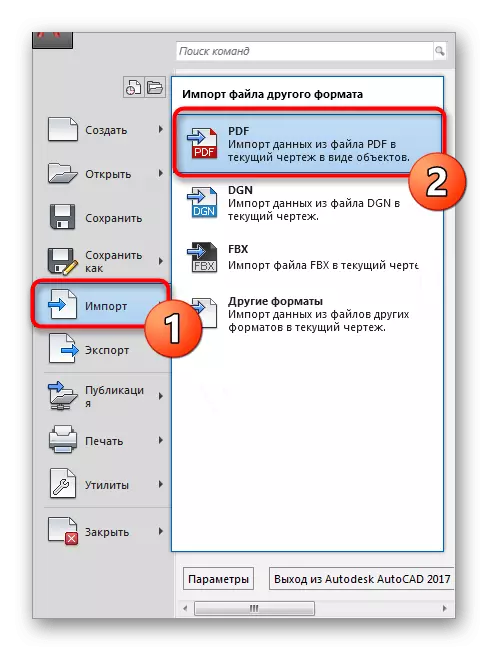
Lesen Sie mehr: Einfügen eines Bildes / Einfügen von PDF-Dokument / PDF-Datei in die DWG / Open BAK-Datei in AutoCAD
Nach dem Erstellen eines neuen Projekts wird ein Speziesbildschirm angezeigt. Darin werden alle Aktionen ausgeführt, sodass es wichtig ist, mit seinen Einstellungen und der Verwendung einiger Funktionen umzugehen, die oft nützlich und unverzichtbar sind.
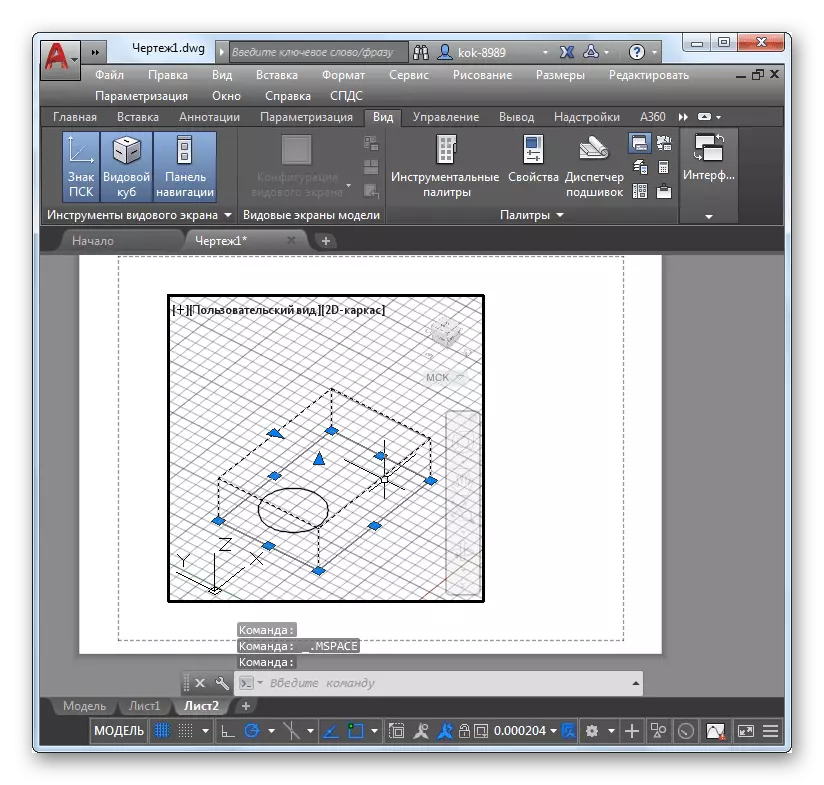
Weiterlesen:
Spezies-Bildschirm in AutoCAD
Ernennung eines kreuzförmigen Cursors im AUTOCAD-Grafikfeld
Ich möchte auch den axonometrischen Projektionsmodus nennen, der häufig während des Designs von 3D-Modellen auf das Display zurückgegriffen wird.
Lesen Sie mehr: Wie benutzt man akonometrische Projektion in AutoCAD?
Interaktion mit Umwelt und Objekten
Jeder Yowser während der Interaktion mit einzelnen Objekten oder Zeichnen muss bestimmte Umweltparameter ändern, die entsprechende Größe und den Wechsel zwischen den Schichten angeben. Zunächst möchten wir ein Beispiel für ein Skalieren des Maßstabs demonstrieren, da er jedem sieht, der Zeichnungen zeichnet. Lesen Sie mehr in unserer Lektion.

Lesen Sie mehr: Wie man die Waage in AutoCAD wechselt
Da wir anfingen, über Layer zu sprechen, lass es uns detaillierter herausfinden. Wie in vielen ähnlichen Programmen sind die Ebenen einzelne Elemente, an denen einzigartige Einstellungen und andere Aktionen, wie das Kopieren, sich bewegendes, sich transformieren, anwendbar sind. Schichten sind ein wichtiger Bestandteil der Verwendung von AutoCAD, daher ist es wichtig zu lernen, wie man sie verwaltet.
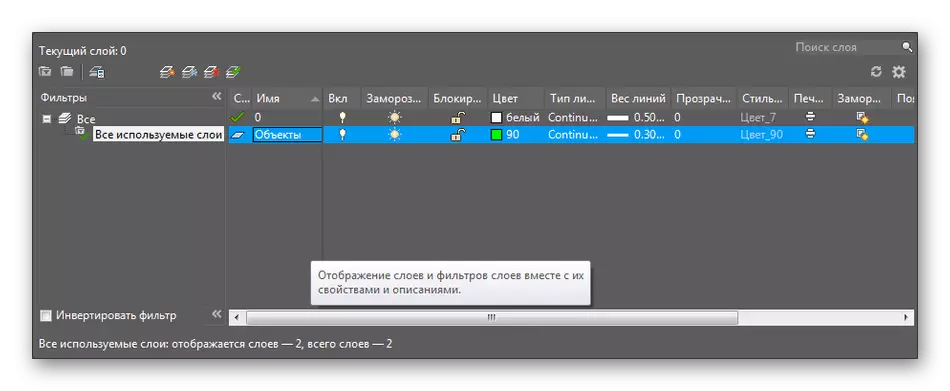
Lesen Sie mehr: Verwenden Sie die Layer in AutoCAD
Beim Aufbau müssen die Zeichnungen Koordinaten einführen, um eine maximale Genauigkeit am Standort platzierter Objekte, Linien und andere Elemente zu gewährleisten. Um mit diesen Parametern umzugehen, ist einfach, aber Sie müssen sich mit einem der eingebauten Tools ausführlich anmelden.
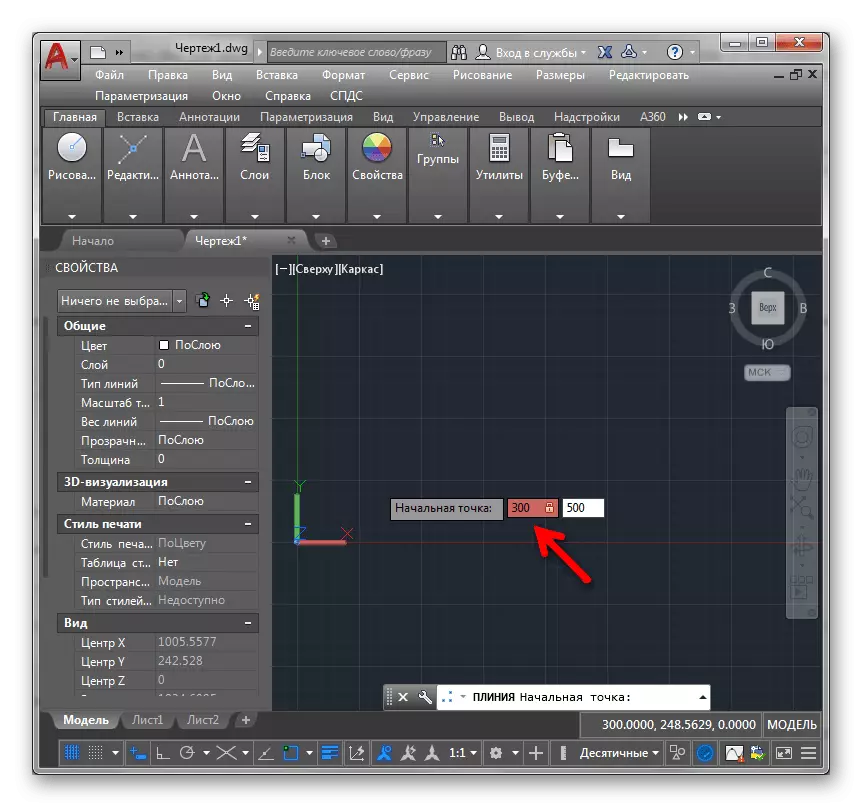
Lesen Sie mehr: So legen Sie Koordinaten in AutoCAD fest
Die Berechnung des Bereichs ist ein weiteres wichtiges Verfahren, das mit der integrierten Funktion für mehrere Quick-Klicks verwendet wird. Seine Verwendung ist auch der Lektion auf unserer Website gewidmet. Zusätzlich ist es dabei, nach dem Berechnen zu berechnen, manchmal notwendig, um die Abmessungen zu setzen, was dank des "Abmessungen" -Tools auch ziemlich machbar ist.
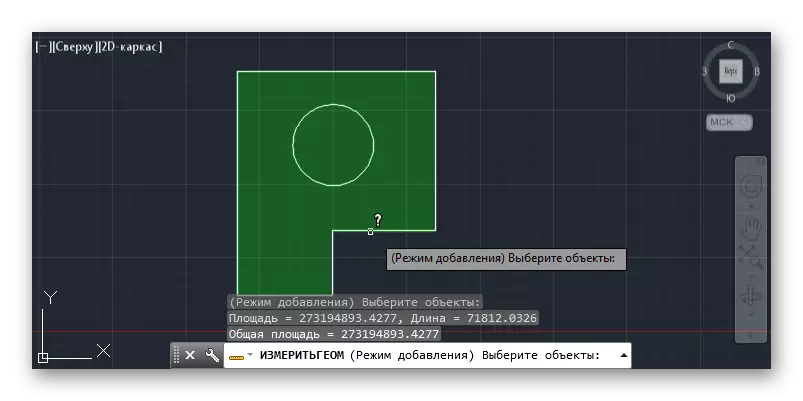
Lesen Sie mehr: Wie messen Sie den Bereich in AutoCAD?
Nun sprechen wir uns ein wenig über Objekte. Die Hauptaktion zwischen ihnen ist eine Bindung. Sie können mit dem Anschluss der Elemente anschließen, sie genau gegenüberstellen, oder stellen Sie einen bestimmten Punkt ein. Diese Funktion gilt als Integral beim Arbeiten mit Zeichnungen.
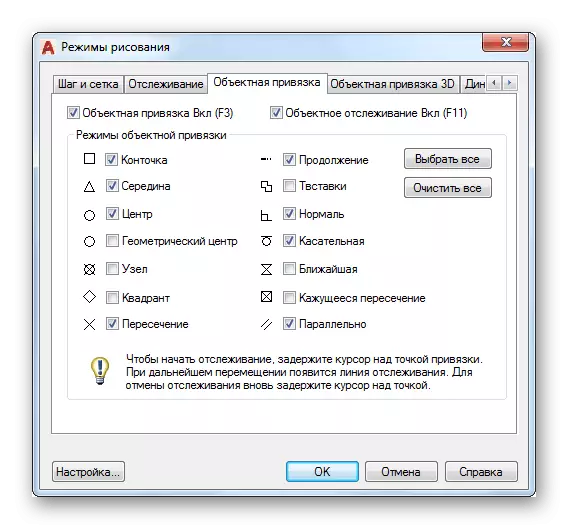
Lesen Sie mehr: So verwenden Sie Bindungen in AutoCAD
Arbeit mit Blöcken
Block ist einer der Grundkonzepte in AutoCAD. Sie werden Gruppen von Primitiven (Linien, Figuren) bezeichnet, die in einem gesamten Objekt ausgebildet sind. Es gibt zwei Arten von Blöcken - dynamisch und statisch. Dynamic ruft diese Objekte auf, die in Größe, Form und Skala variieren können. Ihre Verwendung steht in direktem Zusammenhang mit dem Nachteil und vereinfacht diesen Prozess erheblich. Detaillierte Beschreibungen der Arbeit mit Blöcken finden Sie in unseren anderen Materialien.
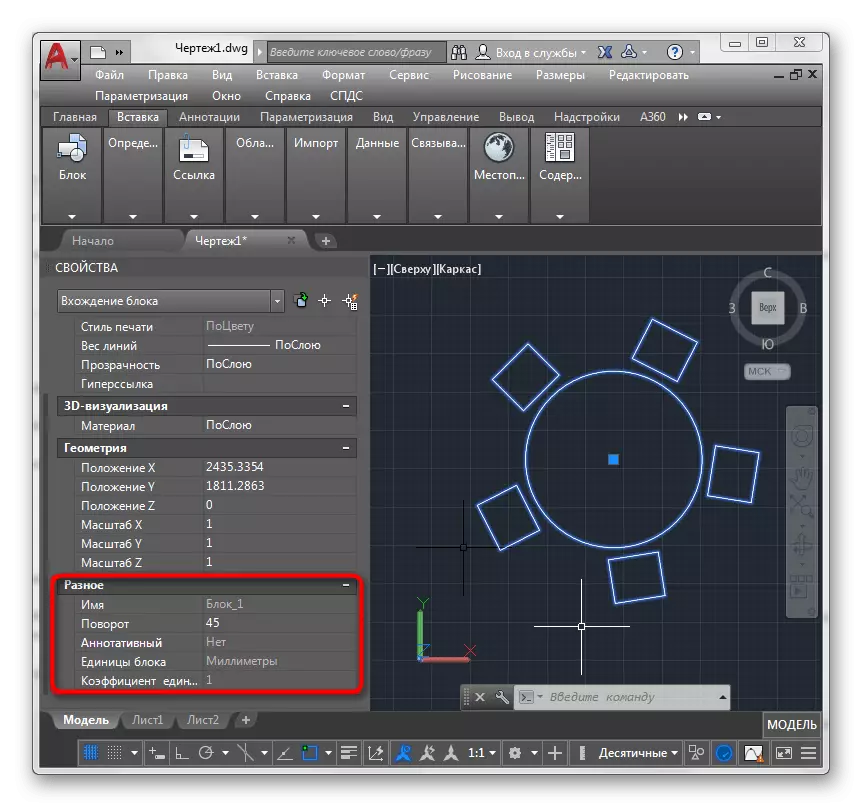
Lesen Sie mehr: So erstellen / umbenennen / löschen Sie den Block in AutoCAD
Es ist separat erwähnt, genau dynamische Blöcke zu erwähnen, da der Umfang ihrer Anwendung viel breiter ist als statisch. Es gibt viele Paletten von Dynamics-Variationen, die so konfiguriert werden können, wie es für den Benutzer erforderlich ist.

Lesen Sie mehr: Dynamische Blöcke in AutoCAD anwenden
Eine der Sorten von Blöcken ist ein Rahmen, der ein einfaches Prinzip der Schöpfung hat. Falls erforderlich, empfehlen wir Ihnen, sich mit dem einzelnen Material zu diesem Thema vertraut zu machen, um zu verstehen, wie er den Rahmen der erforderlichen Größe so schnell wie möglich macht und das Projekt auf das Projekt platzieren kann.
Lesen Sie mehr: So erstellen Sie einen Rahmen in AutoCAD
Mit Zeilen arbeiten
Linien sind eines der Primitiven, die bei der Arbeit mit Zeichnung, Design und sogar dreidimensionalen Modellierung weit verbreitet sind. Wenn es nie Schwierigkeiten mit der Erstellung einer gewöhnlichen Level-Linie gibt, zeichnen Sie dann eine gestrichelte Linie oder einen Pfeil auf. Wir hoffen, dass die unten präsentierten Lektionen helfen, sie zu lösen.

Lesen Sie mehr: So erstellen Sie einen Pfeil / gepunktete Linie / Transformation in ein Multiline in AutoCAD
Die erstellten Linien müssen sich fast immer bearbeiten - verschmelzen, die Größe ändern, reifen oder die Dicke ändern. All dies erfolgt einfach nur durch Anwenden mehrerer Tools in AutoCAD.
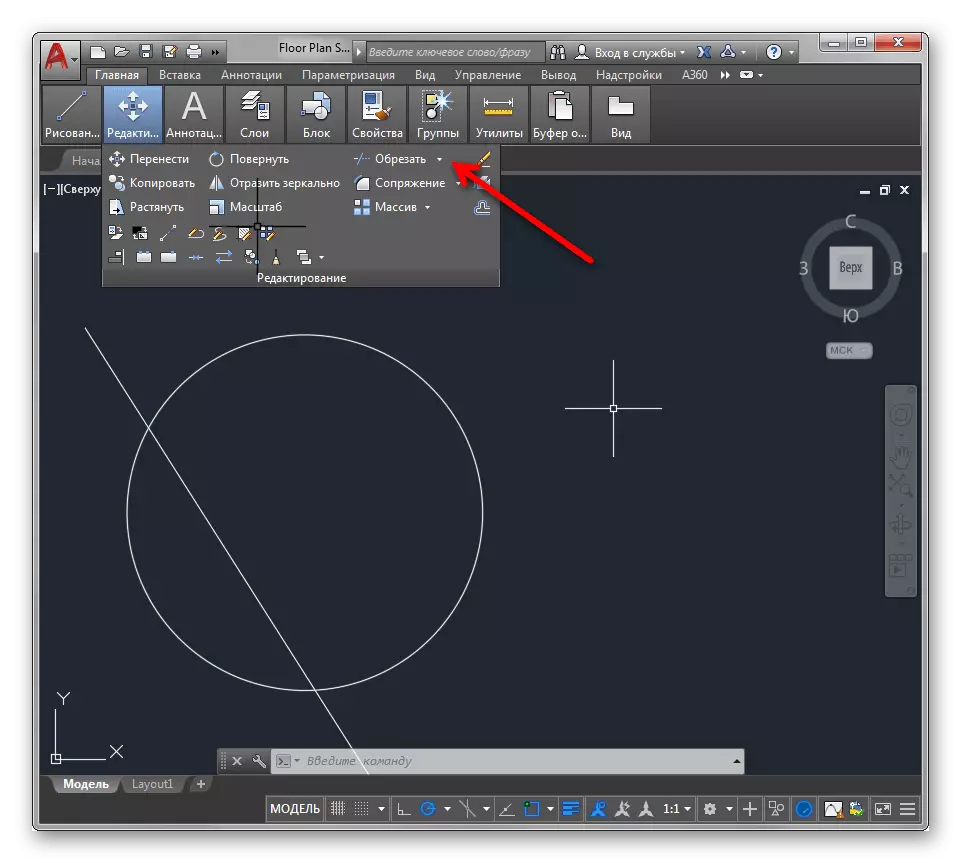
Lesen Sie mehr: Wie kombinieren / trimmen / trimmen / ändern Sie die Dicke / Zeilentyp in AutoCAD
Die Zeichnungsvektorisierung ist auch nicht ohne umfangreiche Verwendung von Linien gewöhnt. Dieser Prozess beinhaltet die Übersetzung des üblichen Projekts in elektronisches Format durch spezielles Redrawing. Sie sind oben bereits mit dem Bildlackierungsmaterial als Hintergrund vertraut, sodass er nur mit dem Prinzip des Redrawing-Prinzips umgehen bleibt.
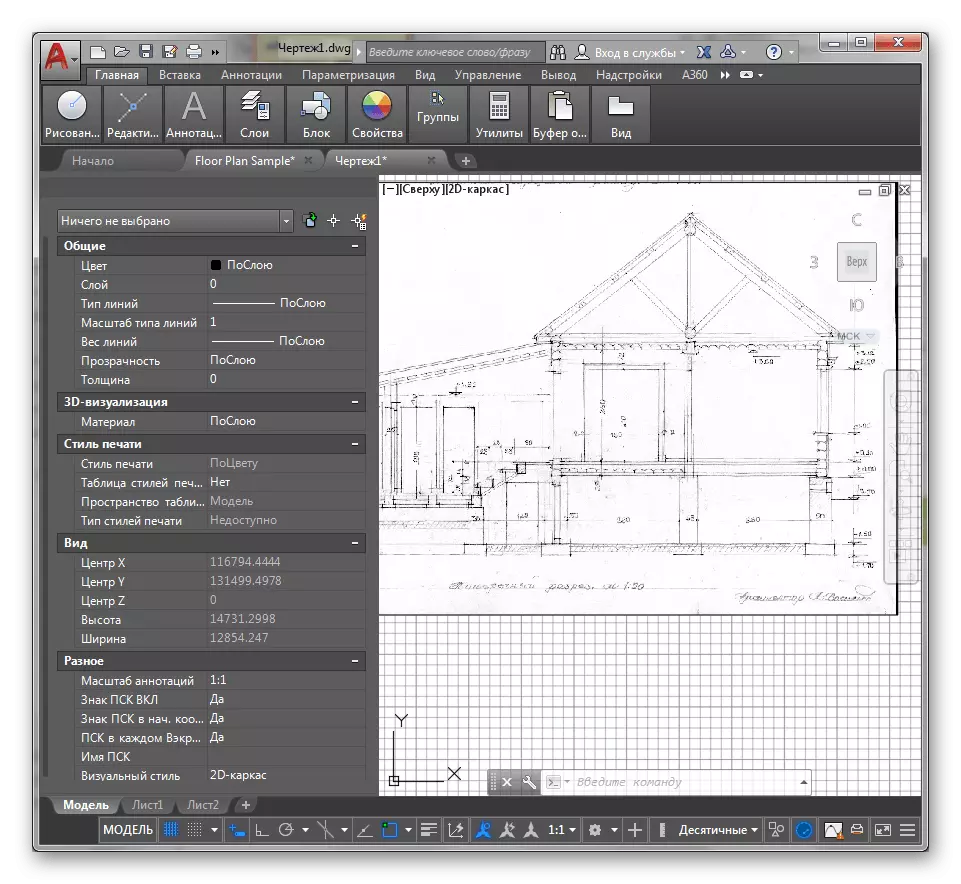
Lesen Sie mehr: Gewaltzeichnung in AutoCAD
Wir möchten auch die Vektorisierung machen. Wir empfehlen auch, das Thema Multi-Turntables zu studieren, da es beim Erstellen von Konturen, Segmenten und deren Ketten verwendet wird.
Lesen Sie mehr: Multilia in AutoCAD
Aktionen mit komplexen Objekten
Die Erstellung verschiedener Projekte in der Ebene ist nicht ohne die Verwendung von zweidimensionalen Objekten. Alle von ihnen werden von etwa dem gleichen Prinzip erstellt und bearbeitet, gleichzeitig muss der Yooner bestimmte Nuancen kennen, um ohne Probleme in AutoCAD zu zeichnen.
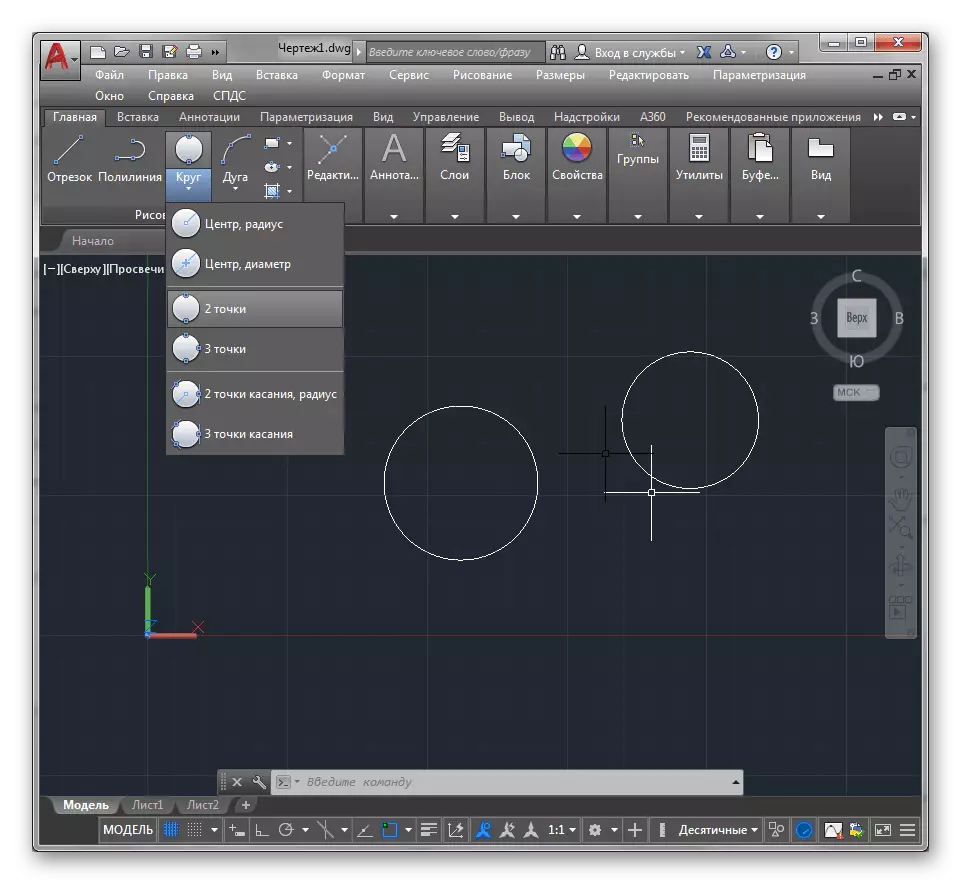
Lesen Sie mehr: Zeichnung von zweidimensionalen Objekten in AutoCAD
Die unter Berücksichtigung der Software unterstützt die 3D-Modellierung, die seine Funktionen auf der anderen Seite vollständig öffnet. Die Schaffung gewöhnlicher dreidimensionaler Figuren ist nicht begrenzt, da die hier vorhandenen Werkzeuge ziemlich ausreichend sind, um etwas komplexeres und großartigeres Umzusetzen.
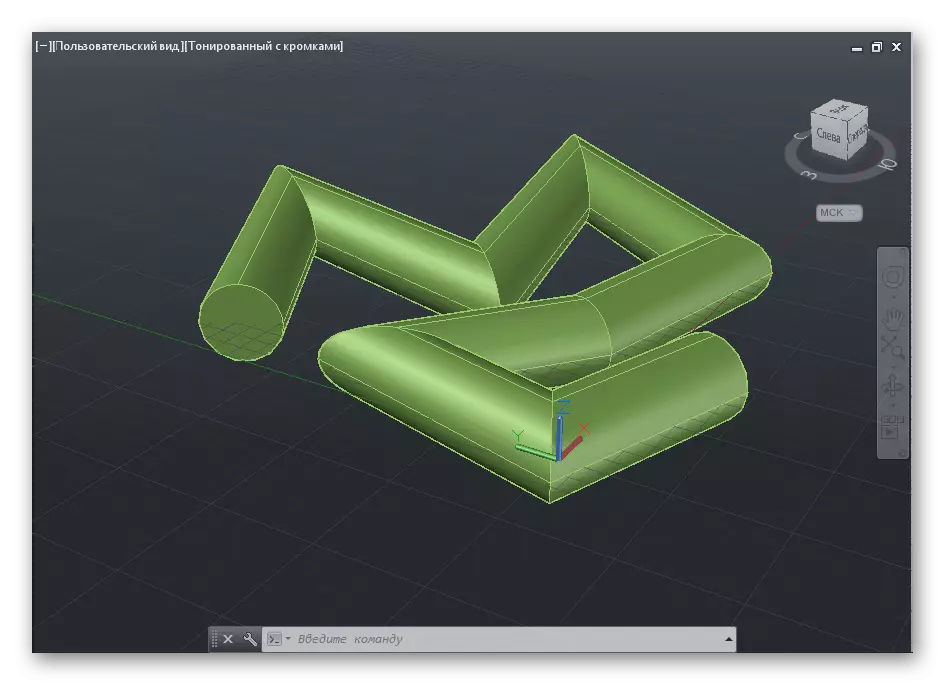
Lesen Sie mehr: 3D-Modellierung in AutoCAD
Was die Erfüllung anderer gemeinsamer Aktionen zum Beispiel die Entfernung eines Proxy-Objekts oder der Schaffung der Fase angeht, dann in unseren anderen Richtlinien erfüllen.
Lesen Sie mehr: So entfernen Sie ein Proxy-Objekt / Machen Sie eine Fase / Machen Sie ein Paar in AutoCAD
Projekte nach dem Bearbeiten speichern
Es ist weiterhin, nur eine Hauptfrage zu befassen - die Erhaltung vorbereiteter Layouts, Zeichnungen und anderen Projekten nach der Bearbeitung. Um damit zu beginnen, möchten wir die mögliche direkte Sendung markieren, um auf einen vorgekannten Drucker zu drucken. Diese Aktion ist zweckmäßig, dass es nicht unnötige Pressen durchführen muss.

Lesen Sie mehr: Wie druckte ich die Zeichnung in AutoCAD
Die fertigen Dokumente stehen auch zur Verfügung, um nicht nur im Standard-AutoCAD-Format, sondern auch in PDF, JPEG, zu speichern. Es sei darauf hingewiesen, dass die auf diese Weise gespeicherten Dateien nicht zur Bearbeitung im Programm selbst verfügbar sind, sie können nur angezeigt werden.
Lesen Sie mehr: Erhaltung der Zeichnung in PDF / JPEG in AutoCAD
Lösung häufiger Probleme
Es gibt eine Reihe von Problemen, mit denen Benutzer während der Interaktion mit AutoCAD am häufigsten auftreten. Sie sind mit der Gesamtleistung von Software, der Ausführung bestimmter Aufgaben, Lesen von Dateien oder dem Erscheinungsbild anderer Fehlern, mit der Wirkung verschiedener Werkzeuge verbunden. Wir haben alle gängigen Probleme an einem Ort gesammelt, damit Sie sich mit allen vertraut machen und bei Bedarf schnell eine Lösung finden können.
Weiterlesen:
Ursachen und Lösungen der langsamen Arbeit AutoCAD
Was tun, wenn AutoCAD nicht startet
Fehlerkorrektur beim Senden einer Befehlsanwendung in AutoCAD
Fataler Fehler in AutoCAD und Wege, um es zu lösen
Wie man einen Fehler in AutoCAD fixiert, in dem AutoCAD "Kopieren an Puffer wird nicht ausgeführt"
Was tun, wenn die Symbolleiste in AutoCAD verschwunden ist
Was tun, wenn die Befehlszeile in AutoCAD verschwunden ist
So beheben Sie den Fehler 1406/1606 bei der Installation von AutoCAD
Der Komplex auf den ersten Blick AutoCAD ist ohne große Schwierigkeiten, der von den Benutzern buchstäblich mehrere Stunden dort gemeistert wird. Alle Werkzeuge arbeiten intuitiv verständlich, und die einfache Implementierung der Schnittstelle und der Speicherort der Hilfsfenster hilft Ihnen, die Software schnell zu beherrschen.
Siehe auch: So entfernen Sie AutoCAD von einem Computer
