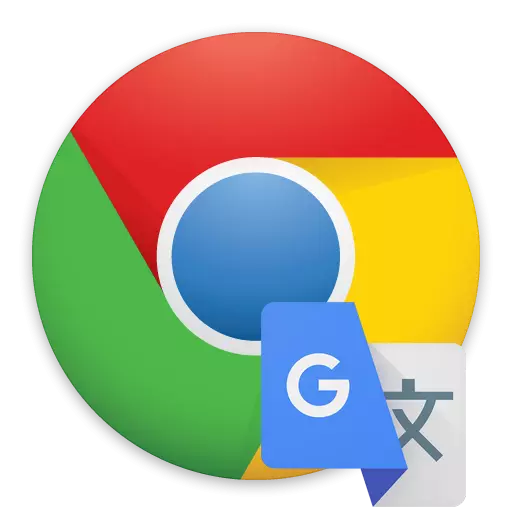
Google Chrome ist ein funktionaler Webbrowser, der als Standard viele nützliche Funktionen hat, und können Sie Ihre Funktionen durch Installieren von Add-Ons erweitern. Insbesondere spricht der Artikel darüber, wie man Seiten in den Browser mit einer Standardmethode und mit Hilfe speziellen Erweiterungen übersetzt.
So übertragen Sie eine Seite in Google Chrome
Es gibt verschiedene Möglichkeiten, Webseiten in Google Chrome zu übertragen. Das beliebteste ist ein eingebauter Google-Übersetzer. Wenn es erforderlich ist, alternative Übersetzer oder zusätzliche Funktionen zu verwenden, müssen Sie sie zunächst in den Browser in Form der Erweiterung installieren.Methode 1: Standardmethode
- Um damit zu beginnen, müssen wir zu einer Fremdressource gehen, deren Seite übersetzt werden muss.
- Wenn Sie in der Regel auf die Website gehen, bietet der Browser automatisch an, die Seite zu übersetzen (die Sie zustimmen müssen), aber wenn dies nicht der Fall ist, können Sie einen Dolmetscher selbst anrufen. Klicken Sie dazu auf die Webseite auf einem beliebigen bilderfreien Bereich mit der rechten Maustaste, und wählen Sie im angezeigten Kontextmenü "Übersetzen auf Russisch".
- Nach einem Moment wird der Text der Seite in Russisch übersetzt.
- Sie können den ursprünglichen Text zurücksenden, wenn Sie auf der rechten Seite der Adresszeichenfolge im Übersetzer-Symbol klicken, und wählen Sie im Menü Öffnen geöffneten Menü das Öffnen "Original anzeigen".
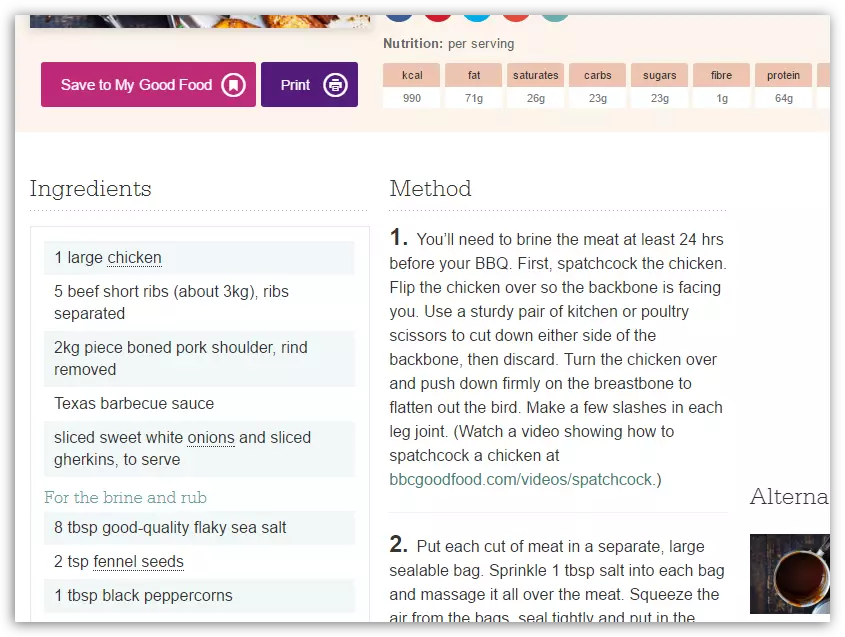
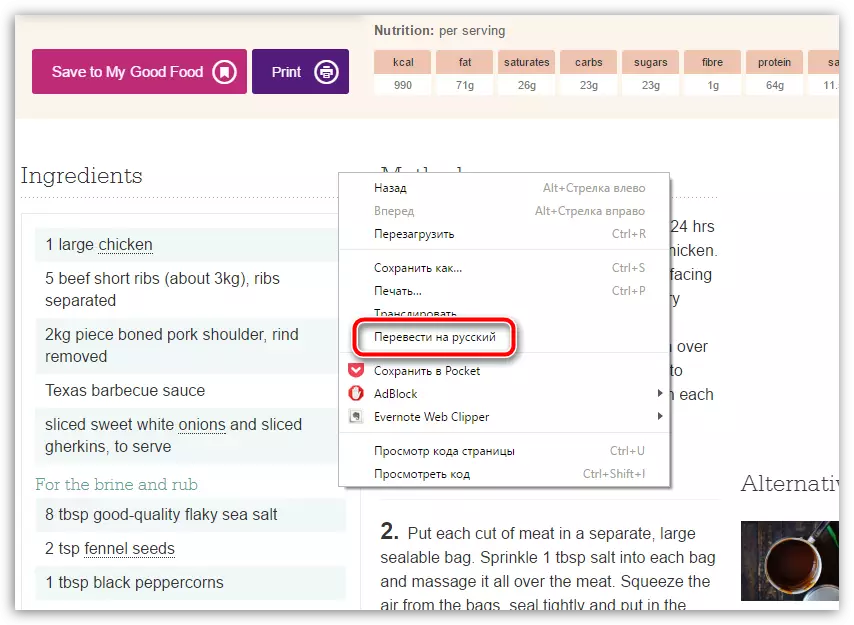
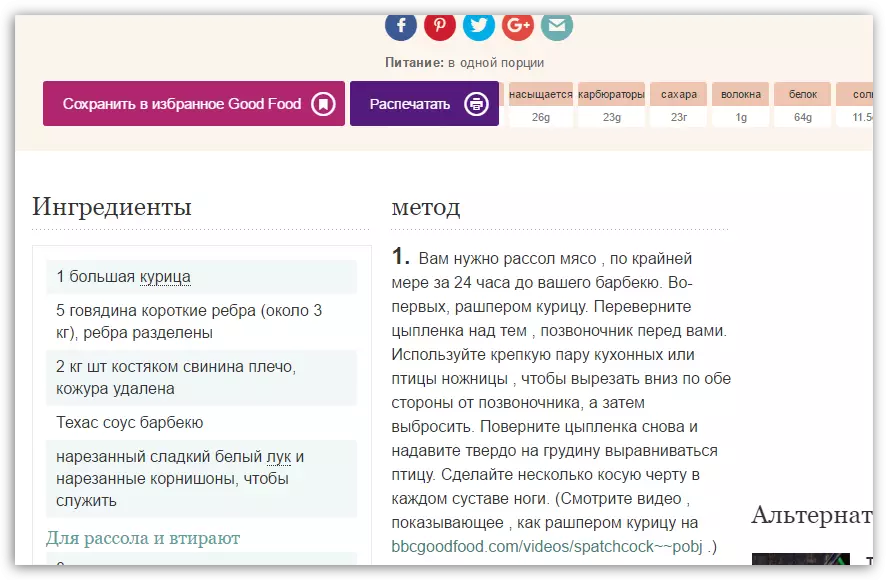
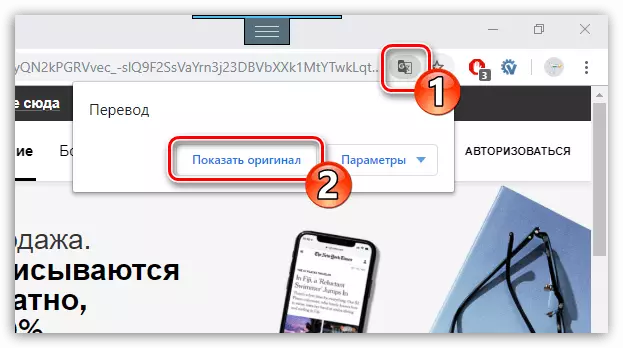
Methode 2: Lingualeo English Translator
Viele sind mit dem beliebten englischen Sprache Lingualeo vertraut. Um die Fähigkeiten und das komfortable Web-Surfen der Schöpfer zu verbessern, wurde ein separater Addition-Übersetzer implementiert - Lingualeo English Translator. Es sollte sofort eine Reservierung vornehmen: Der Übersetzer arbeitet exklusiv mit Englisch.
- Installieren Sie Lingualeo English Translator. Um die Arbeit fortzusetzen, müssen Sie sich am System anmelden: Klicken Sie dazu in die obere rechte Ecke über das Erweiterungssymbol und wählen Sie die Taste aus. "Betreten".
- Geben Sie Berechtigungsdaten in das LingualEO-System ein. Wenn Sie nicht registriert sind, wählen Sie die Taste aus. "Ein Konto erstellen".
- Um den Text zu übersetzen, wählen Sie das gewünschte Fragment auf der Site aus und wählen Sie die Schaltfläche aus. "Übersetzen".
- Der folgende Zusatz zeigt die Textübersetzung an.
- Außerdem können Sie nicht nur Text aus dem Internet übersetzen, sondern auch die vom Benutzer vorgeschriebenen Sätze. Klicken Sie dazu auf den Browser-Header auf dem Symbol Lingualeo, geben Sie den Text ein und drücken Sie die ENTER-Taste.
- Nach dem Bildschirm zeigt die Transkription an.
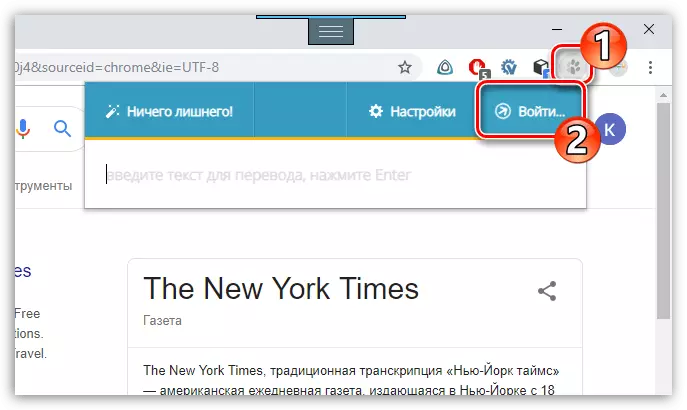
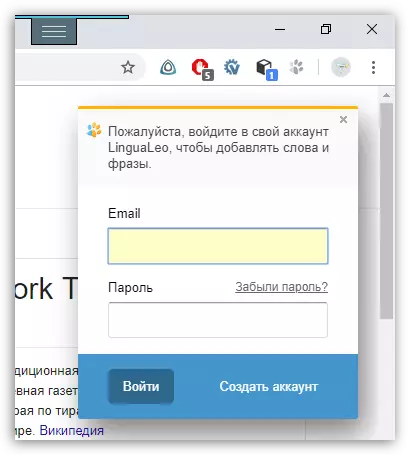
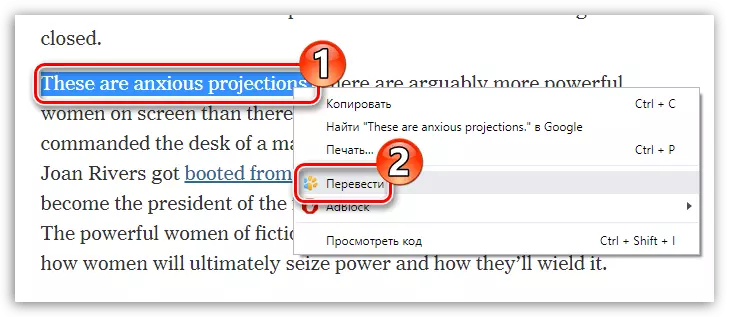
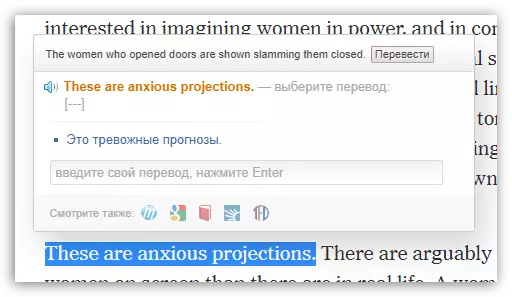
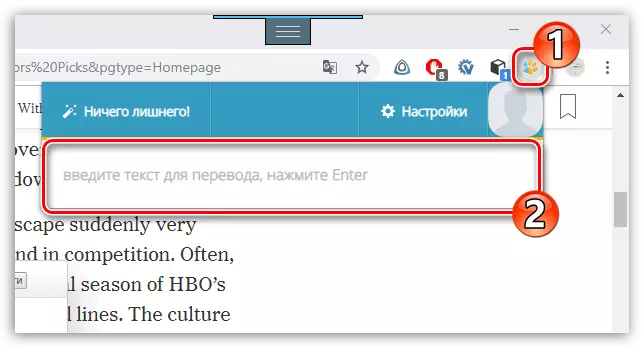
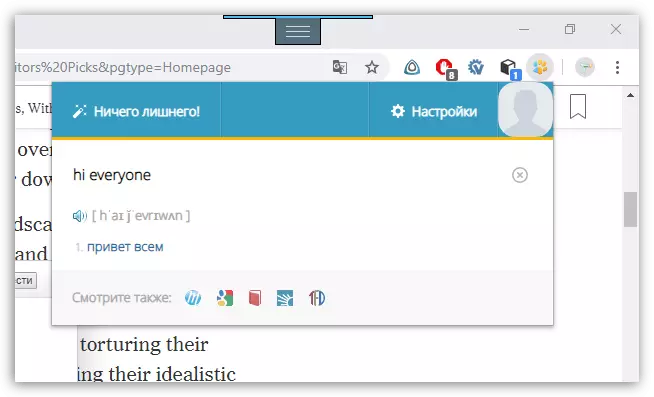
Methode 3: Imtranslator
Nützliche Ergänzung zum Imtranslator kann bis zu 5000 Zeichen verarbeiten und verfügt über 91 Sprachunterstützung. Die Erweiterung ist interessant, dass es mit vier verschiedenen Diensten für die Übersetzung des Textes arbeitet, sodass Sie die besten Ergebnisse erzielen können, wenn Sie die Übersetzung des Textes ausführen.
- Installieren Sie den Imtranslator in Google Chrome. Markieren Sie den Phrase auf der Site, klicken Sie darauf, klicken Sie mit der rechten Maustaste und wählen Sie den Artikel aus "Imtranslator: ins Russisch übersetzen".
- Das Anhang-Fenster erscheint auf dem Bildschirm mit dem Ergebnis der Übersetzung. Um sich mit anderen Optionen vertraut zu machen, die alternative Dienstleistungen für die Übersetzung anbieten, gehen Sie zur Registerkarte, an der Sie interessiert sind.
- Sie können den Text und etwas anders übersetzen: Wählen Sie das gewünschte Fragment aus und klicken Sie in der oberen rechten Ecke des Add-On-Symbols. Der ausgewählte Text wird im Fenster Intranslator angezeigt, in dem Sie gegebenenfalls bearbeiten oder hinzufügen können. Wählen Sie anschließend die Schaltfläche aus "Übersetzen".
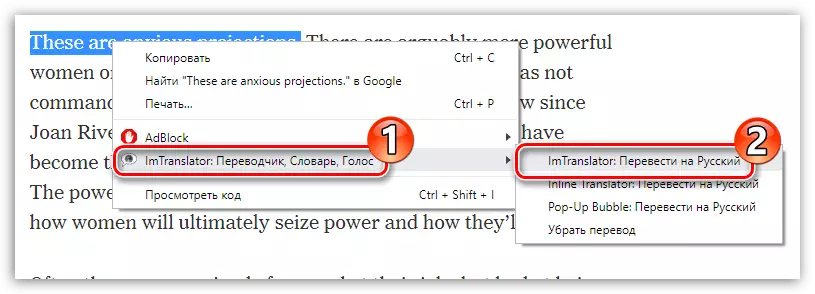
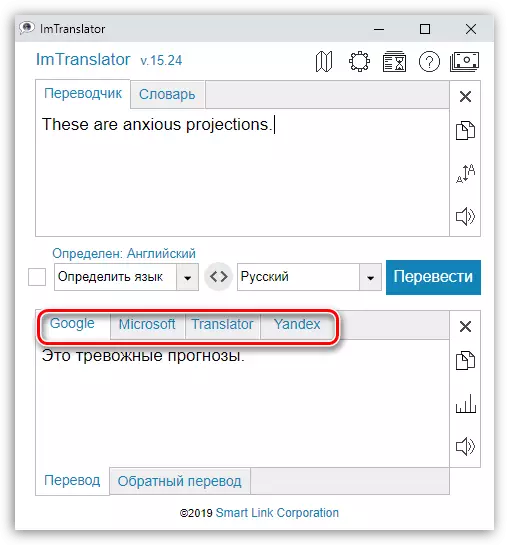
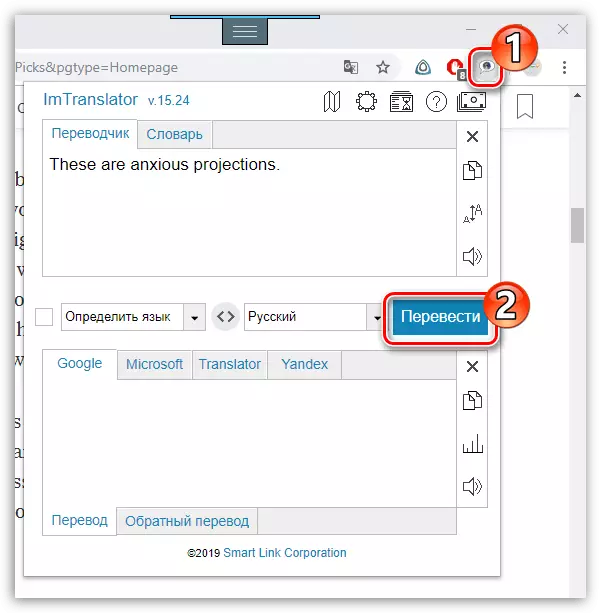
Jede Lösung ermöglicht es Ihnen, sich sofort in Google Chrome als separate Textfragmente und ganze Artikel zu übersetzen.
