
OS Linux. Interessant für viele Benutzer, aber nicht viele werden entschieden, Windows darauf zu ändern. Wenn Sie jedoch die Arbeit dieser Plattform verstehen, ist es klar, dass Windows nicht nur die einzig mögliche Option ist (insbesondere unter Berücksichtigung seiner hohen Kosten). Zuerst müssen Sie verstehen, wie Linux auf einer virtuellen Maschine installiert ist.
Installieren von Linux auf VirtualBox
Damit das Verfahren ohne Probleme ausgeführt wird, müssen folgende Bedingungen befolgt werden:- Der Prozessor muss die Hardware-Visualisierung von VT-X oder VT-D (für Intel), AMD-V (für AMD) unterstützen.
- Das VM VirtualBox-Programm von Oracle muss installiert sein.
- Der Computer muss an dem heruntergeladenen ISO-Image des Linux-Betriebssystems teilgenommen werden.
Durch die Installation einer virtuellen Maschine (dies ist ein ziemlich schneller Prozess), können Sie das eigentliche Linux-Betriebssystem selbst tun.
Lesen Sie mehr: Installieren der VirtualBox
Heute finden Sie viele Linux-Varianten, die auf seinem Kernel entwickelt wurden. Jetzt werden wir uns einige von ihnen ansehen - Ubuntu, Kali Linux, Debian, Centos und Remix OS.
Erweiterungspaket installieren.
Zunächst müssen Sie auf der offiziellen Website herunterladen und ein spezielles Erweiterungspaket für VirtualBox-Erweiterungspaket installieren. Es ermöglicht das Programm, mit Linux-Distributionen eine maximale Kompatibilität zu haben. Ausführliche Anweisungen sind auf dem untenstehenden Link verfügbar.
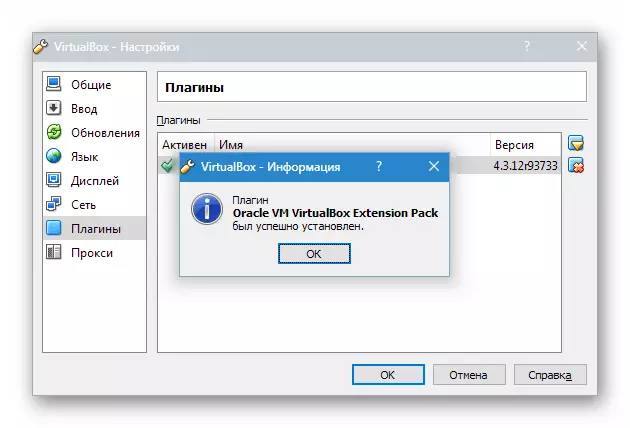
Lesen Sie mehr: Installieren Sie das Erweiterungspaket der VirtualBox-Erweiterungspaket
Erstellen einer virtuellen Maschine
- Führen Sie VirtualBox aus und klicken Sie auf "Schaffen" . Geben Sie den Namen der virtuellen Maschine an - Ubuntu. sowie die Art des Betriebssystems - Linux . Sie müssen die Version der Plattform angeben. Es hängt davon ab, was die Entladung des geladenen OS - 32X oder 64X ist.
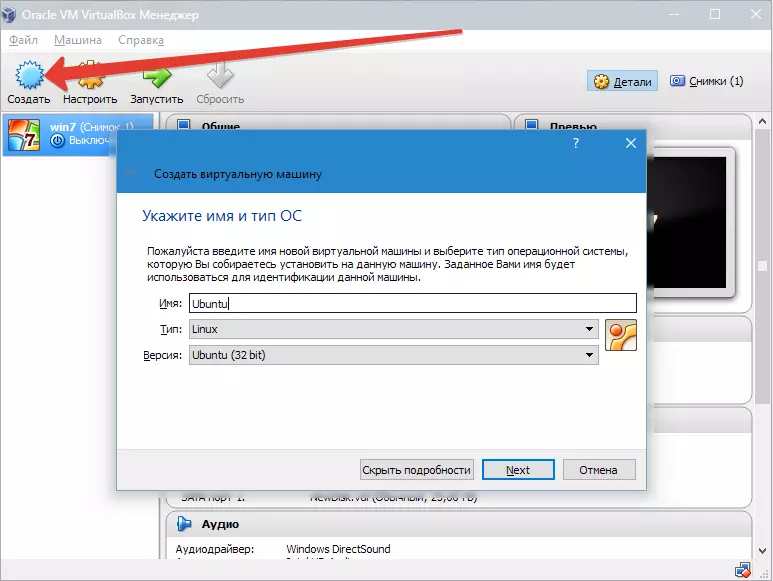
- Wir legen die Lautstärke des RAM an, die der Arbeit "Virtuals" zugewiesen werden sollen. In diesem Fall funktioniert das Betriebssystem normal mit einem Volumen von 1024 MB.
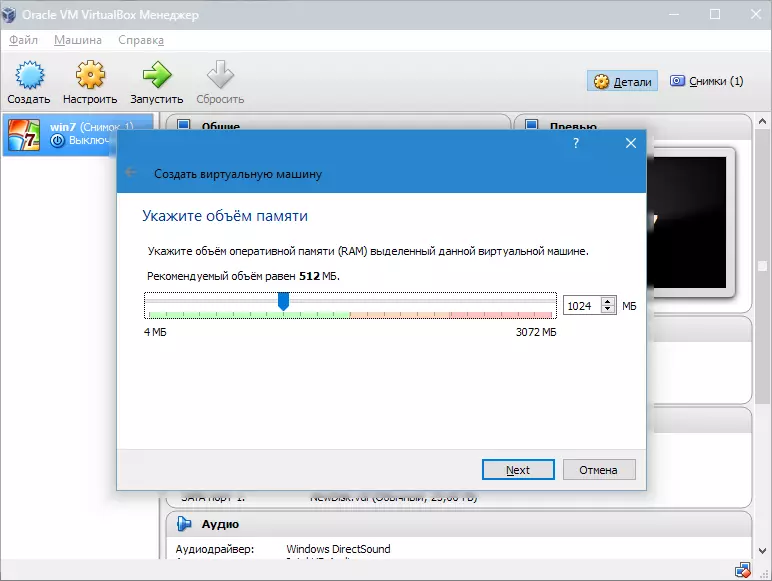
- Erstellen Sie eine neue Festplatte.
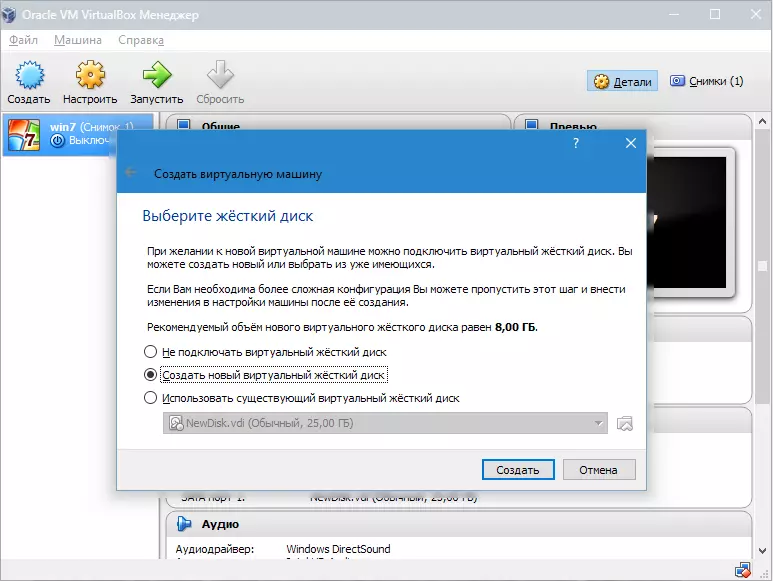
Wählen Sie den Typ der Datei aus, der beim Erstellen eines neuen Festplattensiebs verwendet wird. Es ist am besten, einen aktiven Artikel zu hinterlassen VDI..
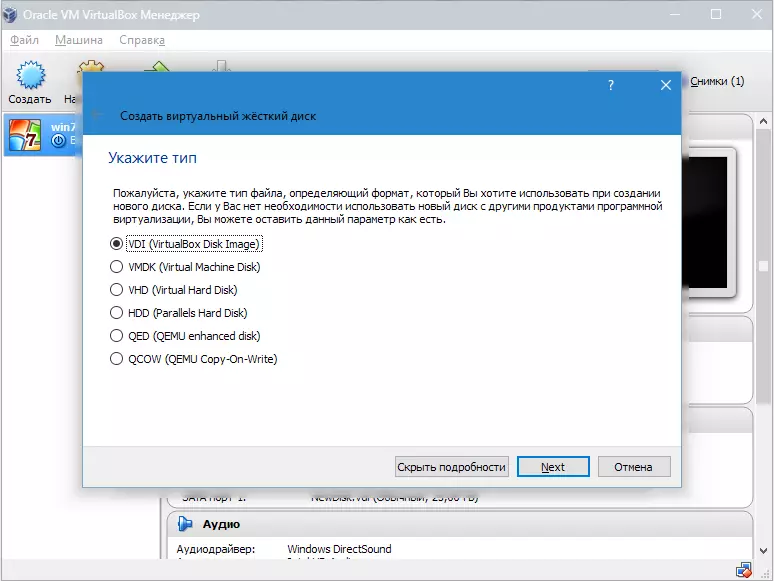
- Wenn wir möchten, dass die Festplatte dynamisch sein soll, markieren Sie den entsprechenden Parameter. Dadurch kann das Volumen wachsen, da er mit Dateien gefüllt wird.
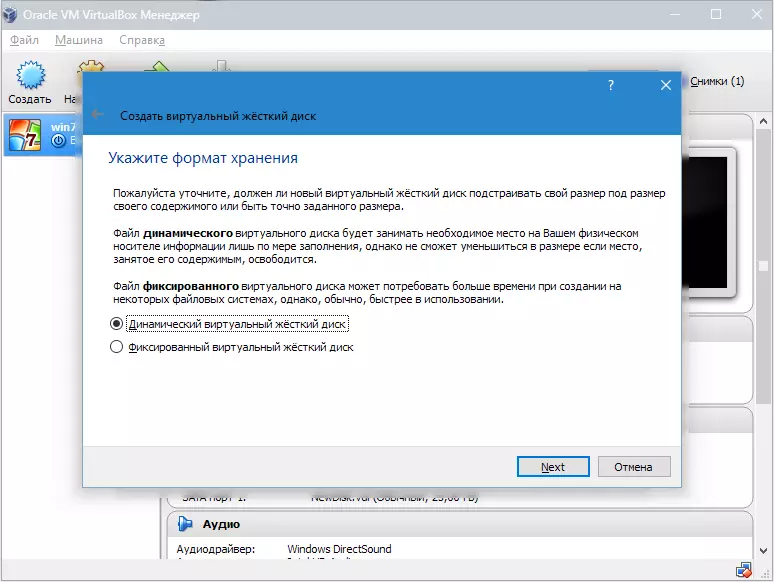
- Geben Sie anschließend den auf der Festplatte zugeordneten Speichermenge an und definieren Sie den Ordner, um die virtuelle Festplatte zu speichern.
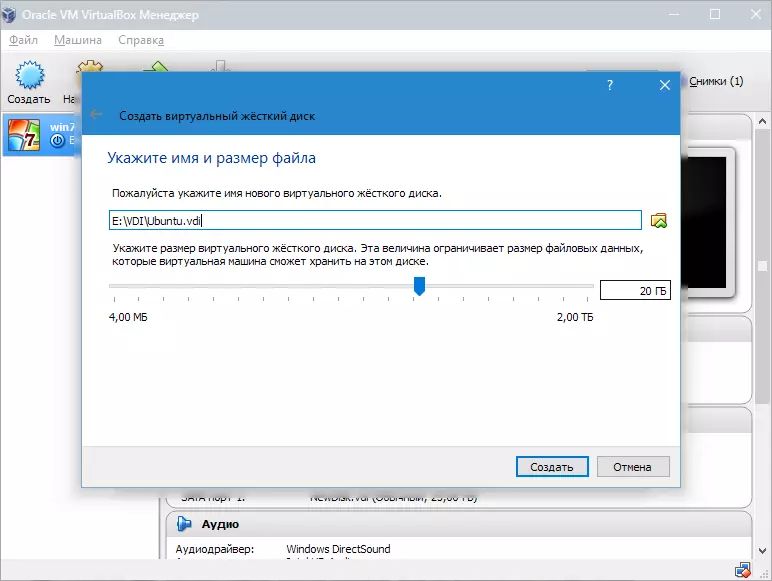
Wir haben einen VM erstellt, aber jetzt ist es nicht aktiv. Um es zu aktivieren, müssen Sie ihn ausführen, indem Sie auf die entsprechende Schaltfläche klicken. Entweder können Sie einen Doppelklick auf das Gerät selbst in der Liste erstellen.
Option 1: Ubuntu-Installation
Installieren von Ubuntu so einfach wie möglich und erfordert keine besonderen Fähigkeiten.
- Nach dem Starten des VM wird das Fenster Installationsprogramm angezeigt. Es sollte den Speicherort des geladenen Ubuntu-Bildes angeben.
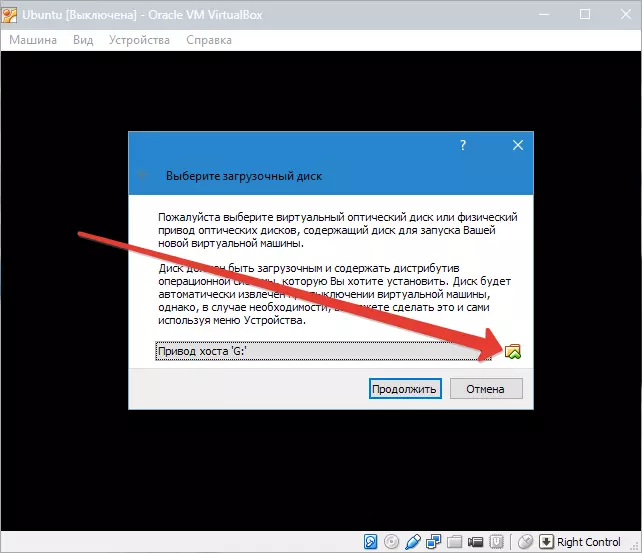
- Wenn Sie dieses Bild auswählen, wenden wir uns zum nächsten Schritt. Wählen Sie in einem neuen Fenster die Schnittstellensprache - Russisch, damit der Installationsprozess vollständig verstanden wird.
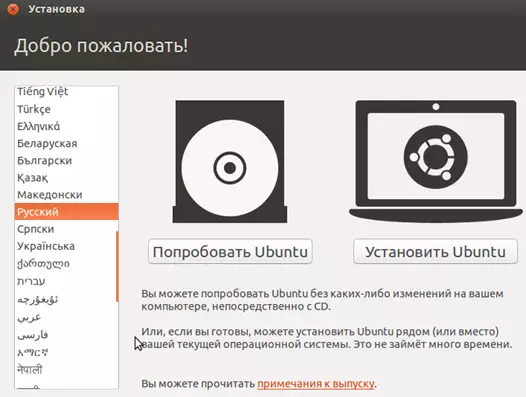
Als nächstes können Sie auf zwei Arten gehen: Entweder testen Sie Ubuntu, läuft sie aus dem Festplatten-Image (es wird nicht auf der virtuellen Festplatte installiert) oder erfüllt seine vollständige Installation. Sie können im ersten Fall eine Vorstellung von dem Betriebssystem erhalten, aber die vollständige Installation ermöglicht es Ihnen, sich besser in seine Umgebung einzutauchen.
- Wählen "Installieren" . Danach erscheint ein Fenstervorbereitungsfenster. Prüfen Sie, ob die Parameter des PCs mit den Anforderungen der Entwickler übereinstimmen. Wenn ja, wenden wir uns an den nächsten Schritt.
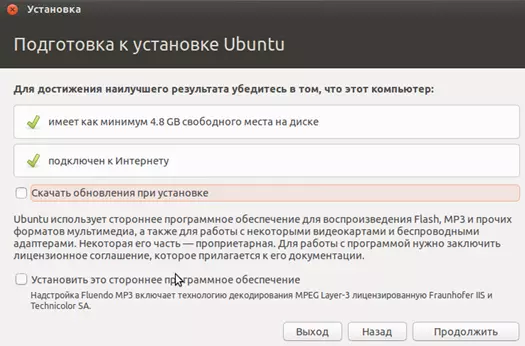
- Wählen Sie beim Installieren den Artikel mit der Festplattenlöschung und der Ubuntu-Installation aus. Während der Installation können Sie die Zeitzone einstellen und das Tastaturlayout angeben.
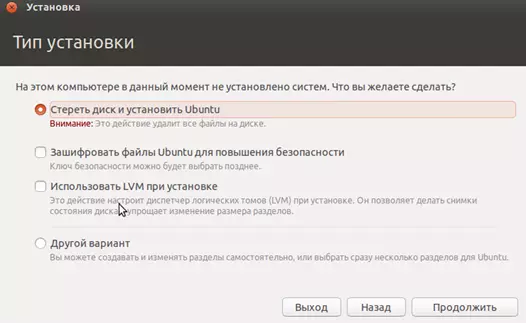
- Geben Sie anschließend den Namen des PCs an, installieren Sie das Login und das Kennwort. Wählen Sie den Typ der Authentifizierung aus.
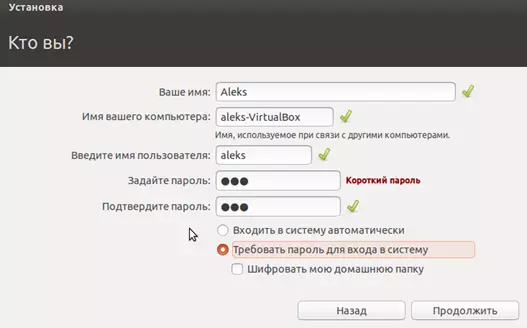
- Das Installationsverfahren dauert ungefähr 20 Minuten. Nach dem Abschluss erfolgt ein automatischer PC-Neustart, wonach der Desktop des installierten Ubuntu-Starts beginnt.

Installation Linux Ubuntu. Sie können mit dem System abgeschlossen sein, um sich mit dem System kennenzulernen. Als nächstes werden wir darüber reden, wie Sie andere Linux-Familie auf der VirtualBox installieren.
Option 2: Kali Linux installieren
Dieses System enthält in seiner Verteilung eine Vielzahl von spezialisierten Programmen zur Prüfung von Netzwerksicherheit und -anwendungen. Die CALI-Installation unterscheidet sich von diesem Prozess mit Ubuntu und ist im technischen Teil komplexer.
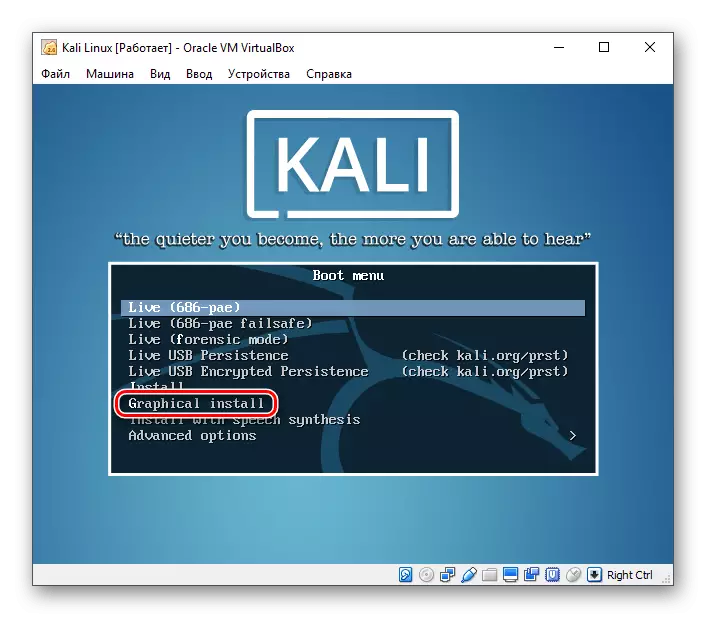
Lesen Sie mehr: Stepted Installation von Kali Linux auf VirtualBox
Option 3: Debian-Installation
Debian kann als Basis von Linux bezeichnet werden. Dieses System eignet sich hervorragend für den Einsatz in Servern und Workstations. Es unterstützt viele Architekturen und verfügt über das größte Repository (Lagerung) eines ziemlich breiten Pakets.
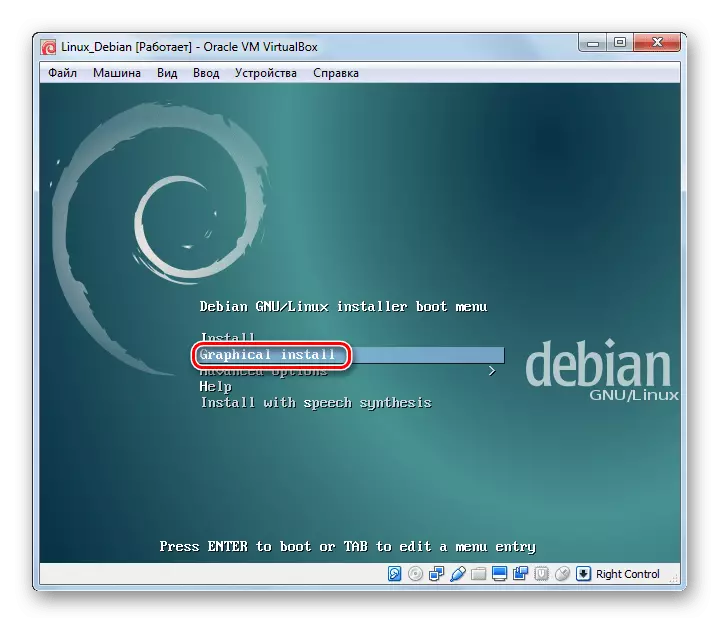
Lesen Sie mehr: Debian installieren mit virtueller Machine VirtualBox
Option 4: Installieren Sie CENTOS
Centos basiert auf der rot-Hut-Red Hat Enterprise Linux Commercial Distribution. Im Gegensatz zu ihm ist das System kostenlos verteilt und gleichzeitig mit Rhel kompatibel.
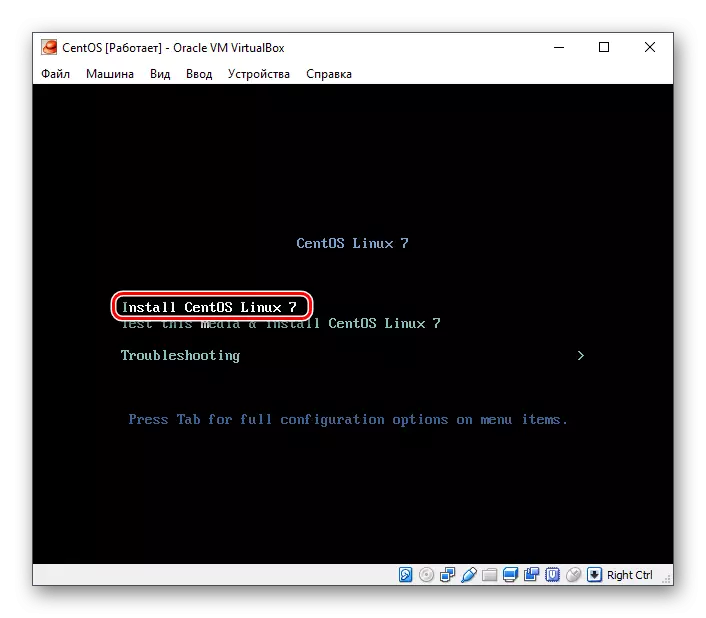
Lesen Sie mehr: Installieren Sie Centos in VirtualBox
Option 5: Remix-Betriebssystem installieren
REMIX OS Ermöglicht PC-Benutzer, mobile Anwendungen zu verwenden, die für Android OS auf einem beliebigen Computer mit einem Intel-Prozessor entwickelt wurden. Das System ist kostenlos verteilt, hat jedoch einen geschlossenen Quellcode im Gegensatz zu den meisten anderen Linux-Distributionen.
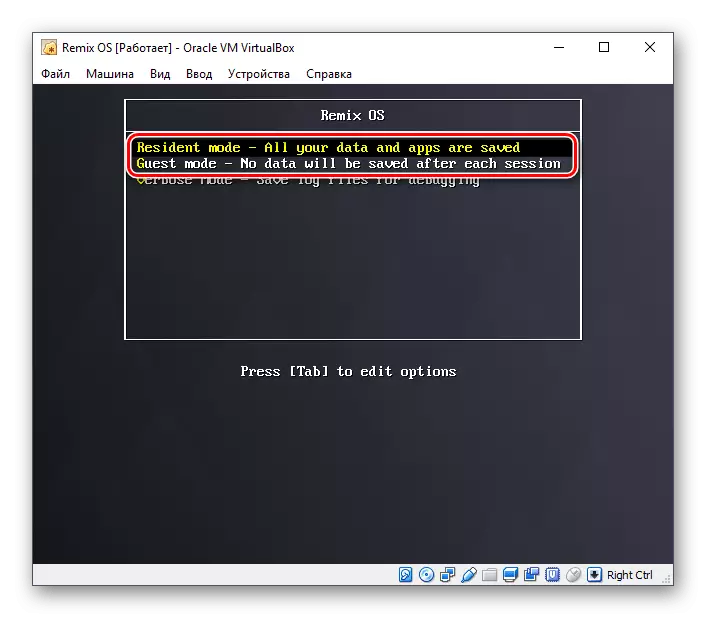
Lesen Sie mehr: Remix OS auf der VirtualBox installieren
Heute haben wir einen kleinen Teil von Linux-Distributionen kennengelernt. Was von ihnen verwendet, entscheiden, mit den Aufgaben geführt, und die VirtualBox wird dazu beitragen, die Funktionen zu verstehen und Erfahrungen zu erhalten.
