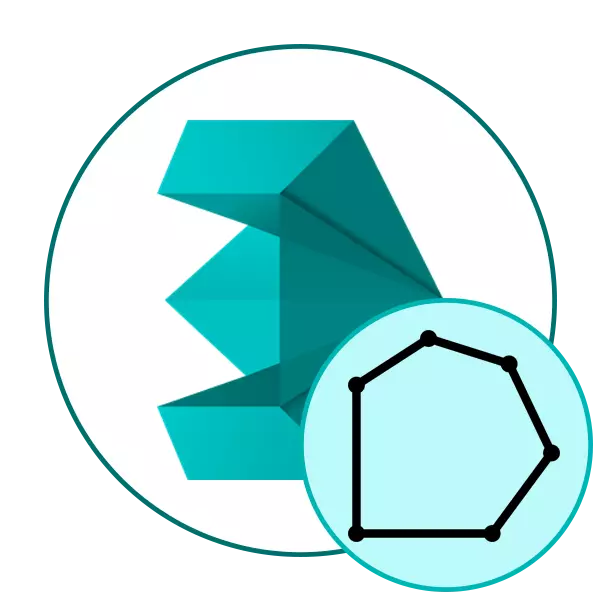
Nun gibt es zwei allgemein anerkannten Arten der Modellierung - hoch abgefragt und Low-Poly. Dementsprechend unterscheiden sie sich in der Anzahl von Polygonen in dem erstellten Modell. Doch selbst, wenn bestimmte Arbeiten der ersten Variante durchgeführt wird, der Benutzer ist bestrebt, die Anzahl der Polygone zu reduzieren, nicht die Anhänger von Low Poly zu erwähnen, mit dem Sie die Figur oder Zeichen optimieren kann. Die Polygone ruft die Einheit einer geometrischen Form (häufiger ein Rechteck oder Dreieck), mit dem Objekt erstellt werden. ihre Menge zu reduzieren wird mit der Figur zu bequemere Verwaltung und weitere Interaktion führen. Heute wollen wir die zur Verfügung stehenden Optionen für eine solche Optimierung in der bekannten Viele 3DS MAX von Autodesk betrachten.
Wir reduzieren die Anzahl der Deponien in 3DS MAX
Die folgende Operation wird am Beispiel der Verwendung von Standard- und Zusatzversorgungs umgesetzt werden, da die Aufgabe, die Polygone auf der bereits fertige Figur zu reduzieren ist. Wenn Sie nur ein Modell entwickeln werden und sind bei der Verwendung einer minimalen Anzahl von Verbindungen interessiert, nur um loszuwerden, nicht notwendig, da der Workflow. Wir gehen auf die Überprüfung von Modifikatoren und Plugins.Methode 1: Optimieren Modifikator
Der erste Weg ist den Optimierungs-Modifikator anzuwenden, die dazu bestimmt ist, das Gesicht und die Kanten zu brechen, und hat auch einen Parameter, die für die Anzahl von Polygonen. In einigen Fällen wird es eine ideale Lösung für die Optimierung werden, und es geschieht wie folgt:
- Öffnen 3DS MAX und führen Sie das Projekt mit dem gewünschten Modell. Markieren Sie alle Punkte durch das Schließen der Strg + A. Kombination. Dann auf die „Modifier“ Tab bewegen.
- Erweitern Sie die Popup-Liste „Modifikatoren-Liste“ genannt.
- Unter allen Artikeln, finden sie ab und Optimieren wählen.
- Jetzt können Sie alle Parameter, die für die Anzahl der Polygone konfigurieren. Im Folgenden werden wir im Detail jede Einrichtung in Betracht ziehen. Änderungswerte besser in Realistic Modus, der Übergang zu dem durch Drücken SHIFT + F3 durchgeführt. Es gibt eine Bewertung der Glätte Modell.
- Nachdem alle Änderungen, wird empfohlen, die Gesamtzahl der verbleibenden Polygone anzuzeigen. Dazu klicken Sie auf den Rechtsklick und wählen „Convert“ - „Bearbeitbares Poly“.
- Klicken Sie PCM wieder und gehen Sie auf Objekteigenschaften.
- Der Wert "Gesichter" ist für die Gesamtzahl der Polygone verantwortlich.
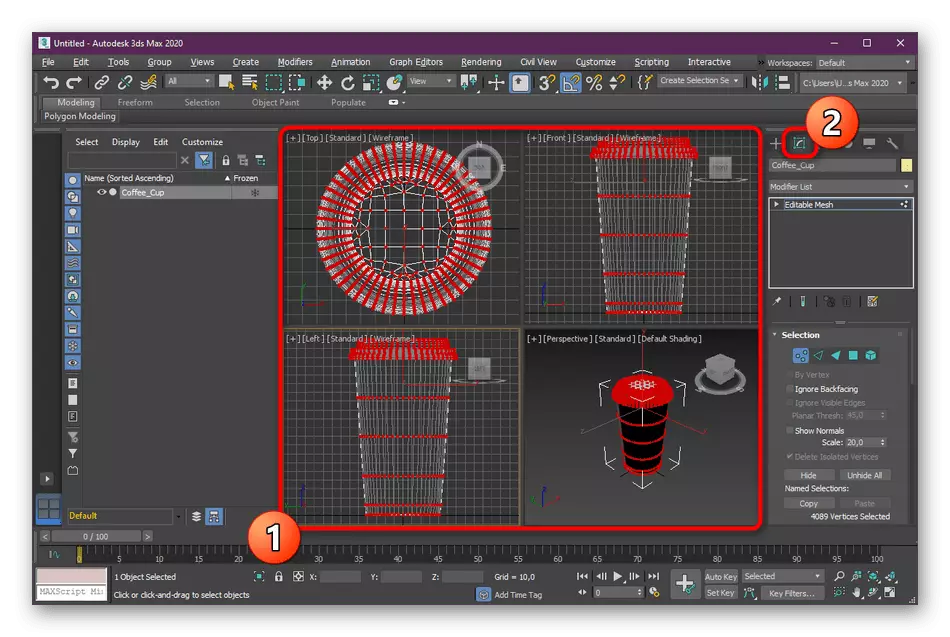
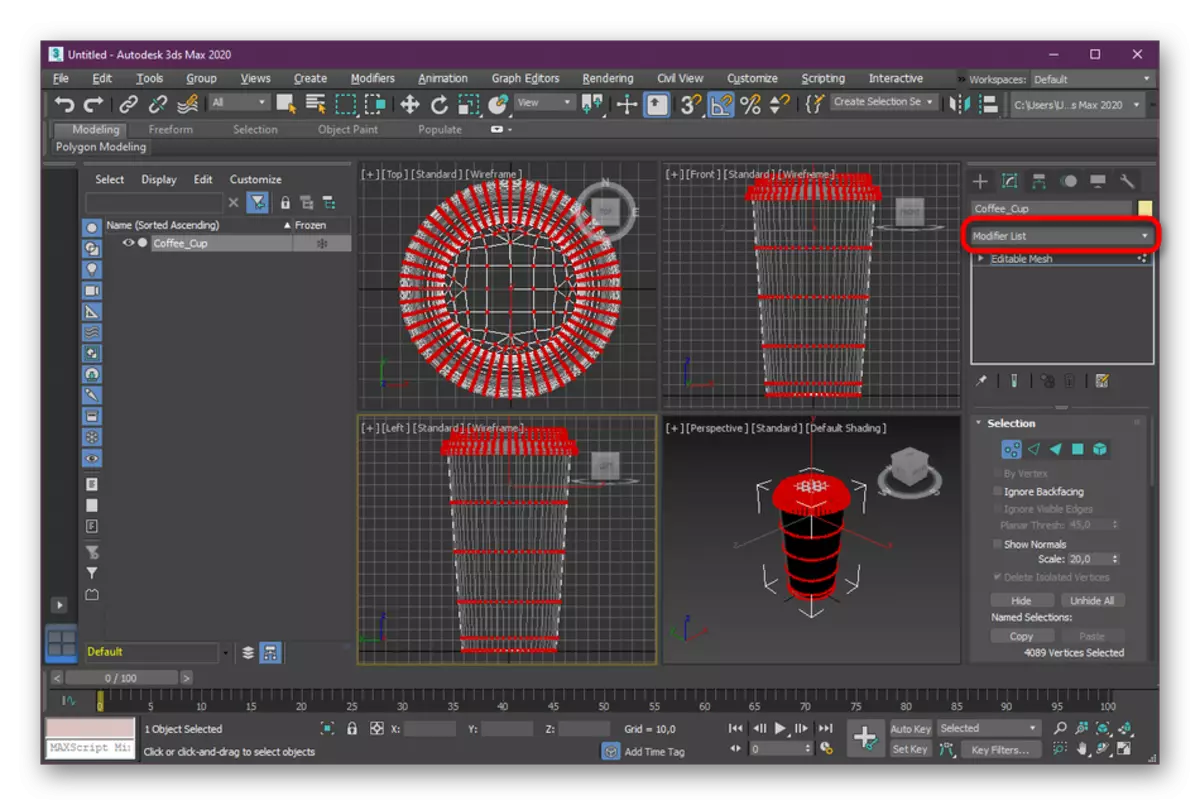
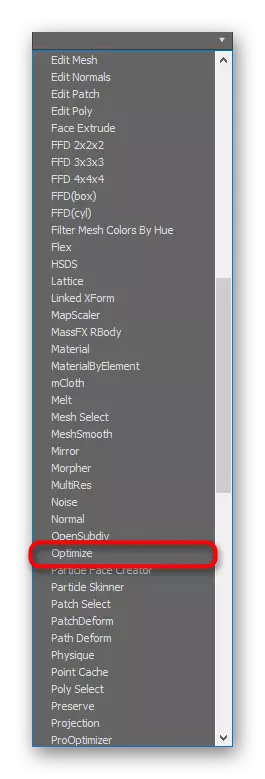
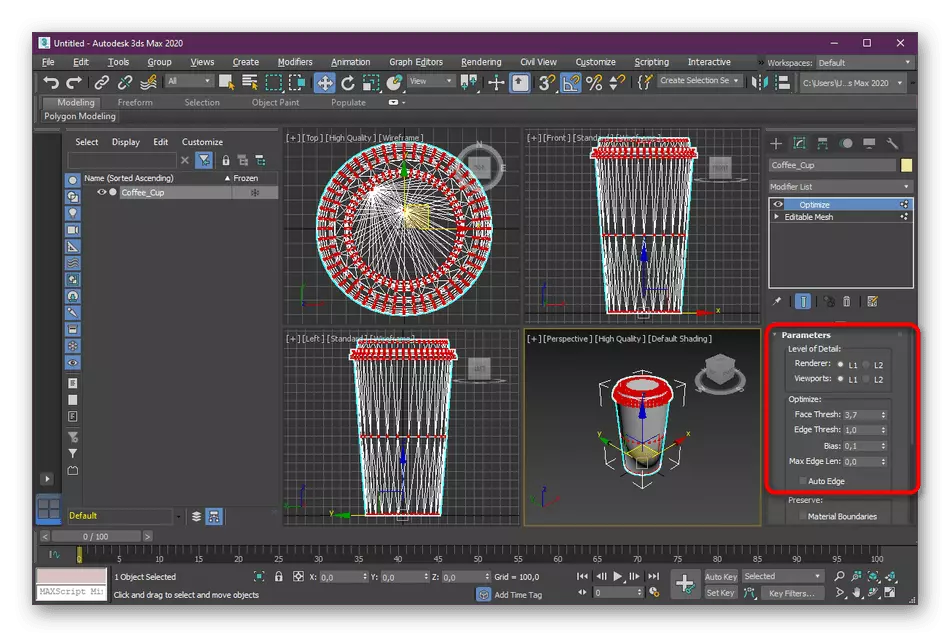
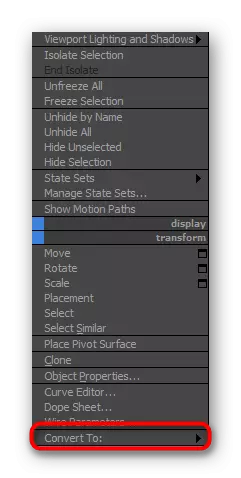
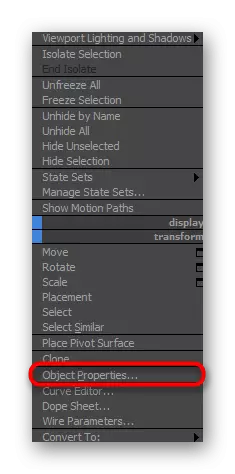
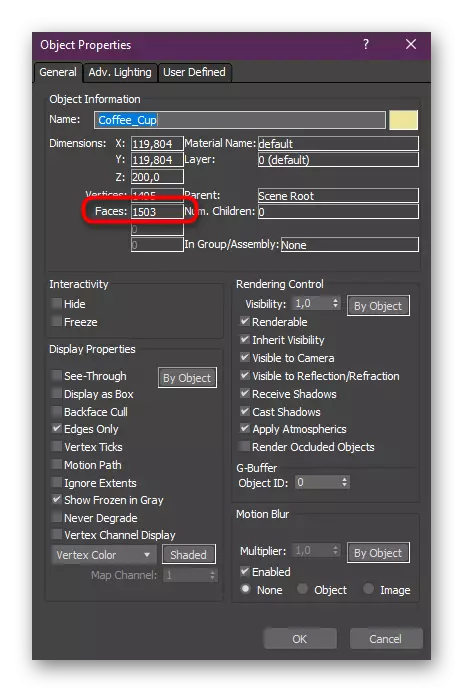
Lassen Sie uns nun alle Werte diskutieren, die Sie im Optimierungsmodifikator ändern können, um die Deponien des Objekts zu reduzieren:
- Fase Thresh - Ermöglicht das Aufteilen des Gesichts oder reduzieren sie;
- Randrauch - das gleiche passiert, aber nur bereits mit Rippen;
- Max Rand Len - Änderungen beeinflussen die maximale Rippenlänge;
- Auto Edge - Automatischer Optimierungsmodus. Wird in Fällen helfen, in denen Sie die Aufgabe in zwei Klicks erfüllen möchten.
- BIAS - Gibt die Anzahl der Polygone des ausgewählten Bereichs an.
Wie Sie sehen, funktioniert der Standard-Software-Modifikator für optimierende Software sehr gut. Von dem Benutzer müssen Sie nur ein paar Werte ändern, um das gewünschte Ergebnis zu erzielen. Optimieren ist jedoch nicht immer geeignet. Aus diesem Grund raten wir Ihnen, sich mit anderen verfügbaren Optionen vertraut zu machen.
Methode 2: Modifikator ProOPTIMIZIZER
Ein weiterer Standardmodifizierer, mit dem Sie das Objekt optimieren können, wird Proptimizer bezeichnet und wirkt automatisch. Es ist nicht für besonders komplexe Formen geeignet, denn in solchen Fällen ist es unmöglich, genau zu sagen, wie der Algorithmus in den Proptimizer eingebaut ist. Nichts hindert sich jedoch daran, dieses Plugin in Aktion auszuprobieren, um die endgültige Version anzusehen. Wählen Sie dazu einfach die Abbildung aus und erweitern Sie die Liste der Modifikationsliste.
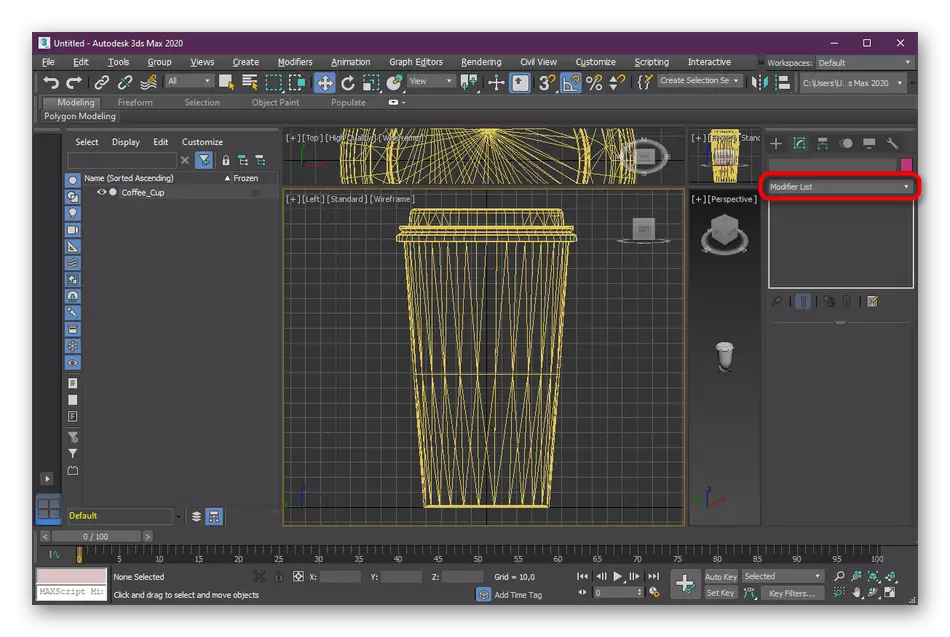
Wählen Sie "Prooptimizer" aus und vergleichen Sie das Ergebnis mit der Tatsache, dass es vor dem Modifikator war.
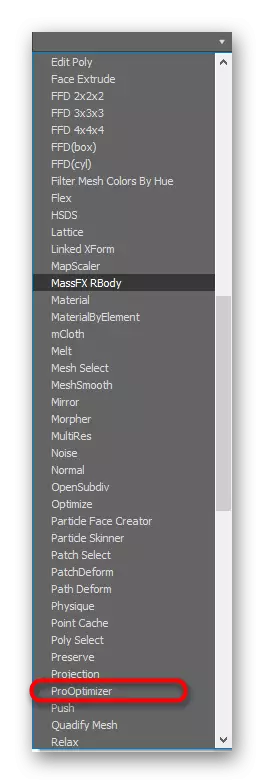
Wenn das Erscheinungsbild der ultimativen Figur Sie passt, gehen Sie sofort zur Erhaltung oder weitere Arbeit. Andernfalls gehen Sie zu den folgenden Methoden.
Methode 3: Multires Modifikator
Der letzte Modifikator in unserer Liste wird manuell konfiguriert und genannt. Sein Betriebsprinzip ist ein bisschen ähnlich zu optimieren, aber die Einstellungen sind nur wenige andere. Es ist geschärft, mit den Oberteilen und dem Prozentsatz zu arbeiten. Das Hinzufügen und Verwenden erfolgt auf dieselbe Weise wie in anderen Optionen:
- Öffnen Sie die Modifikationsliste und wählen Sie "Multires".
- Ändern Sie im Abschnitt "Multire-Parameter" die Werte, während Sie sie persönlich benötigen, regelmäßig die Änderungen durchsuchen.
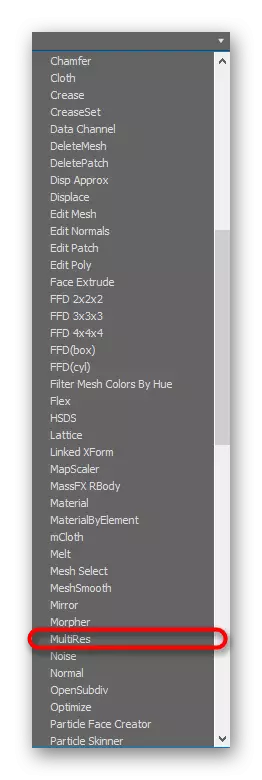
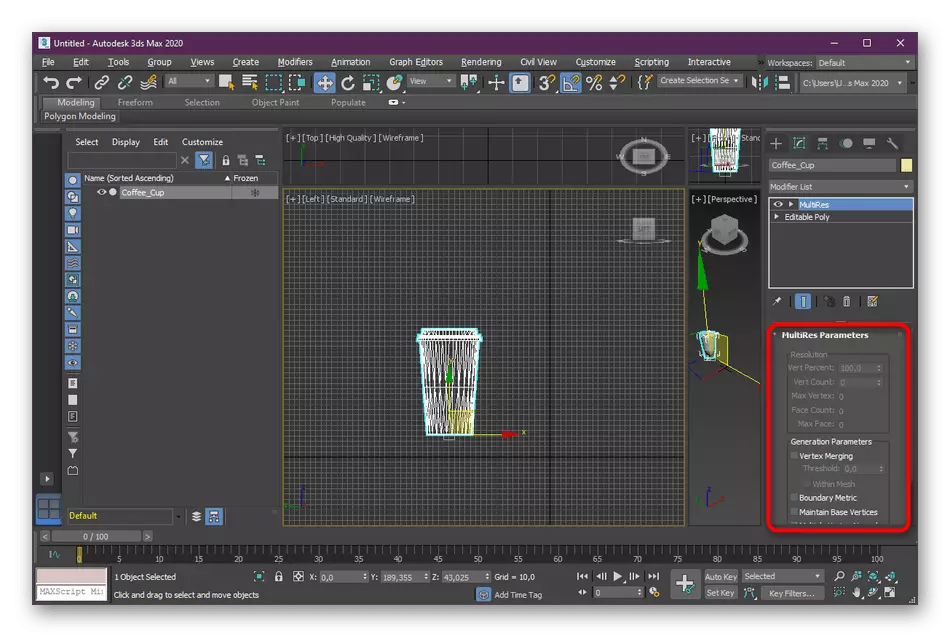
Lassen Sie uns auf demselben Prinzip, wie es mit Optimieren war, die Grundeinstellungen in Betracht ziehen:
- Vert Prozent - Bezeichnet den Prozentsatz der Scheitelpunkte und kann manuell geändert werden.
- Vert count - bestimmt die Anzahl der Ecken des ausgewählten Objekts;
- Fase Count - Zeigt die Gesamtzahl der Scheitelpunkte nach Abschluss der Optimierung an;
- Max Fase - Zeigt die gleichen Informationen, jedoch vor der Optimierung.
Methode 4: Polygon-Cruncher-Dienstprogramm
Autodesk veröffentlicht auf ihrer Website nicht nur die persönliche Entwicklung, sondern auch bewährte Ergänzungen von unabhängigen Benutzern. Heute empfehlen wir die Aufmerksamkeit auf das Polygon Cruncher Dienstprogramm zahlen, die Grundfunktionalität von denen nur konzentrierte sich auf die Polygone eines Objekts zu optimieren. Es wird für eine Gebühr verteilt, sondern auf der Seite können Sie eine Testversion für einen Zeitraum von drei Tagen herunterladen, die wir tun vorschlagen.
Herunterladen Polygon Cruncher von der offiziellen Website
- Gehen Sie auf den oben genannten Link auf der gewünschten Seite zu gelangen. Dort den Link zu der Testversion finden und klicken Sie darauf.
- Nach Abschluss des Downloads, öffnet sich das Standard-Installationsfenster. Folgen Sie den Anweisungen im Inneren um die Installation abzuschließen.
- Jetzt können Sie Polygon Cruncher öffnen. Im Hauptmenü, klicken Sie auf „Optimieren Eine Datei“ klicken.
- Ein Leiter wird geöffnet, in dem die gewünschte Datei zu wählen. Wenn Sie es noch nicht gespeichert haben, dann es tun. Nachdem Sie die Datei optimiert wird weiter importieren und bearbeiten in 3DS MAX zur Verfügung.
- Das Polygon Cruncher selbst bietet eine Auswahl von drei Arten der Optimierung. Die Anzahl der Polygone wird unten angezeigt, nachdem Sie die Einstellungen der Anwendung. Wählen Sie eine der Arten, und klicken Sie dann auf Compute-Optimierung.
- Nach unten erscheint die Skala. Passen sie die Anzahl der Polygone zu setzen und sofort sehen, wie dies die Gesamtform des Objekts beeinflussen. Wenn das Ergebnis zufriedenstellend ist, klicken Sie auf „Speichern“.
- Wählen Sie einen geeigneten Dateiformat und einen Platz auf dem Computer, auf dem Sie speichern möchten.
- Geben Sie zusätzliche Speicheroptionen, falls erforderlich.
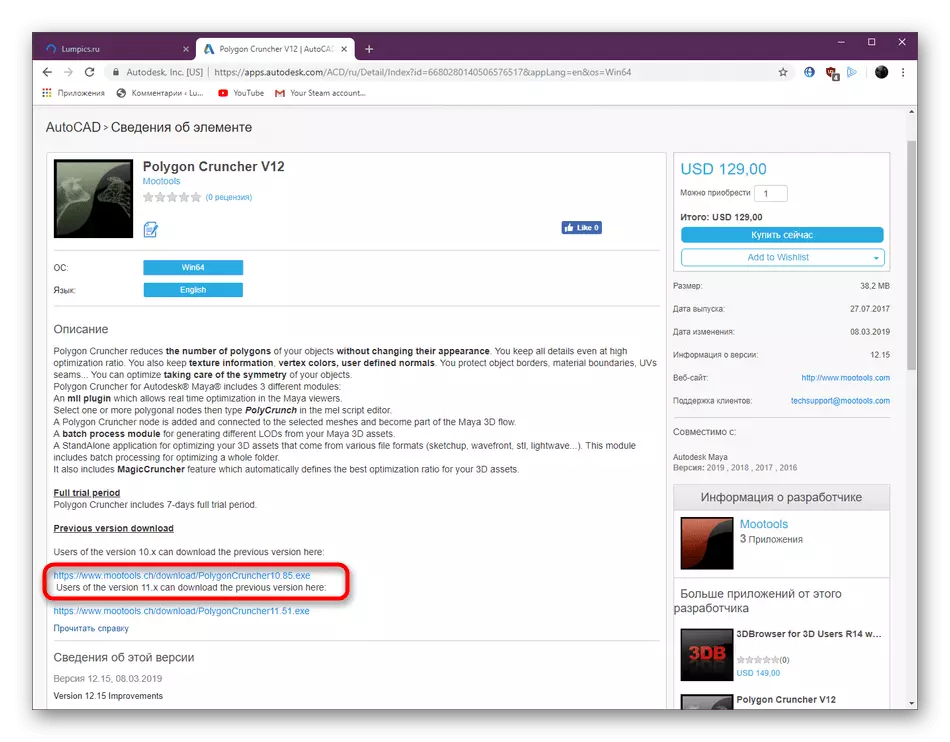
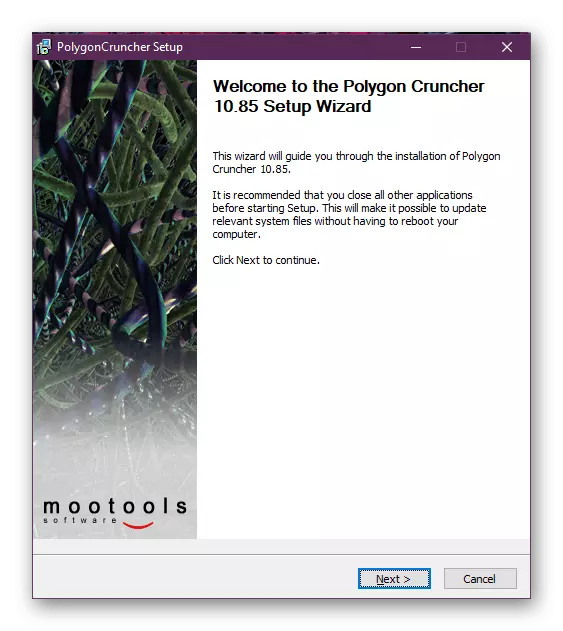
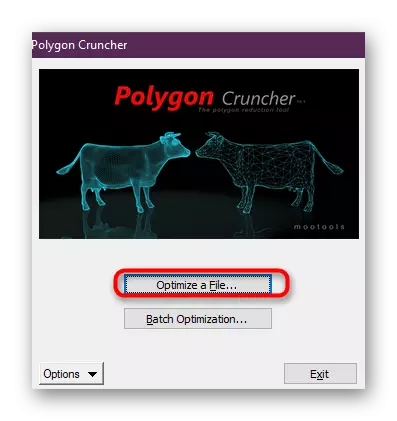
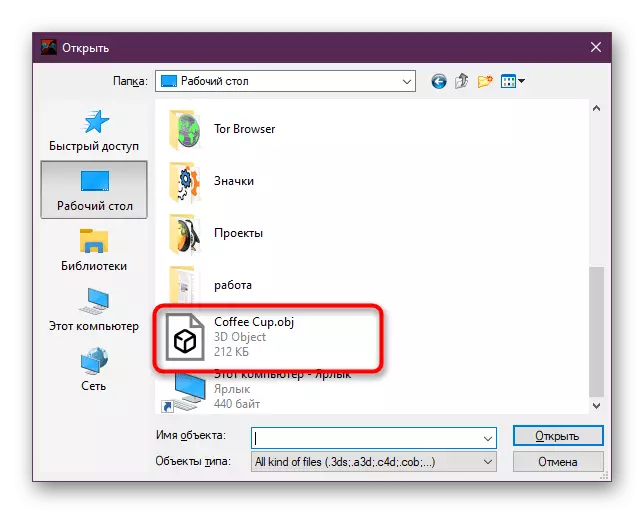
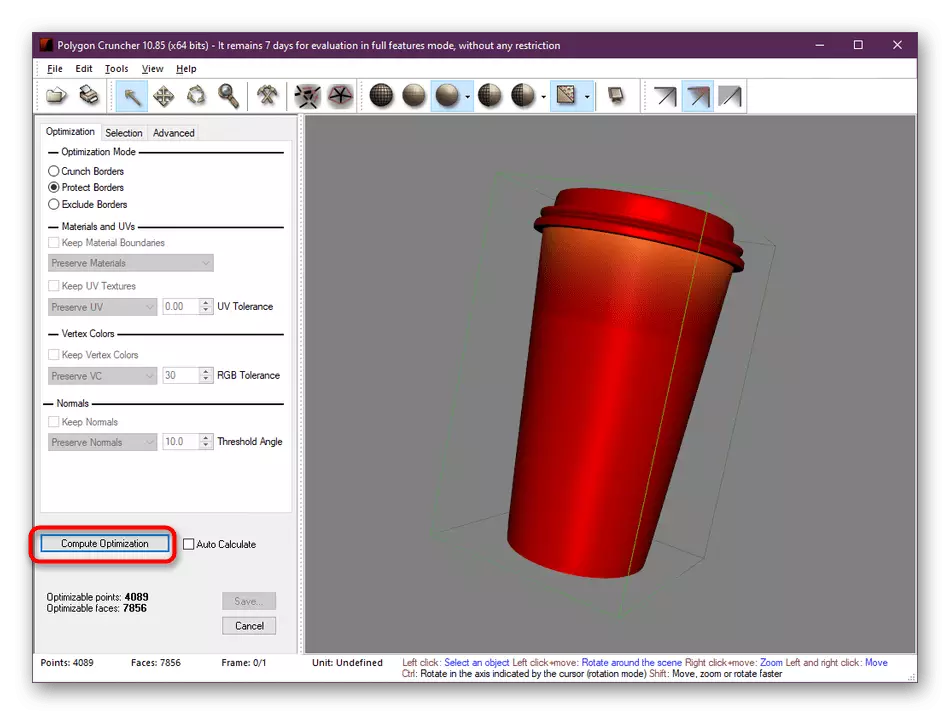
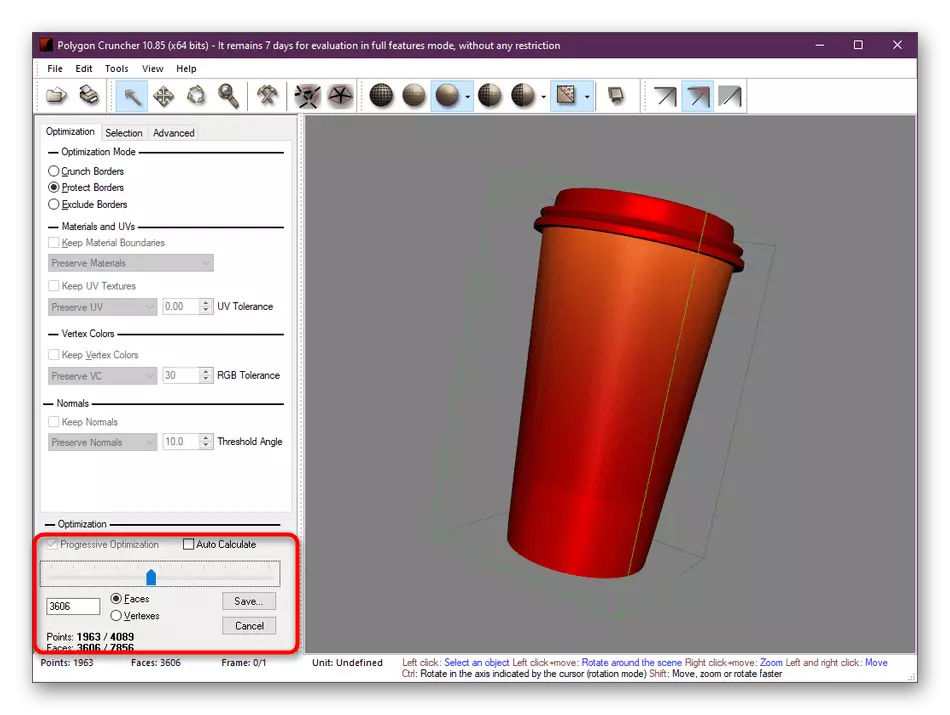
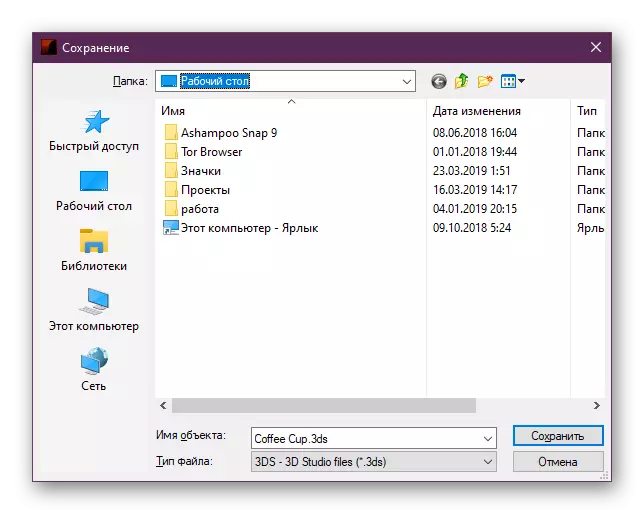
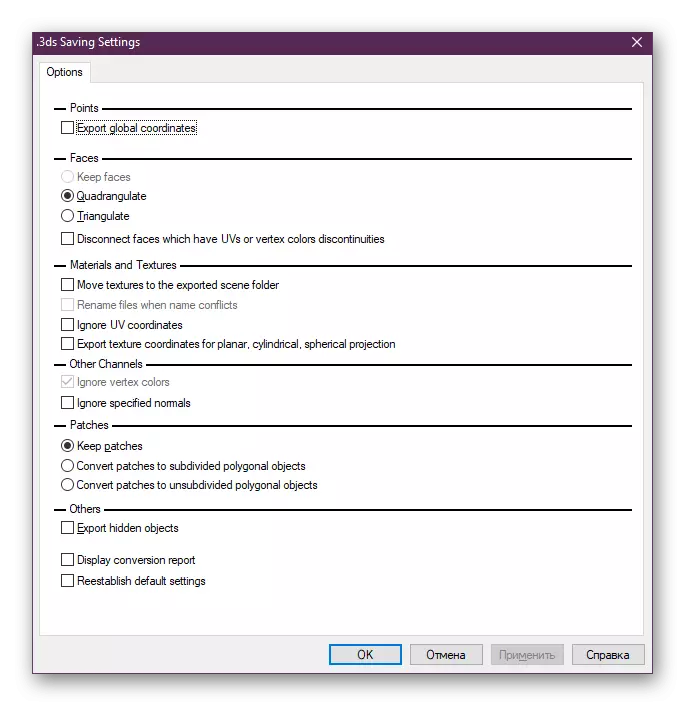
Auf diesem, kommt in unserem Artikel zur Fertigstellung. Jetzt wissen Sie über vier verfügbaren Optionen für die Anzahl der Polygone in 3DS MAX reduzieren. Natürlich wird es sicherlich viele weitere Modifikatoren und Drittanbieter-Add-ons, diese Aktionen erlaubt, aber es ist unmöglich, alles zu prüfen, weil wir nur die beliebtesten Methoden geführt haben.
