
Nun, besonders beliebt bei Fachleuten verschiedene Designprogramme im dreidimensionalen Modus. SketchUp gilt auch für die berühmtesten und häufig verwendeten Mittel. Die Funktionalität dieser Software umfasst viele nützliche Tools, nicht nur für Design, sondern auch Visualisierung. Es wird nicht so schwierig sein, mit allen umzugehen, insbesondere wenn Sie offizielle oder Drittstunden verwenden. Wenn Sie jedoch lernen, wie man bestimmte Funktionen schnell nutzt, ist jedoch schwieriger. Anstatt die Maustasten für jedes Symbol zu drücken, ist es besser, die Hotkeys zu verwenden, die weiter diskutiert wird.
Verwenden Sie Hotkeys in SketchUp
Als nächstes empfehlen wir Ihnen, sich mit der Liste der gemeinsamen Kombinationen vertraut zu machen, die dazu beitragen, die Interaktion mit der unter Berücksichtigung der Software erheblich zu beschleunigen. Wir unterteilten die Liste in mehrere Gruppen, wodurch thematische Kombinationen für eine schnellere Untersuchung des gesamten Materials vorgestellt wurden, das nur auf die erforderlichen Befehle präsentiert oder gesucht wurde, um unnötige Informationen zu verpassten. Beginnen wir mit der ersten Gruppe, allmählich in Betracht ziehen.Grundschlüssel
Beliebte Schlüssel sind oft Standard, das heißt, Sie können sie in anderen Programmen sehen. Sie werden häufig zur Steuerung im Betriebssystem verwendet. Viele Benutzer sind vielen Nutzern vertraut, aber Anfänger gehört nicht über alle. Lassen Sie uns daher schnell auf den Hauptkombinationen ausgeführt werden, die in SketchUp unterstützt werden:
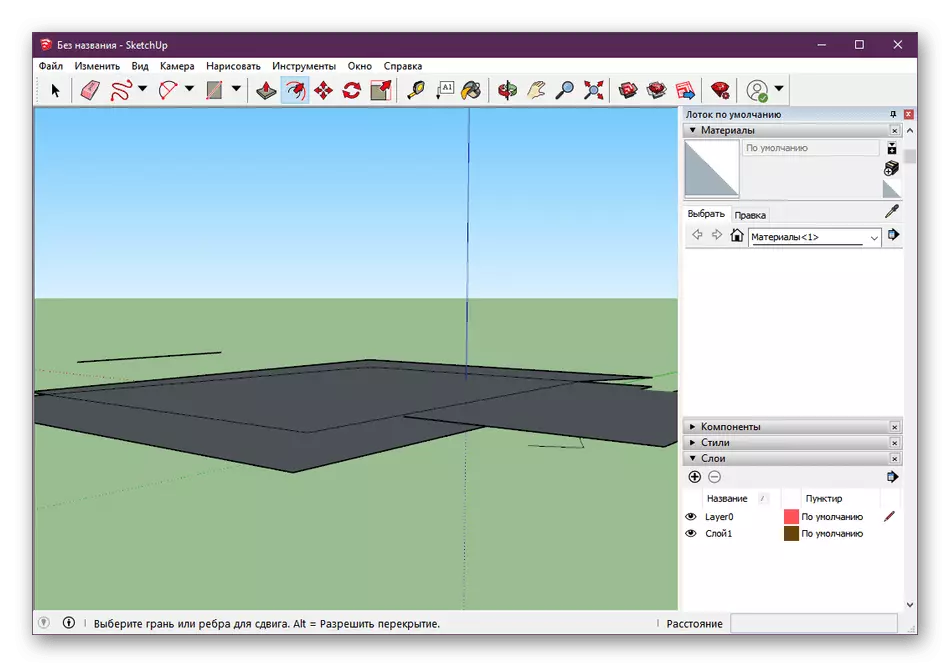
- F1 - Fensteröffnungshilfe-Fenster. Hier ist ein Designerzertifikat, Kontakte, aktuelle Lizenz und Updates werden geprüft.
- Strg + N - Erstellen eines neuen Projekts;
- Strg + O - Gehen Sie zur Eröffnung von Dateien;
- Strg + S - Speichern von Änderungen;
- Strg + C / C / CTRL + V - Kopieren und Einfügen von Parametern, Objekten und anderen Softwareelementen;
- Del / d - Entfernung von Elementen;
- Strg + Z - Letzte Aktion stornieren;
- Strg + P - Übergang zum Drucken;
- Umschalt + E - Zeigt das Ebenenfenster an.
Befehle für das Hauptfenster
Erstens, wenn der Sketchup starten, steht der Benutzer dem Hauptfenster. Die Haupteinstellungen werden hier angezeigt, kürzlich geschlossene Projekte werden angezeigt. Von hier und dem Übergang zur Hauptinteraktion mit Software, indem Sie die Arbeitsumgebung auswählen. Es gibt eine Reihe von Befehlen, um die Elemente des Hauptfensters zu steuern:
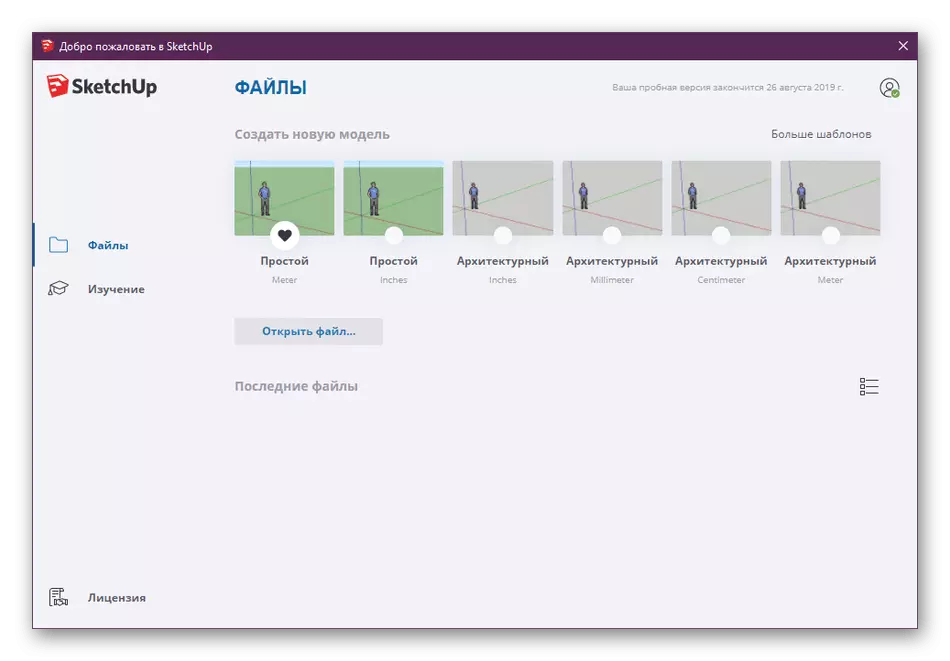
- F - Verantwortlich für das Wechseln von Dialogfeldern;
- SHIFT + P - Starten Sie das Menü mit den grundlegenden Einstellungen;
- Strg + 1 - Zeigt wichtige Informationen über Software an.
- Strg + Q - läuft den Strukturatrikern;
- I - zeigt Informationen zum ausgewählten Objekt;
- Umschalt + O - wechselt Wirkstoffe;
- Alt + l - Übergänge über die Seiten;
- UMSCHALT + S - Startt verborgene Einstellungen.
Wir werden jedoch lange Zeit nicht an dem Hauptfenster anhalten, da die Praxis zeigt, dass diese Hotkeys selten verwendet werden. Lassen Sie uns sofort zu einer unverzichtbaren Kombination fortsetzen, die auch häufig Entwickler in ihren offiziellen Lehren, um mit Sketchup zu arbeiten.
Übersicht wechseln Winkel
Wie Sie wissen, wird in dem unter Berücksichtigten Programm der Arbeitsbereich im dreidimensionalen Modus vorgenommen. Dementsprechend kann die Betrachtungsansicht in jeder Hinsicht geändert werden, wobei die rechte Ecke ausgewählt wird, in der alle Objekte sehen, wie es erforderlich ist. Kombinationen auf der Tastatur helfen, schnell zwischen verfügbaren Arten zu wechseln:
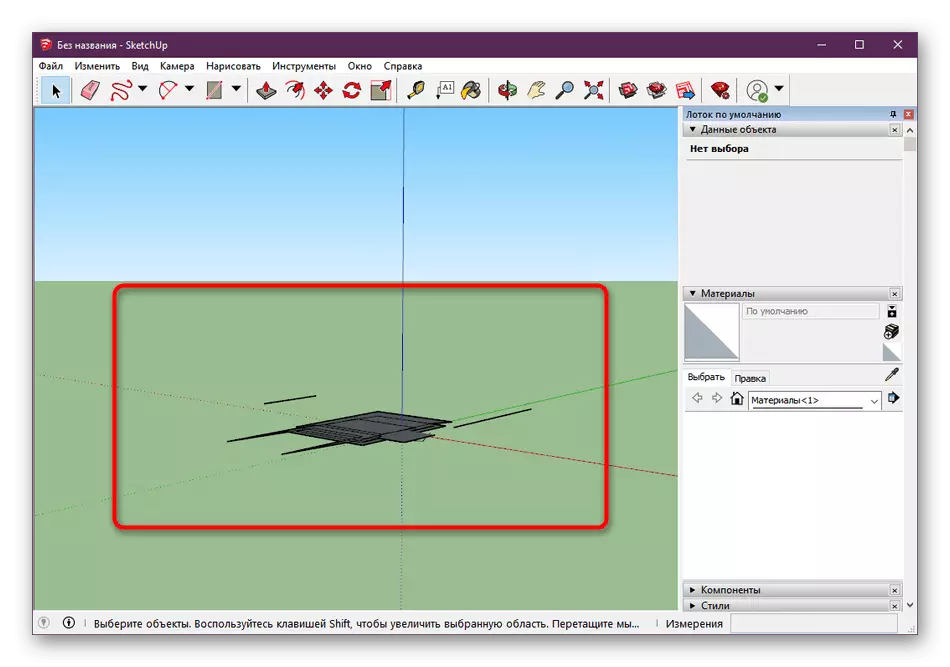
- F8 ist eine isometrische Ansicht;
- F2 - Draufsicht;
- F3 - Vorderansicht;
- F4 ist das Erscheinungsbild des Rechts;
- F5 - Rückansicht;
- F6 - Ansicht der linken Seite.
Arbeiten mit Auswahlwerkzeugen
Das Auswahlwerkzeug oder das "Select Tool" ist eine der grundlegendsten Funktionen dieser Software. Sie können einzelne Elemente, Gesichter, Rippen und andere Punkte in der Arbeitsumgebung auswählen. Es gibt nicht so viele Teams, um mit diesem Werkzeug zu arbeiten, aber sie sehen so aus:
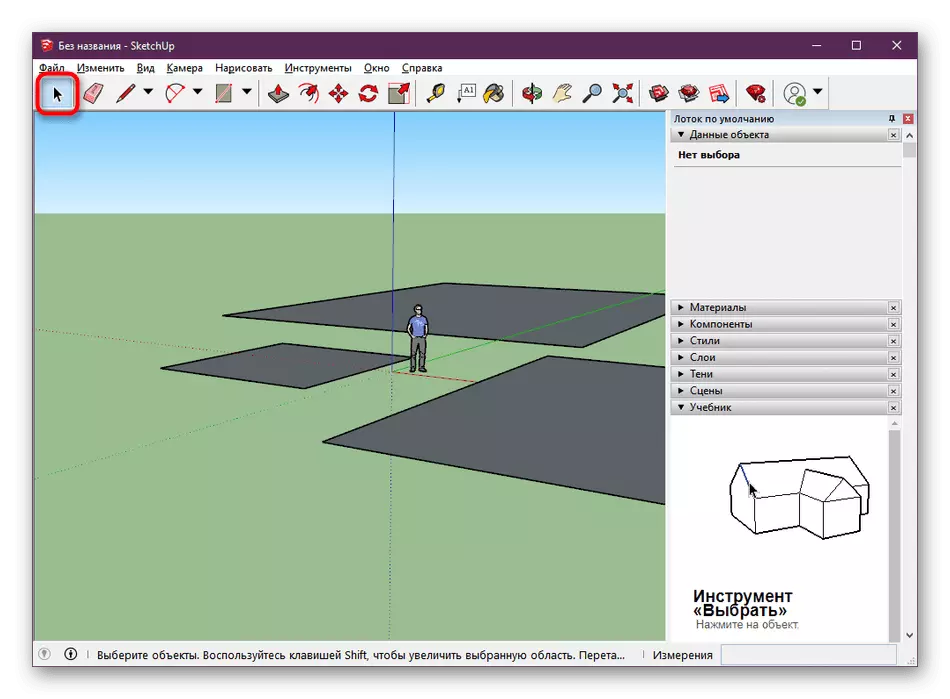
- Raumaktivierung des Auswahlwerkzeugs;
- Schalt-Element-Auswahlschalter;
- Strg + Shift - Zum Abbrechen einer bestimmten Auswahl.
Freie Zeichnung
SketchUp hat eine separate Funktion, die Ihnen die Möglichkeit bietet, willkürliche Linien und Figuren unabhängig zu zeichnen. Sie können gleichmäßig getreten oder genau sein, wie Sie gemalt haben. All dies hängt von den Hotkeys ab. Sie sind auch relativ klein, sodass die Erinnerung von allen nicht viel Arbeit ist.
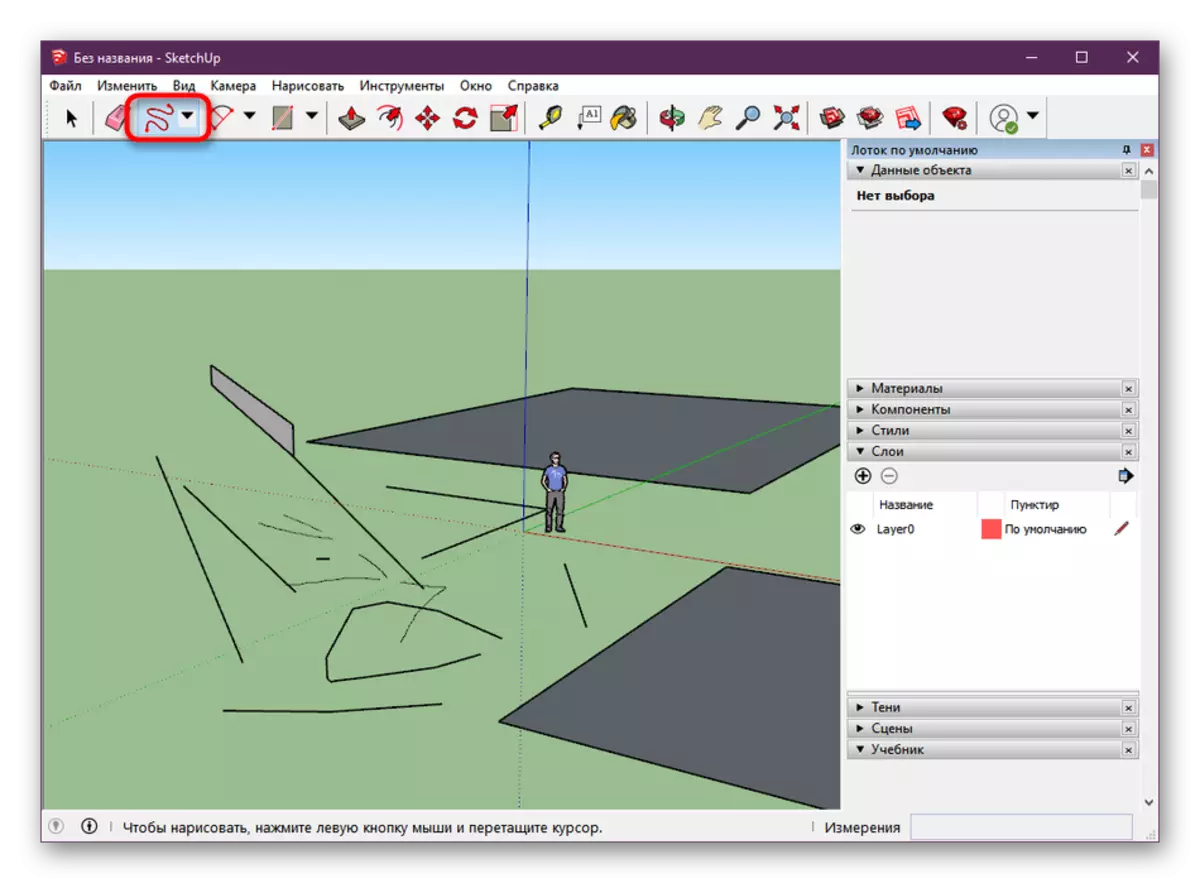
- X - Auswahl eines Malwerkzeugs;
- Verschiebung - Zeichnung ohne Ausrichtung;
- Strg - Zeichnung mit Bindung an vorhandene Linien;
- Strg + Shift - Arbeit mit dem Objekt;
- Alt - einfache Zeichnung.
Nutzung entspricht
Wenn der Benutzer Zeichnung, früher oder später verwendet, muss er auf die Verwendung des Radiergummis zurückgreifen. Es wird auch in SketchUp als separates Werkzeug angezeigt, und es ist auch Hotkeys zugeordnet, die die Steuerung vereinfachen.
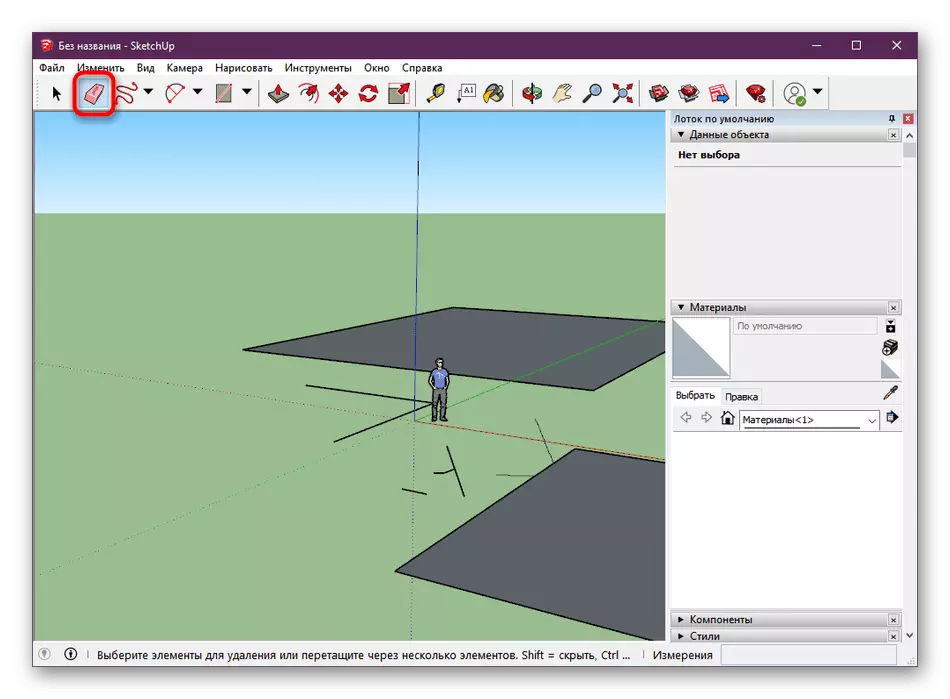
- E - gelbe Aktivierung;
- Schaltelement verschieben;
- Strg - weiche Löschung;
- STRG + SHIFT - HARD LEISING.
Gemischte Werkzeuge
Die Arbeit mit jedem der anderen Werkzeuge ist nicht in einem separaten Absatz hervorgehoben, da meistens nur eine Taste zur Aktivierung beantwortet wird, und es werden keine zusätzlichen Aktionen bereitgestellt. Daher bieten wir kurz die verbleibenden häufig verwendeten Merkmale, die ebenfalls erwähnenswert sind.
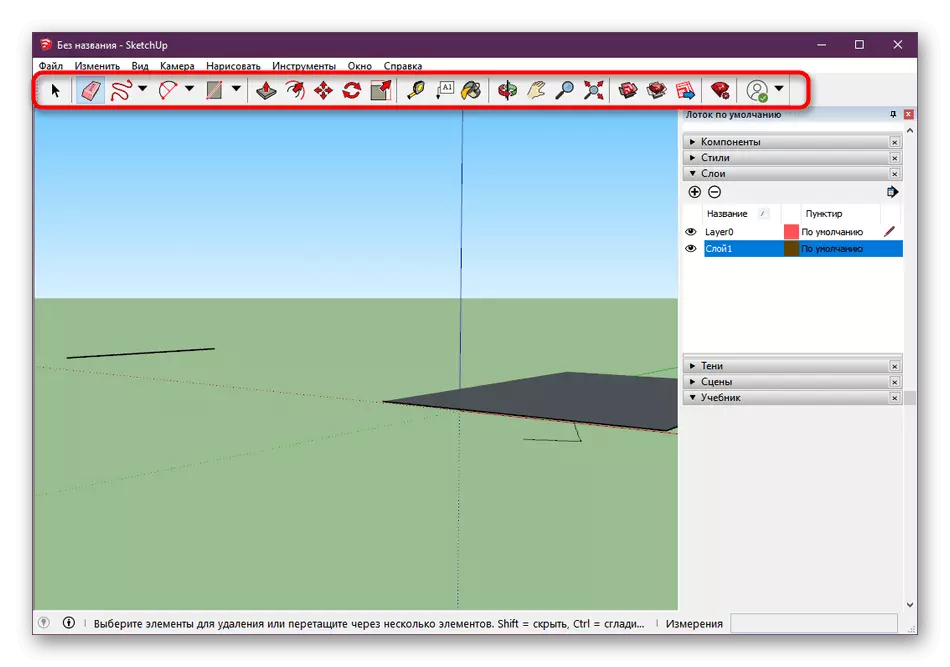
- Drücken des Mausrads - Orbitalbewegung des Arbeitsbereichs;
- R - Auswahl des "Rechteckigen" -Tino;
- L-Aktivierung des "Zeilen-Werkzeugs;
- C - Kreiserstellungsmodus;
- A - ARC zeichnen;
- G - Neue Komponenten erstellen. Durch Drücken eines zusätzlichen Fensters wird geöffnet, wo die Hauptparameter der Gruppe bereits konfiguriert sind.
- Alt + m - die Wahl des Werkzeugs "Roulette";
- `(Brief in der russischen Layout) - Aktivierung des Instruments" von Hand ";
- Umschalt + T - Messwerkzeug;
- Umschalt + D - Erstellen eines neuen Textes;
- Alt + p - die Wahl des Transports;
- Alt + Strg + S - Querschnittwerkzeug;
- Y - axiales Werkzeug;
- M - Bewegung von Objekten;
- U - Dehnungselemente;
- Alt + R ist der Rotationsmodus des Objekts;
- - die Einbeziehung von Polygonen;
- S - Skalierungswerkzeug;
- O - Verdrängung von Elementen;
- B - der Übergang zur "Füllung";
- Z - Aktivieren des "Skalierungsmodus".
Einige der oben aufgeführten Tasten können standardmäßig inaktiv sein, werden jedoch allgemein angenommen. Wenn Sie plötzlich festgestellt haben, dass einige Kombination nicht funktioniert, lesen Sie die Anweisungen, die am Ende dieses Artikels dargestellt sind, wo er erläutert wird, wie Sie unabhängig voneinander absolute Befehle in dieser Software bitten.
Kontrollbefehle-Ebene
Alle Objekte und andere Elemente befinden sich in derselben Ebene, die vom Standardgrün hervorgehoben wird. Es ist sehr selten von Benutzern bearbeitet, so dass wir uns entschieden haben, die wichtigsten Kombinationen, die für die Arbeit mit dieser Komponente, am Ende des Materials verantwortlich sind. Wir beschlossen, von ihnen zu erzählen, weil sie auch als andere erwähnte Kombinationen nützlich sein können.
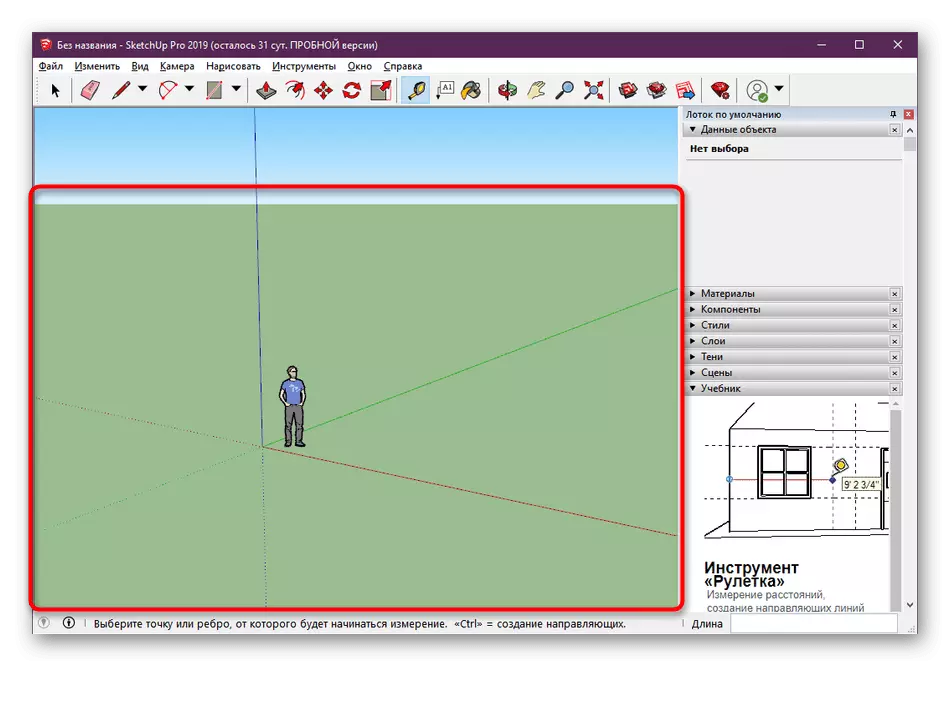
- 1 - Einbeziehung einer Rahmenansicht;
- 2 - Herunterfahren oder Zeilen zeigen;
- 3 - entscheidende Ebene;
- 4 - entscheidend mit Texturen;
- T - Ansicht im Röntgenmodus;
- Alt + 6 - Monochrome Ansicht.
Hotkeys selbst bearbeiten
Nicht alle Benutzer wissen, dass es in SketchUp noch viele Befehle gibt, die Sie Schlüsselkombinationen zuweisen können, da es nur wenige Dinge über sie gibt. Manchmal ermöglichen es Ihnen jedoch, dass solche Aktionen den Workflow beschleunigen können. Wir möchten ein Beispiel für sich ändernde Kombinationen demonstrieren. Übrigens können Standardeinstellungen auch geändert werden.
- Gehen Sie zum Kontextmenü "Fenster" und gehen Sie zum Abschnitt "Parameter".
- Hier finden Sie den Abschnitt "Etiketten".
- An der Spitze sehen Sie einen Filter, der zur Suche nach Befehlen verwendet wird, und unten zeigt eine Liste aller möglichen Kombinationen an.
- Verwenden Sie den eingebauten Editor, um unabhängig voneinander eine beliebige Kombination einzustellen. Erfahren Sie, ob die Kombination bereits irgendwo verwendet wird und Sie es einem anderen Befehl zugewiesen haben, der vorherige Wert wird zurückgesetzt.
- Benutzer tauschen häufig Hotkeys-Konfigurationen mit Export- und Import- und Importfunktionen aus.
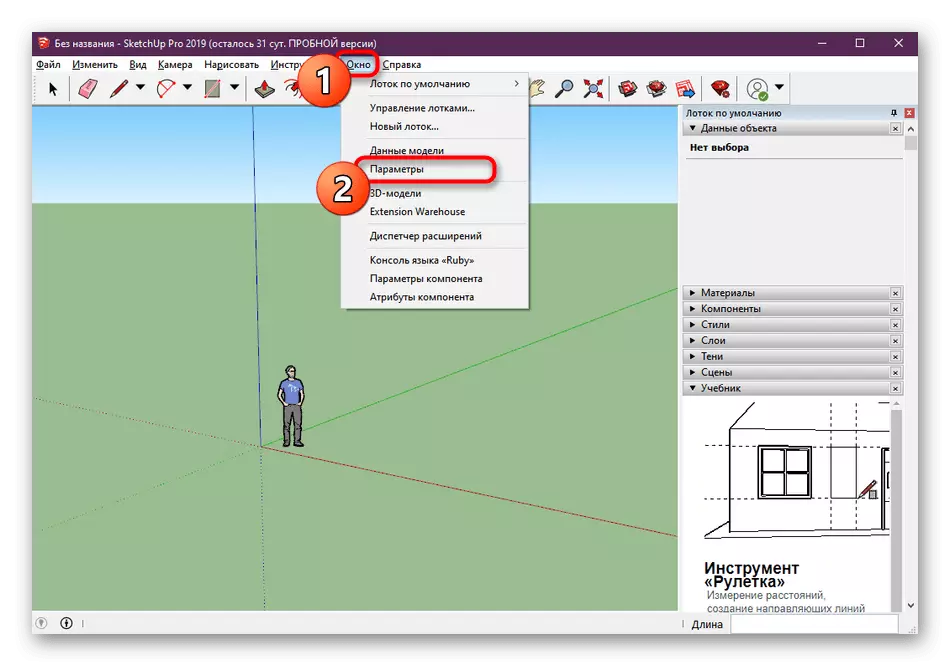
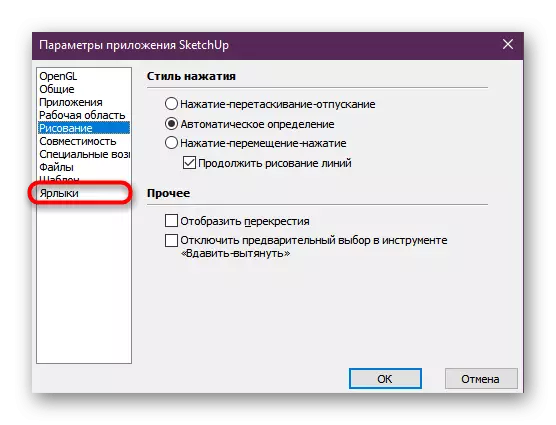
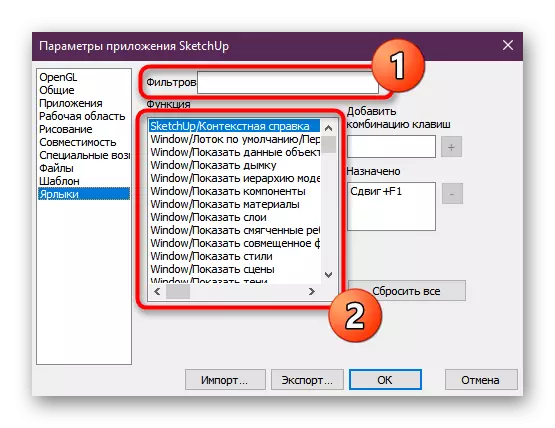
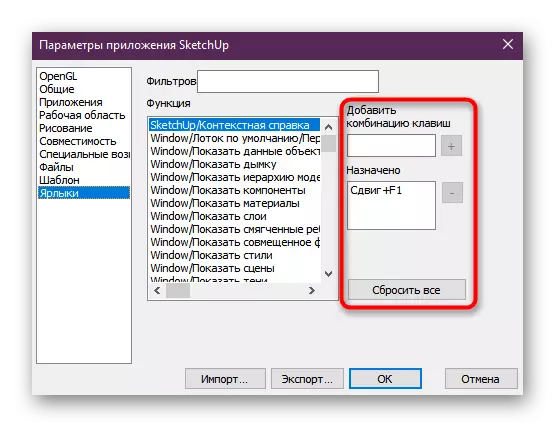
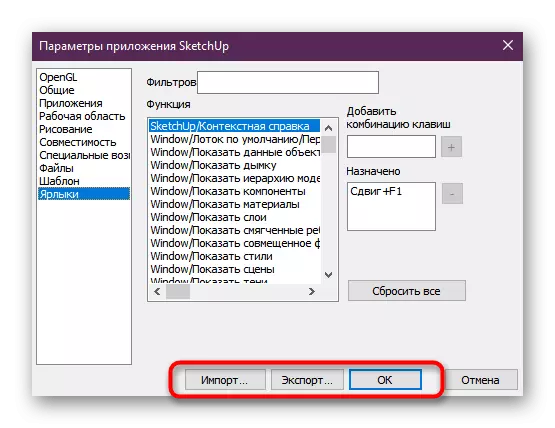
Vergessen Sie nicht, die Einstellungen so aufzunehmen, dass sie sofort in Kraft treten. Danach tritt der Zweck von Kombinationen sofort auf, das Programm muss nicht neu starten.
Wenn Sie ein Anfänger-Benutzer sind und entschieden haben, das Lernen von SketchUp mit heißen Schlüsseln kennenzulernen, empfehlen wir dringend, von anderen Materialien zu lernen, mit denen Sie die Interaktion mit dieser Bestimmung schnell beherrschen können. Einer dieser Lektionen befindet sich auf unserer Website und ist auf dem untenstehenden Link verfügbar. Dort finden Sie viele nützliche Informationen, die in den ersten Schritten in SketchUp nützlich sind.
Lesen Sie mehr: Wie benutzt Sie SketchUp
Jetzt sind Sie mit den Hauptschlüsselkombinationen in dem überprüften Programm vertraut. Wie Sie sehen, gibt es nicht so viele von ihnen, aber nur ein Dutzend von ihnen wird regelmäßig verwendet. Jeder Benutzer hat jedoch unterschiedliche Anfragen und Anforderungen, die die Teams anders ausgeführt werden. Vergessen Sie nicht die Möglichkeit der manuellen Bearbeitungseinstellungen, die genau dazu beitragen, den Workflow zu optimieren.
