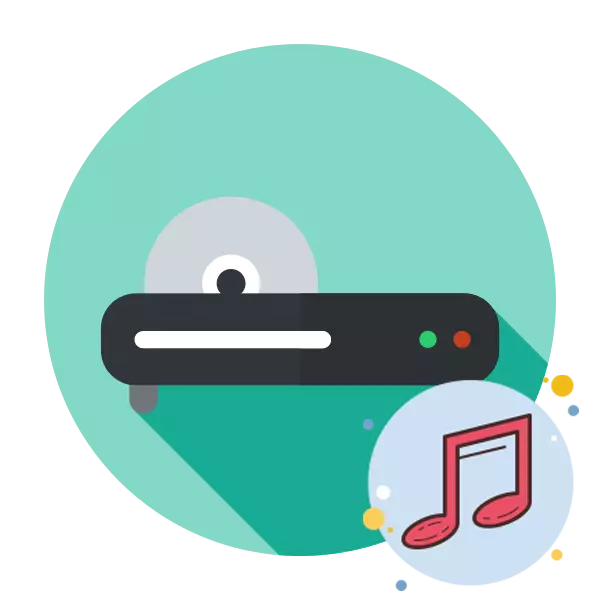
Nun verlieren physische DVD oder CDs ihre Relevanz, da sie nicht immer praktisch sind, um sie zu benutzen. Universal-Laufwerke ersetzen, um zu ersetzen, wodurch Sie viel mehr Informationen speichern und es so sehr überschreiben können, wie Sie möchten. Einige Benutzer greifen jedoch noch auf Burning, während Sie eine Disc aufrechterhalten, zum Beispiel Musik. Als Teil dieses Artikels möchten wir diese auf diese Weise trennen und zeigen, wie Sie Audiodateien mit zusätzlicher Software in solche Medien schreiben.
Schreiben Sie Musik auf die Festplatte
Wie bereits erwähnt, wird vorgeschlagen, eine spezielle Software zu verwenden, die das Verbrennen der Disc ausführt. Alle ähnlichen Instrumente arbeiten in etwa dem gleichen Prinzip, haben jedoch ihre eigenen Eigenschaften. Als nächstes empfehlen wir, sich mit den drei beliebtesten Optionen vertraut zu machen, damit Sie das am besten geeignete für sich selbst abholen können.Methode 1: Burnaware
Der erste auf unserer Liste wird das Programm namens BurnaWare sein. Sein Vorteil ist der Komfort der Verwendung und Anwesenheit einer speziellen Version der Aufnahme, die zum Speichern von Musik entworfen wurde. Der gesamte Prozess wird wie folgt durchgeführt:
- Führen Sie das Laufwerk in das Laufwerk ein und führen Sie Burnoware aus.
- Wählen Sie "Audio-Disc".
- Im angezeigten Fenster müssen Sie die zuzeigenden Tracks ziehen. Tracks Sie können auch hinzufügen, indem Sie auf die Schaltfläche "Tracks hinzufügen" klicken, wonach der Leiter auf dem Bildschirm öffnet.
- Durch das Hinzufügen von Tracks sehen Sie die maximale Größe für die Aufnahmescheibe (90 Minuten). Die folgende Zeile zeigt den Ort, der nicht ausreicht, der nicht für das Verbrennen des Audiosystems reicht. Hier gibt es zwei Ausgänge: oder entfernen Sie unnötige Musikzusammensetzungen aus dem Programm, oder um die verbleibenden Titel aufzunehmen, um zusätzliche Discs zu verwenden.
- Achten Sie nun auf den Programmheader, in dem sich die CD-Text-Taste befindet. Nachdem Sie auf diese Schaltfläche geklickt haben, zeigt das Fenster das Fenster an, in dem Sie die grundlegenden Informationen ausfüllen müssen.
- Wenn die Vorbereitung des Datensatzes abgeschlossen ist, können Sie sich selbst verbrennen. Klicken Sie zum Anfang auf die Schaltfläche "Write" in der Kopfzeile.
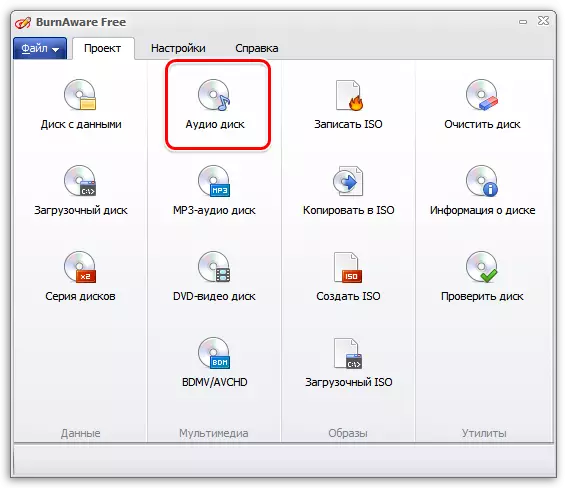
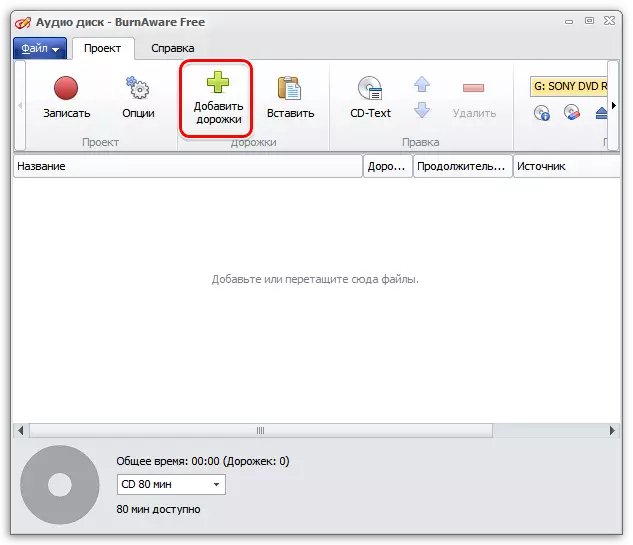
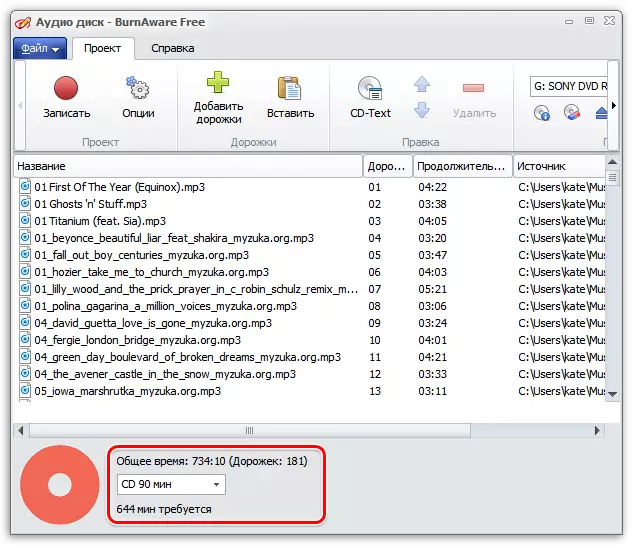
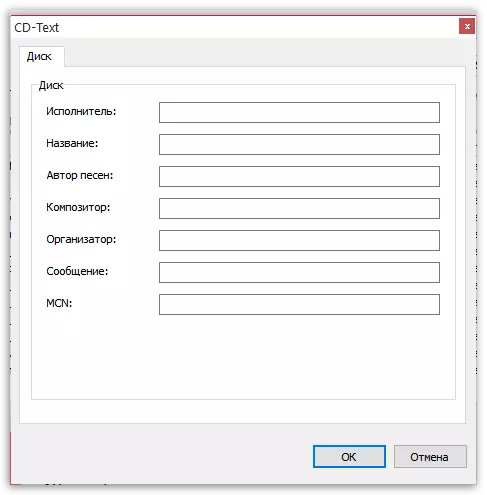
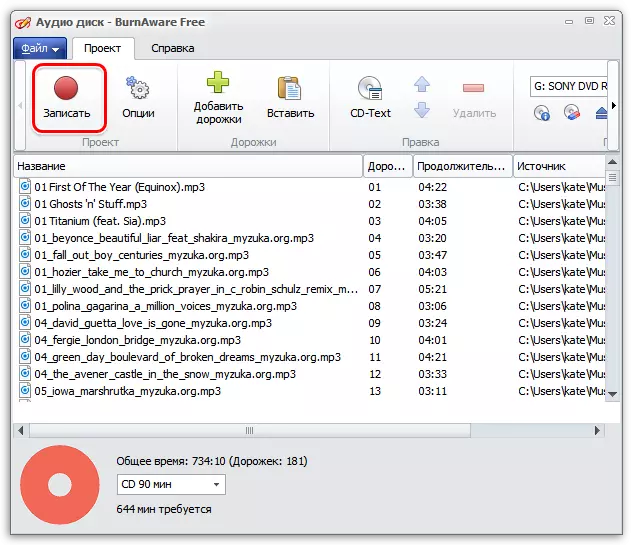
Ein Datensatz wird beginnen, der ein paar Minuten dauert. Am Ende öffnet sich das Laufwerk automatisch und die Meldung erscheint beim erfolgreichen Abschluss des Prozesses.
Methode 2: Nero Burning ROM
Sicherlich hörte fast jeder Benutzer von der Softe namens Nero. Das Unternehmen ist mit der Herstellung verschiedener Fokus tätig, und das Nero Burning ROM wird mit der Aufnahme von Festplatten aufgerufen. Leider gilt das Programm gegen eine Gebühr, es gibt jedoch keine Einschränkungen in der Demo-Version, die das korrekte Brennen beeinträchtigen kann. Daher haben wir uns entschieden, diese Entscheidung in unserem gegenwärtigen Material aufzunehmen.
- Laden Sie zunächst die Software von der offiziellen Seite herunter, installieren und leiten Sie sie aus. Als Nächstes, im Abschnitt "Core and Burn" wählen Sie die Option "Nero Burning ROM".
- Wenn Sie die Testversion starten, wird das Erfassungsfenster auf dem Bildschirm angezeigt. Schließen Sie es einfach, um mitzuteilen.
- Die Erstellung eines neuen Projekts beginnt, wo Sie den Modus "Audio CD" auswählen müssen.
- Legen Sie nun die Grundeinstellungen entsprechend Ihren Anforderungen fest. Wenn einige ungewöhnliche Wünsche fehlen, lassen Sie alle Standardwerte. Klicken Sie dann auf die Schaltfläche "Neu".
- Das Hauptarbeitsumfeld erscheint, wo der auf dem rechten Ort dem Browser zugewiesen wird. Wählen Sie dazu die erforderlichen Musikdateien aus und bewegen Sie sie in den Abschnitt "Festplatteninhalt".
- Zusätzliche Zusammensetzungen, die Sie anhören können, bearbeiten Sie die Parameter oder fahren Sie fort, um die Haupteigenschaften anzuzeigen.
- Darüber hinaus bietet Nero Burning ROM definierte Effekte auf der Strecke. Natürlich verwenden dies nur wenige Leute, sondern schauen dorthin, wenn Sie irgendwie die verfügbare Musik ändern möchten.
- Wenn Sie alle Zusätze und Einstellungen abgeschlossen haben, klicken Sie auf die Schaltfläche "Jetzt brennen".
- Wählen Sie das Capture-Gerät aus, dh diese Diskette, in der alle Inhalte platziert sind.
- Bestätigen Sie den Start der Verbrennung.
- Im Notfall können Sie das Festplatten-Image an jeder günstigen Stelle auf Ihrem Computer speichern.
- Nach dem erfolgreichen Ende des Brennens erhalten Sie eine entsprechende Benachrichtigung davon, und Sie können sich mit allen Ereignissen vertraut machen.
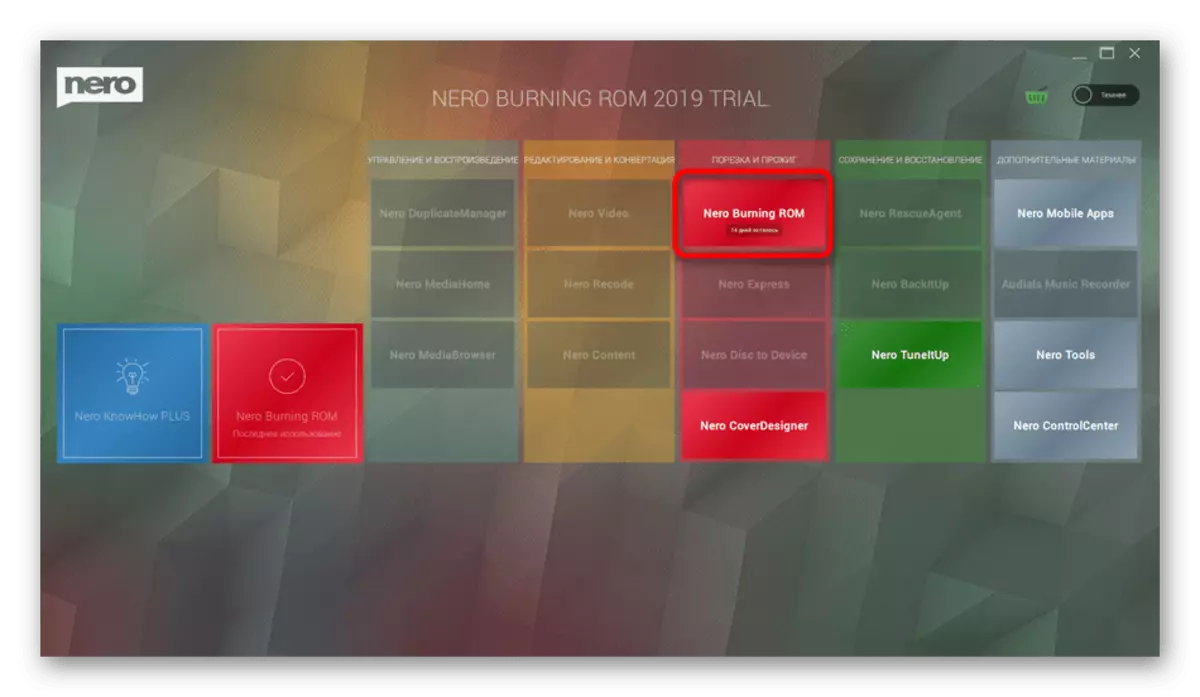
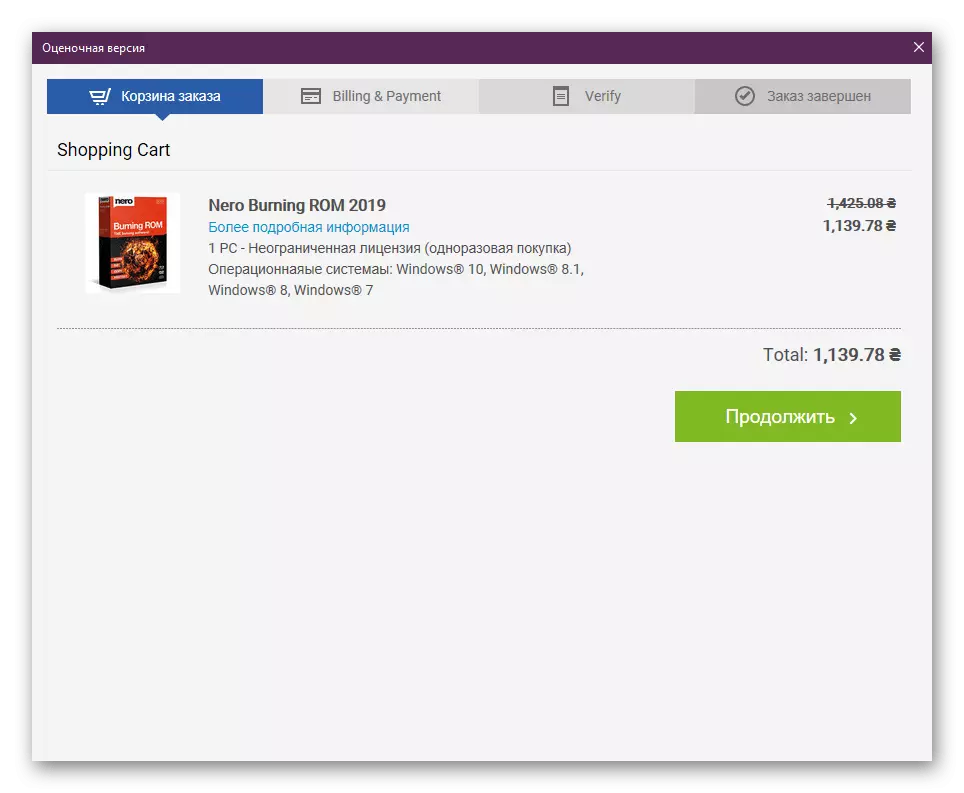
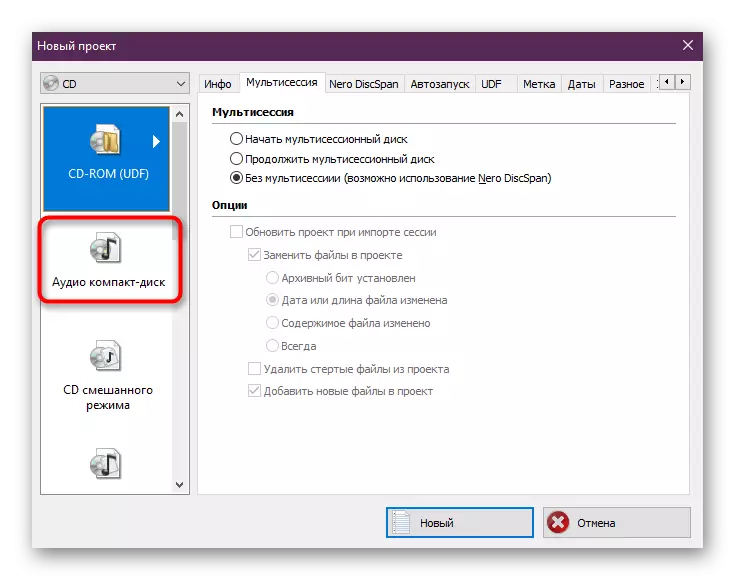
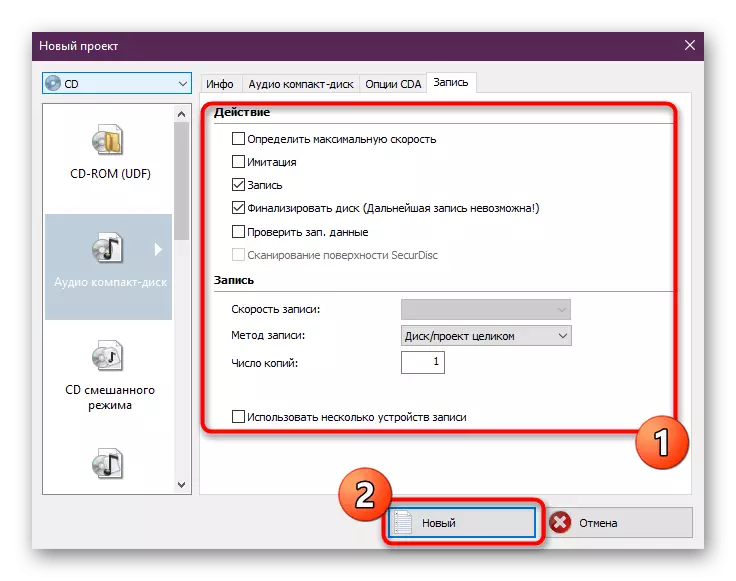
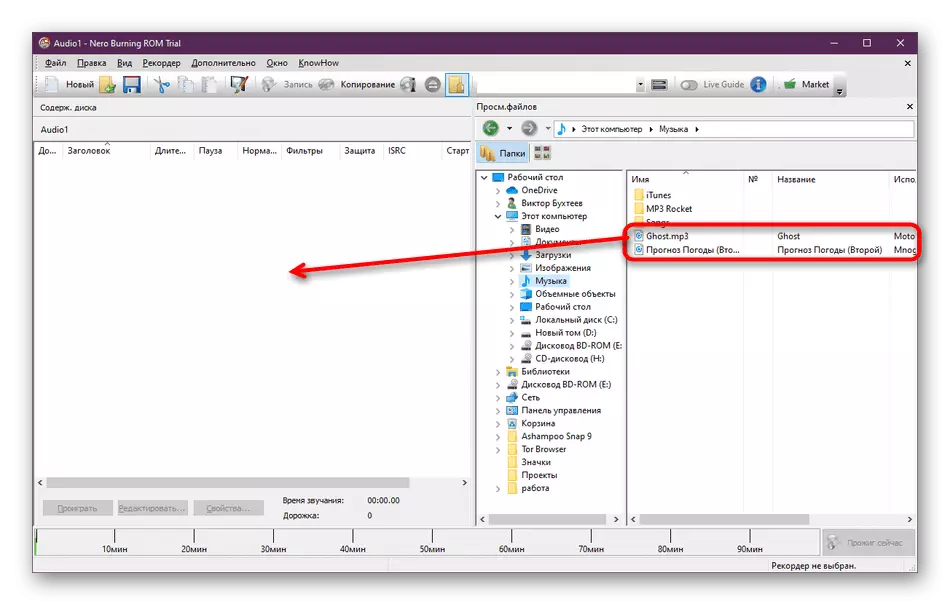
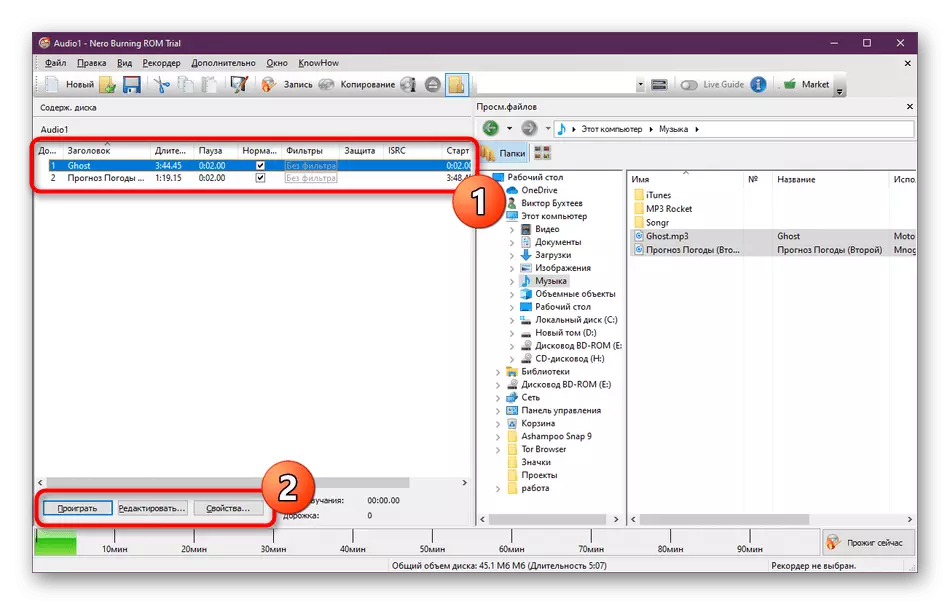
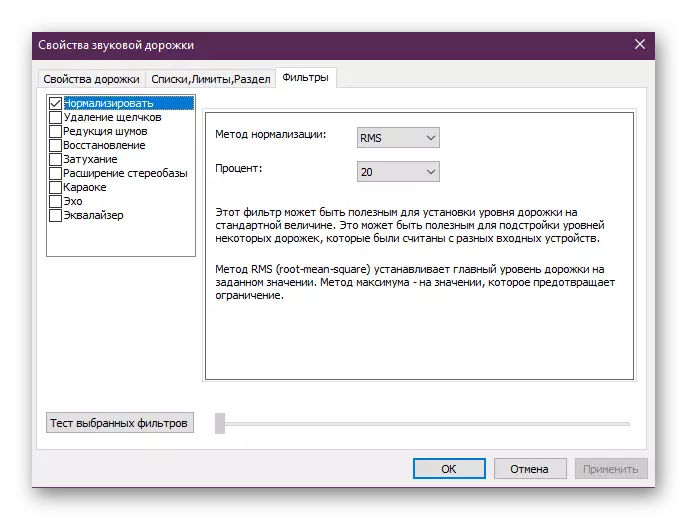
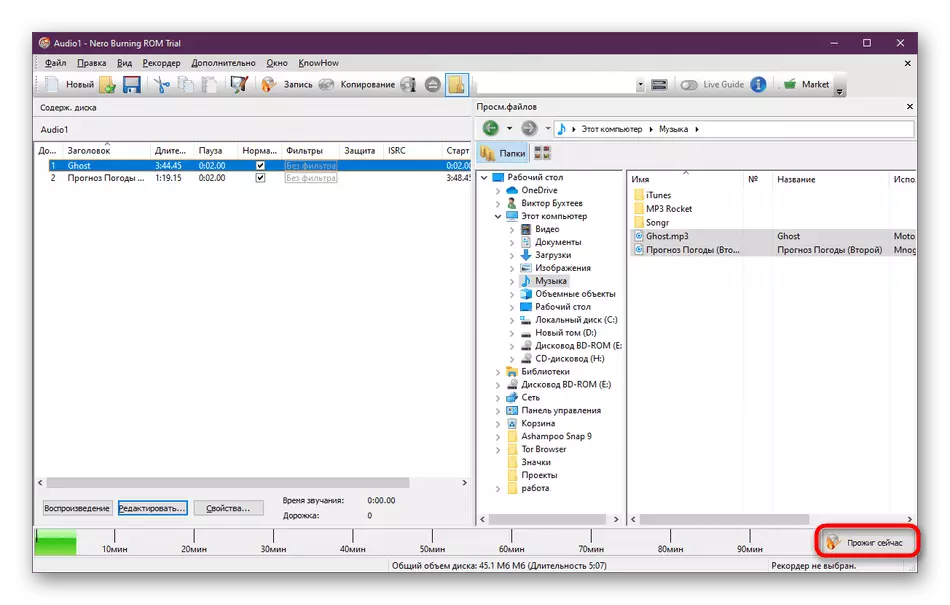
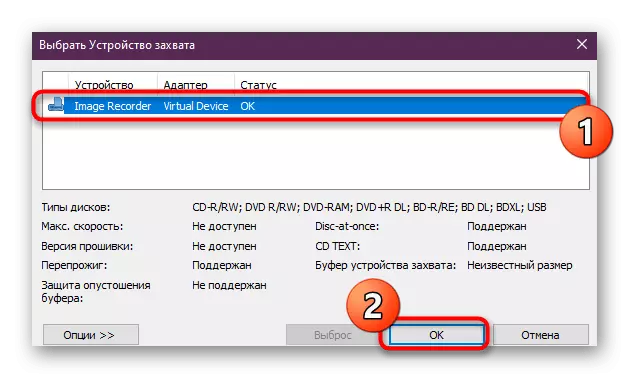
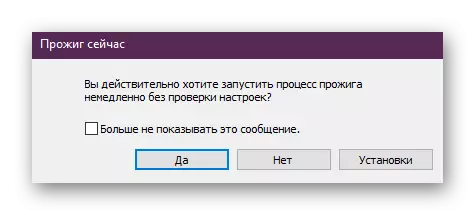
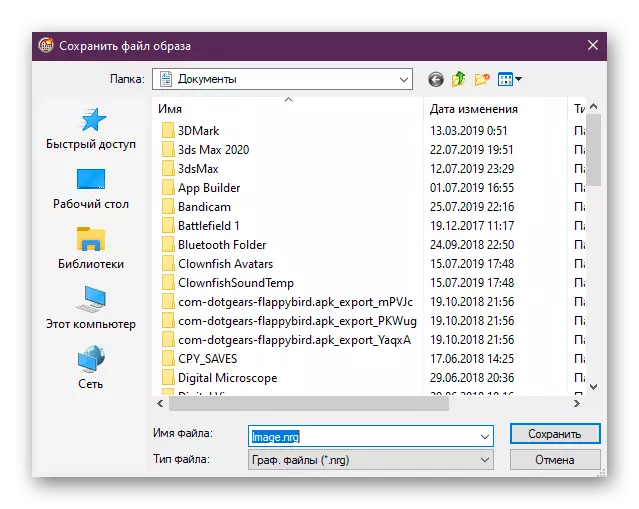
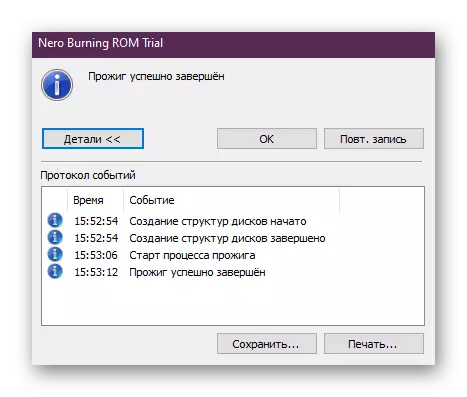
Wie Sie sehen, müssen Sie nur grundlegende Einstellungen festlegen und Brennen ausführen, der Rest des Programms führt alles automatisch. Gleichzeitig werden die beliebtesten Audioformate unterstützt, die nicht zusätzliche Schwierigkeiten erzeugen, wenn Sie versuchen, zu schreiben.
Methode 3: Astroburn Lite
Astroburn Lite ist die einfachste aller heute präsentierten Programme. Lite-Version bietet nicht so viele Funktionen, sondern gilt kostenlos. Daher empfehlen wir, diese Option anzusehen. Wie für das Brennen ist es hier buchstäblich ein paar Klicks.
- Führen Sie Astroburn Lite aus und wählen Sie zunächst das Gerät aus dem Popup-Menü aus, in dem musikalische Kompositionen gespeichert werden. Als Nächstes können Sie einen neuen Ordner erstellen, in dem Objekte platziert werden und zum Hinzufügen gehen. Dies erfolgt mit den Tasten im rechten Bereich.
- Ein neues Leiterfenster wird geöffnet. Überprüfen Sie hier die erforderlichen Dateien und klicken Sie auf "Öffnen". Wenn sie sich in verschiedenen Verzeichnissen befinden, muss der Vorgang mehrmals wiederholen.
- Nächstes achten Sie auf den Rest der Werkzeuge im rechten Bereich. Sie erlauben Ihnen, einige Kompositionen zu löschen oder das Projekt vollständig aus Dateien zu reinigen.
- Auf dem folgenden Screenshot zeigt die Inschrift "Geräte nicht erkannt". Es ist vorhanden, weil der Computer kein Laufwerk hat. In Ihrem Fall gibt es eine Schaltfläche "Startaufnahmen". Klicken Sie darauf, und die Verbrennung wird automatisch gestartet. Es wird nur auf ihr Ende warten, woraufhin die Disc in jedem Gerät verwendet werden kann.
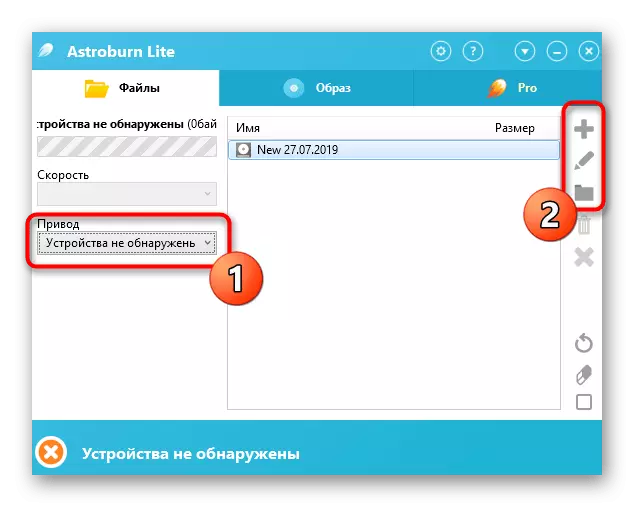
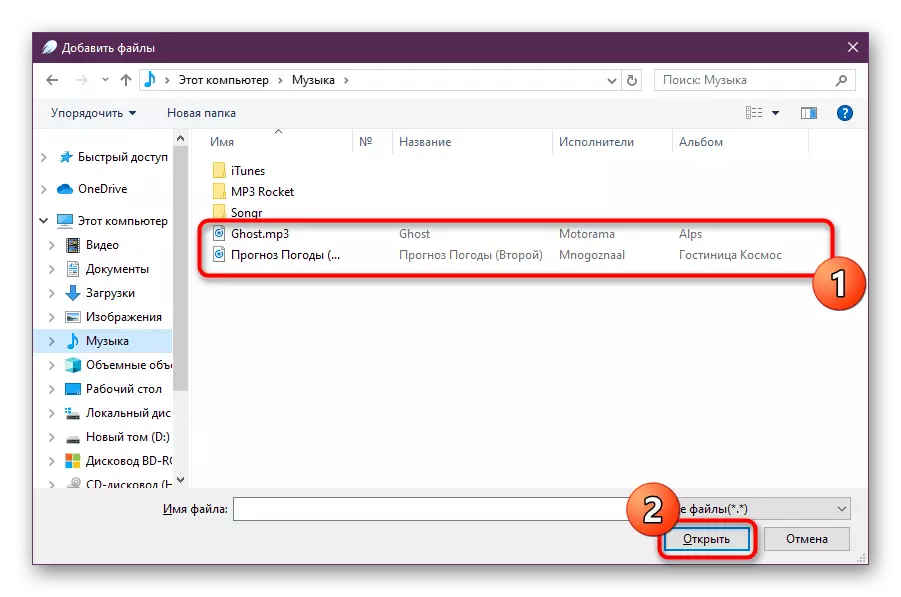
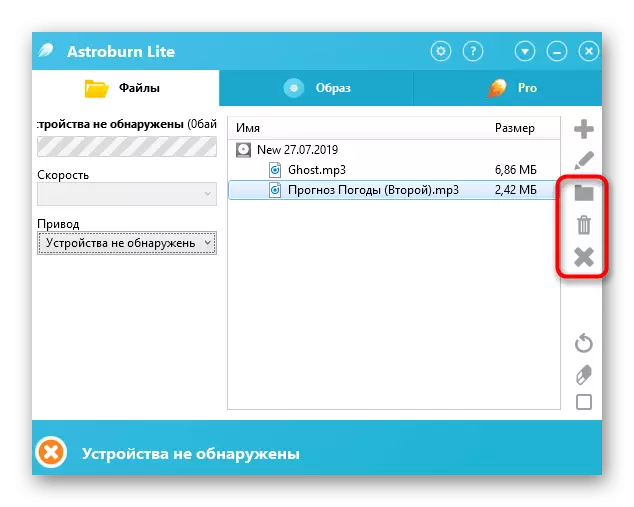
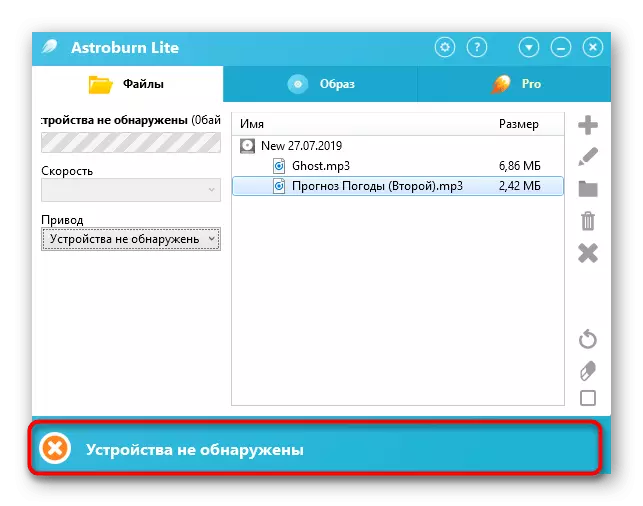
Nun gibt es noch viele Programme im Internet, die mit der Erfüllung der betrachteten Aufgabe kopiert werden. Wie bereits oben erwähnt, arbeiten sie alle ungefähr gleich. Wenn Sie also nicht in die obige Software passen, empfehlen wir Ihnen, andere Optionen mit dem unten aufgeführten Material kennenzulernen.
Lesen Sie mehr: Programme zum Aufzeichnen von Datenträgern
Daraufhin kommt unser Artikel der logischen Schlussfolgerung. Heute haben Sie über die Methoden zur Aufnahme von Musik auf der Festplatte gelernt. Wie Sie sehen, gibt es dabei nichts kompliziert, Sie müssen nur die beste Unterstützung auswählen und den Anweisungen folgen.
