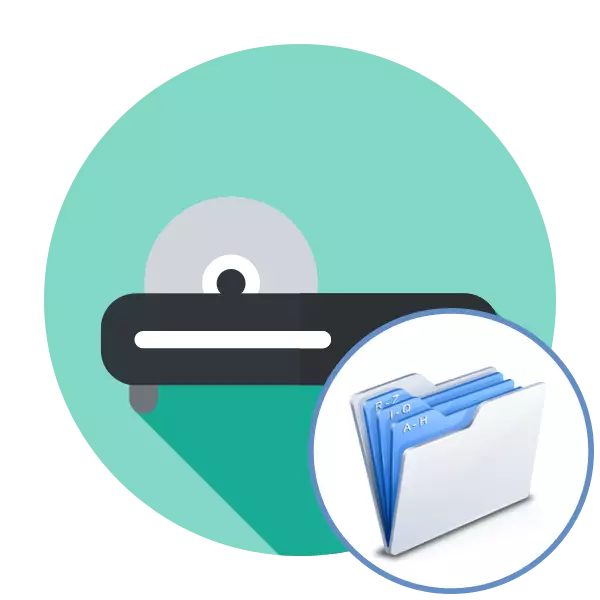
Manchmal dient CD oder DVD als Medien, in denen eine Vielzahl von Dateien gespeichert ist, dh seine Hauptaufgabe ist mit einem Flash-Laufwerk vergleichbar. In solchen Fällen erfolgt das Brennen leicht nach anderen Standards, natürlich mit speziellen Software. Wenn Sie plötzlich Objekte auf der Festplatte benötigten, empfehlen wir Ihnen, sich mit den untenstehenden Methoden vertraut zu machen, um diese Frage im Detail zu studieren.
Zeichnen Sie Dateien auf der Festplatte auf
Als Nächstes möchten wir das Prinzip des Betriebs von drei Programmen eindeutig demonstrieren, dass der Benutzer den Benutzer in der Aufzeichnung beliebiger Dateien auf der Festplatte unterstützt und den Mindestbetrag an Aufwand anwenden. Sie können feststellen, dass die Algorithmen der Aktion in allen ähnlich sind, aber die Aufmerksamkeit hier sollte in erster Linie auf zusätzliche Funktionen gezahlt werden, die manchmal für bestimmte Benutzer nützlich sind.Methode 1: cdburerxp
Wir möchten mit freier Software namens cdburerxp beginnen, da solche Lösungen aufgrund des Fehlens verschiedener Einschränkungen am beliebtesten sind. Es lohnt sich jedoch nicht, auf eine Vielzahl zusätzlicher Tools zu zählen. Wie für den Prozess der Aufzeichnungsdateien geschieht er wie in der nächsten Anleitung gezeigt.
Bitte beachten Sie, dass das CDBURNERXP-Programm ein einfaches Werkzeug für Brennen von Datenträgern mit Mindesteinstellungen ist. Wenn Sie ein viel fortgeschritteneres Paket professioneller Tools benötigen, ist es besser, Informationen auf dem Laufwerk mithilfe von zu erfassen In dem Weg 2..
- Installieren Sie das Programm auf dem Computer, fügen Sie den Rohling auf das Laufwerk ein und starten Sie den CDBurnerXP.
- Der Bildschirm zeigt das Hauptfenster an, in dem Sie den ersten Punkt "Disc mit Daten" auswählen.
- Ziehen Sie alle erforderlichen Dateien, die Sie in das Laufwerk schreiben möchten, im Programmfenster oder klicken Sie auf die Schaltfläche Hinzufügen, um den Windows Explorer zu öffnen.
- Unmittelbar über die Liste der Dateien gibt es eine kleine Symbolleiste, in der Sie sicherstellen müssen, dass Sie das gewünschte Laufwerk ausgewählt haben (wenn Sie mehrere davon haben), sowie gegebenenfalls die gewünschte Anzahl von Kopien ( Wenn Sie zwei oder mehr identische Festplatten schreiben müssen).
- Wenn Sie beispielsweise eine wiederbeschreibbare Festplatte verwenden, zum Beispiel CD-RW, und es bereits Informationen enthält, muss er gereinigt werden, indem Sie die Taste "Löschen" drücken. Wenn Sie einen absolut sauberen Zwerg haben, überspringen Sie diesen Artikel.
- Jetzt ist alles für den Aufnahmeprozess bereit, jetzt für den Anfang des Prozesses können Sie auf die Schaltfläche "Aufnehmen" klicken.
- Der Ausführungsprozess des Prozesses beginnt, was ein paar Minuten dauert (die Zeit hängt von der Menge der aufgezeichneten Informationen ab). Sobald der Fortschrittsprozess abgeschlossen ist, informiert Sie cdburnerxp darüber, und öffnet das Laufwerk automatisch, so dass Sie sofort die fertige Festplatte entfernen können.
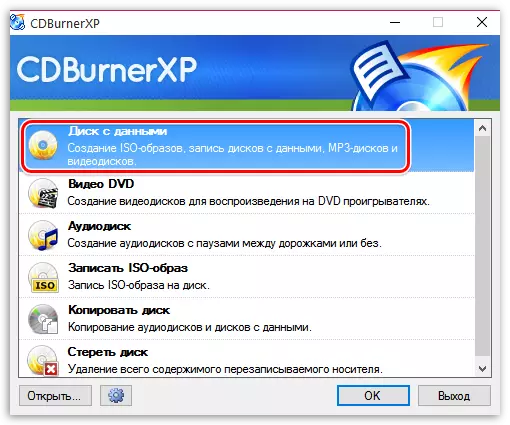

Zusätzlich zu den Dateien können Sie Ordner hinzufügen und erstellen, um in den Inhalten des Laufwerks einfach zu navigieren.
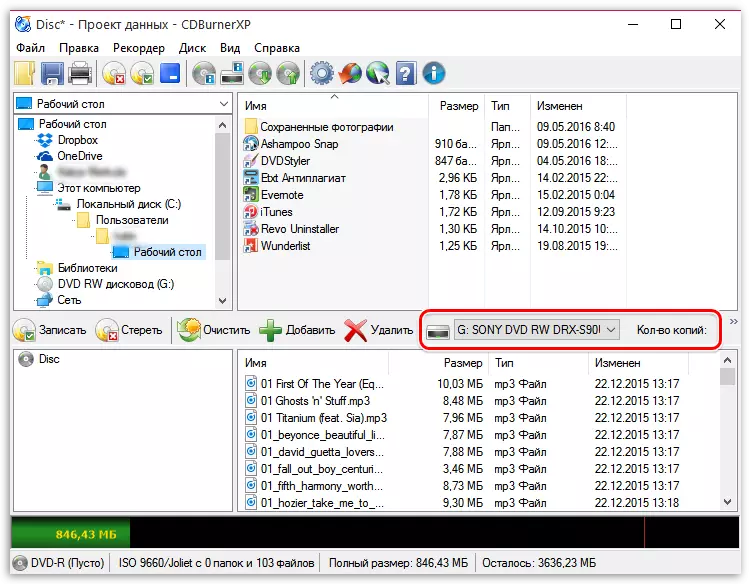
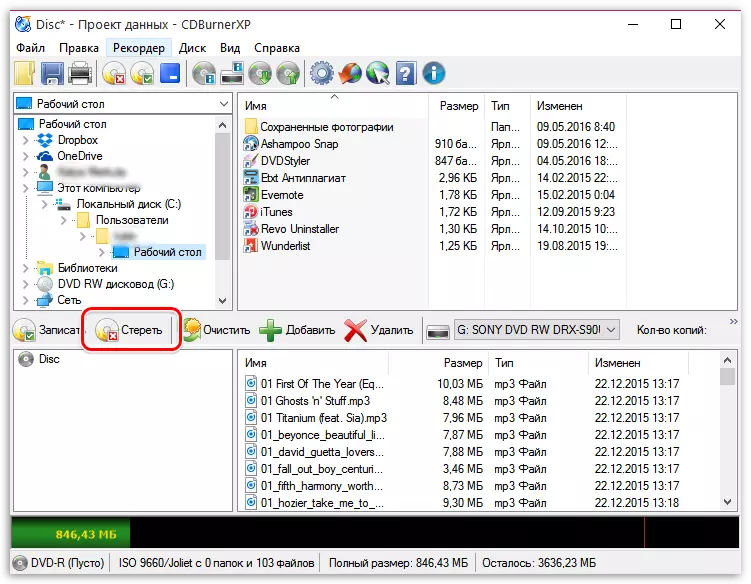
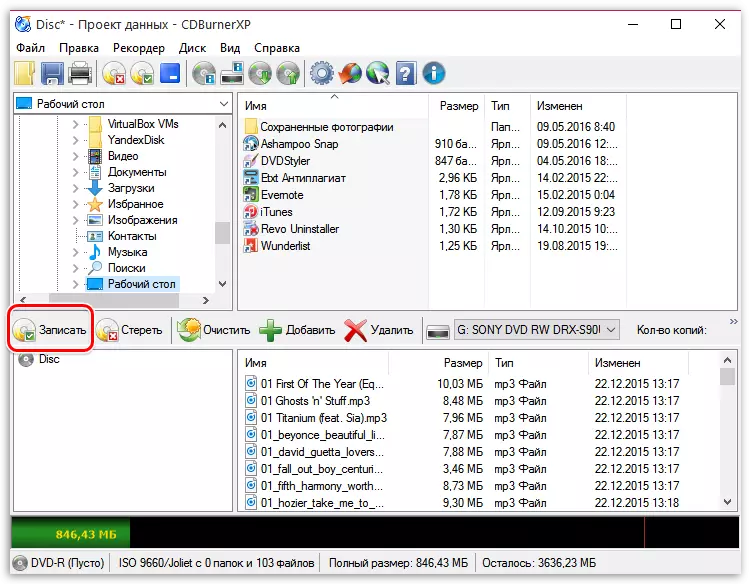
Methode 2: Nero
Bei der gesamten vorhandenen Software für Burning-Discs gilt Nero als das berühmteste, da die Entwickler die Erfüllung dieser Software seit vielen Jahren unterstützen, bitte liebende Liebhaber mit ständigen Updates und Verbesserungen. Hier müssen die Tatsache berücksichtigt werden, dass die Anwendung gegen Gebühr gilt, und die Testversion ist für einen Zeitraum von zwei Wochen zur Verwendung zur Verfügung. Dann müssen Sie das Programm entweder aufgeben oder einen Lizenzschlüssel kaufen. Bisher werde ich diese Entscheidung für später posten, denn es ist immer zuerst erforderlich, die grundlegende Funktionalität zu erfahren.
- Verwenden Sie die obige Referenz, um Nero herunterzuladen und zu installieren. Gehen Sie nach dem Start zum Abschnitt "Nero Burning ROM".
- Wenn Sie eine Testversion verwenden, erscheint ein Fenster mit einem Kaufangebot, das kühn schließt, um die Arbeit zu beginnen.
- Beim Erstellen eines neuen Projekts reicht es aus, den Modus "CD Mixed Mode" oder "DVD Mixed Mode" anzugeben, und klicken Sie dann auf "Neu".
- Fügen Sie Dateien zum Brennen hinzufügen, indem Sie sie aus dem eingebauten Browser ziehen.
- An der Unterseite stellte die Speicherzeitskala fest. Stellen Sie sicher, dass alle Objekte passen und nichts löschen müssen.
- Klicken Sie nach Fertigstellung auf die Schaltfläche "Jetzt brennen", um den Aufnahmevorgang zu starten.
- Wenn im System mehrere Laufwerke installiert sind, müssen Sie aktivieren und klicken Sie auf Klicken auf OK.




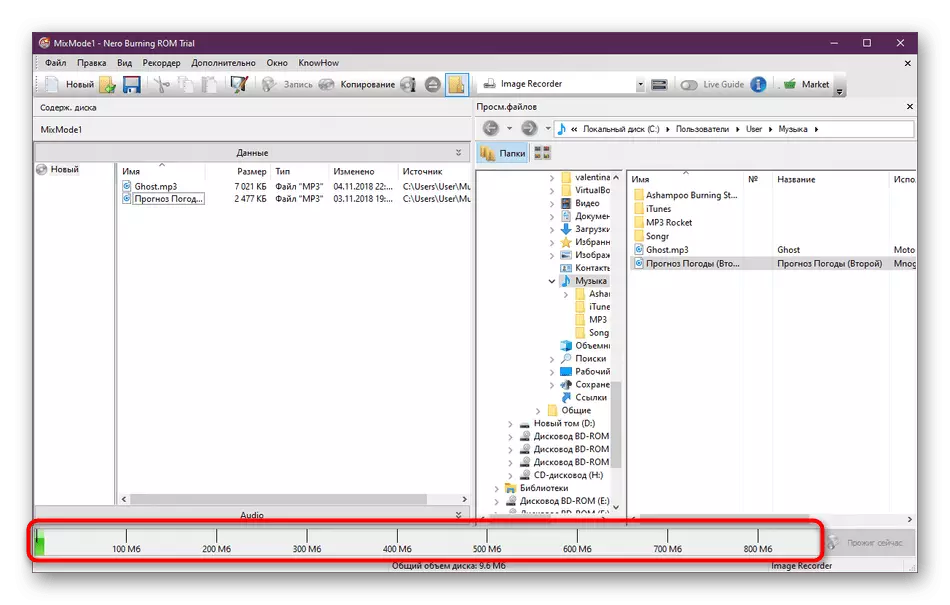
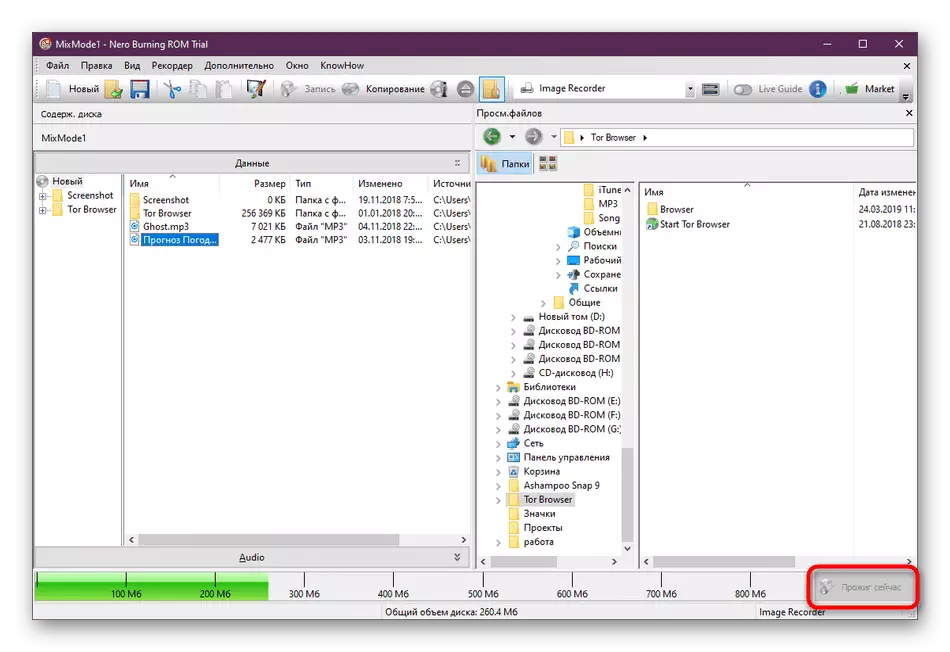
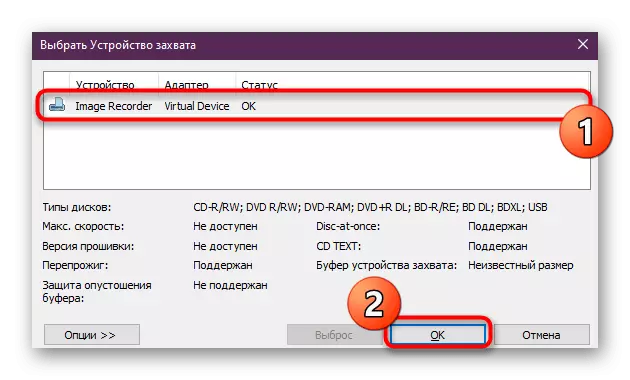
Nachdem der Verbrennungsvorgang gestartet wird. Erwarten Sie, dass es endet, dadurch wird die angegebene Benachrichtigung angezeigt. Wenn Sie sich für Interaktion mit Nero interessieren, und Sie möchten diese Software laufend weiter verwenden, empfehlen wir Ihnen, sich mit einem separaten Artikel auf unserer Website vertraut zu machen, in dem die Hauptanwendungsbereiche dieser Software behandelt werden. Dies wird dazu beitragen, alle Aspekte des Werkzeugs zu erfahren.
Lesen Sie mehr: Verwenden von Nero
Methode 3: Astroburn Lite
Eine andere freie Software in unserem heutigen Material wird als Astroburn Lite bezeichnet und reicht unter den anderen Lösungen zur Benutzerfreundlichkeit. Alle Aktionen werden buchstäblich ein paar Klicks durchgeführt und sehen wie folgt aus:
- Gehen Sie nach dem erfolgreichen Start von Astroburn Lite auf die Registerkarte "Dateien".
- Um hier zu starten, geben Sie das Laufwerk an, in dem die gewünschte Platte eingesetzt ist. Es braucht es bei der Verbindung mehrerer Antriebe.
- Fügen Sie dann mit den Tasten, die sich im rechten Bereich befinden, Dateien oder Verzeichnisse hinzufügen.
- Das Standardfenster des Dirigenten öffnet sich. Wählen Sie hier absolut beliebige Dateien aus, die Sie benötigen.
- Bearbeiten Sie sie mit Hilfe von zugänglichen Tools, wenn Sie das Projekt löschen oder vollständig reinigen möchten.
- Im Screenshot unten sehen Sie die Inschrift "Geräte nicht erkannt. In Ihrem Fall muss die Schaltfläche "START RECORD" angezeigt werden. Klicken Sie darauf, um das Brennen zu leiten.
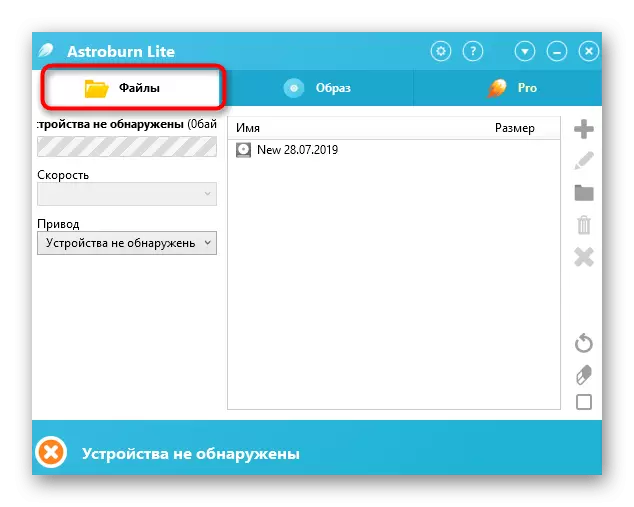
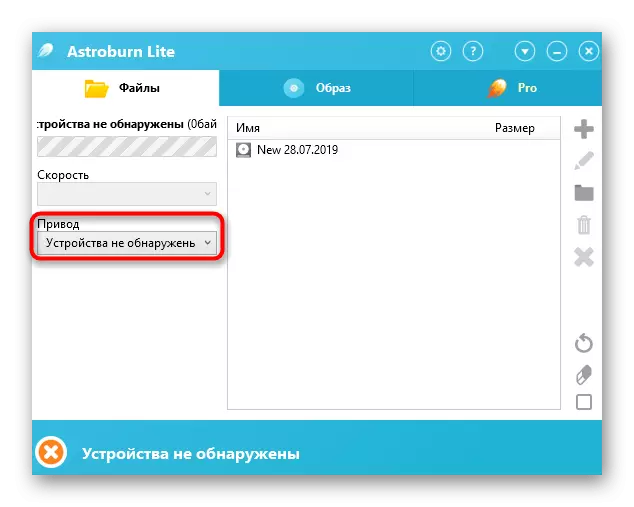
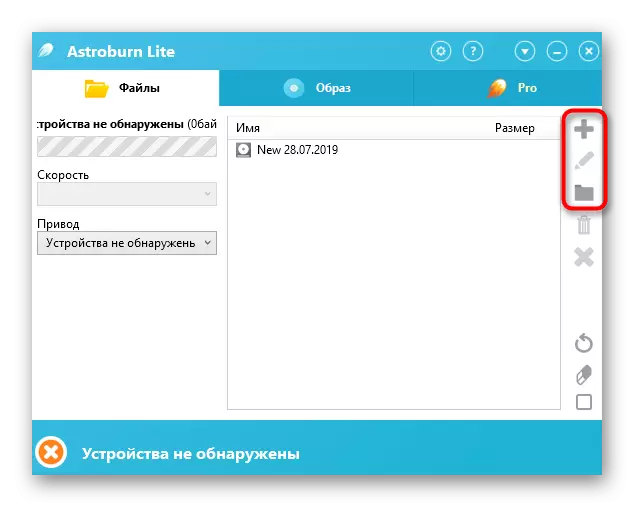
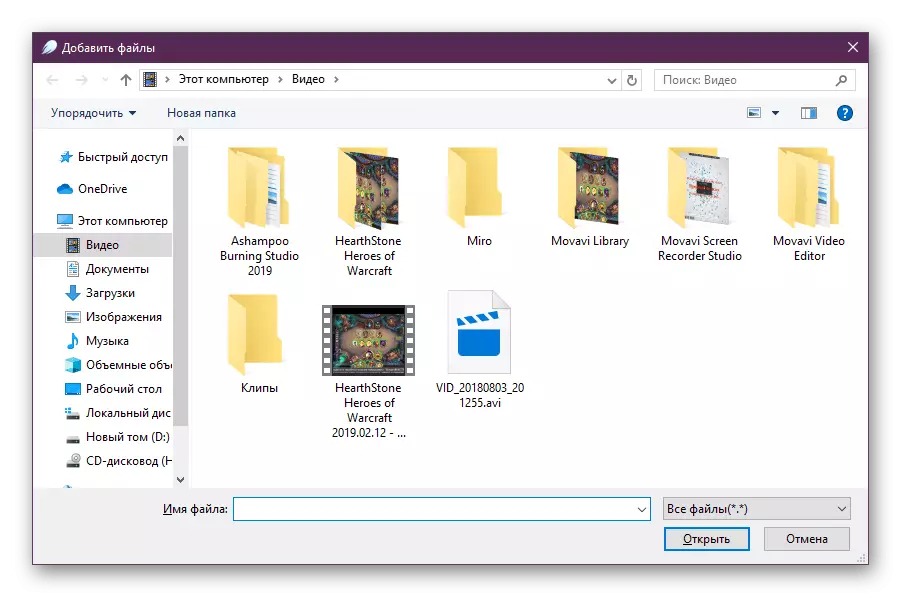
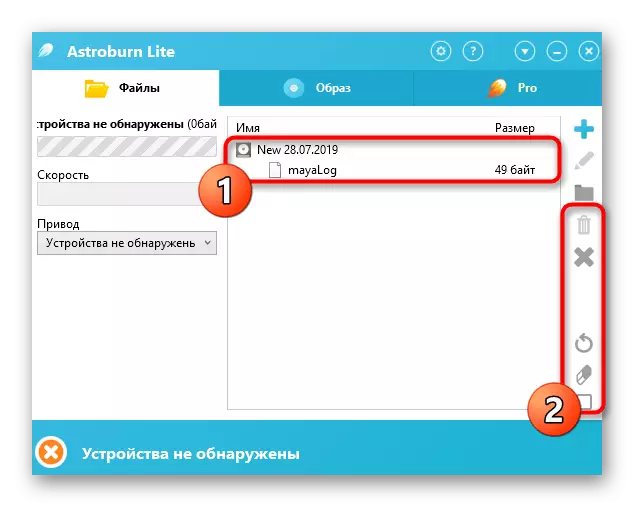
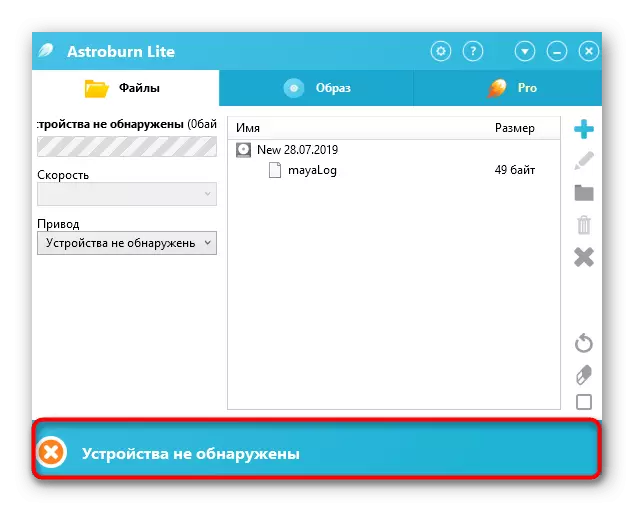
Erwarten Sie, dass die Aufnahme abgeschlossen ist, und Sie können sofort mit dem Inhalt arbeiten.
Es gibt Benutzer, die die oben genannten Optionen vorgelegt haben, sind aus verschiedenen Gründen nicht geeignet. In diesem Fall empfehlen wir Ihnen, ein absolut jedes Programm für das Brennen zu verwenden, das Sie mögen wird. Fast alle von ihnen ermöglichen es Ihnen, alle Dateien aufzunehmen und im selben Prinzip zu arbeiten. Detaillierte Bewertungen für beliebte Lösungen suchen weiter.
Lesen Sie mehr: Programme zum Aufzeichnen von Datenträgern
In diesem Artikel kommt unser Artikel zu Ende. Daraus erfahren Sie über die Methoden zur Aufnahme von Dateien auf einer CD oder DVD. Wie Sie sehen, ist nichts kompliziertes In der Interaktion mit Software nicht, sodass Sie die gewünschte Option, die Sie mögen und die Aufgabe erfüllen, sicher herunterladen können.
