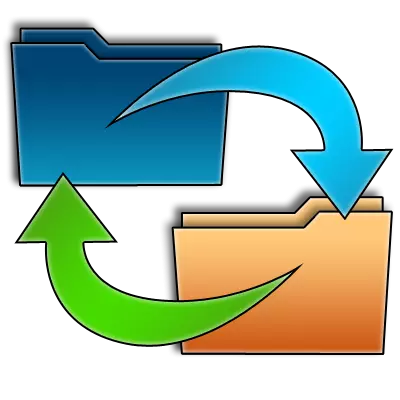
Verbindung mit dem FTP-Protokoll ist eine der besten Optionen, um Dateien auf Ihre eigene Website- oder Remote-Speicherhosting zu übertragen, sowie zum Herunterladen von Inhalten von dort. Das beliebteste Programm zur Implementierung der FTP-Verbindung wird derzeit als als sein. Leider wissen nicht alle Benutzer, wie Sie damit arbeiten können. Lass uns damit umgehen.
Grundlegende Vorgänge in Filezilla
Der Hauptclient verwenden Szenarien für FTP-InterAct, die ein Programm einrichten, mit der Verbindung zu Servern hergestellt und Dateien dabei verwaltet werden. Wir werden auch einige Probleme und Methoden berücksichtigen, um sie zu beseitigen.Antrag auf Setup.
Um mit der Dateisill mit der Verwendung von Dateisill zu beginnen, müssen Sie zuerst einrichten. In der überwältigenden Mehrheit der Fälle reicht es aus, dass diese Optionen für jedes FTP-Verbindungskonto separat in den Site Manager eingegeben werden. Dies ist hauptsächlich die Voraussetzungen des Kontos auf dem FTP-Server.
- Um zu "Site Manager" zu gelangen, klicken Sie auf das entsprechende Symbol, das sich mit der Kante befindet, in der linken Hälfte der Symbolleiste.
- In dem von uns erscheinenden Fenstern müssen Sie einen willkürlich herkömmlichen Namen des neuen Kontos, der Hostadresse, des Benutzernamens (Login) des Kontos und des Kennworts eingeben. Sie sollten auch angeben, ob Sie die Datenverschlüsselung verwenden werden. Verwenden Sie wann immer möglich, verwenden Sie das TLS-Protokoll, um die Verbindung zu sichern. Nur wenn der Anschluss für dieses Protokoll aufgrund einer Reihe von Gründen nicht möglich ist, sollte er aufgegeben werden. Sofort in, "Site Manager" müssen Sie die Art des Eingangs angeben. Es wird empfohlen, entweder den Parameter "Normal" oder "Kennwort anfordern" installieren. Nachdem Sie alle Einstellungen ermittelt haben, müssen Sie die "OK" -Taste drücken, um die Ergebnisse zu speichern.
- In den meisten Fällen reichen die obigen Einstellungen für eine korrekte Verbindung zum Server aus, aber manchmal für eine bequemere Verbindung oder zum Durchführen der vom Hosting oder dem Anbieter gelieferten Bedingungen sind zusätzliche Programmparameter erforderlich. Allgemeine Einstellungen werden auf die FileZilla-Arbeit insgesamt angewendet und nicht auf einem bestimmten Konto. Um zum Einstellungsassistenten zu gelangen, müssen Sie in das obere horizontale Menü "Bearbeiten" gehen und zu Unterabsatz "Einstellungen ..." gehen.
- Wir haben ein Fenster, in dem sich die globalen Programmeinstellungen befinden. Standardmäßig haben sie die optimalsten Bedeutungen, aber aufgrund einer Reihe von Gründen, von denen wir darüber gesprochen haben, können durch ihre Änderung benötigt werden. Dies sollte streng individuell durchgeführt werden, mit einem Darlehen für systemische Funktionen, den Anforderungen des Anbieters und der Hosting-Verwaltung, der Anwesenheit im System von Antiviren und Firewalls.
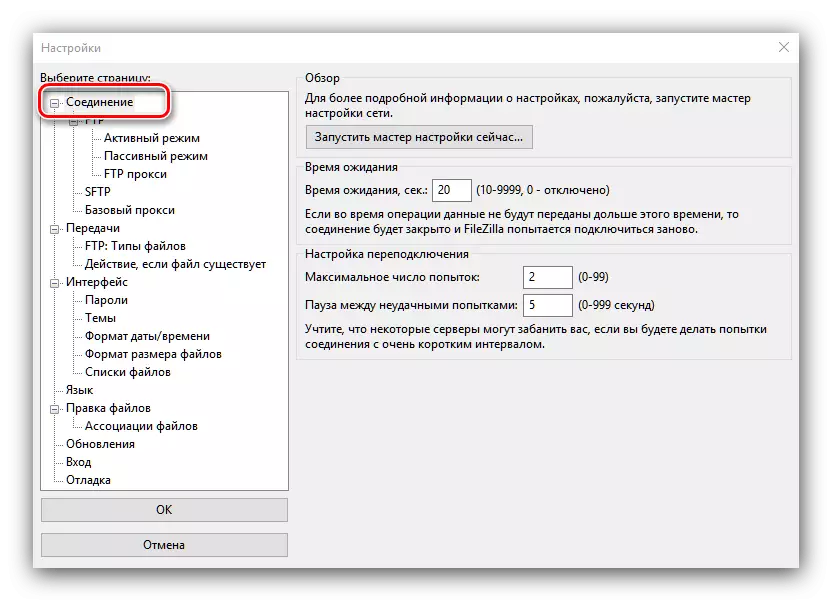
Die Hauptabschnitte dieses Einstellungsmanagers, die zur Abgabe von Änderungen verfügbar sind:
- Die Verbindung ist dafür verantwortlich, die Anzahl der Verbindungen und Wartezeit aufzubauen.
- FTP - macht das Wechseln zwischen aktiven und passiven Verbindungsmodi;
- Getriebe - etabliert eine Grenze für die Anzahl der gleichzeitigen Ausrüstung;
- Die Schnittstelle ist für das Erscheinungsbild des Programms und seines Verhaltens beim Falten verantwortlich;
- Sprache - bietet die Möglichkeit, eine Sprache auszuwählen.
- Datei bearbeiten - Gibt die Auswahl des Programms an, um Dateien zum Hosting bei der Remote-Bearbeitung zu ändern.
- Updates - Legt die Häufigkeit der Aktualisierungsprüfung fest;
- Der Eingang - beinhaltet die Bildung der Protokolldatei und legt den Grenzwert auf seiner Größe fest.
- Debugging - beinhaltet ein professionelles Werkzeug für Programmierer.


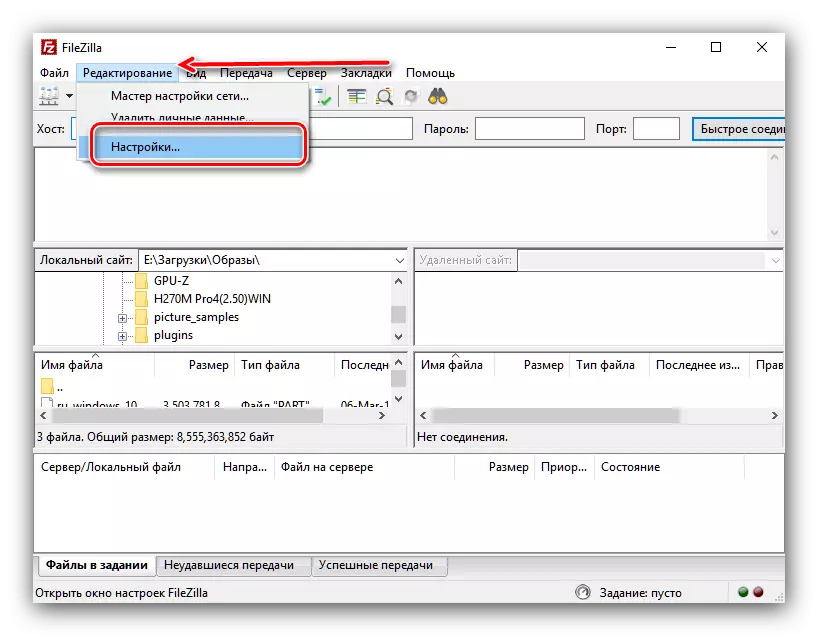
Es sollte wieder hervorgehoben werden, dass Änderungen an den allgemeinen Einstellungen einen strikt individuellen Charakter haben und nur bei gültigem Bedarf empfohlen wird. Detailliertere Informationen zum Einrichten von FileZill können aus einem separaten Handbuch lernen.
Lesen Sie mehr: So konfigurieren Sie FileZilla
Verbinden zum Server
Nachdem alle Einstellungen hergestellt wurden, können Sie versuchen, eine Verbindung zum Server herzustellen. Es stehen zwei Möglichkeiten zur Verfügung: Verwenden des "Site Manager" und über das Formular einer schnellen Verbindung, die sich oben in der Programmoberfläche befindet.
- Um über den "Site Manager" herzustellen, müssen Sie zum Fenster gehen, das entsprechende Konto auswählen und auf die Schaltfläche "Connect" klicken.
- Um schnell zu verbinden, genügt es, Ihre Anmeldeinformationen und die Adresse des Hosts oben im grundlegenden Fenster des Filezilla-Programms einzugeben, und klicken Sie dann auf die Schaltfläche "Quick Connection". Mit der letzten Verbindungsmethode müssen jedoch die Daten jedes Mal verabreicht werden, wenn Sie den Server eingeben.
- Wie Sie sehen, ist die Verbindung zum Server erfolgreich passiert.

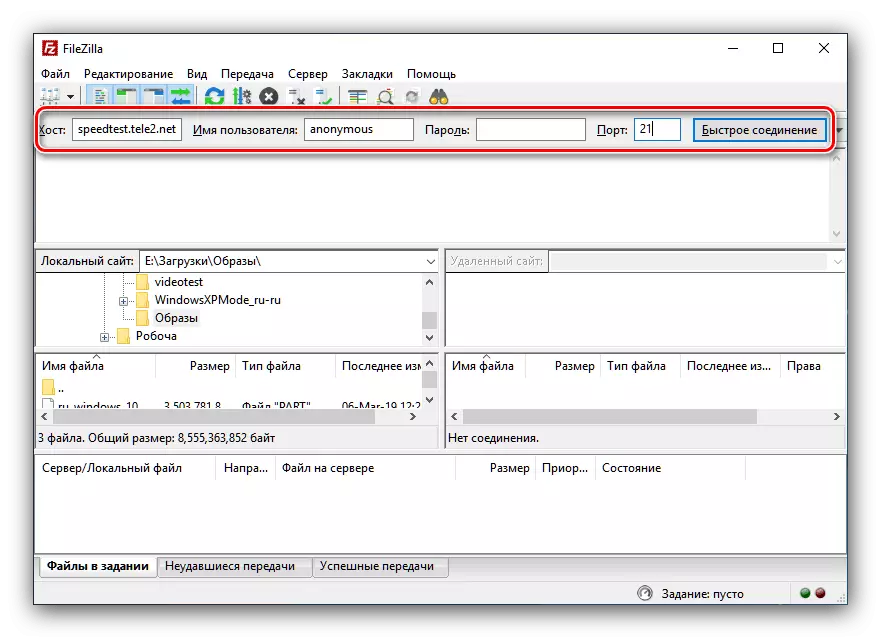

Dateiverwaltung auf dem Server
Nachdem Sie mit dem Dateizilla-Programm an den Server angeschlossen, können Sie verschiedene Aktionen auf Dateien und Ordnern ausführen, die darauf gelegt werden.
- FileZilla-Schnittstelle hat zwei Paneele. Navigieren Sie links die Festplatte des Computers und rechts - gemäß den Kontoverzeichnissen auf dem Hosting. Um Manipulationen mit Dateien oder Ordnern auf dem Server vorzunehmen, sollten Sie den Cursor mit dem gewünschten Objekt verschoben und klicken Sie auf die rechte Taste der Maus, um das Kontextmenü aufzurufen.

Wenn Sie sich auf seine Elemente wenden, können Sie Dateien vom Server auf die Festplatte herunterladen, sie löschen, umbenennen, ansehen, ein Remote-EDRES-Produkt erstellen, ohne auf einen Computer herunterzuladen, neue Ordner hinzufügen.
- Von besonderem Interesse ist die Möglichkeit, die Rechte des Zugriffs auf Dateien und Ordner auf dem Server zu ändern. Nachdem der entsprechende Menüpunkt ausgewählt ist, öffnen Sie ein Fenster, in dem Sie Lesen, Schreiben und Ausführen für verschiedene Kategorien von Benutzern installieren können.
- Um die Datei oder einen ganzen Ordner auf den Server herunterzuladen, müssen Sie das gewünschte Element in der Panel markieren, in dem das Verzeichnis der Festplatte geöffnet ist, und indem Sie das Kontextmenü aufrufen, wählen Sie den "Download auf den Server" aus. Artikel.


Lösungen mögliche Probleme
Bei der Arbeit an dem FTP-Protokoll im FileZilla-Programm treten häufig verschiedene Fehler auf. Diejenigen, die von der "konnten TLS-Bibliotheken nicht laden" und "keine Verbindung zum Server nicht laden" werden, sind am häufigsten.
Fehler "können TLS-Bibliotheken nicht geladen werden"
Um dieses Problem zu lösen, müssen Sie zunächst für alle Updates im System prüfen. Bei Wiederholung sollte der Fehler das Programm erneut installieren. Münden Sie als letzter Ausweg, das geschützte TLS-Protokoll zu verwenden, und gehen Sie zum üblichen FTP.

Lesen Sie mehr: So beseitigen Sie den Fehler "TLS-Bibliotheken konnte nicht laden"
Nachricht "Verbindung zum Server nicht herzustellen"
Die Hauptgründe, die diesen Fehler verursachen, ist die Abwesenheit oder die fehlerhafte Konfiguration des Internets oder falsch ausgefüllte Kontodaten im Site Manager (Host, Benutzer, Passwort). Um dieses Problem zu beseitigen, abhängig von der Ursache des Ereignisses, müssen Sie entweder die Arbeit der Internetverbindung herstellen oder das in der Site-Manager ausgefüllte Konto mit den auf dem Server erhaltenen Daten bestätigen.

Lektion: So beseitigen Sie den Fehler "Verbindung zum Server nicht herzustellen"
Filezilla ist nicht so kompliziert, da es auf den ersten Blick auf den ersten Blick erscheint. Gleichzeitig ist es dieses Programm, das einer der funktionierenden FTP-Clients ist, die seine Popularität vorbestimmt.
