
AutoCAD Active-Benutzer stehen regelmäßig gegenüber dem Bedürfnis, Text für ihre Zeichnungen und andere ähnliche Projekte hinzuzufügen. Nicht immer installiert von Standardschriften eignen sich jedoch aus unterschiedlichen Gründen, beispielsweise im Text der Aufgabe, andere Anforderungen sind angegeben, oder dies ist auf die Konstruktionsmerkmale zurückzuführen. In diesem Fall müssen Sie auf die Installation zusätzlicher Schriftarten zurückgreifen, was in zwei verschiedenen Methoden erfolgen kann. Es geht darum, dass dies unten diskutiert wird.
Installieren Sie die Schriftarten in AutoCAD
Sie sollten mit der Tatsache beginnen, dass Schriftarten in bestimmten Dateien gespeichert sind, die sich in Formaten unterscheiden. Das Windows-Betriebssystem verwendet einen Standardtyp namens TTF, der mit allen installierten Software kompatibel ist. Es gibt jedoch einen anderen Typ-SHX, der speziell für AutoCAD entwickelt wurde und das erfinderische Autodesk-Unternehmen ist. Bereits genau, welche Art von Schriftdatei Sie haben, und Sie müssen die Installationsmethode auswählen. Wir werden sowohl für beide Optionen in Betracht ziehen, damit Sie sich dessen bewusst sind, und wussten, was Sie tun sollen, was bei einer Kollision mit jedem Datentyp zu tun ist.Methode 1: TTF-Schriftarten
Wie bereits erwähnt, werden TTF-Typ-Schriftarten im Betriebssystem verwendet, und es ist notwendig, sie in einem speziellen Verzeichnis zu installieren, wonach das Element bereits mit absolut allen Programmen abgeholt wird und zugänglich ist. Alle notwendigen Informationen zu diesem Thema finden Sie in einem separaten Handbuch auf unserer Website, indem Sie auf den untenstehenden Link klicken.
Lesen Sie mehr: Installieren Sie TTF-Schriftarten auf einem Computer
Die entgegengesetzten Aktionen müssen durchgeführt werden, wenn Sie die Schriftart von AutoCAD und das gesamte Betriebssystem entfernen möchten. Es lohnt sich nur in Fällen, in denen Sie sicher sind, dass dieser Stil in einer anderen Software nicht mehr nützlich ist. Sie bieten auch an, sich mit zwei Methoden vertraut zu machen, um die Aufgabe der Aufgabe in einem anderen Artikel weiter zu lösen.
Lesen Sie mehr: Entfernen von Schriftarten in Windows 10
Methode 2: Shx-Schriftarten
Nun sprechen wir über die Situation, dass die meisten AutoCAD-Besitzer beim Arbeiten mit großen Projekten konfrontiert sind. Manchmal hängen Kunden oder andere Projektmitarbeiter Dateien an die Aufgabe an, darunter die nicht standardmäßigen SHX-Format-Schriftarten enthalten. Für den normalen Gebrauch erfordert eine Vorinstallation, die wie folgt durchgeführt wird:
- Typischerweise werden die Schriftarten als Archiv verteilt, sodass es an jedem praktischen Ort auf dem Computer auspackt werden muss.
- Führen Sie jetzt AutoCAD aus, klicken Sie mit der rechten Maustaste auf einen leeren Ort des Arbeitsraums und wählen Sie im Kontextmenü "Parameter".
- Erweitern Sie auf der ersten Registerkarte "Dateien" den Speicherort des Zugangswegs zu Hilfsdateien ".
- Finden Sie in dieser Liste den Pfad, der mit dem Verzeichnis "Fonts" endet. Kopieren Sie es oder denken Sie daran, wieder zu gehen.
- Führen Sie den Leiter aus und folgen Sie dem von ihm gefundenen Pfad.
- Bewegen Sie alle erforderlichen Schriftarten in das Verzeichnis und setzen Sie sie ggf. die entsprechenden Namen durch "Umbenennen".
- Starten Sie AutoCAD neu, damit neue Objekte erkannt werden.
- Klicken Sie auf das Tool "Text", um eine Inschrift zu erstellen.
- Erweitern Sie die Liste der Schriftarten in der Symbolleiste.
- Stellen Sie sicher, dass der neue Stil erfolgreich hinzugefügt wurde.

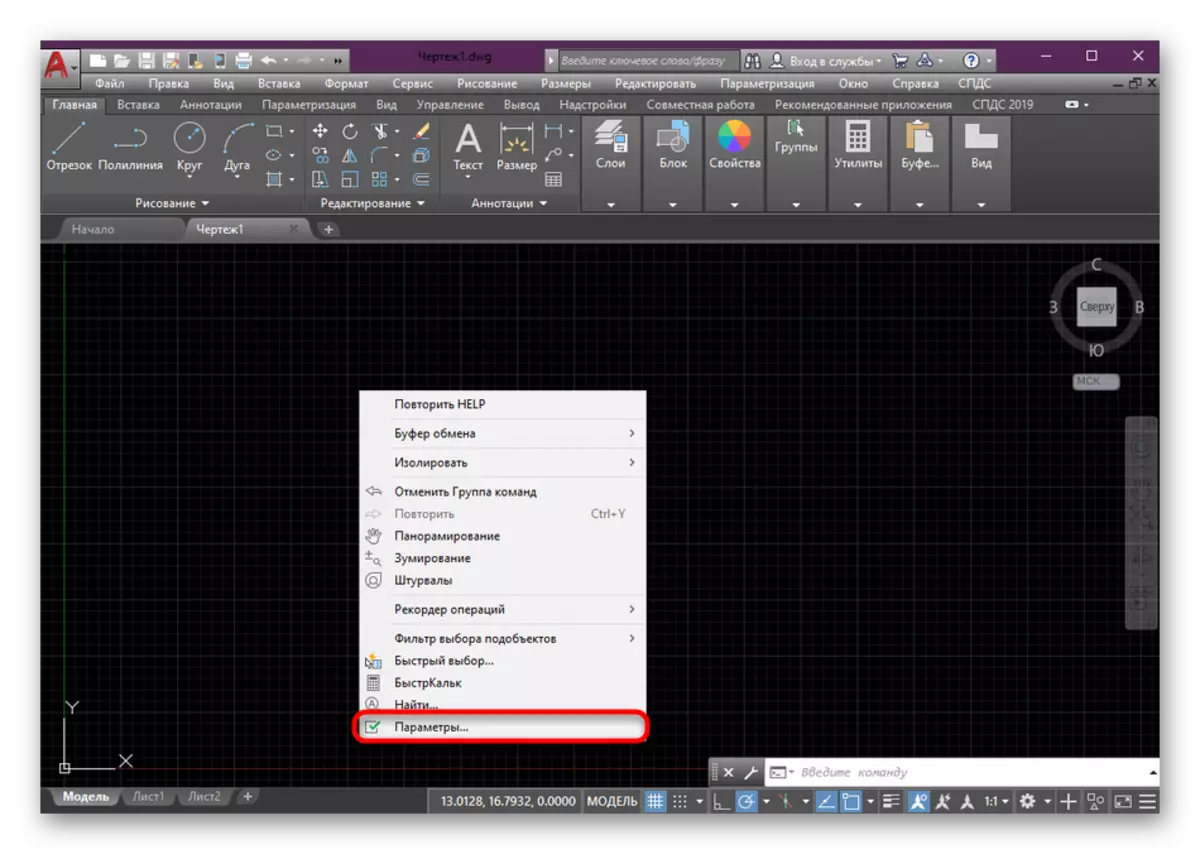
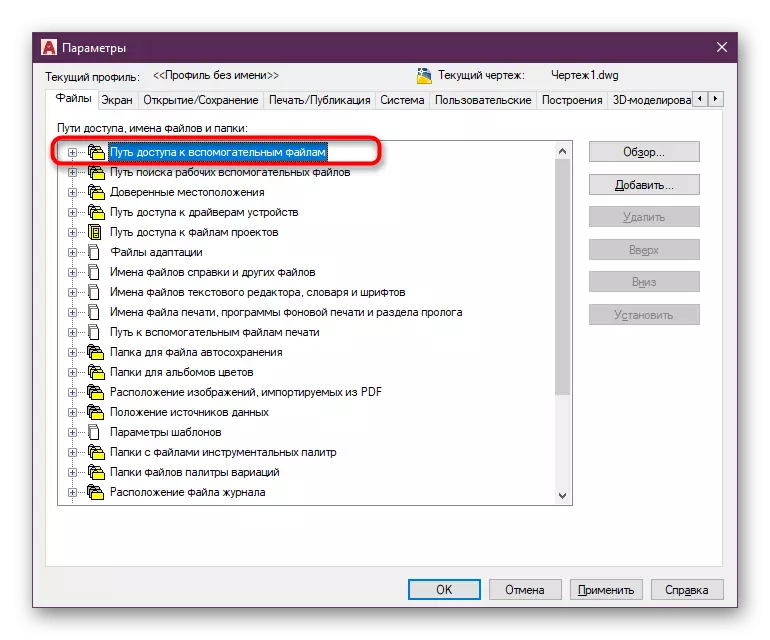
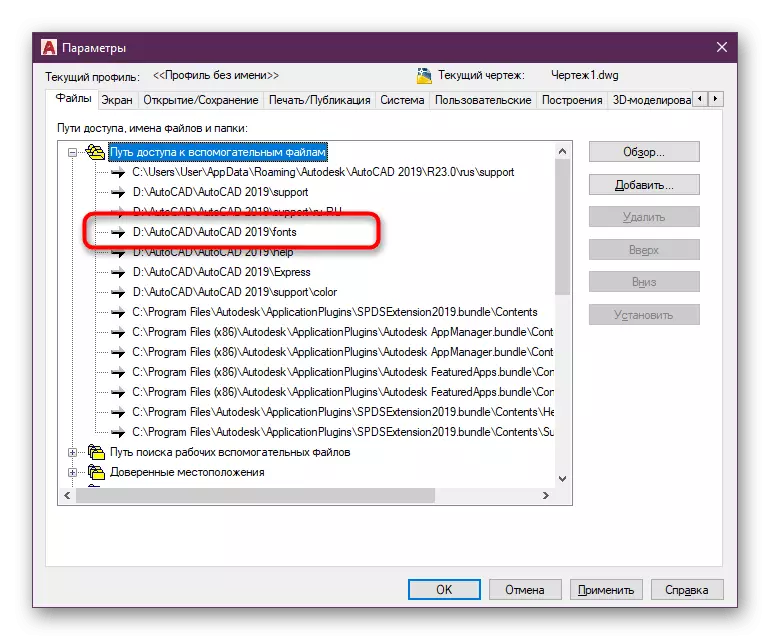
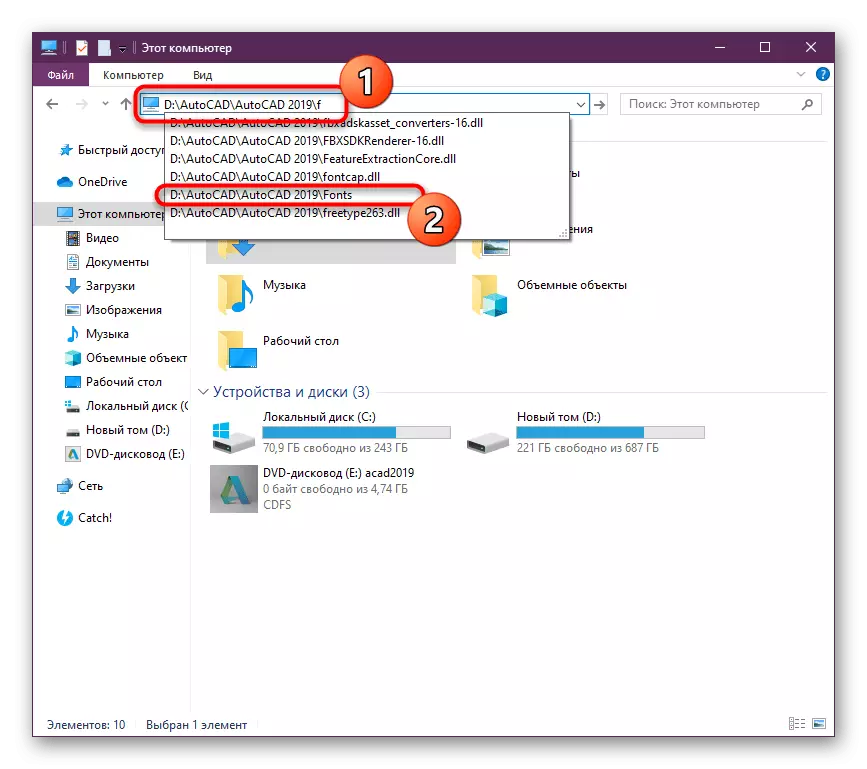
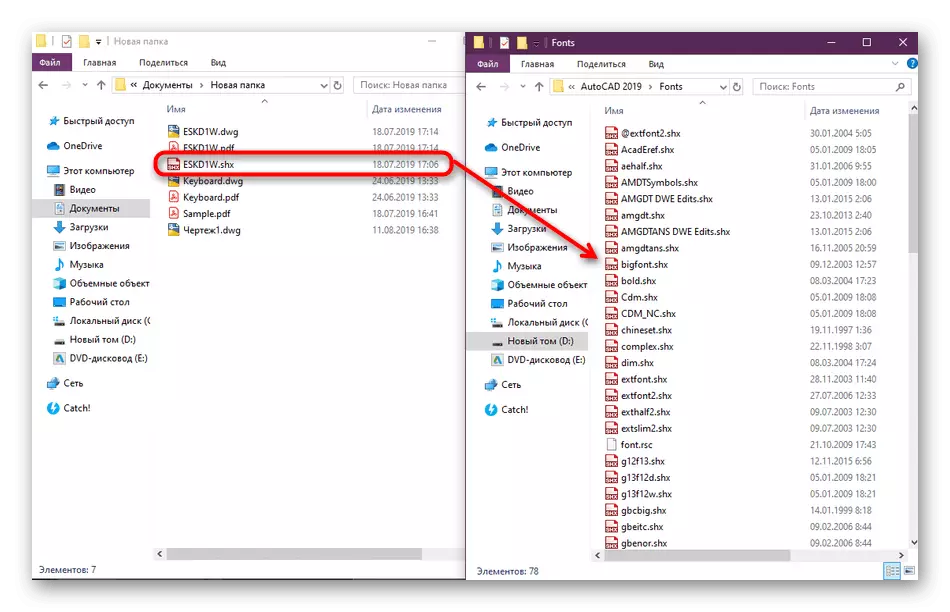
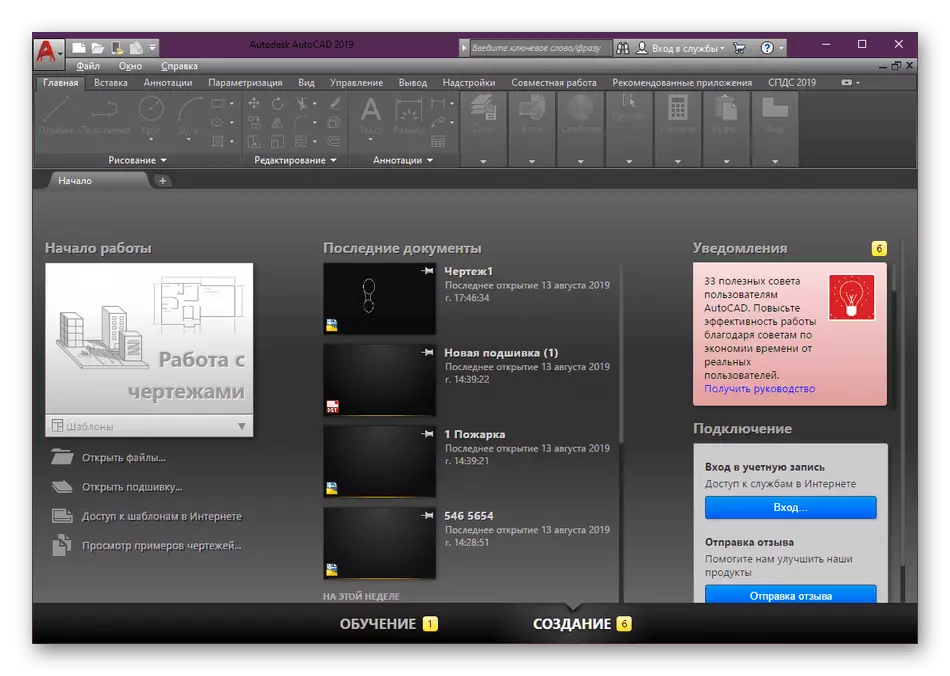
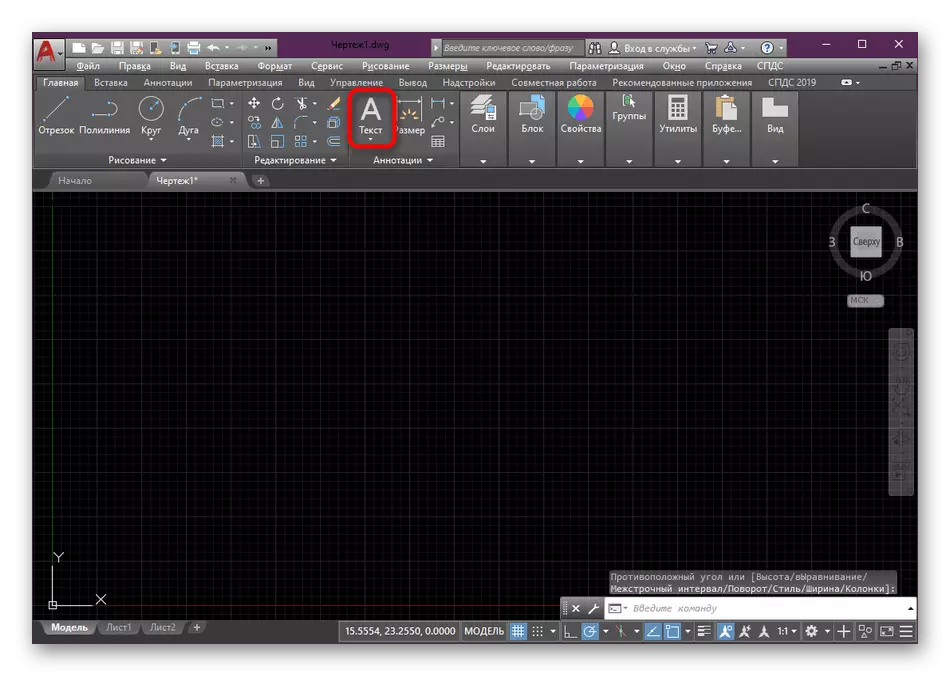
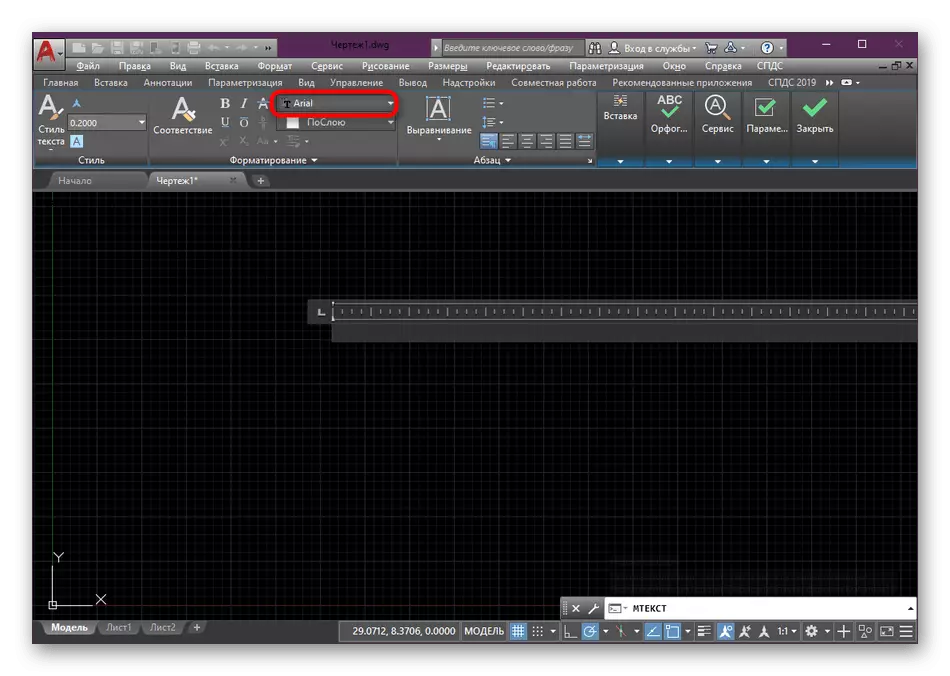
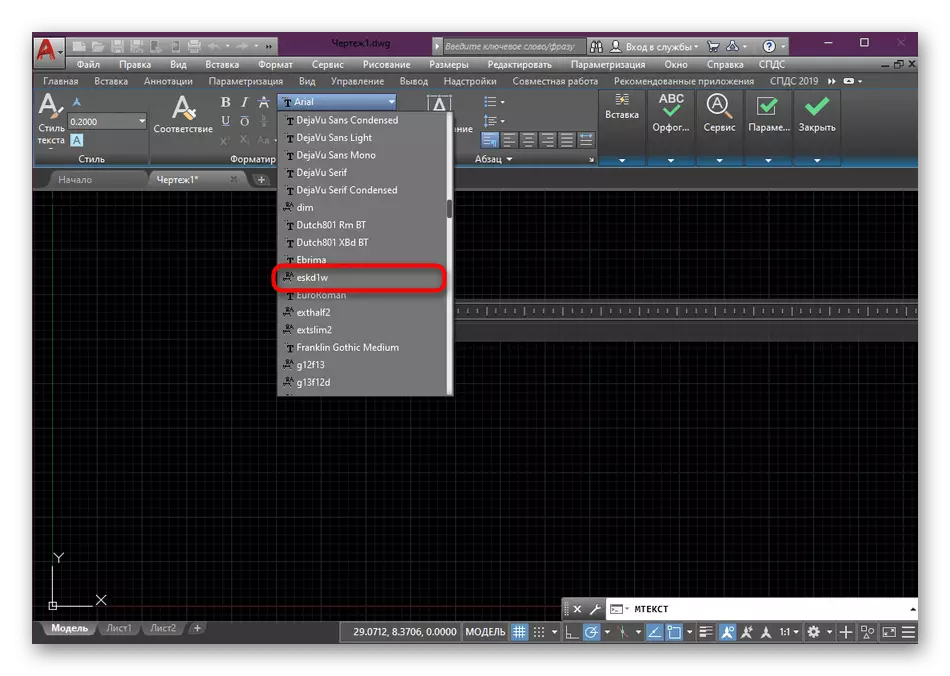
In ähnlicher Weise können Sie die Schriftart in einen beliebigen Ordner verschieben, der dem Abschnitt "Zugriffspfad" hinzugefügt wird, jedoch ist es praktisch, Objekte in dem Verzeichnis speziell dafür zu speichern. Wenn Sie der Benutzer des lokalen Netzwerks sind und einen Netzwerkordner mit seinen eigenen Schriftarten hinzufügen möchten, den Zugriff auf die andere Benutzer haben, dann hilft Ihnen dieser Anweisungen.
- Bewegen Sie sich erneut an AutoCAD und gehen Sie zum Abschnitt "Parameter".
- Klicken Sie in der Kategorie "Pfad des Zugriffs auf Hilfsdateien" auf die Schaltfläche "Hinzufügen", die sich auf der rechten Seite befindet.
- Legen Sie manuell in das Verzeichnis ein oder schreiben Sie sie manuell und drücken Sie die ENTER-Taste.
- Nun wird das Verzeichnis gespeichert, und nach dem Neustart werden alle Schriftarten in der entsprechenden Liste angezeigt.
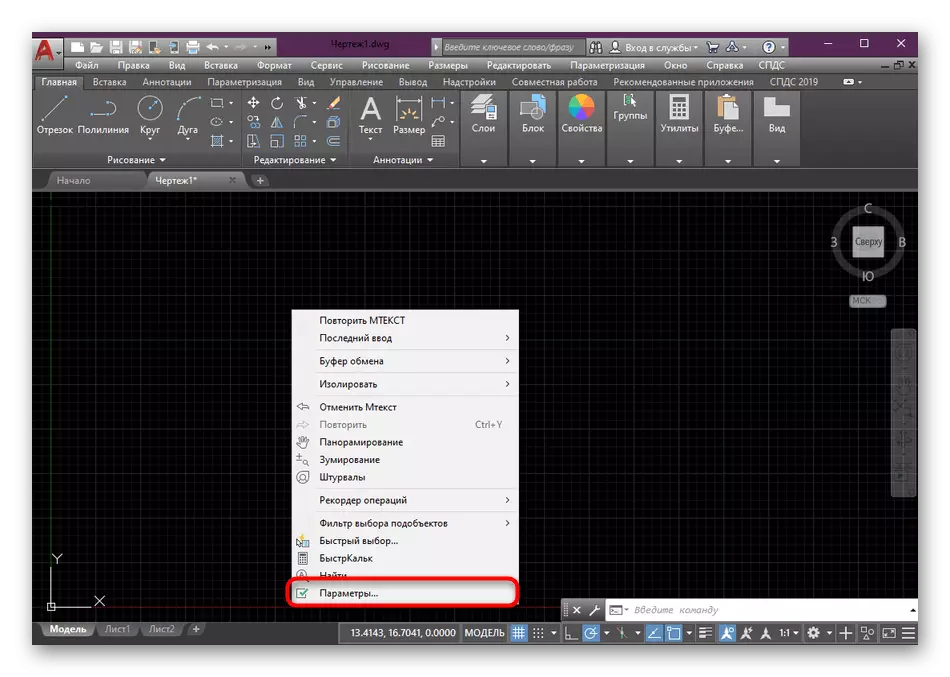
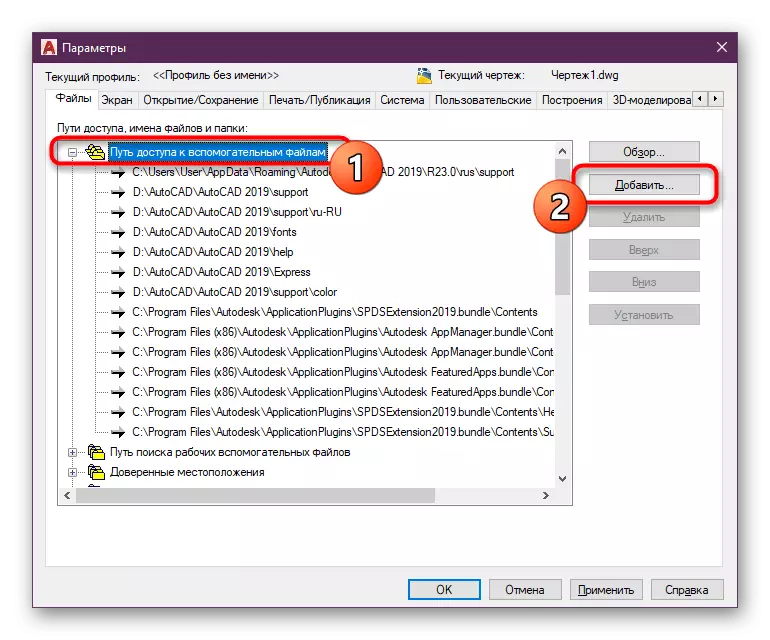
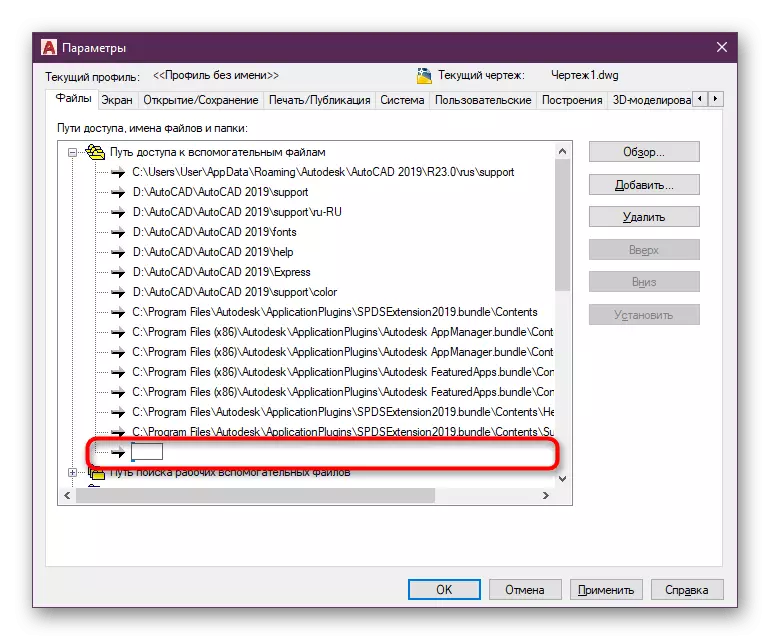
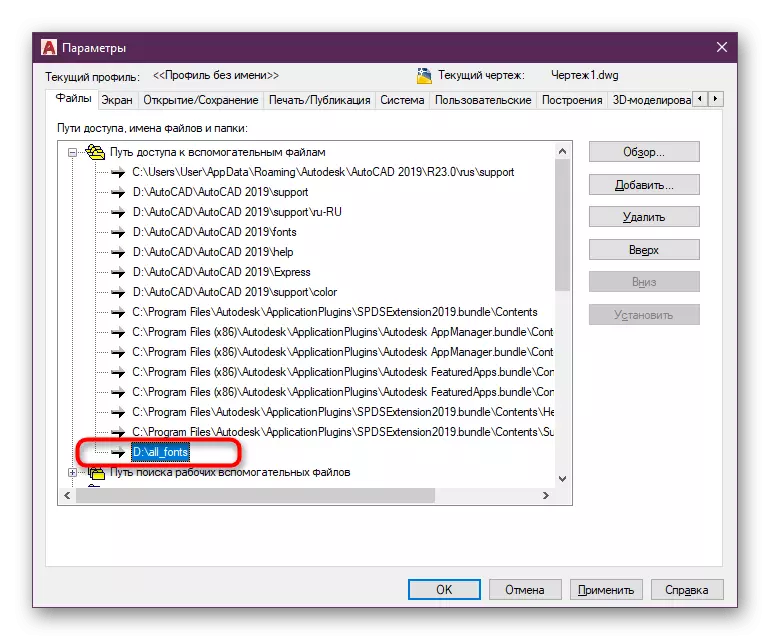
Nachdem Sie alle diese Aktionen ausgeführt haben, können Sie sicher umschalten, um die erforderlichen Inschriften mithilfe von nur hinzugefügten Textstilen zuzusetzen oder zu bearbeiten.
Siehe auch: So fügen Sie Text in AutoCAD hinzu
Für die Erfüllung anderer Aufgaben in der Autocada wird empfohlen, dass Anfänger angenommen werden, sich mit den Trainingsmaterialien zu diesem Thema vertraut zu machen. Sie finden sie auf der offiziellen Website und in einem separaten Artikel, in dem einige Anweisungen zur Interaktion mit gängigen Werkzeugen und Funktionen gesammelt werden.
Lesen Sie mehr: Verwenden von AutoCAD-Programm
