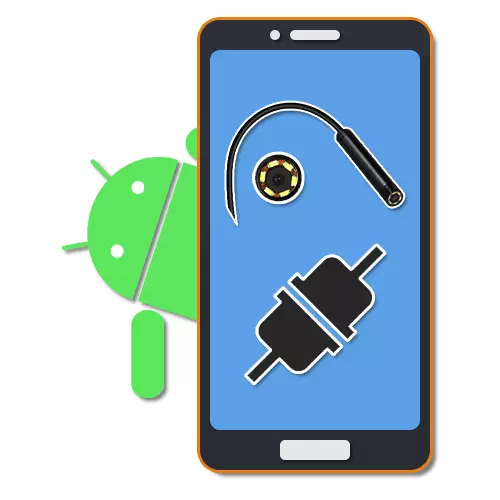
Das Endoskop ist ein nützliches Werkzeug, mit dem Sie bei Bedarf schwer zugängliche Orte eindringen und inspizieren können. Obwohl ein solches Gerät anfänglich für medizinische Zwecke erstellt wurde, ist es heute möglich, es ohne spezielle Probleme für die spätere Verwendung in Verbindung mit einem PC oder einem Smartphone zu kaufen. Wir werden über die zweite Verbindungsoption weiter entlang des Artikels erzählt.
Verbinden von Endoskop auf Android
Das Verfahren zum Anschließen eines Endoskops mit einem Telefon kann in zwei Stufen unterteilt werden, die reduziert werden, um das Kabel zu verbinden und eines der speziellen Programme zu verwenden. Um die Verbindung erfolgreich installieren, fehlen einige spezifische Anforderungen für das Android-Gerät und die installierte Version des Betriebssystems.Schritt 1: Hardwareanschluss
Derzeit gibt es zwei Arten von Verbinden einer externen Kammer, die in eine kabelgebundene und drahtlose Verbindung unterteilt sind. Wir werden beide Optionen ansehen.
Option 1: USB-Endoskop
Um das USB-Gerät an das Telefon anzuschließen, verwenden Sie das Kabel und das "USB-Micro-USB", wie er angeschlossen werden muss. Am häufigsten ist das Endoskop ursprünglich mit einem Micro-USB-Stecker ausgestattet, der an den entsprechenden Anschluss am Telefon angeschlossen werden sollte.
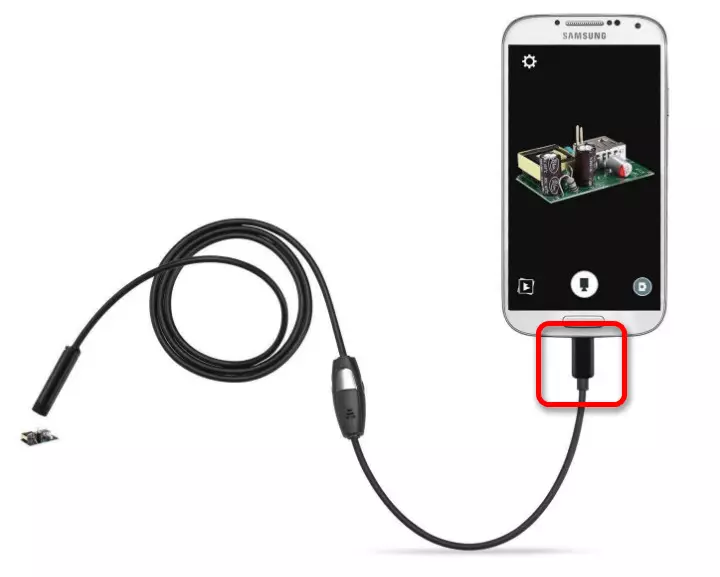
Es lohnt sich, darauf zu achten, dass nicht alle Smartphones mit USB-Endoskopen kompatibel sind, da einige Modelle in Bezug auf den Verzehr anspruchsvoller sind und daher aufgrund des Mangels an Energie für den gleichzeitigen Betrieb der Kamera und der Hintergrundbeleuchtung nicht an den Hafen am Telefon angeschlossen werden können . Es ist unmöglich, solche Einschränkungen zu umgehen, also im Voraus in Betracht ziehen, wenn Sie ein Modell auswählen.
Option 2: Wi-Fi-Endoskop
- Einige teurere Modelle des Endoskops ermöglichen es Ihnen, mit einem Wi-Fi-Modul herzustellen, das mit Telefonen und Computern kompatibel ist. Schalten Sie zunächst das Wi-Fi ein, indem Sie auf die Schaltfläche klicken, die im Screenshot markiert ist.

Verbinden Sie das Micro-USB-Kabel vom Gerät an den Anschluss, einen hervorgehobenen grünen Indikator und einem Wi-Fi-Symbol. Aufgrund dessen ist die Kamera zur Signalübertragung über ein drahtloses Netzwerk bereit.
HINWEIS: Der zweite Anschluss wird nur zum Laden verwendet, da dieses Gerät im Gegensatz zum kabelgebundenen Endoskop auf Kosten der eingebauten Batterie arbeitet.
- Gehen Sie am Telefon zu den "Einstellungen", gehen Sie zum Abschnitt "Wi-Fi" und verwenden Sie die drahtlose Drehrutsche. Danach beginnt die Suche nach verfügbaren Geräten automatisch.
- Wählen Sie in der angegebenen Liste das gewünschte Gerät aus, dessen Name dem Namen des Endoskopmodells entsprechen sollte. Um fortzufahren, klicken Sie im Fenster "Netzwerktitel" auf die Schaltfläche "Connect".
- Um die Verbindung erfolgreich zu installieren, müssen Sie außerdem eine von dem Standardhersteller installierte PIN angeben. Neben dem Namen des Netzwerks ist es wünschenswert, es in den Anweisungen des Kits zu finden, da sich Kombinationen auf verschiedenen Geräten unterscheiden können.

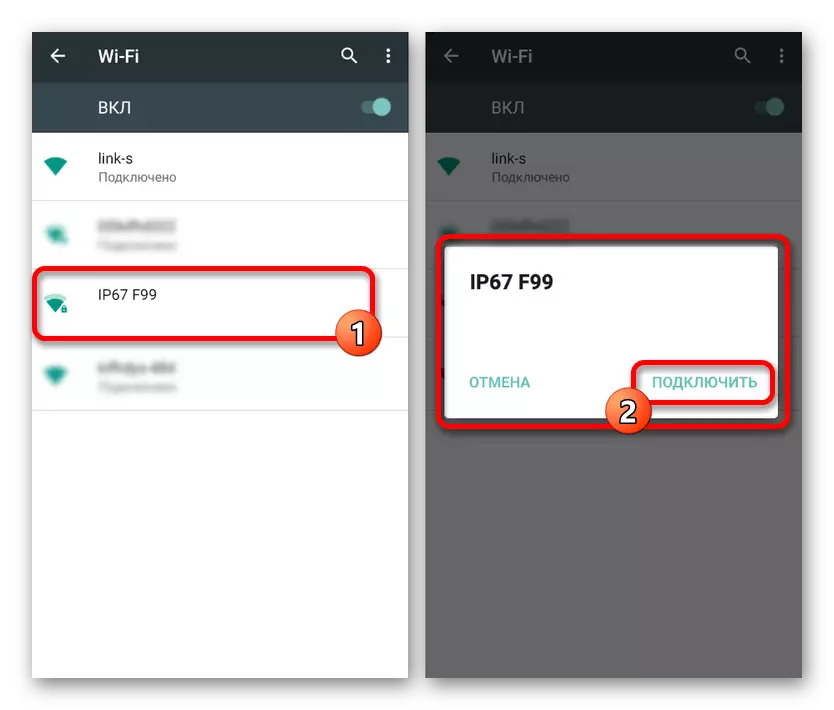
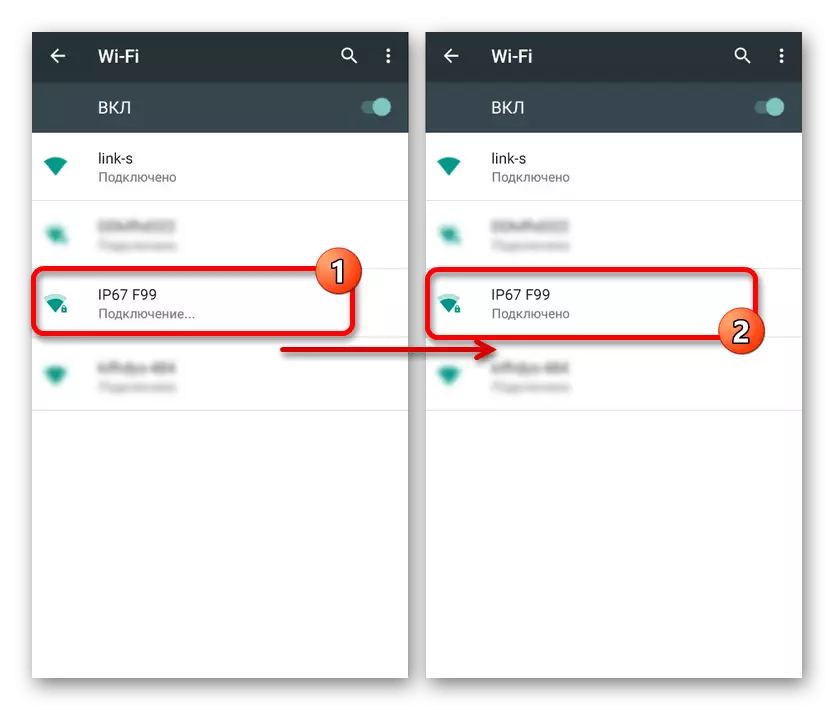
Um zu aktivieren, ist es manchmal erforderlich, die Verbindung über ein spezielles Fenster auf dem Telefonbildschirm zu bestätigen. Infolgedessen sollte die Standardkameraanwendung geöffnet oder eines der von uns diskutierten speziellen Programme weiter eröffnet werden. Gleichzeitig werden je nach Modell des Smartphones einige Aktionen unterschiedlich sein.
Schritt 2: Anwendungen zum Endoskop
Einige Modelle des Endoskops bei der Verbindung mit dem Telefon können Standardanwendungen verwenden, um mit der Kamera zu arbeiten, sodass die spezielle Software erforderlich ist. Solche Optionen sind jedoch eher ausgenommen, während die überwältigende Mehrheit der Geräte nur mit einem der speziellen Anwendungen funktioniert, das zum Herunterladen auf Google Play verfügbar ist.
OTG-Sicht.
Das beste Android-Programm, mit dem Sie das Bild empfangen und die separat angeschlossene Kamera steuern können, können Sie die OTG-Ansicht sicher anrufen. Diese Anwendung ist mit den meisten USB-Endoskopen kompatibel und kann ordnungsgemäß mit über WLAN verbundenen Geräten arbeiten.
Laden Sie OTG-Ansicht von Google Play Market herunter
- Nachdem Sie Aktionen aus dem ersten Abschnitt der Anweisungen ausgeführt haben, öffnen Sie die OTG-Ansicht. Infolgedessen erscheint das Bild auf dem Bildschirm oder im Bild von einer externen Kammer. Um die Verbindung zu aktualisieren, können Sie das Symbol in der linken oberen Ecke des Bildschirms verwenden.
- Mit Hilfe der Anwendung können Sie Video oder Fotos erstellen, die in Kombination mit den Merkmalen vieler Endoskope hohe Qualität garantieren. Darüber hinaus kann das Bild mit dem Hilfsmenü mit dem Hilfsmenü gespeist oder gedreht werden.
- Besonderer Aufmerksamkeit verdient eingebettete Anwendungseinstellungen, begrenzt durch mehrere Parameter wie den Videomodus und die Anzeige von Wasserzeichen. Je nach Version des Betriebssystems kann der Antrag für das Beste oder die schlechtere Weise variieren.


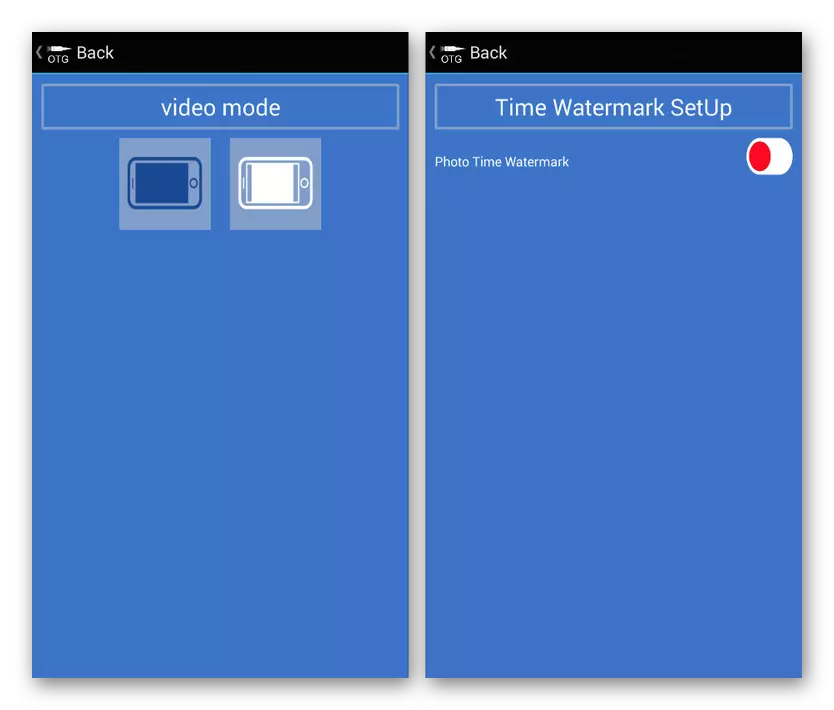
Aufgrund der Tatsache, dass diese Entscheidung anfänglich mit dem Endoskop arbeiten soll und das Beste ist, versuchen Sie es mit der Verwendung von OTG-Ansicht an erster Stelle. Es ist auch bekannt, dass die Kompatibilität mit der Software auf dem Paket oder in den Anweisungen vom Gerät angegeben werden kann.
AN98.
AN98 sowie die oben diskutierte Option zielen ausschließlich mit dem Endoskop zusammen, sodass er wahrscheinlich gesondert installiert werden muss. Es unterscheidet sich nicht viel von der OTG-Ansicht und bietet fast identische Funktionen. Darüber hinaus funktionieren die meisten Gerätemodelle auch durch A98.
Laden Sie an98 vom Google Play Market herunter
- Um auf das Bild von der Kamera zuzugreifen, öffnen Sie die Anwendung und warten Sie, bis der Download abgeschlossen ist. Wenn danach der schwarze Bildschirm angezeigt wird, überprüfen Sie die Anschluss des externen Kameras mit Ihrem Smartphone und aktualisieren Sie die Verbindung mit der Taste in der oberen linken Ecke.
- Wie in dem vergangenen Fall können Sie das Bild drehen oder widerspiegeln, Fotos und Videos erstellen, die im Arbeitsordner des Antrags gespeichert sind. In diesem Fall ist die Kamerasteuerung nur beim Erstellen eines Fotos verfügbar.
- Im Gegensatz zu OTG-Ansicht sind die Einstellungen hier sehr begrenzt und haben nicht einmal ein eigenes Menü. Das einzige, was geändert werden kann, ist der Erfassungsbereich bei Verwendung von Foto- und Videofilm.
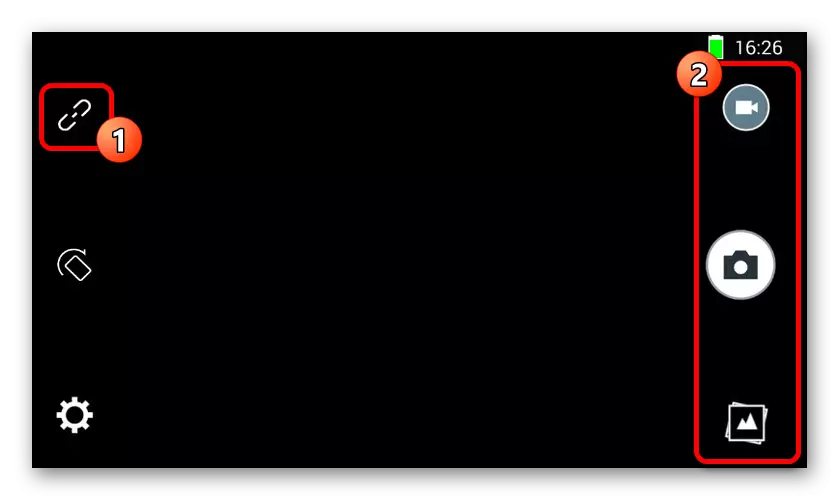
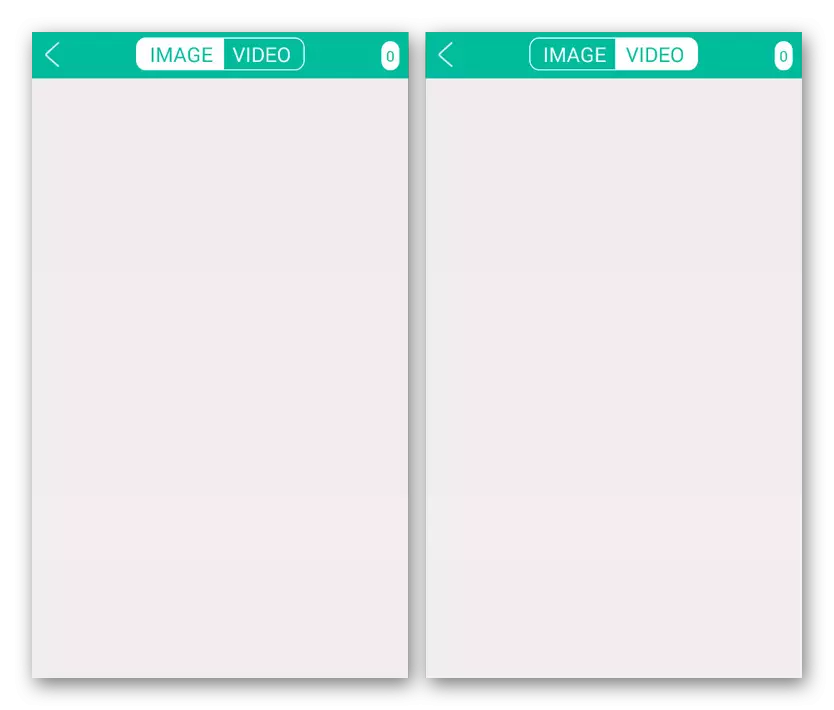
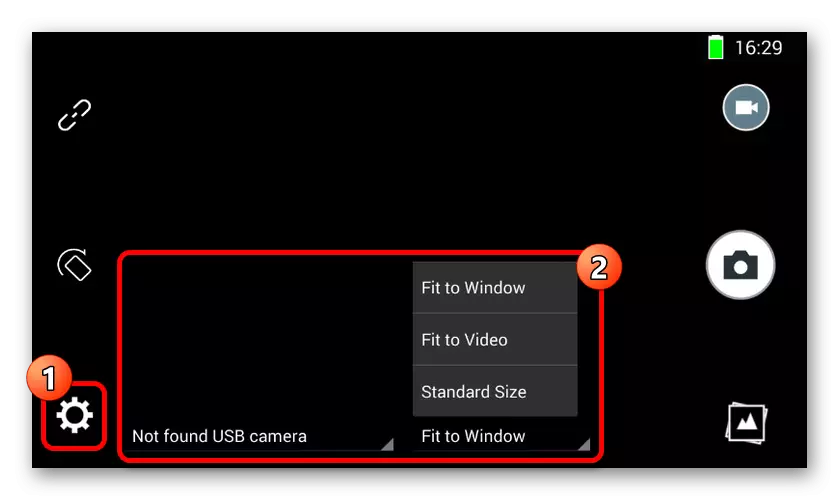
Das Programm ist eine hervorragende Option, um mit der Kamera zu arbeiten, insbesondere wenn aus irgendeinem Grund die erste Anwendung als nicht funktionierbar war. Sie können die Software auf einem beliebigen Smartphone verwenden, unabhängig von der Version des Betriebssystems.
Camerafi.
Die Anwendung unterscheidet sich sehr von früheren Varianten, da er ursprünglich nicht für ein Endoskop gedacht ist, sondern für jede externe Kammer. Auf diese Weise können Sie viel mehr Funktionen verwenden, aber Sie können keine Kompatibilität mit mehreren Geräten garantieren.
Camerafi vom Google Play Market herunterladen
- Schließen Sie das Endoskop an das Telefon an und führen Sie die Anwendung aus. Während der ersten Eingliederung müssen Sie zusätzliche Berechtigungen im entsprechenden Fenster bestätigen.
- Wenn auf dem Bildschirm im automatischen Modus ein Bild auf dem Bildschirm angezeigt wird, überprüfen oder schließen Sie die externe Kammer erneut an und drücken Sie die Verbindungsknopf an der Unterseite. Infolgedessen muss das Bild aktualisiert werden.
- Wie bereits erwähnt, sind aufgrund der Funktionen einige zusätzliche Funktionen vorhanden. Zum Beispiel können Sie nicht nur die Position des Rahmens, sondern auch die Helligkeit mit Kontrast auch vor dem Erstellen eines Bildes steuern.
- Die Parameter bieten auch einen viel größeren Bereich an Abschnitten. Sie müssen die Optionen selbst studieren, da der einzige Punkt, der die Arbeit des Endoskops betrifft, die "Kamerahauswahl" ist. Hier können Sie ein externes Gerät angeben, wenn aus irgendeinem Grund eingebaute Telefonkameras verwendet werden.
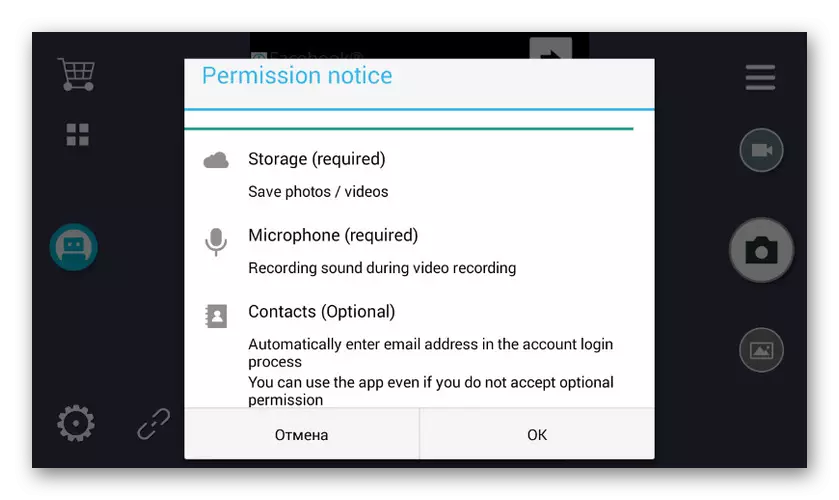
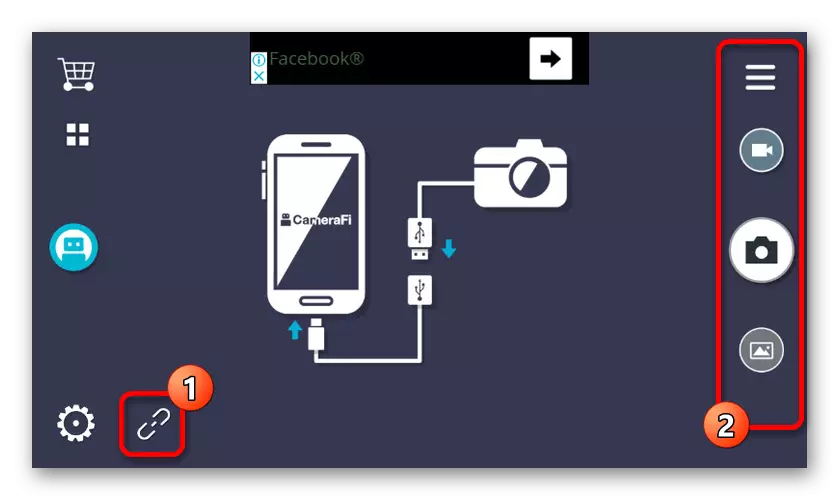
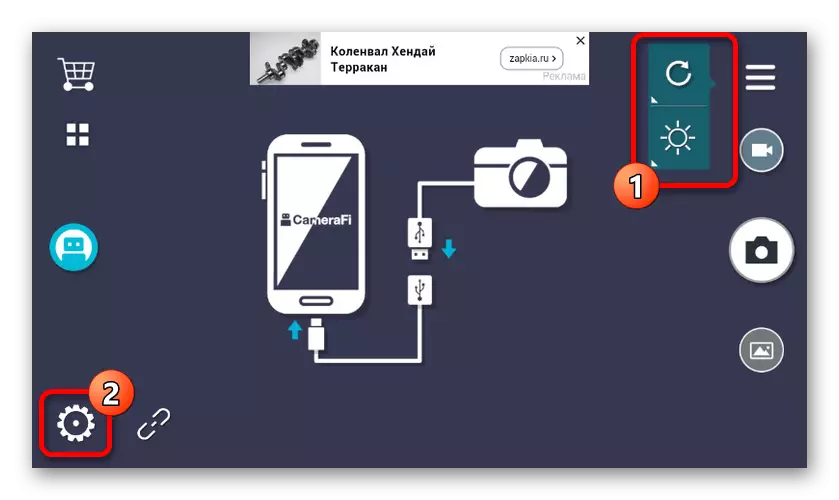

Das Hauptproblem der Anwendung erfolgt in Anwesenheit von Anzeigen auf jeder Seite, einschließlich des Abschnitts mit den Einstellungen. Sie können Werbung über den integrierten Speicher deaktivieren, indem Sie das entsprechende Paket auswählen.
Wi-Fi-Ansicht
Die letzte Software, die optimal zum Arbeiten mit dem Endoskop geeignet ist, ist Wi-Fi-Ansicht, das auf die Hauptleitung auf dem Gerät mit einer drahtlosen Verbindung gerichtet ist. Die Anwendung sollte nur in Kombination mit der Wi-Fi-Version des Geräts verwendet werden.
Laden Sie WLAN-Ansicht von Google Play Market herunter
- Verbinden Sie das Endoskop über Wi-Fi durch "Einstellungen", bevor die Signatur "angeschlossen" ist. Öffnen Sie die heruntergeladene Anwendung weiter im Voraus und warten Sie auf das Bild.
- Die Anwendung bietet alle grundlegenden Funktionen, egal ob ein Foto oder Video mit einer externen WLAN-Kamera. Um auf die Bibliothek zuzugreifen, gibt es auch eine separate Seite mit zwei Registerkarten.
- In den Einstellungen können Sie den Namen oder das Kennwort ändern, es ist jedoch für das Endoskop nicht verfügbar. Der einzige wichtige Parameter ist die Fähigkeit, die Erlaubnis zu ändern.
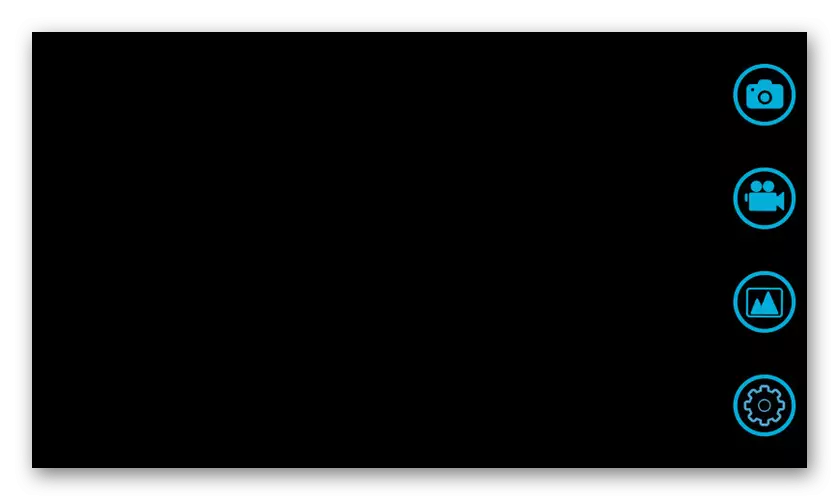

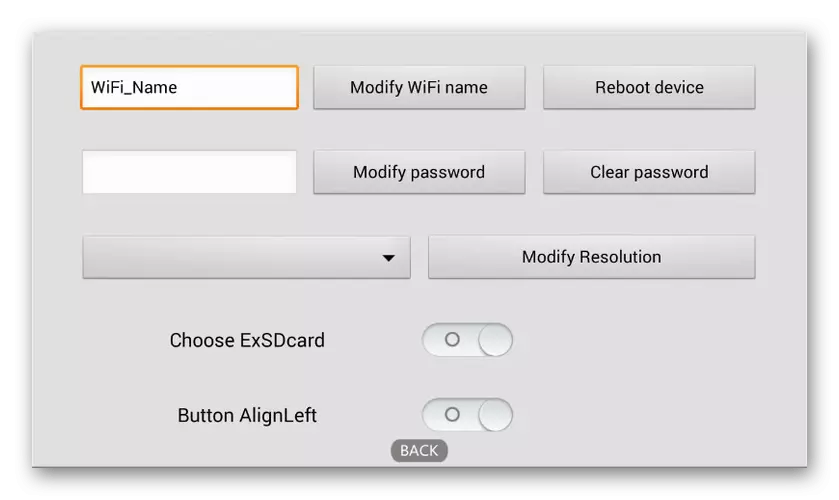
Wie Sie sehen, reicht es in den meisten Fällen aus, dass die Anwendung den Zugriff auf das Bild von der Kamera erlangt oder zumindest die Inkompatibilität des Endoskops mit Software ermittelt.
Die Anweisungen für Hardware und die anschließende Verwendung des Endoskops reichen aus, um die externe Kamera erfolgreich mit dem Telefon anzuschließen. Um mögliche Probleme zu vermeiden, beachten Sie die Prozedur, um zuerst die Kamera anzuschließen, und erst nach diesem Testanwendungen.
