
Der falsche Betrieb der Systemkomponenten führt häufig zu einem Notfallabschluss des PCs, der von einem blauen Todesbildschirm oder BSOD begleitet wird. Solche Fehler sind kritisch, und sie müssen sofort eliminiert werden. Als Nächstes analysieren wir die möglichen Gründe für einen dieser Ausfälle mit einem Hinweis auf den FLTMgr.sys-Treiber.
BSOD FLTMGR.SYS in Windows 7
Dieser Fehler tritt aus mehreren Gründen auf. Erstens sind dies mögliche Probleme mit der System-Festplatte. Es gibt andere Faktoren, die Bsod FLTMgr.sys verursachen. Zum Beispiel Fehler in Treibern, Systemdateien oder Problemen in der Hardware.Auf unserer Website gibt es eine Anweisung für blaue Bildschirme eines gemeinsamen Typs. Die darin enthaltenen Empfehlungen können auch verwendet werden, um die heute diskutierten Fehler zu korrigieren. Wenn mit ihrer Hilfe das Problem nicht beseitigt, verwenden Sie die unten aufgeführten Methoden.
Lesen Sie mehr: Blauer Bildschirm auf dem Computer: Was tun?
Ursache 1: Systemdiskette
Auf der Systemdiskette "wie" nicht nur OS-Dateien und -programme. Sein Speicherplatz wird aktiv verwendet, um temporäre Daten zu speichern, die von allen laufenden Prozessen verwendet werden. Das erste, was darauf achten, auf der Größe des freien Raums zu achten. Wenn es nicht ausreicht (weniger als 10 Prozent), werden verschiedene Probleme beobachtet - Verzögerungen ("Bremsen") und Fehler erscheinen. In solchen Fällen wird er darauf zurückgegriffen, die Festplatte von Müll zu reinigen und große (und nicht nur) Dateien und Ordner an andere Laufwerke zu bewegen.
Lesen Sie mehr: Fehler beheben und den Müll auf einem Computer mit Windows 7 entfernen
Der Hauptgrund, warum wir diesen Absatz schreiben, ist die Unmöglichkeit, Systeme- und Dritteinfalt-Reinigungswerkzeuge in einer Situation zu verwenden, in der der Fehler auftritt, wenn Windows geladen wird. Hier hilft uns nur das Lade-Flash-Laufwerk mit ERD Commander oder eine ähnliche Live-Distribution. Damit können Sie mit Laufwerken arbeiten, ohne das Betriebssystem zu starten.
Weiterlesen:
So nehmen Sie ERD Commander auf einem USB-Flash-Laufwerk auf
So setzen Sie den Download vom Flash-Laufwerk in BIOS
- Nachdem der ERD geladen wurde, wählen Sie das System in der Liste aus, die von Version und Bit geführt werden.
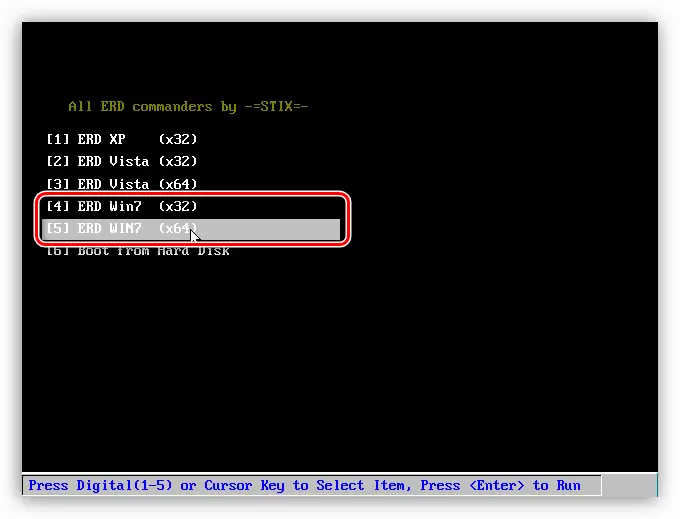
- Wir stellen eine Verbindung zum Netzwerk her, um Netzwerkressourcen als optionaler Dateispeicherplatz verwenden zu können. Wenn im System keine Netzwerkantriebe vorhanden sind, können Sie dieses Verfahren nicht initialisieren.
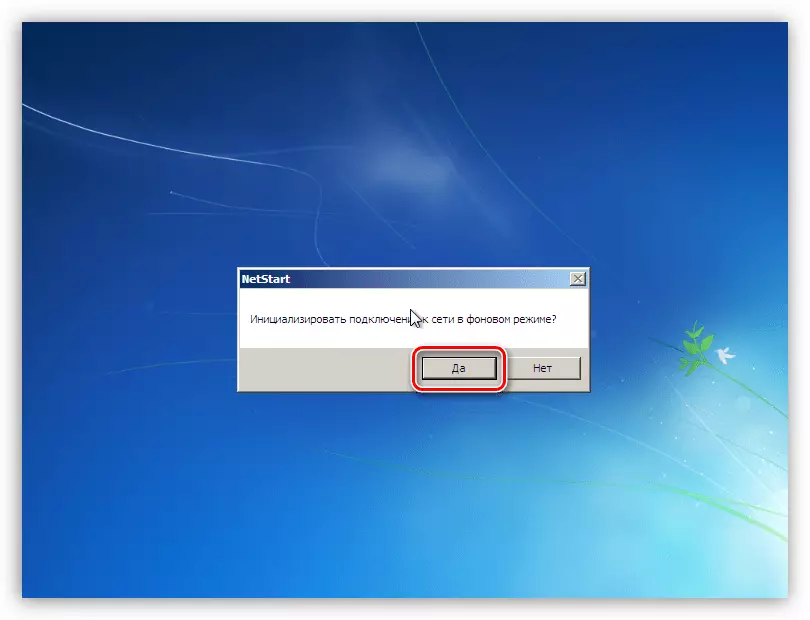
- Im nächsten Schritt werden wir aufgefordert, die Buchstaben Buchstaben (Datenträger) neu zuzuordnen. Dies kann für den Komfort erfolgen, aber wir wissen, wie Sie mit welchem Laufwerk kommunizieren können, sodass auch diese Option verwendet werden kann.
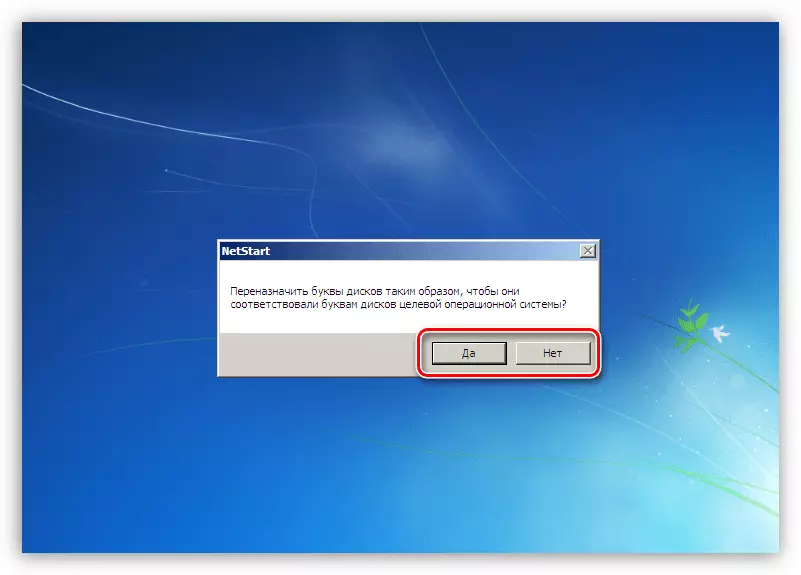
- Wir richten das Layout der "Klava" ein. Hier können Sie die automatisch zugewiesene Option hinterlassen.

- Als Nächstes startet der ERD-Commander den Scanvorgang, um nach installierten Windows-Kopien zu suchen. Nachdem das System gefunden wird, wählen Sie sie und gehen Sie zum nächsten Schritt.
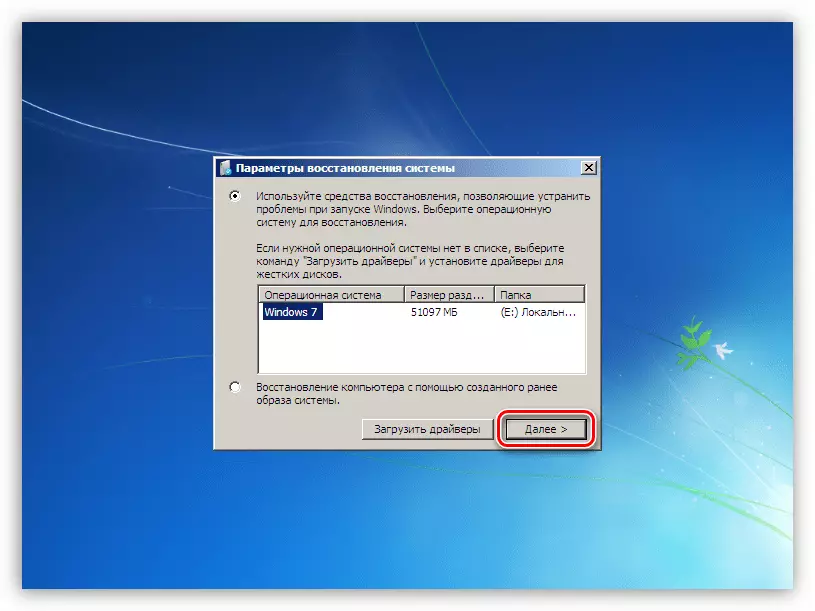
- Gehen Sie im Fenster mit der Liste der in der Verteilung enthaltenen Tools auf den MSDART-Link ("Microsoft Diagnostics and Recovery Toolset"), das sich am Ende befindet.
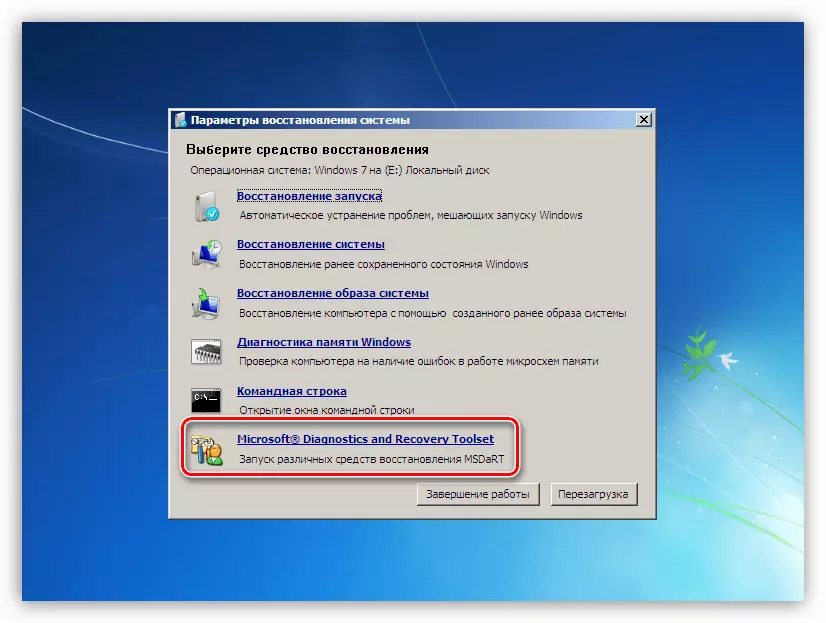
- Wir suchen den Abschnitt "Explorer" und klicken Sie darauf.
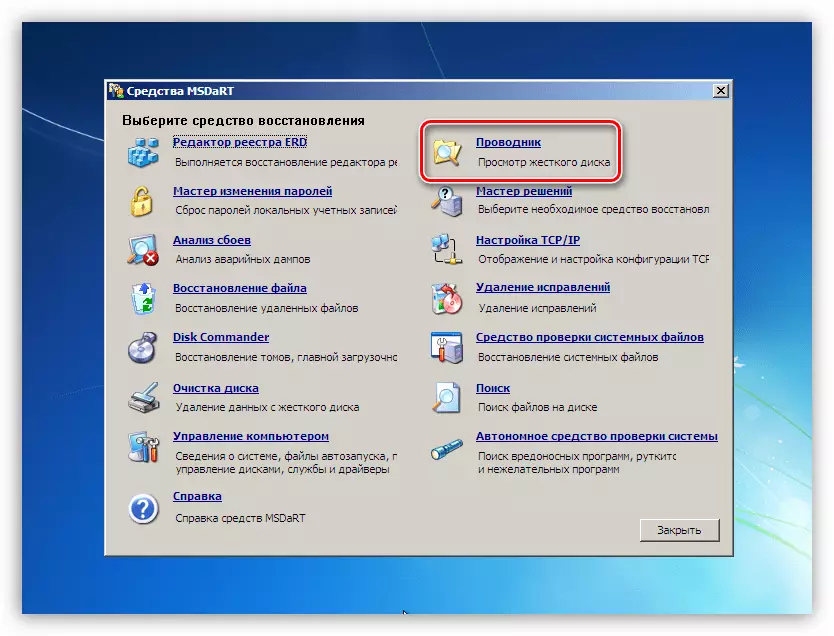
- Im linken Block mit einem Ordnerstruktur suchen wir nach einer Systemdiskette (es ist das Verzeichnis "Windows").
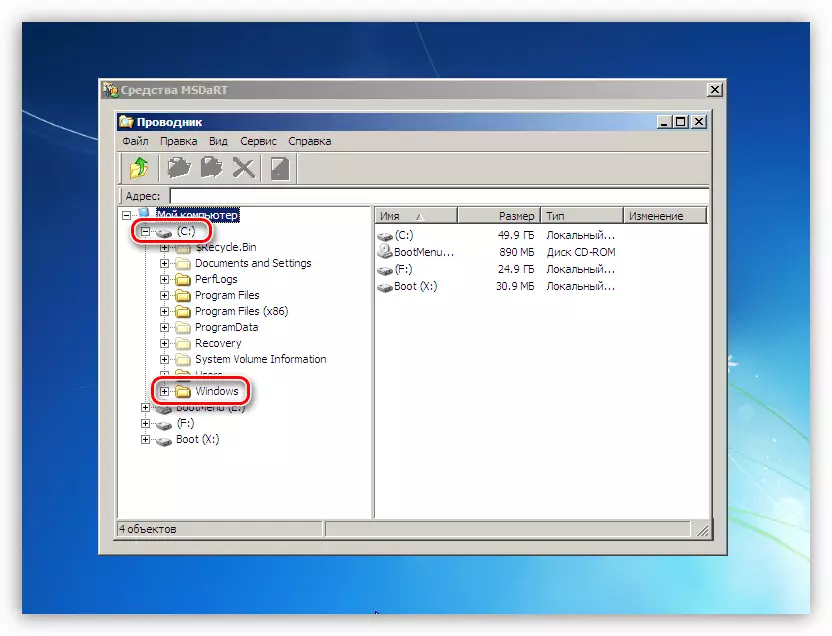
- Zunächst einmal sauberer "Korb". Ihre Dateien liegen im Ordner mit dem Namen "$ recycling.bin". Bitte beachten Sie, dass wir nur den Inhalt löschen, das Verzeichnis selbst sollte vor Ort bleiben.
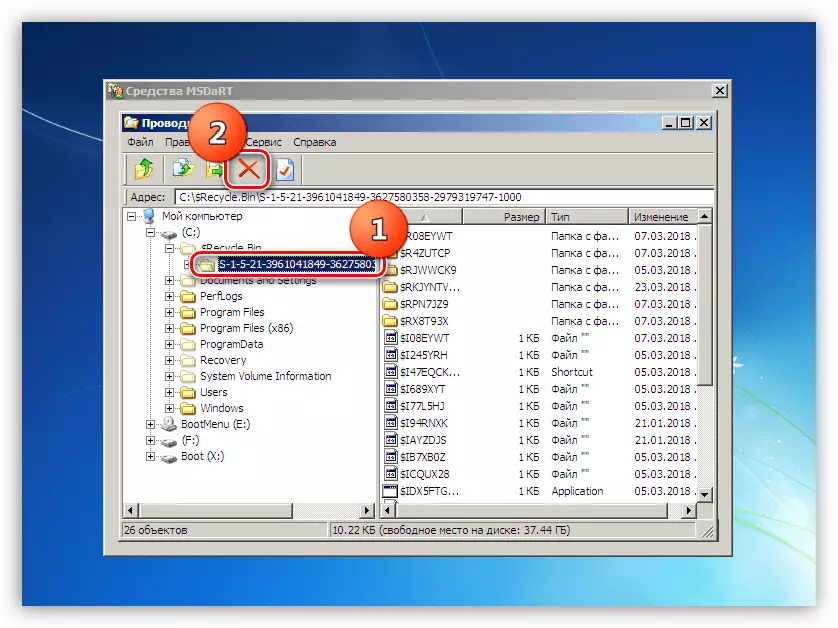
- Die folgenden "Clients" sind Ordner, die Benutzerdateien zum Clearing enthalten. Wir haben es
C: \ Benutzer \ klumpen
C - Systemdatenträger, Klumpen - Kontoname.
Besondere Aufmerksamkeit sollte den Ordnern mit Downloads ("Downloads" und Dokumente ("Dokumente") zugeordnet werden. Wenn Sie eine Angewohnheit haben, viele Dateien auf dem Desktop zu halten, können Sie sie im Desktop-Verzeichnis finden. Sie können gehen und auf andere, löschen Sie einfach nichts Wichtiges.
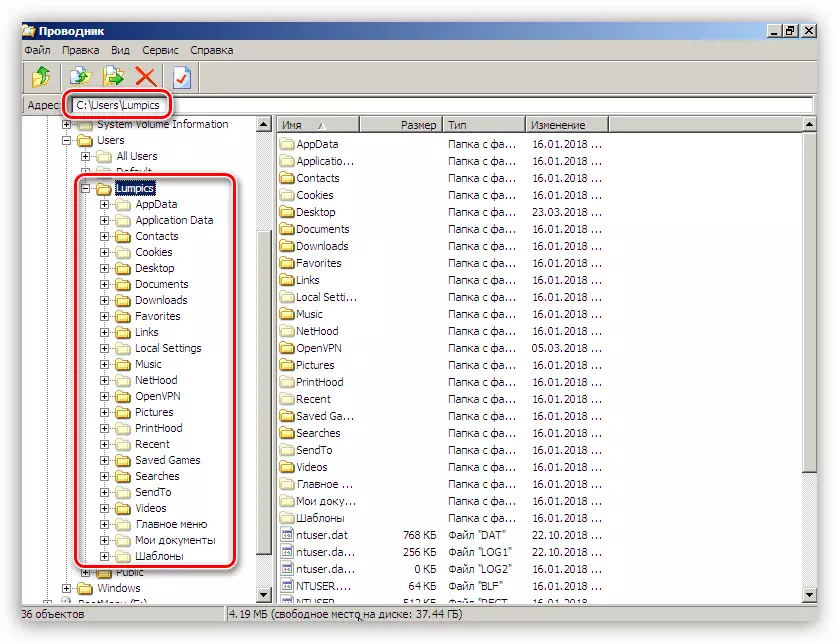
Wenn Sie die Daten speichern möchten, während Sie den Platz freigeben, können Sie sie auf eine andere Festplatte oder ein Flash-Laufwerk verschieben (es muss vor dem Herunterladen verbunden sein). Dies geschieht wie folgt: Klicken Sie auf die Datei, wir zeigen das Kontextmenü mit der rechten Maustaste und wählen Sie den entsprechenden Element aus.
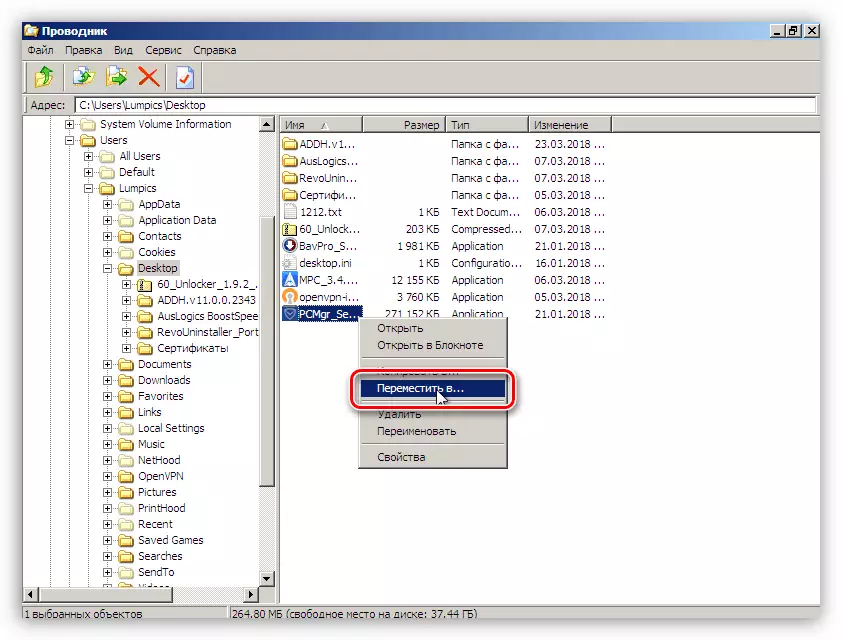
Wählen Sie im Fenster, das eröffnet, einen neuen Ort zum Speichern auswählen und auf OK klicken.
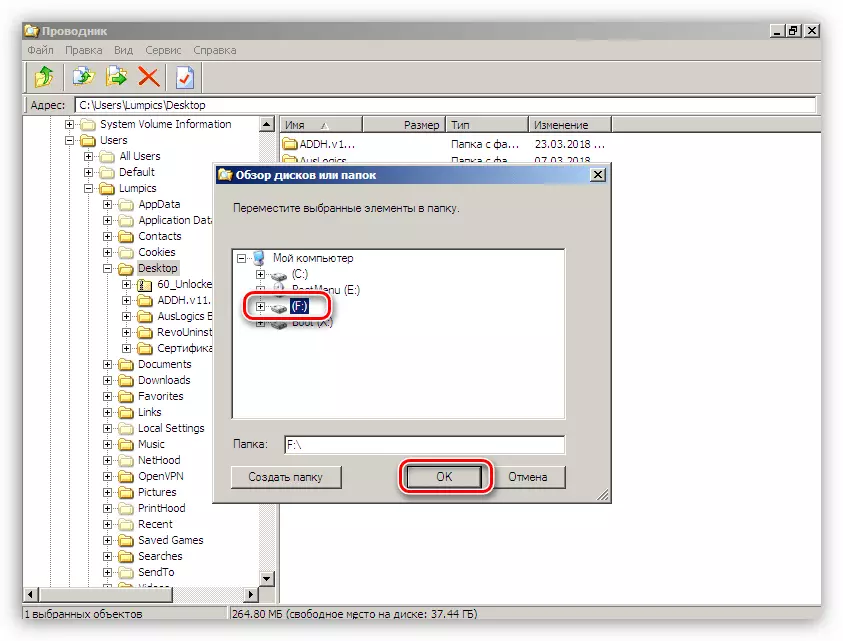
- Starten Sie nach Abschluss der Reinigung den Computer neu. Natürlich müssen Sie die vorherigen BIOS-Einstellungen zurücksenden, um das System von der Festplatte zu starten.
Ursache 2: Fahrerschaden
Da der FLTMgr.sys-Treiber systematisch ist, dh ein Teil der Verteilung des Betriebssystems ist es nicht möglich, es separat neu installieren zu können. Wenn es nur beschädigt ist, hilft nur Tools zum Wiederherstellen von Systemdateien - SFC oder DISK. Richtig, sie müssen mit Vorsicht verwendet werden, insbesondere wenn eine Piratenkopie oder -gruppe "Windows" installiert ist, sowie verschiedene Pakete zum Ändern des Designs.
Weiterlesen:
So stellen Sie Systemdateien in Windows 7 wieder her
Wiederherstellen von beschädigten Komponenten in Windows 7 mit DISM
Dieser Vorgang kann vorgenommen werden, ohne dass Windows mit Hilfe des bereits vertrauten ERD-Commanders heruntergeladen werden.
- Laden von einem Flash-Laufwerk mit einem Distribution-Kit und erreichen Sie das MSDART-Fenster. Hier wählen wir das im Screenshot angegebene Werkzeug aus.
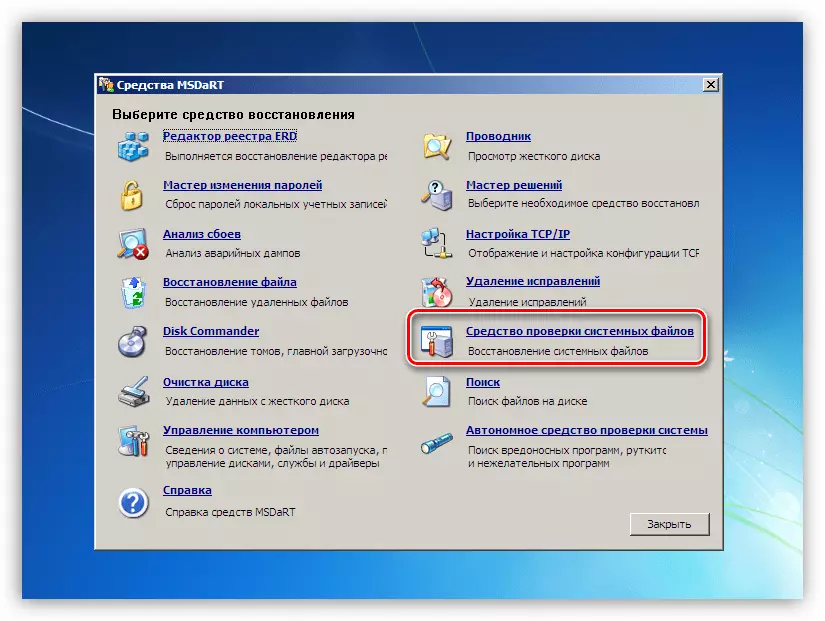
- Im Fenster "Systemdateiwiederherstellungsassistent", das eröffnet, öffnet sich "Next".
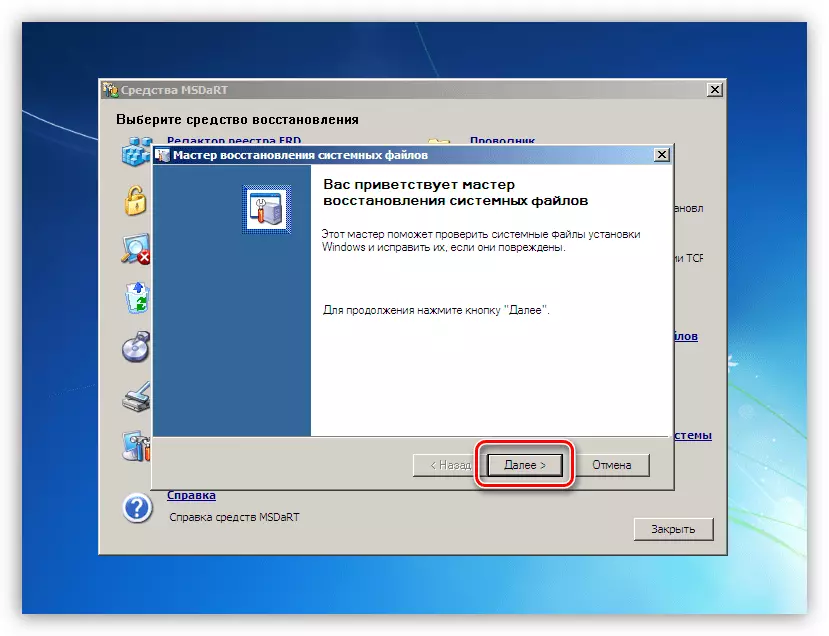
- Wir verlassen den Schalter in der automatischen Korrekturstellung und starten den Prozess.
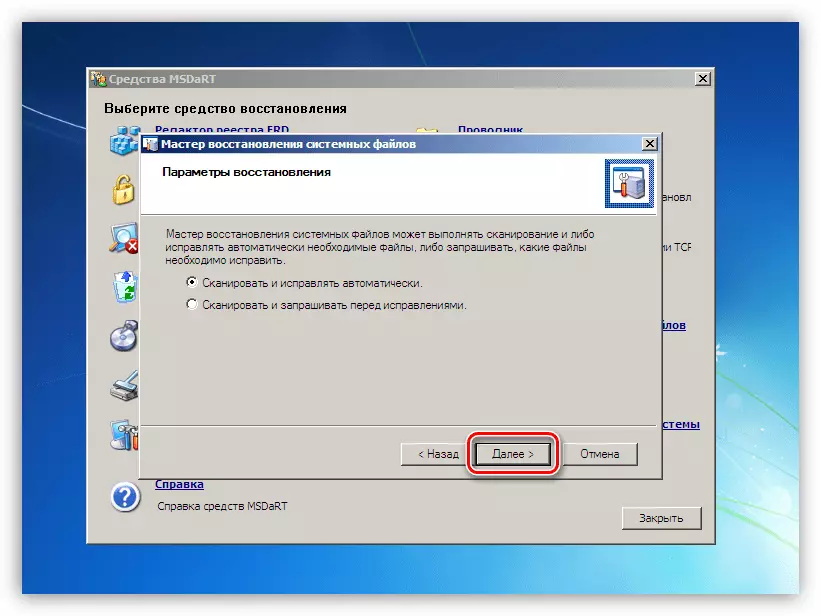
- Wir warten auf den Abschluss der Operation und starten Sie den Computer neu auf der Festplatte.

Ursache 3: Grafikadapter
Die Problemkomponente, die einen Fehler verursacht, kann eine Grafikkarte oder sein Treiber sein. Um zu überprüfen, müssen Sie die Karte vom PC ausschalten und das Erscheinungsbild des Fehlers ausbauen. Das Bild auf dem Monitor in solchen Fällen wird über die eingebaute Grafiken oder andere offensichtlich gute GPU angezeigt, wenn im Prozessor oder auf dem Motherboard die gewünschten Anschlüsse keine Videoauffragen aufladen.

Weiterlesen:
So aktivieren oder deaktivieren Sie die eingebaute Grafikkarte auf Ihrem Computer
So entfernen Sie die Grafikkarte vom Computer
Verbinden Sie die Grafikkarte mit dem PC-Motherboard
Wenn die Überprüfung des Grafikadapters keine Probleme aufweist, dh der blaue Bildschirm tritt weiterhin auf, Sie müssen den Videotreiber erneut installieren, was zuvor in "SAFE MODE" entfernt wird.
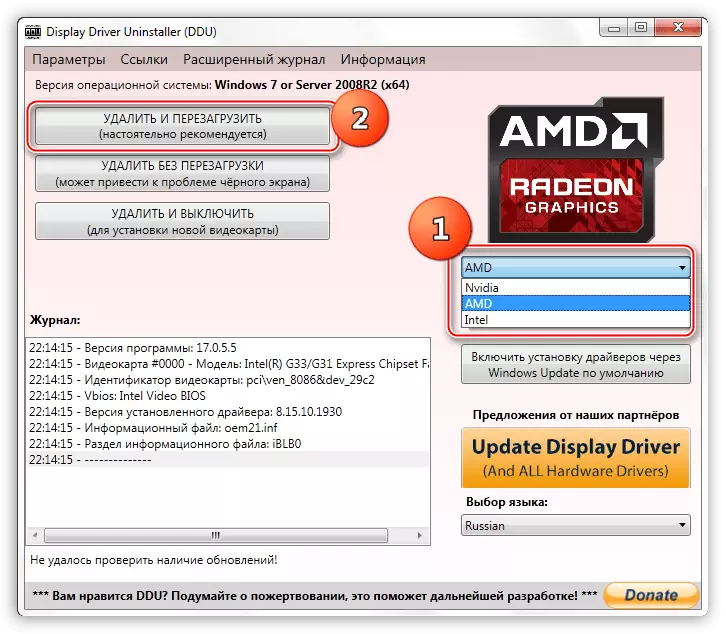
MEHR: Reinsteintippen von Grafikkarten-Treibern neu installieren
Ursache 4: BIOS
Ungültige Einstellungen oder Überalterung von BIOS- oder UEFI-Firmware können dazu führen, dass ein blauer Bildschirm diskutiert wird. Das Reset der Parameter ist in den allgemeinen Artikel über BSOD geschrieben, also werden wir in diesem Absatz über die Relevanz von Versionen sprechen. Update gewährleistet die Kompatibilität aller PC-Komponenten und beseitigt mögliche Fehler. Um über die Firmware nachzudenken, wenn neue Komponenten installiert werden, insbesondere diejenigen, die Systemtreiber verwenden. Dies sind neue Discs, insbesondere SSD, die durch PCI-E-Linien (NVME), verschiedene Controller und andere zusätzliche Geräte arbeiten. Das Ersetzen des Prozessors ohne Aktualisierung des BIOS kann auch ein Faktor sein, der die Fehlerausfälle beeinflusst.
Wir werden keine Links zu detaillierten Anweisungen geben, da es viele von ihnen gibt. Sie können die erforderlichen Informationen unabhängig voneinander finden, indem Sie die Suche auf der Hauptseite unserer Website eingeben, eine Anforderung auf "BIOS aktualisieren".
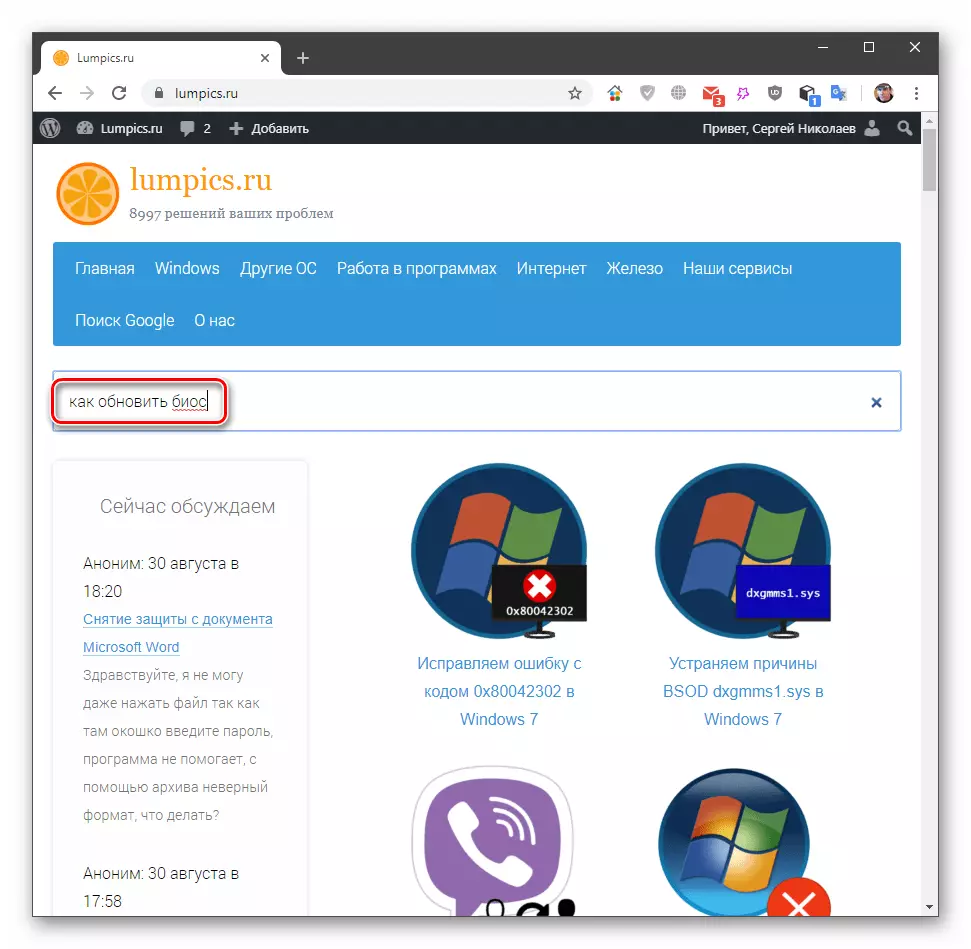
Abschluss
Das Vorbereiten oder Verhindern des Erscheinungsbildes eines blauen Bildschirms mit einem FLTMgr.sys-Fehler in Windows 7 ist ziemlich schwierig, da zu viele Faktoren das Ereignis beeinflussen. Sie können jedoch ein paar Tipps geben. Überwachen Sie zunächst den Status der Systemdiskette und erlauben Sie es nicht, ihn unter der Zeichenfolge zu füllen. Zweitens versuchen Sie, das System und den Treiber rechtzeitig zu aktualisieren, und folgen Sie der Freigabe neuer Firmware für Ihr Motherboard auf der offiziellen Website des Herstellers. Nach diesen Empfehlungen reduzieren Sie das Risiko von Fehlern im System erheblich.
