
In diesem Anweisungs-Details, wie Sie ein Foto in Instagram von Ihrem Computer in verschiedenen Situationen, einige Nuancen sowie ein Video veröffentlichen, in denen zwei Methoden visuell dargestellt werden. Es kann auch interessant sein: 4 Möglichkeiten, in direktem Instagram auf Ihrem Computer zu schreiben.
- So fügen Sie ein Foto in Instagram durch einen Browser auf einem Computer hinzu
- Offizielle Instagram-Anwendung für Windows 10 (und seine Funktionen)
- Android-Emulatoren für die Veröffentlichung in Instagram
- Videoanweisung.
Veröffentlichung in Instagram von einem Computer oder Laptop über einen Browser
Zuvor war ein Instagram-Konto auf der offiziellen Website https://www.instagram.com.
Ab Mai 2017 können Sie bei der Eingabe der Site von einem mobilen Gerät ein Tablet oder Telefon ein Foto in Instagram hinzufügen, auch ohne die entsprechende Anwendung zu installieren. Diese Funktion kann zum Veröffentlichen vom Browser verwendet werden.
- Gehen Sie zu Ihrem Browser (Google Chrome, Yandex Browser, Edge, Opera) auf der Website Instagram.com und melden Sie sich mit Ihrem Konto an. Als nächstes sind die Aktionen für Google Chrome beschrieben.
- Drücken Sie die Tasten Strg + SHIFT + I - Die Entwicklerkonsole wird geöffnet (Sie können es öffnen, indem Sie auf Anhandelall auf der rechten Maustaste klicken und den Artikelcode des Elements auswählen, derselbe Artikel in den meisten Browsern vorhanden ist).
- Klicken Sie in der Entwicklerkonsole auf das Emulationssymbol für mobile Geräte (das Bild des Tablets und des Telefons), und dann oben in der Zeile, ein Gerät, das Sie bequem, auf Sie, Auflösung und Skala einstellen (so dass es bequem ist, das anzusehen Instagram-Band).
- Aktualisieren Sie die Seite mit der Browser-Update-Taste.
- Unmittelbar nach der Emulation des Tablets oder des Telefons aktiviert, und die Seite wird aktualisiert, erscheint die Bildschaltfläche hinzufügen im Open Instagram (wenn Sie nicht angezeigt werden, aktualisieren Sie die Seite). Wenn es gedrückt wird, werden Sie aus Dateien auf Ihrem Computer ausgewählt - wählen Sie einfach das Foto und veröffentlichen Sie wie üblich.

Hier ist eine neue Art und Weise, die die Aufgabe vereinfacht.
Offizielle Instagram-Anwendung für Windows 10
Der Windows 10 Application Store hat kürzlich eine offizielle Instagram-Bewerbung, mit der wir Ihrer Seite ein Foto oder Video hinzufügen können. Die Anwendung kann problemlos über die Suche im App Store gefunden werden.
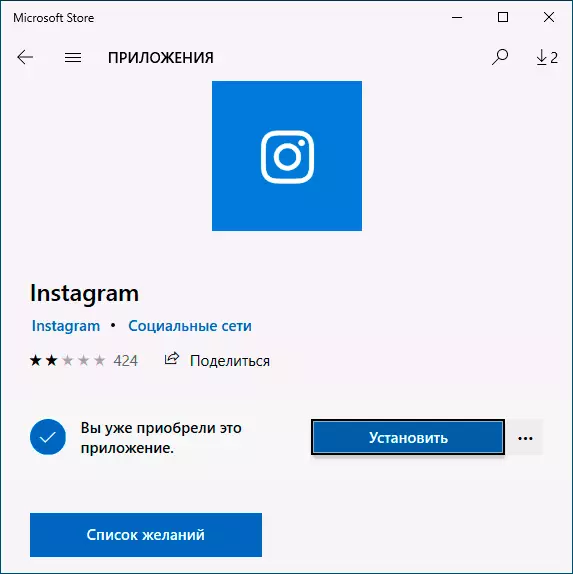
Nach dem Herunterladen der Anwendung und Anmeldung bei Ihrem Konto (in meinem Test aus irgendeinem Grund wurde das Login nur per E-Mail ausgeführt, jedoch nicht per Benutzername), folgen Sie diesen einfachen Aktionen:
- Klicken Sie auf das Symbol mit dem Bild der Kamera links oben.
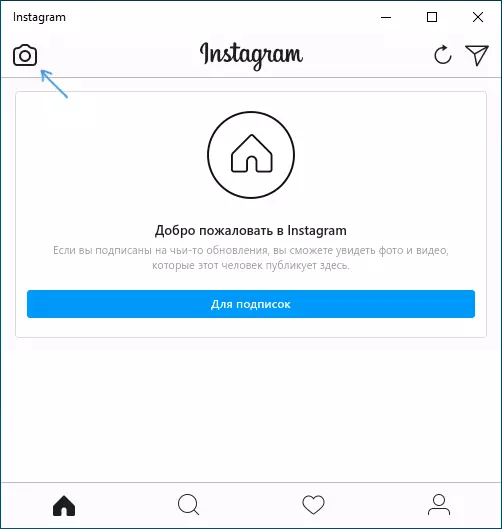
- Wenn Sie zunächst verwenden, müssen Sie die Verwendung einer Webcam-Anwendung ermöglichen. Wenn Sie keine Webcam haben, fügen Sie ein Foto hinzu, das nicht funktioniert, kann jedoch umgangen werden.
- Klicken Sie auf der Schaltfläche Pfosten des Computers vom Computer (zur gleichen Zeit Fotos müssen in der Bildordner / Albumkamera platziert werden Ansonsten wird Instagram auf einem Computer sie nicht sehen).
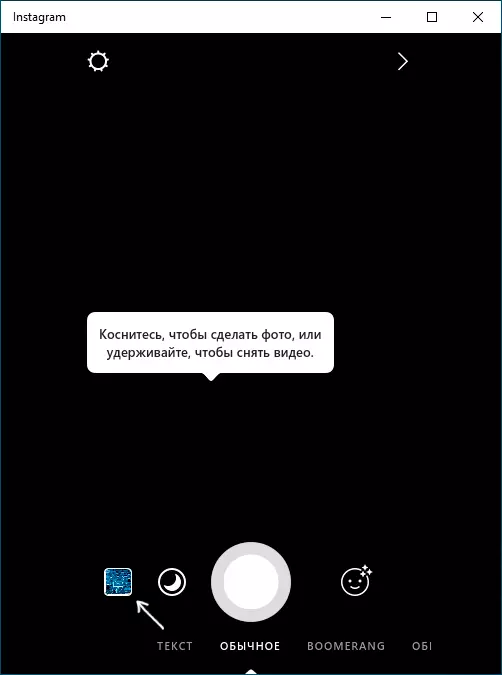
- Wählen Sie ein Foto zum Veröffentlichen aus.
Wie oben erwähnt, erfordert Instagram für Windows 10 eine Webcam. Dies kann jedoch umgangen werden: Wenn Sie ein virtuelles Webcam-Programm installieren (Ich habe E2ESOFT VCAM verwendet), wird die Anwendung davon ausgehen, dass die Kamera vorhanden ist, und Sie können veröffentlichen. Beim Testen der Anwendung arbeitete ich aus irgendeinem Grund aus irgendeinem Grund sehr nicht stabil.
So fügen Sie ein Foto in Instagram von einem Computer mit der offiziellen mobilen Anwendung hinzu
Ein weiterer garantierter und wartungsorientierter Weg, um in Instagram-Foto oder Video aufzuladen, mit nur einem Computer - mit der offiziellen Android-Anwendung, die auf dem Computer läuft.
Um Android-Anwendungen zu starten, verfügen Instagram-Anwendungen über einen Drittanbieter-Software - Android Emulator für Windows oder andere Betriebssysteme. Liste der kostenlosen Emulatoren und offiziellen Websites, an denen Sie sie herunterladen können, finden Sie in der Überprüfung: Die besten Android-Emulatoren für Windows (wird in einer neuen Registerkarte geöffnet).
Von diesen Emulatoren, die ich für die Zwecke der Veröffentlichung in Instagram-NOX-App-Player und Bluestacks 2 empfehlen kann (jedoch in anderen Emulatoren, wird die Aufgabe jedoch nicht schwieriger sein). Als nächstes - ein Beispiel zum Herunterladen eines Fotos mit dem NOX-App-Player.
- Laden Sie den NOX-App-Player auf Ihrem Computer herunter und installieren Sie ihn. Offizielle Website: https://ru.bignox.com/
- Nach dem Starten des Emulators oder zum Spielmarkt im Inneren des Emulators, oder laden Sie den APK Instagram-Anwendungen im Emulator herunter (Original APK ist der einfachste Weg, mit apkpure.com herunterzuladen, und zum Herunterladen und Installieren im Emulator, um einen speziellen Tastendruck zu verwenden in der Panel neben dem Emulatorfenster).

- Starten Sie nach der Installation der Anwendung einfach und gehen Sie unter Ihrem Konto.
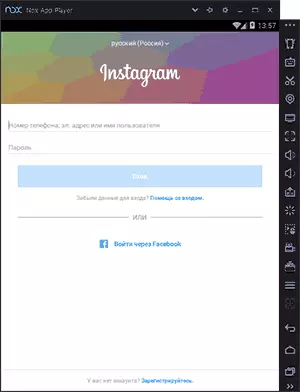
- Photo-Publikation erfolgt auf dieselbe Weise wie bei einem Android-Telefon oder Tablet: Sie können das Foto vom Webcam-Computer entfernen, und Sie können den Artikel "Galerie" auswählen - "Andere", um das Foto auszuwählen, das Sie in Instagram in Instagram herunterladen möchten "Interner Speicher" des Emulators. Aber bis Sie sich beeilen, dies zu tun, erster - Absatz 5 (da kein Foto im internen Speicher vorhanden ist).
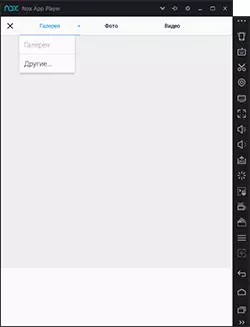
- Kopieren Sie für das gewünschte Foto vom Computer in diesem internen Speicher oder in der Galerie, kopieren Sie es zuerst in die C: \ User \ user_name \ nox_share \ image (NOX_SHARE - einen freigegebenen Ordner für Ihren Computer und Android, der im Emulator läuft). Eine andere Möglichkeit: In den Emulatoreinstellungen (Gang in der oberen String des Fensters) im Element "Haupt", um den Root-Zugriff zu aktivieren und den Emulator neu zu starten, nachdem diese Bilddateien, Video- und andere Dateien einfach in das Emulator-Fenster gezogen werden können.
- Nachdem sich die gewünschten Fotos im Emulator befinden, können Sie sie leicht aus der Instagram-Anwendung veröffentlichen. Wenn Sie in meinen Experimenten ein Foto von der NOX-App-Player hinzufügen, gab es kein Problem (aber Leapdroid erteilte Fehler beim Arbeiten, obwohl die Publikation auftritt).
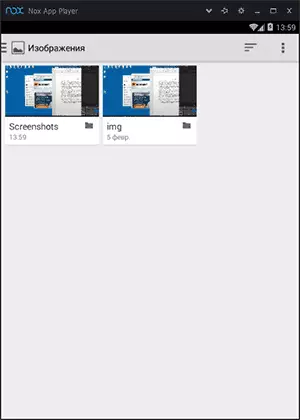
In bluestacks 2 emulator (offizielle website: https://www.bluestacks.com/ru/index.html) Download Foto und Video von einem Computer in Instagram ist noch einfacher: Auch, wie in dem gerade beschriebenen, benötigen Sie zunächst So installieren Sie die Anwendung selbst und sehen dann Schritte aus:
- Klicken Sie im linken Bereich auf das Symbol "Öffnen" und geben Sie den Pfad zum Foto oder Video auf dem Computer an.
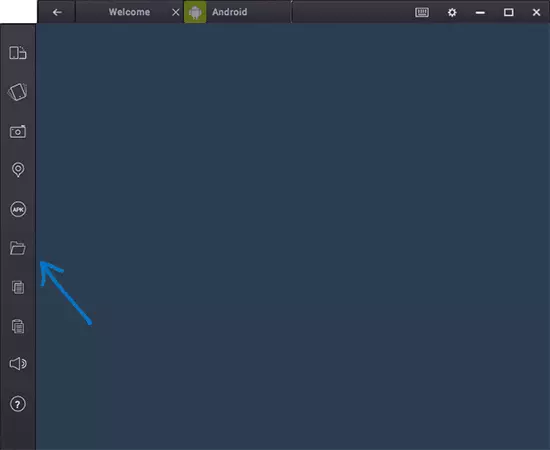
- Bluestacks fragen, mit welcher Anwendung Sie benötigen, um diese Datei zu öffnen, wählen Sie Instagram aus.
Nun, dann wissen Sie, was Sie wissen, was und wie Sie tun, und die Veröffentlichung des Fotos verursacht keine Schwierigkeiten.
Hinweis: Bluestacks Ich betrachte es in der zweiten Zeile und ist nicht so detailliert, da ich nicht mag, dass dieser Emulator nicht erlaubt, sich selbst zu verwenden, ohne die Google-Kontodaten einzugeben. NOX App Player kann auch ohne sie arbeiten.
Videoanweisung.
Das untenstehende Video zeigt die ersten beiden Möglichkeiten, Foto und Video in Instagram von einem Windows-Computer von einem Windows-Computer - über einen Browser und eine offizielle Anwendung für PC- und Laptops hinzuzufügen.
Ich hoffe, dass einer der vorgeschlagenen Methoden in Ihrem Fall betreibbar ist.
