
"Bedienfeld" - eine Standard-Windows-Anwendung, deren Zweck der bequeme Betrieb der Arbeit mit verschiedenen Parametern des Betriebssystems ist. Sehr Neuankömmlinge, die nur mit den "Seven" vertraut sind, wissen möglicherweise nicht, wie man dieses Fenster öffnet, und weitere fortgeschrittene Benutzer möchten erfahren, wie er bequemer erfahren oder die Situation korrigieren kann, mit der dieses Element aus dem System verschwindet oder nicht startet. All dies wird diskutiert.
Laufen Sie in Windows 7 "Bedienfeld"
Sie können die Aufgabe mit unterschiedlichen Methoden ausführen, und jeder von ihnen ist nützlich für Benutzer in einer bestimmten Situation. In einigen Fällen passiert in einigen Fällen ein kleines Problem: auf herkömmliche Möglichkeiten, das "Bedienfeld" zu finden, das nicht gefunden werden kann. Dies bedeutet nicht, dass es von Windows entfernt wurde - es ist möglich, es sehr einfach an den Ort zurückzugeben. Und unten werden wir erzählen, wie.Methode 1: Startmenü
Natürlich ist die einfachste und naheliegende Option die Verwendung des Menüs "Start", von wo viele Programme beginnen.
- Klicken Sie auf die Schaltfläche Start und suchen Sie hier das Bedienfeld.
- Das gewünschte Fenster wird angezeigt, in dem Sie weitere Aktionen fortsetzen können. Vergessen Sie nicht, das Display in eine bequemere Ansicht zu wechseln.
- Bitte beachten Sie, dass es eine Suchzeichenfolge gibt, die den gewünschten Parameter schneller finden kann.
- In Abwesenheit dieses Elements im Hauptmenü, erweitern Sie "Alle Programme", von dort zum Ordner "Standard", suchen Sie den Ordner "Service" darin, und hier wird unter anderem ein "Bedienfeld" angezeigt. .
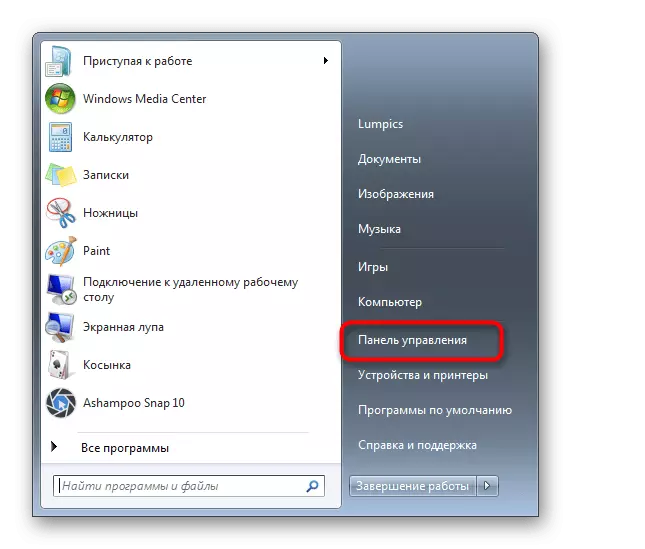
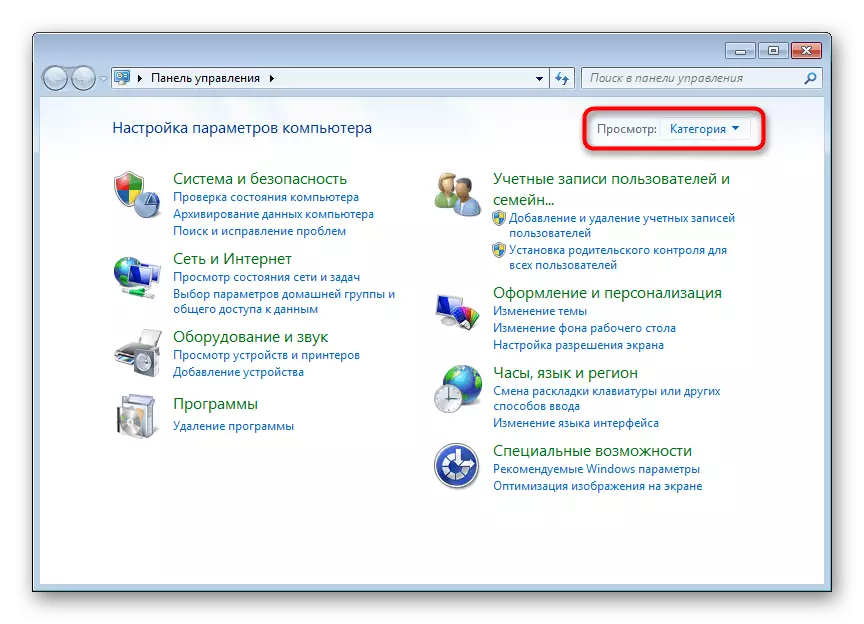
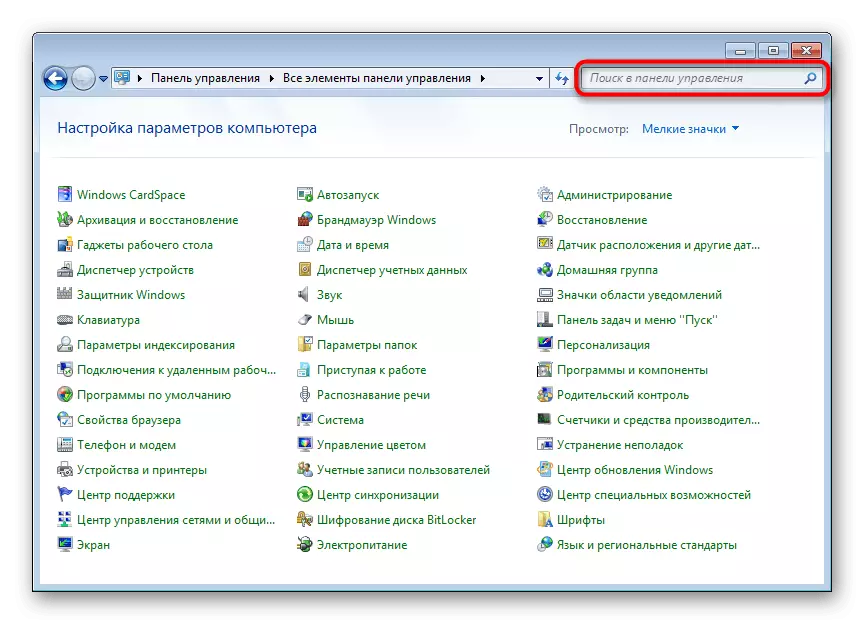
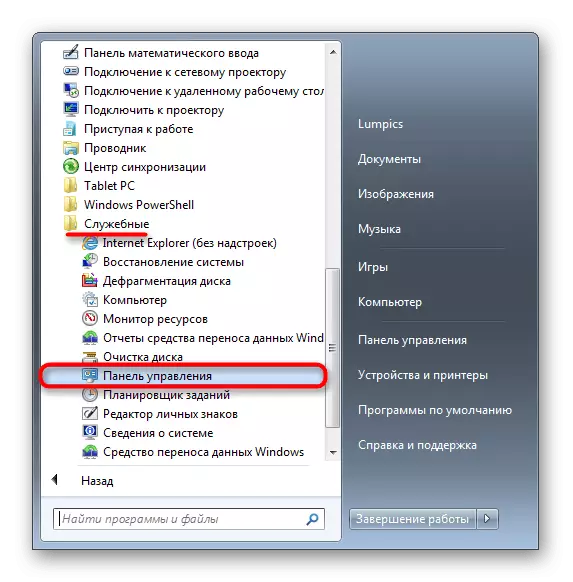
Im letzten Abschnitt des Artikels haben wir gesagt, wie das Fehlende Panel in der Speisekarte wiederhergestellt werden soll. Wenn es den Wunsch gibt, ihn dorthin zurückzugeben, wo er sein sollte, lesen Sie das entsprechende Handbuch.
Methode 2: Fenster "RUN"
Dieses Fenster dient dazu, schnell zu verschiedenen Windows-Anwendungen (und nicht nur), wenn Sie ihren Namen hier eingeben. In diesem Fall sollten Sie den Namen "Systemsteuerung" wählen, nämlich den Systemnamen der ausführbaren Datei dieses Artikels.
- Drücken Sie die Kombination von Win + R Keys.
- Im Fenster, das eröffnet, schreiben Sie die Steuerelemente - So ist der Standardeinstellung das "Systemsteuerungsfeld" in Windows - und klicken Sie auf "OK" oder geben Sie ein.
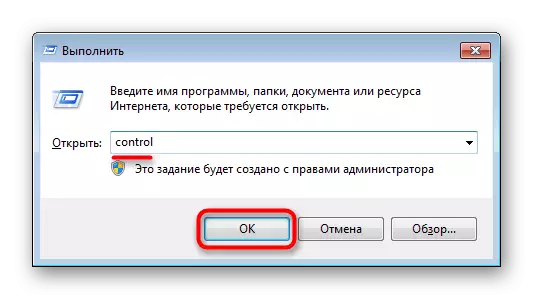
Methode 3: "Befehlszeile"
In einigen Situationen kann die Konsole relevant sein. Daraus können Sie auch die Anwendung der Anwendung ausführen.
- Öffnen Sie "Start" und geben Sie in das Suchfeld "Befehlszeile" oder "cmd" ein. Klicken Sie auf das gefundene Ergebnis.
- Schreiben Sie in den Steuerbefehl und drücken Sie ENTER.

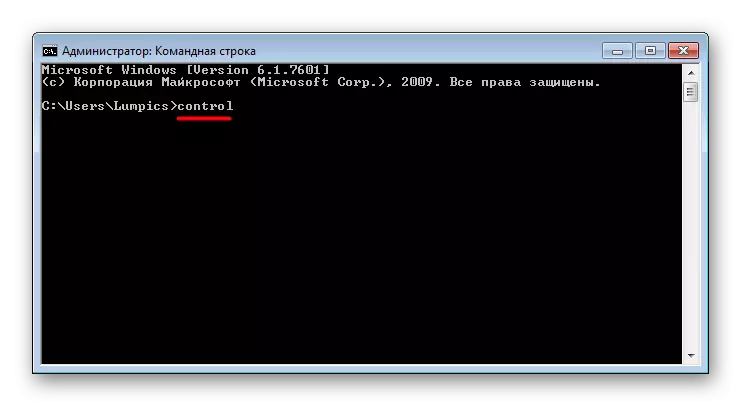
Methode 4: Hinzufügen eines Desktop-Symbols
Wenn Sie bequemer sind, um das Label "Control Panel" auf dem Desktop mehr auf den Desktop zu platzieren, führen Sie diese Schritte aus:
- Klicken Sie mit der rechten Maustaste auf den leeren Ort des Desktops und gehen Sie zur Personalisierung.
- Im geöffneten Fenster links finden Sie und gehen Sie zum Abschnitt "Ändern des Desktop-Icons".
- Zecke neben dem Bedienfeld ein und klicken Sie auf OK.
- Wechseln Sie zu Ihrem Desktop - das neueste Anwendungslabel ist das neueste. Jetzt können Sie schnell zum Panel gehen.

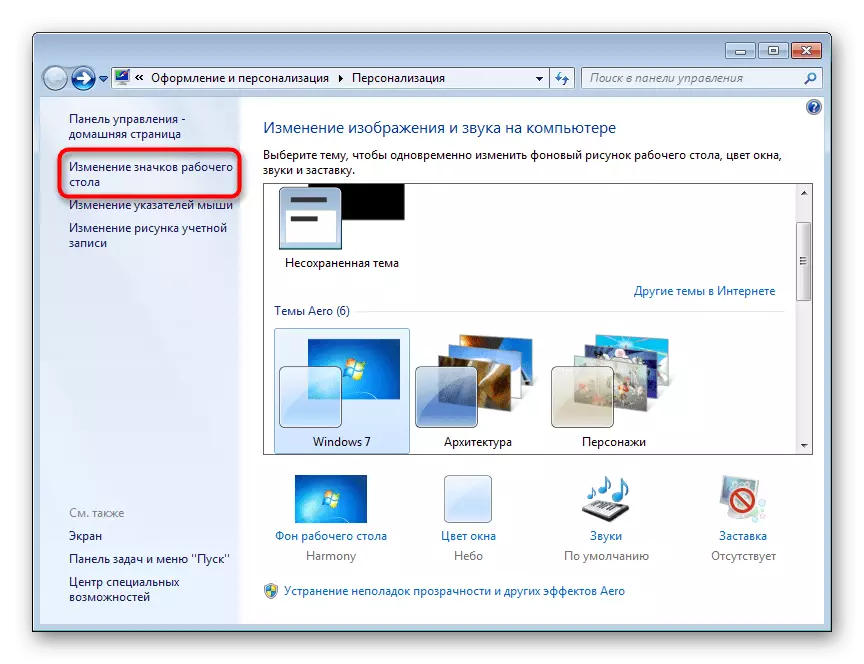
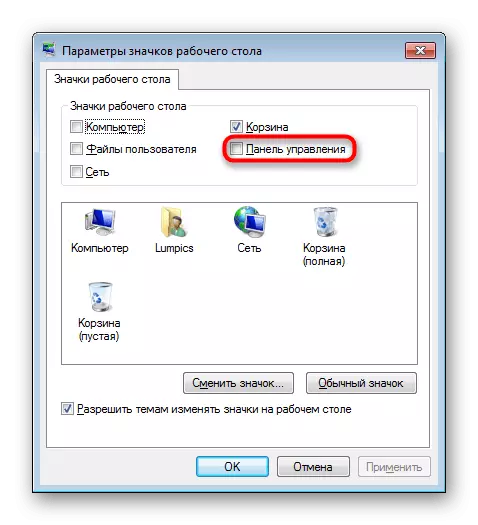
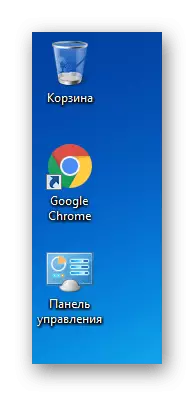
Methode 5: Hinzufügen einer Verknüpfung
An jedem Ort auf dem Computer können Sie auch ein Panel-Label hinzufügen, um immer einen schnellen Zugriff darauf zu erhalten.
- Klicken Sie mit der rechten Maustaste auf einen leeren Platz auf dem Desktop oder im Ordner, in dem Sie das "Systemsteuerungsfeld" platzieren möchten, wählen Sie "Erstellen"> "Label".
- Als Speicherort des Objekts schreiben Sie die Kontrolle und drücken Sie "Weiter".
- Legen Sie den beliebigen Namen ein, und klicken Sie auf "Fertig stellen".
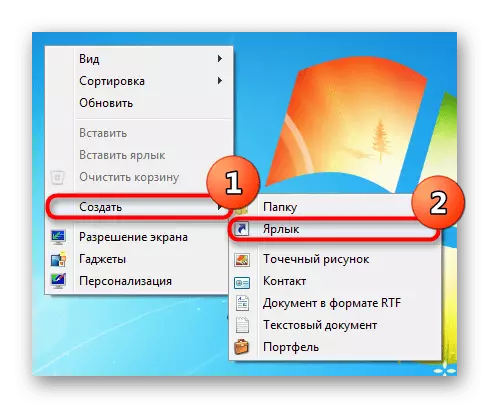
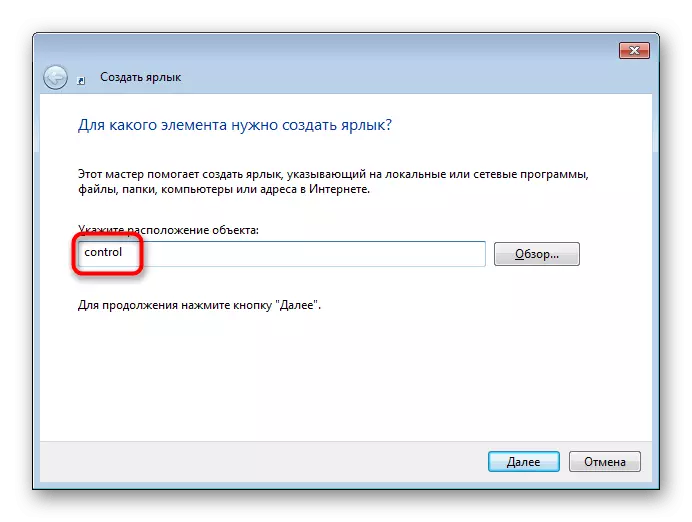
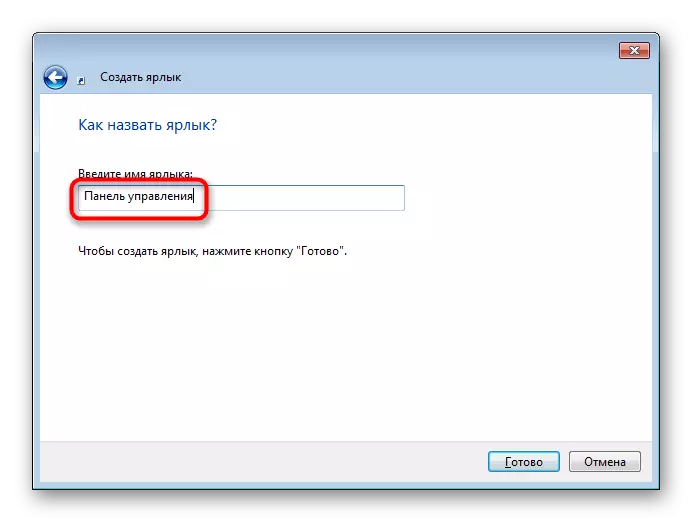
Das Ergebnis ist das gleiche wie bei der vorherigen Methode.
Methode 6: Hinzufügen in die Region der Übergänge
Übergänge-Bereich - Dies ist das gleiche linke Feld des "Explorer", das Sie sehen, und öffnet sich in den Ordner. Wenn Sie möchten, können Sie in diesem Artikel ein Element hinzufügen.
- Öffnen Sie einen beliebigen Ordner und klicken Sie auf das Wort "arrangieren", das sich oben im Fenster befindet. Wählen Sie hier "Ordner- und Suchoptionen".
- Suchen auf der Registerkarte Allgemein, suchen Sie den Block "Übergangsbereich" und überprüfen Sie das Kontrollkästchen neben dem Element "Alle Ordner anzeigen". Speichern Sie die Änderungen in OK.
- Auf der linken Seite sehen Sie das "Bedienfeld".
- Es kann bereitgestellt werden, indem Sie auf das Dreieck links vom Namen klicken, sodass Sie schneller finden und in einen bestimmten Einstellungsabschnitt fallen, was wiederum auch eingesetzt werden kann.
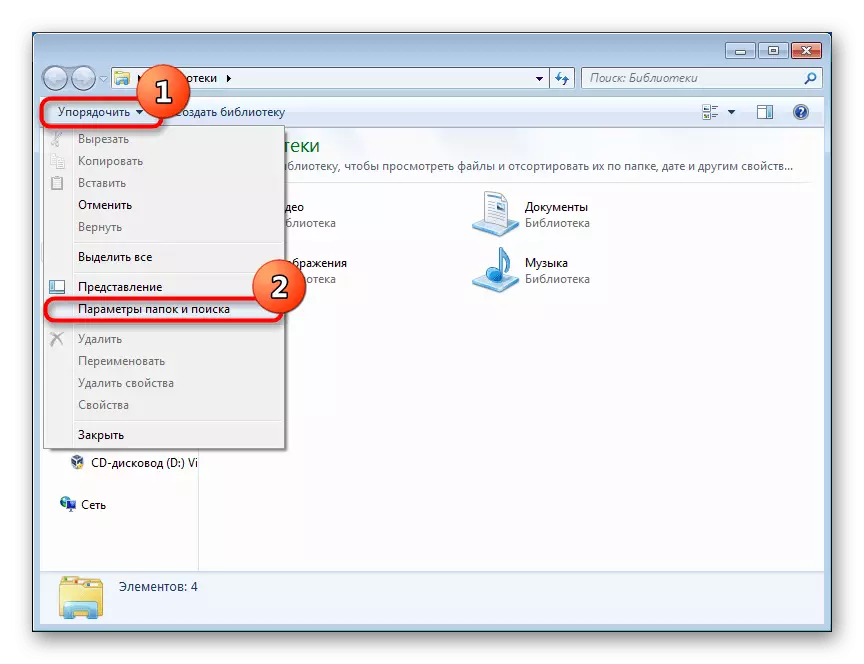
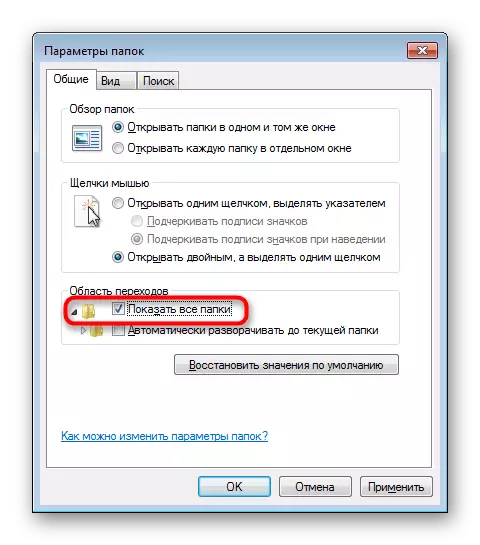
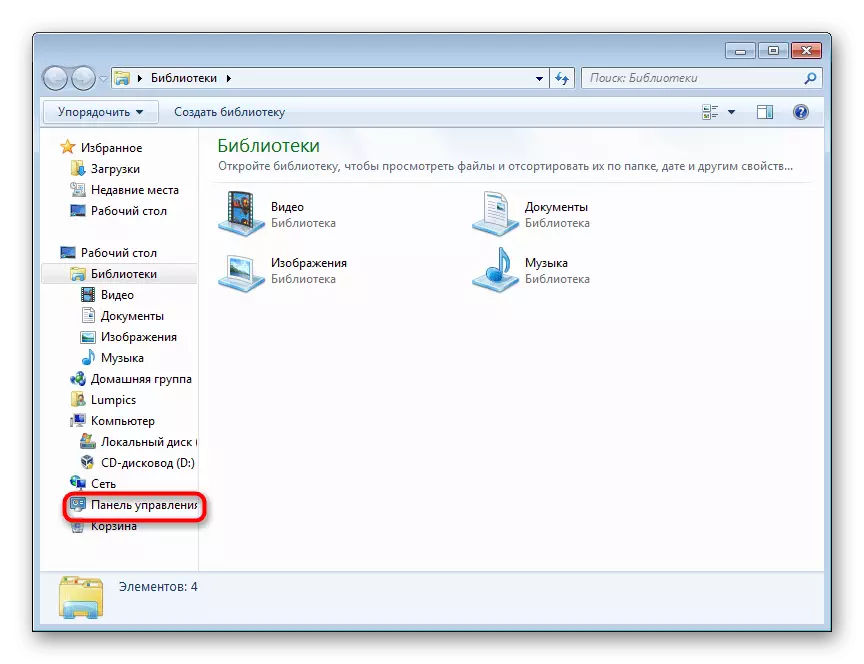
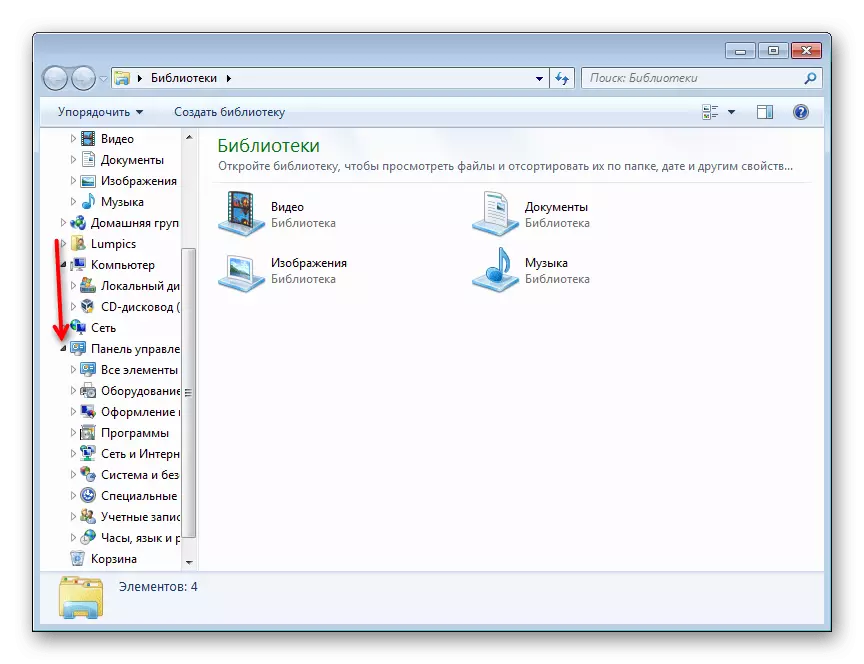
Rückgabe des fehlenden "Bedienfelds"
Wie bereits erwähnt, kann das Panel manchmal aus dem Sicht fallen, und es kann nicht durch den "Start" nachgewiesen werden. In dieser Situation, höchstwahrscheinlich die Systemeinstellungen, die Sie zufällig getan haben, oder haben mit den anderen Computerbenutzern, die mit dem Autor der Windows 7-Baugruppe zufällig getan haben oder mit dem Autor, der Sie auf dem Computer installiert haben. Geben Sie also das "Systemsteuerungsfeld" im Menü "Start" zurück, das von den folgenden Anweisungen geführt wird:
- Klicken Sie mit der rechten Maustaste auf den Startstreifen und gehen Sie zu Eigenschaften.
- Wechseln Sie in die Registerkarte "Start" und klicken Sie auf die Schaltfläche "Konfigurieren".
- Suchen Sie unter den eingereichten Elementen das "Systemsteuerungsfeld" und setzen Sie ihn auf "Als Link anzeigen". Sie können auch die Option "Anzeige als Menü" auswählen, dadurch, dass ein kleiner Pfeil neben dem Bedienfeld angezeigt wird, wenn Sie über die Liste aller Basisparameter, die sie enthält, über die Liste aller Basisparameter angezeigt werden. Das heißt, dies ist eine Alternative zur klassischen Einführung des Fensters "Control Panel". Klicken Sie nun auf "OK" und erweitern Sie das Menü "Start" auf dieselbe Schaltfläche, um sicherzustellen, dass er angezeigt wird.
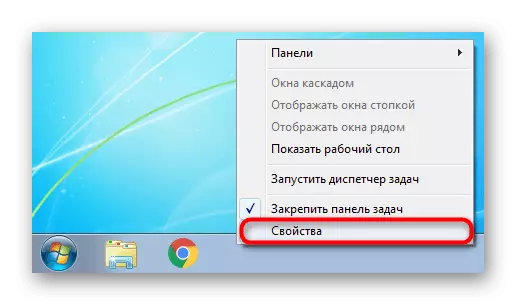
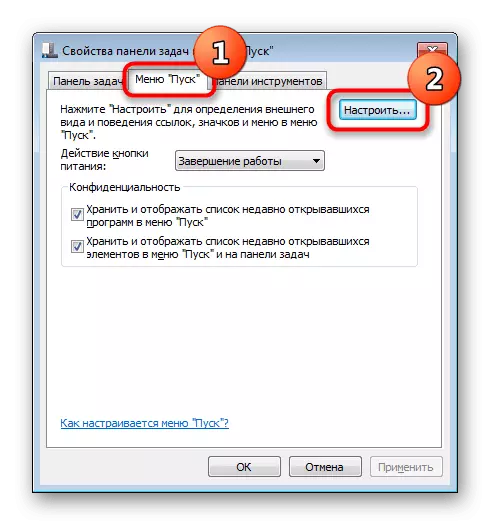
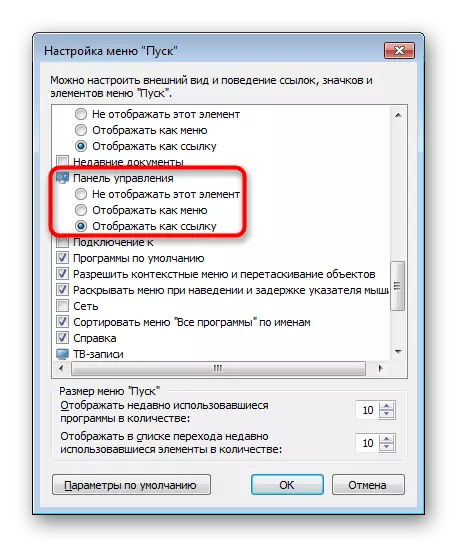
Wenn dies nicht hilft, und es ist nicht mehr auszuführen, die Systemdateien wurden möglicherweise beschädigt. Um dies zu beheben, müssen Sie den einfachen SFC-Konsolenbefehl verwenden, der Scan- und Korrekturfehler durchführt. Darauf wurden wir detailliert beschrieben, wir wurden in einem separaten Artikel auf dem untenstehenden Link erzählt, bei dem die Methode 1 und 2 achten.
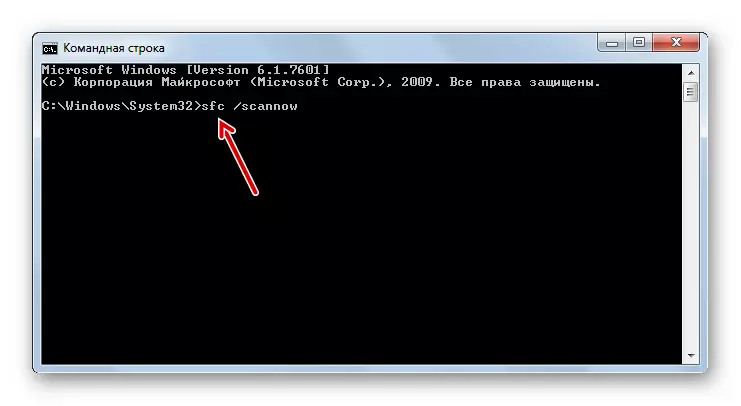
Lesen Sie mehr: Systemdateien in Windows 7 wiederherstellen
Zur Wiederherstellung von Dateien ist der spezielle Speicher verantwortlich, aber manchmal ist es beschädigt. In einer solchen Situation wenden Sie sich an ein anderes Werkzeug, das beschädigte Komponenten wiederherstellt. So tun Sie es, auch in einem unserer anderen Materialien beschrieben.
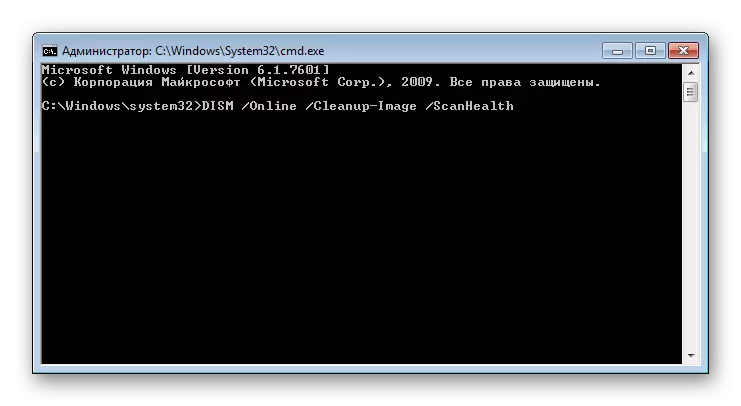
Lesen Sie mehr: Wiederherstellen von beschädigten Komponenten in Windows 7 mit DISM
Vergessen Sie nicht nach der erfolgreichen Wiederherstellung beschädigter Komponenten über DUST, nicht zu vergessen, das System erneut zu wiederholen, indem Sie den Fehler beim SFC-Befehl scannen!
Was kann sonst noch helfen?
- Rollback von Windows 7 zum Wiederherstellungspunkt. Eine einfache Möglichkeit, viele Probleme zu lösen, besteht darin, das Betriebssystem in den Zustand zurückzugeben, wenn sie ohne Fehler tätig ist. Dazu gibt es in Windows in Windows eine eingebaute Anwendung "Wiederherstellungssystem". Standardmäßig ist es auf den meisten Computern aktiviert, und die Wiederherstellungsstellen werden vom Benutzer oft automatisch oder manuell erstellt. Wenn die Rollback-Komponente aktiviert ist und das Vorhandensein eines geeigneten Punkts hierfür die Wiederherstellung durchführen und überprüfen, wie das "Systemsteuerungsfeld" funktioniert. Alle Neuankömmlinge, die nicht auf dieses Verfahren gestoßen sind, wurden empfohlen, unseren Artikel unter Bezugnahme nachfolgend zu lesen, nämlich die Methode 1 dieses Materials.
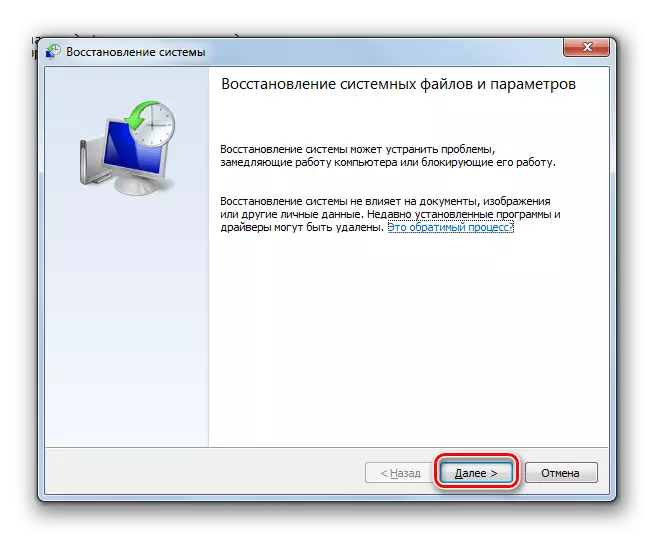
Lesen Sie mehr: Wiederherstellung des Systems in Windows 7
- Computer für Viren überprüfen. Häufig blockieren schädliche Programme, die in die PCs gefallen sind, den Start verschiedener Systemkomponenten, einschließlich der "Bedienfelder", blockieren. Beachten Sie unbedingt das System für Bedrohungen und entfernen Sie sie. Dabei können Sie unserem Artikel helfen: Es sagt und zeigt Wege, um es zu tun.
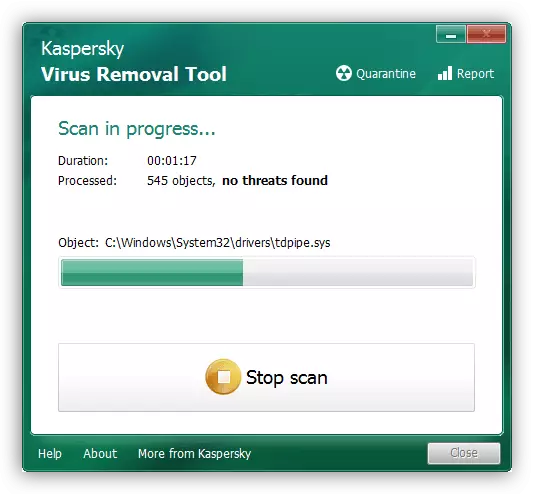
Lesen Sie mehr: Kämpfe von Computerviren
- Neuinstallation des Betriebssystems. Hübsche radikale Option, aber 100% in Situationen, wenn die Quelle des Problems fehlschlägt, kann nicht erkannt werden. Wir haben uns auf einmal verschiedene Richtlinien gewidmet.
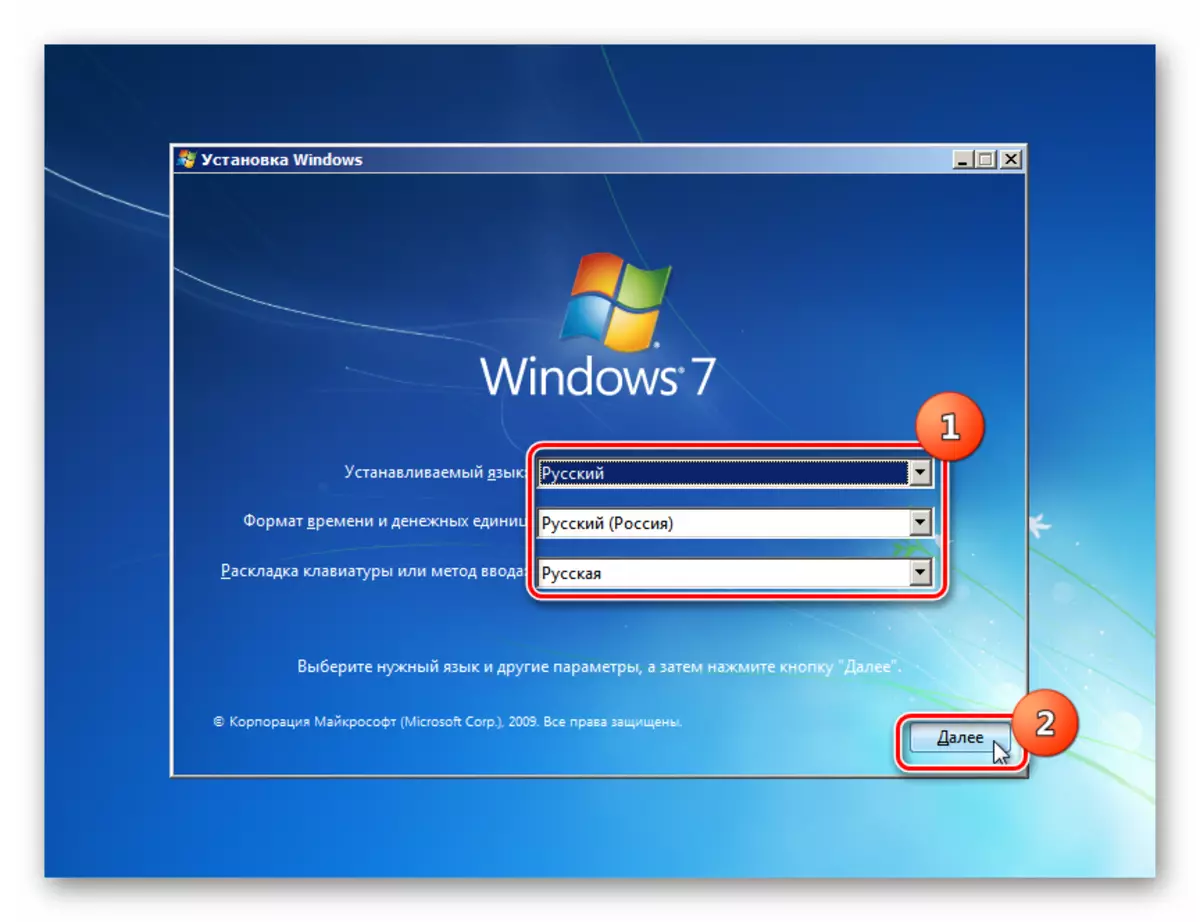
Weiterlesen:
Erstellen Sie ein bootfähiges USB-Flash-Laufwerk mit Windows 7
Installation von Windows 7 über Windows 7
Installieren Sie Windows 7 ohne Festplatte und Flash-Laufwerke neu
Jetzt wissen Sie alle gängigen Möglichkeiten, um das "Bedienfeld" zu starten und mögliche Probleme zu korrigieren, die mit seiner Anwesenheit im System verbunden sind.
