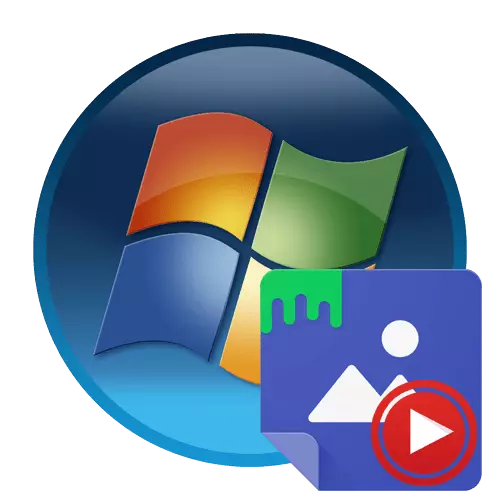
Methode 1: Push-Videoreapete
Der Name des Programms Push-Video-Tapeten sagt bereits, in welcher Richtung es ist. Ihre gesamte Bedeutung ist, dass Sie das Video auf einem Computer oder online aufnehmen, und fügen Sie ihn als Desktop-Hintergrund hinzu. Darüber hinaus können die Profil-Personalisierungseinstellungen ausgeführt werden, die wir auch als nächstes reden werden.
Download Push Video Wallpaper von der offiziellen Site
- Gehen Sie zum oben genannten Link, um zur Web-Ressource der Push-Videoreapete zu gelangen. Hier sind Sie mit einigen in der Standardbibliothek enthaltenen Videos sofort vertraut.
- Führen Sie das Fenster herunter, in dem Sie einen großen grünen Knopf mit der Inschrift "Videowallpaper herunterladen" finden. Es ist dafür, dass das Herunterladen beginnen muss.
- Erwarten Sie den Download und führen Sie die vorhandene ausführbare Datei aus.
- Sie zeigen einen Standard-Installationsassistenten an. Folgen Sie den in der IT angegebenen Handbüchern, um das Video-Hintergrundbild auf Ihrem Computer zu installieren, und dann laufen Sie einfach.
- Standardmäßig gibt es bereits eine Bereitschaftsliste mit Beispielen von Animationen, Video und Streaming. Wenn Sie Ihren Inhalt hinzufügen müssen, drücken Sie die Taste in der Link- oder Plus-Form, die sich auf der Unterseite befindet.
- Ein Standardbrowser oder ein Formular zum Eingeben des Links öffnet sich. Im ersten Fall müssen Sie eine Rolle auswählen, die sich im lokalen Speicher befindet, und in der zweiten einfügen Sie einen Link mit dem Video von YouTube.
- Mit der Minus-Taste können Sie die zusätzlichen Elemente der Wiedergabeliste reinigen und nur geeignete Walzen hinterlassen.
- Unmittelbar nach dem Hinzufügen eines Videos beginnt seine Wiedergabe zu demonstrieren. Schließen Sie es, indem Sie auf ein rotes Kreuz klicken.
- Schauen Sie sich die Videowape-Einstellungen an. Die Wiedergabezeit ist konfiguriert, startet mit dem Betriebssystem sowie der Anzeige des Videos selbst auf dem Desktop.
- Wenn Sie mehrere Elemente an eine Wiedergabeliste hinzugefügt haben, klicken Sie auf die Timer-Taste, um den Übergang anzupassen.
- Wählen Sie im Kontextmenü, das öffnet, eine der Harpped-Vorlagenvarianten der Videowechselzeit auswählen.
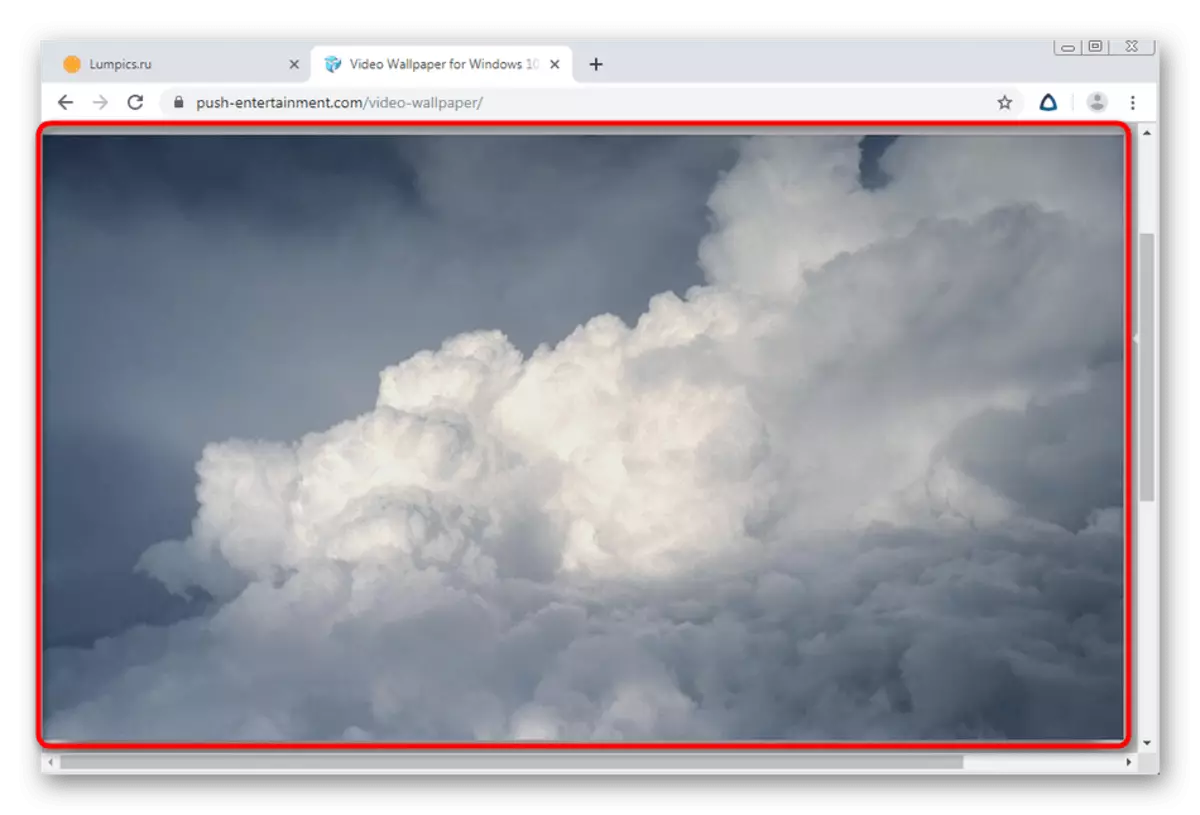
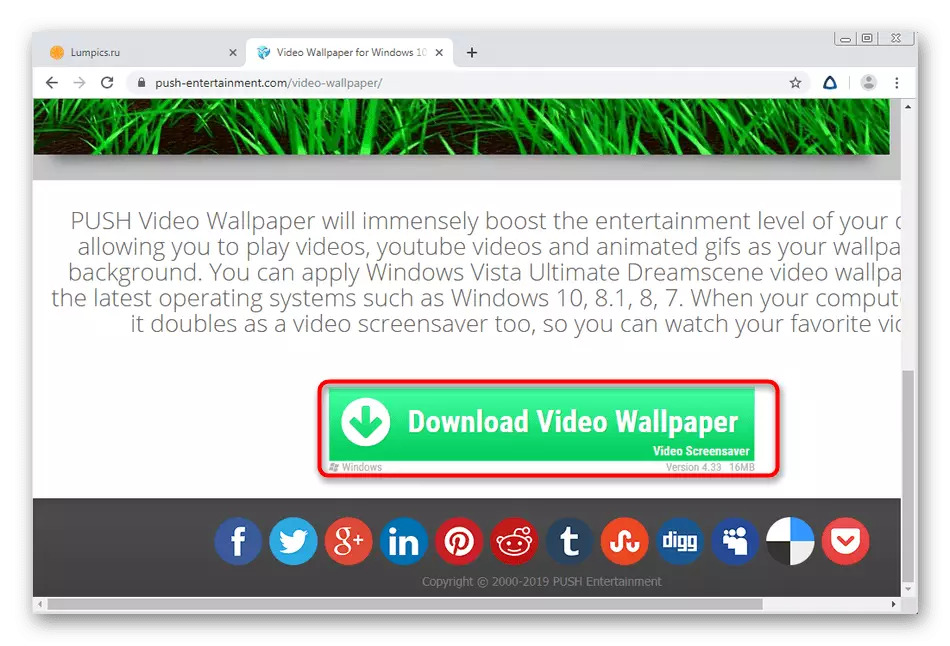
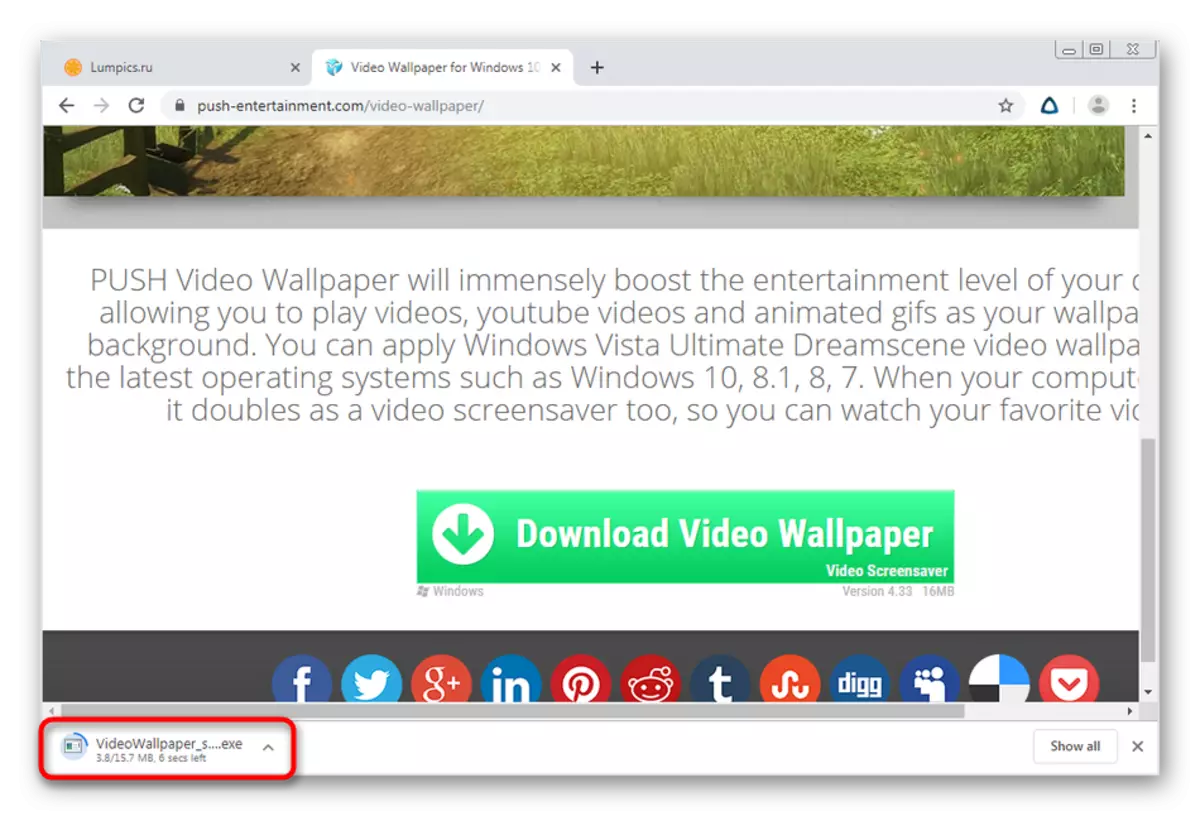
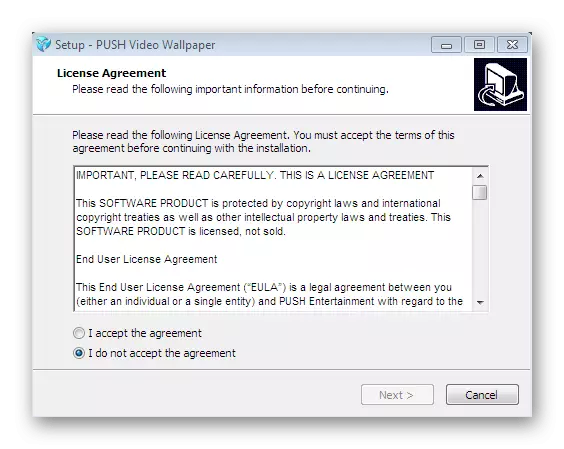
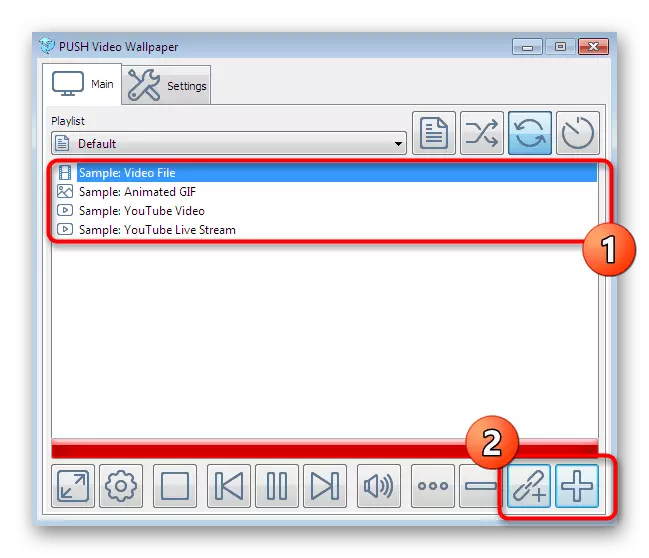
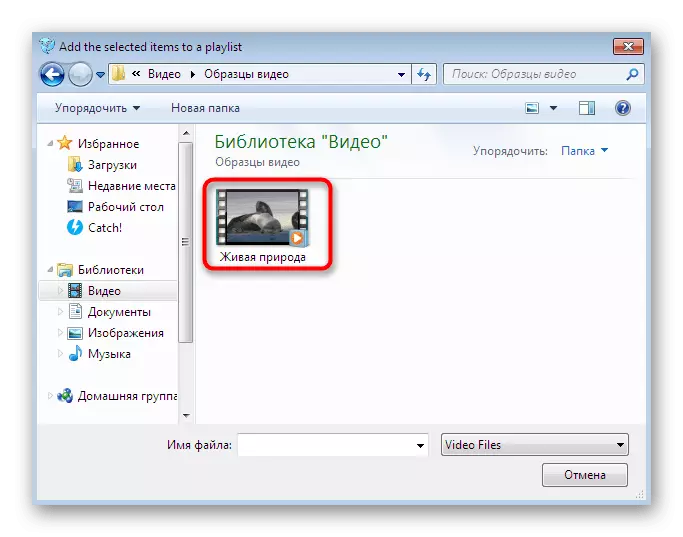
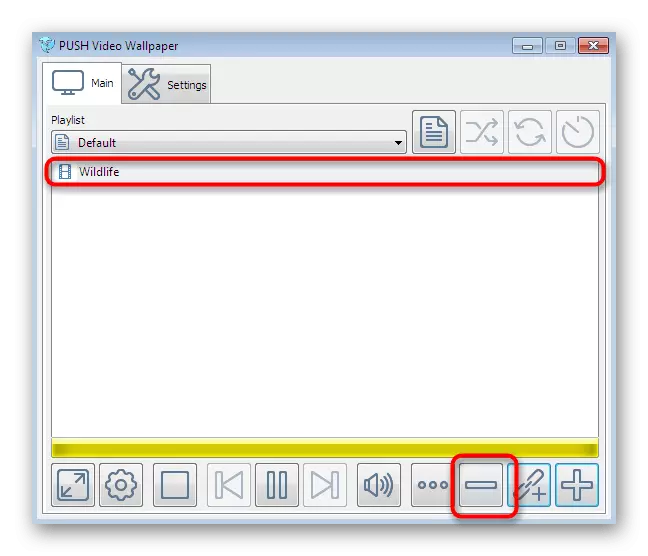
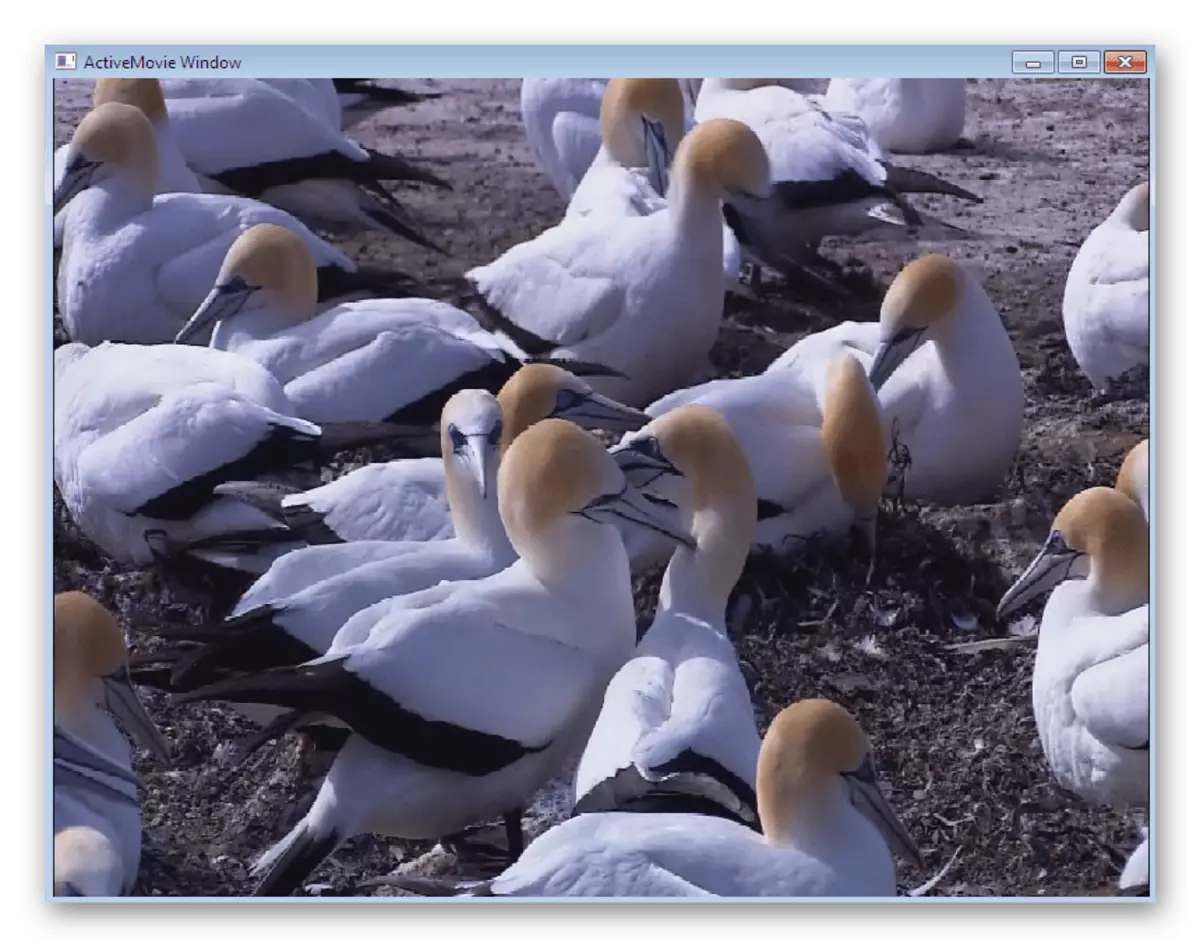
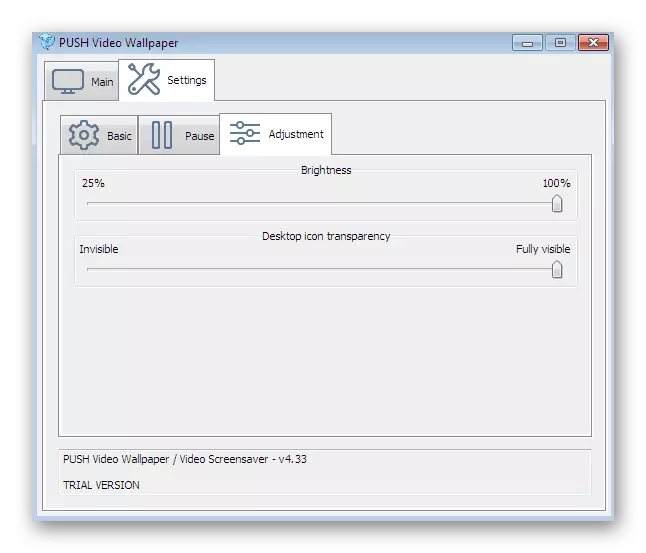
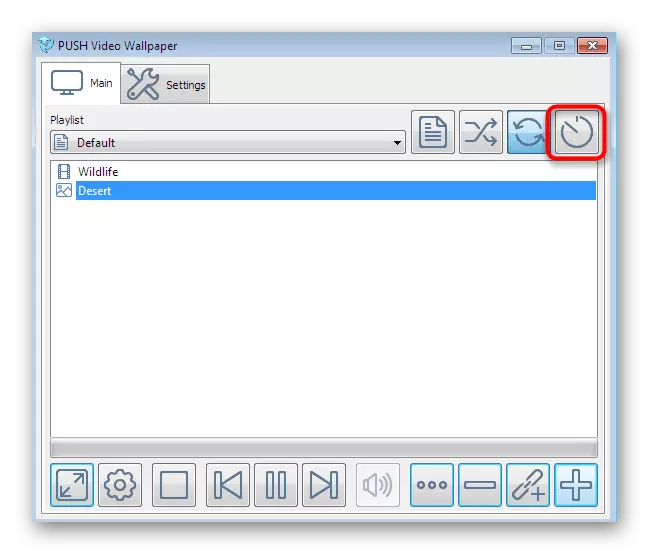
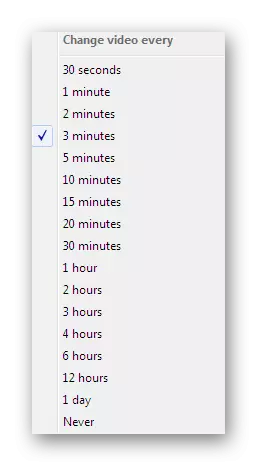
Alle Änderungen werden automatisch angewendet, da zusätzliche Aktionen nicht durchgeführt werden müssen - Hintergrundbilder sind installiert. Darüber hinaus muss festgestellt werden, dass die Videotapete in einer Gebühr verteilt ist. Die Demo-Version ist jedoch ganz ausreichend, um Animationen im Hintergrund des Desktops zu genießen.
Methode 2: Deskscapes
Deskscapes ist eine weitere bezahlte Software, deren Grundfunktionalität nur auf Videowände konzentriert ist. Diese Entscheidung kann sicher mit dem vorherigen verglichen werden, da die Anzahl der integrierten Optionen sie unterschiedlich sind. Mit dieser Option können Sie die Videoanzeige flexibler konfigurieren und verfügt über eine integrierte Bibliothek mit einer Vielzahl interessanter Tapetenstile.
Download Deskscapes von der offiziellen Website
- Wir haben auch einen Link zur offiziellen Website der Deskscapes angegeben. Gehen Sie zu ihr und klicken Sie auf "Now holen".
- Sie werden auf eine neue Seite verschoben, in der Sie angeboten werden, um eine Version zum Download auszuwählen. Nachfolgend finden Sie eine detaillierte Vergleichstabelle jeder Baugruppe. Zur Bekanntmachung ist die kostenlose Testversion für einen Monat geeignet.
- Laden Sie es herunter und führen Sie dann die EXE-Datei aus.
- Nach der Installation öffnet sich das Welcome-Fenster. Wählen Sie dabei die Option "Start 30-Tage-Testversion".
- Geben Sie Ihre E-Mail ein, mit der der Link zum Registrieren der Testversion gesendet wird. Dieser Schritt ist erforderlich, also geben Sie die Arbeitsadresse an.
- Gehen Sie nach der Bestätigung des Kontos mit der Auswahl des Videos aus der Bibliothek oder laden Sie Ihre Festplatte herunter.
- Wenn Sie eine der Rollen auswählen, wird das Steuerungsmenü geöffnet. Es gibt eine Schaltfläche, mit der Sie den Hintergrund sofort aktivieren können, und es gibt Menü mit Einstellungen und Effekten.
- Bei der Konfiguration wird hier nur die Rotationsgeschwindigkeit des Planeten reguliert, wenn es um die ausgewählte Vorlage geht.
- Die Effekte sind eine große Menge vorhanden. Aktivieren Sie einen von ihnen, um ihn im Vorschaufodus in Aktion zu sehen. Wenn die Einstellungen abgeschlossen sind, klicken Sie auf "Auf meinen Desktop anwenden", um den lebenden Desktop-Hintergrund anzuwenden.
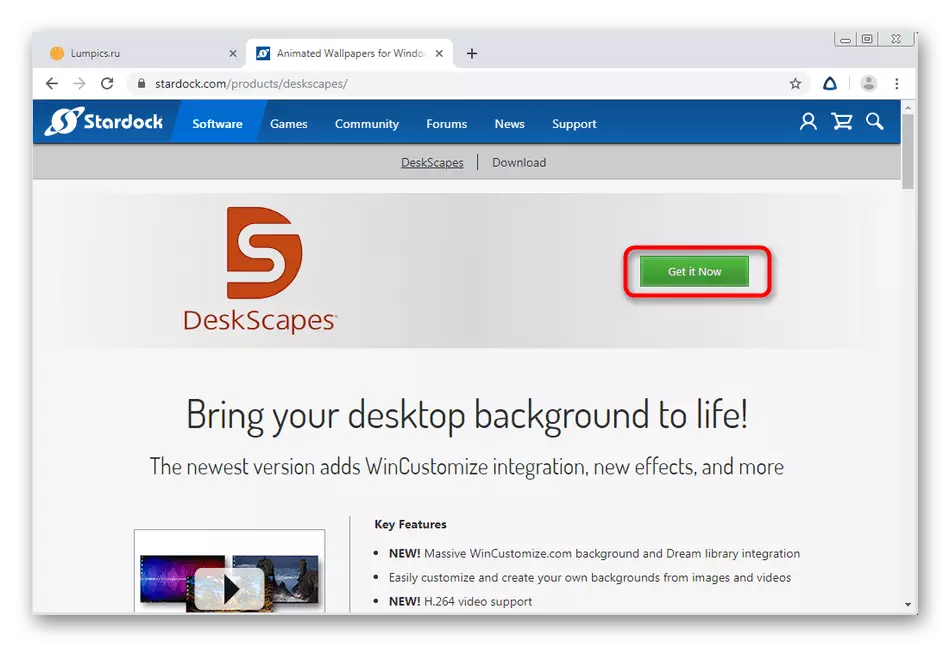
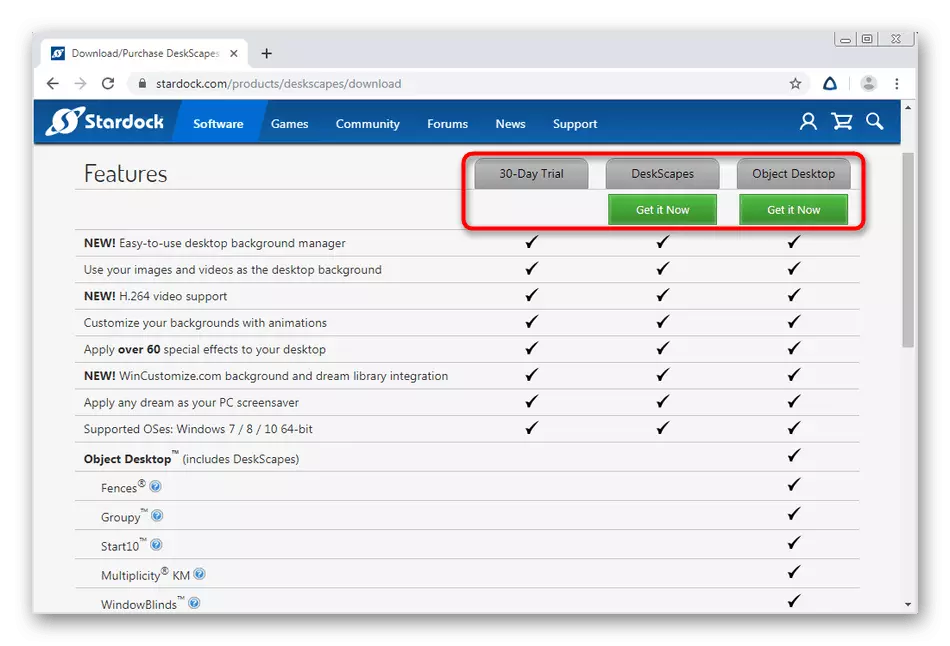
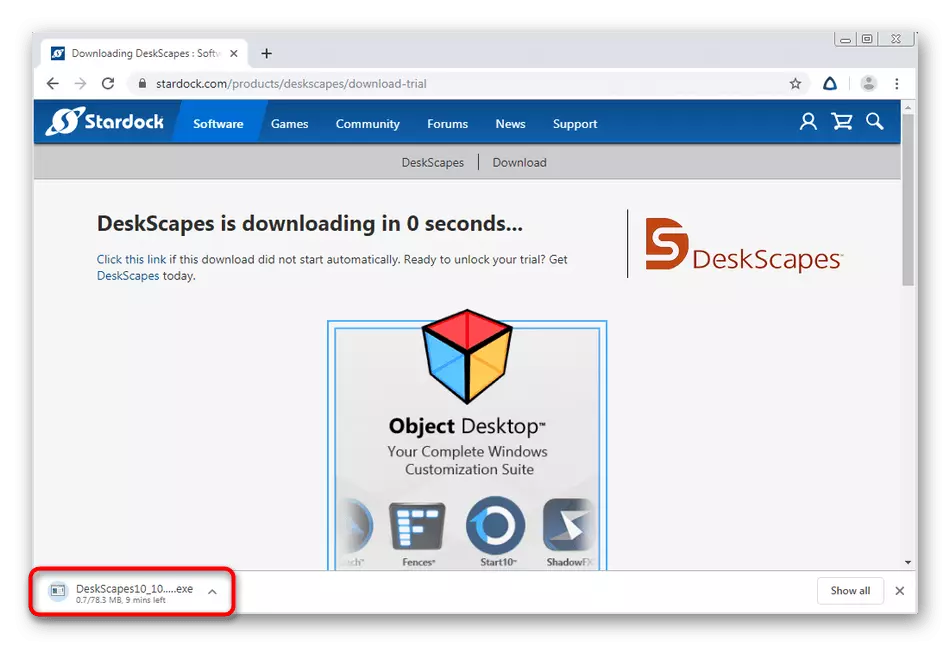
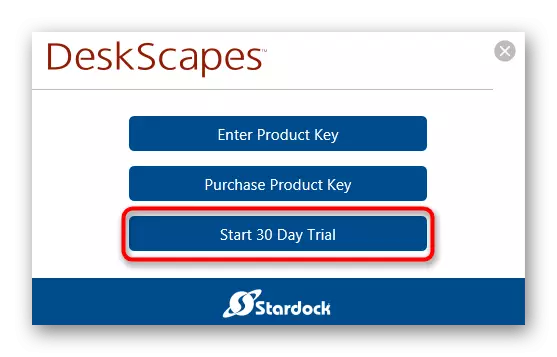
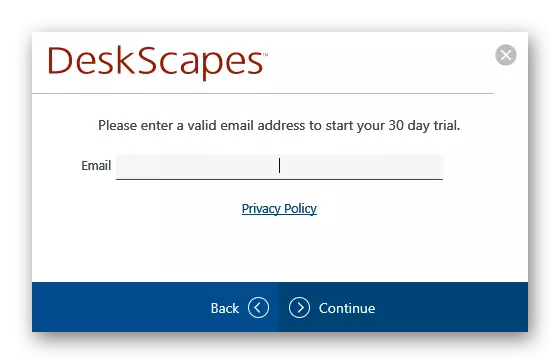
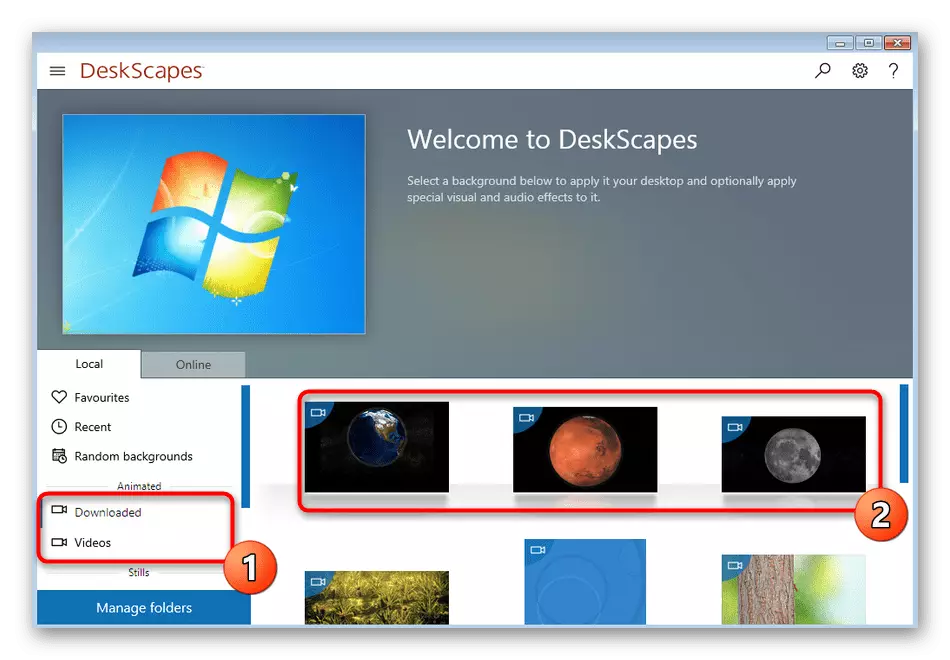
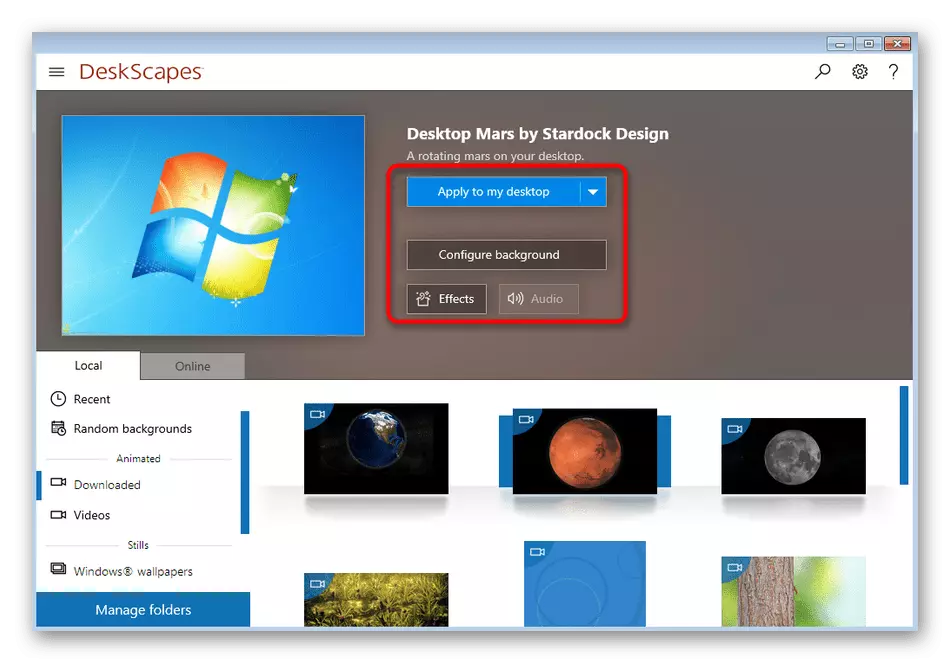
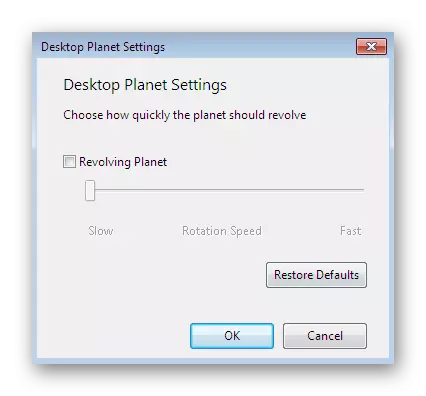
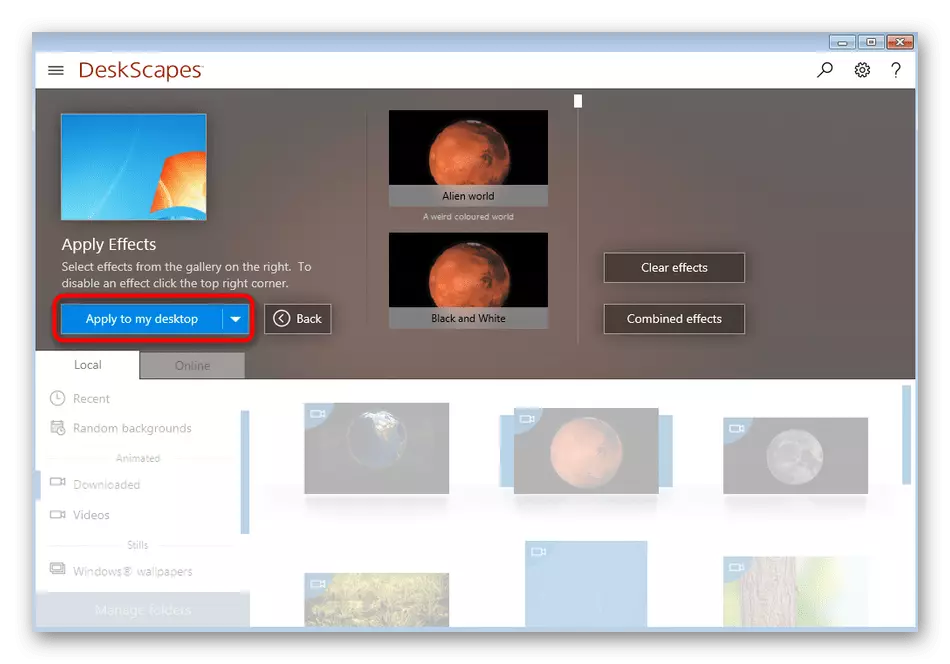
Sie könnten feststellen, dass diese Entscheidung, wie der vorherige, nicht über die russische Schnittstellensprache verfügt. Kontrolle obwohl intuitiv, aber einige Benutzer stehen immer noch einigen Schwierigkeiten. In diesem Fall empfehlen wir, auf die dritte Option aufmerksam zu machen.
Methode 3: Displayfusion
DisplayFusion hat eine kostenlose Version, die sich leicht von bezahlt unterscheidet. Lesen Sie mehr darüber in der offiziellen Webressource. Wir stellen fest, dass dieses Werkzeug von der vorherigen Funktionalität nicht minderwertig ist, und es gibt eine russische Schnittstellensprache.
Download Displayfusion von der offiziellen Site herunter
- Gehen Sie auf demselben Prinzip, wie früher gezeigt, zur offiziellen Website, herunterladen, herunterladen und installieren Sie das Programm.
- Aktivieren Sie während der Installation das Häkchen "Testversion verwenden", wenn Sie mit der Funktionalität der erweiterten Montage vertraut machen möchten. Wenn Sie auf einer kostenlosen Kopie aufhören, setzen Sie keinen Tick, aber gehen Sie einfach weiter.
- Wenn Sie zum ersten Mal beginnen, werden Sie aufgefordert, die Hauptmerkmale der Displayfusion zu sehen. Erkunden Sie Informationen, und klicken Sie auf die Schaltfläche "Weiter".
- Im Konfigurationsfenster müssen Sie ein Häkchen in der Nähe der "Displayfusion zulassen, um die Tapete des Desktops zu steuern".
- Dann wird der Tapetenmodus ausgewählt, indem der Marker in der Nähe des entsprechenden Elements installiert wird, und gehen Sie dann in die Quellauswahl, indem Sie auf "Ändern" klicken.
- Das neue Menü ist das Hintergrundbild selbst konfiguriert. Die Auswahl bietet Netzwerkquellen oder Objekte auf dem PC an.
- Nach dem Definieren der Quelle werden Dateien geladen und ihre zusätzlichen Einstellungen. Da die Schnittstelle russifiert ist, wenden wir uns nicht darauf, da selbst ein Anfängerbenutzer mit einer solchen Bearbeitung fertig wird.
- Nach der Fertigstellung wird es nur überlassen, dass "Anwenden" auf "Anwenden" überlassen wird, damit alle in Kraft getretenen Änderungen, und das Hintergrundbild wurde wie in der Displayfusion ausgewählt.
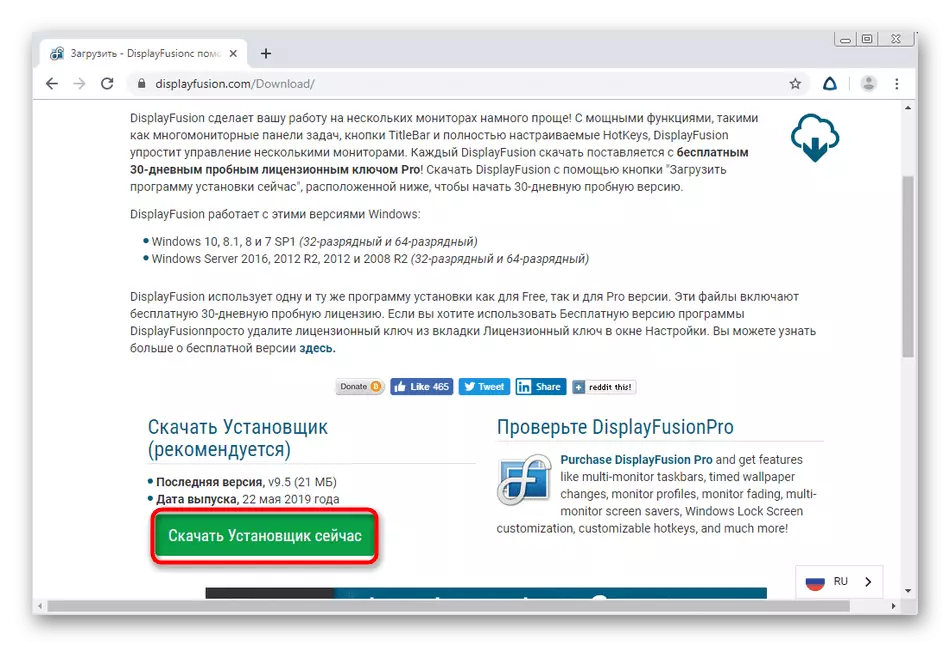
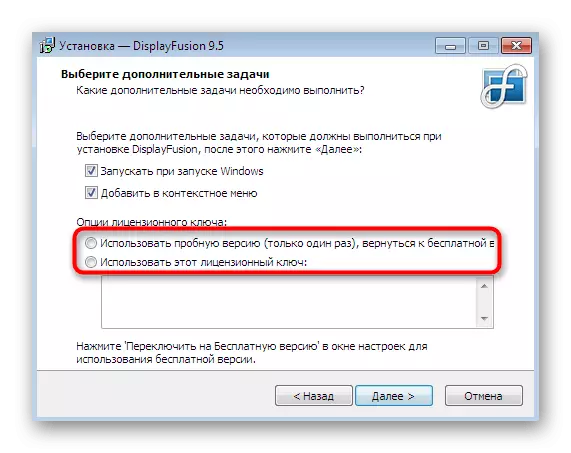
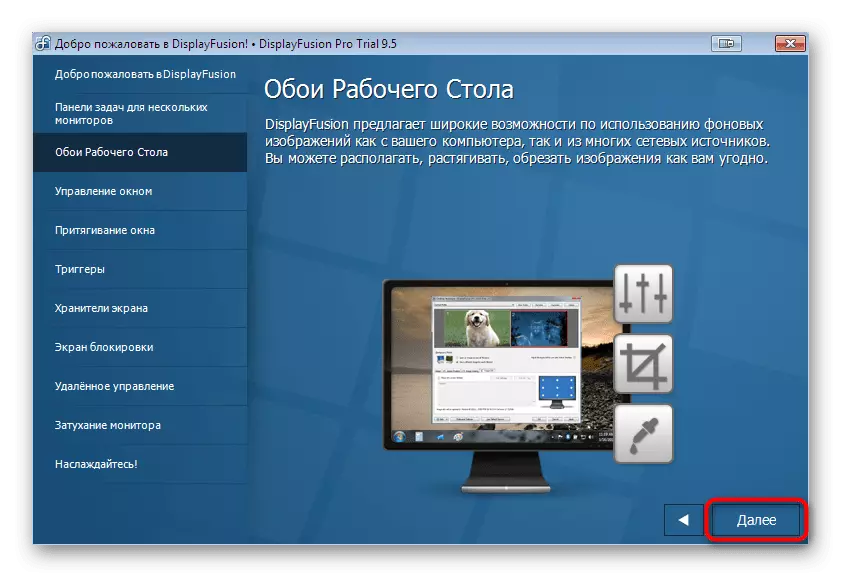
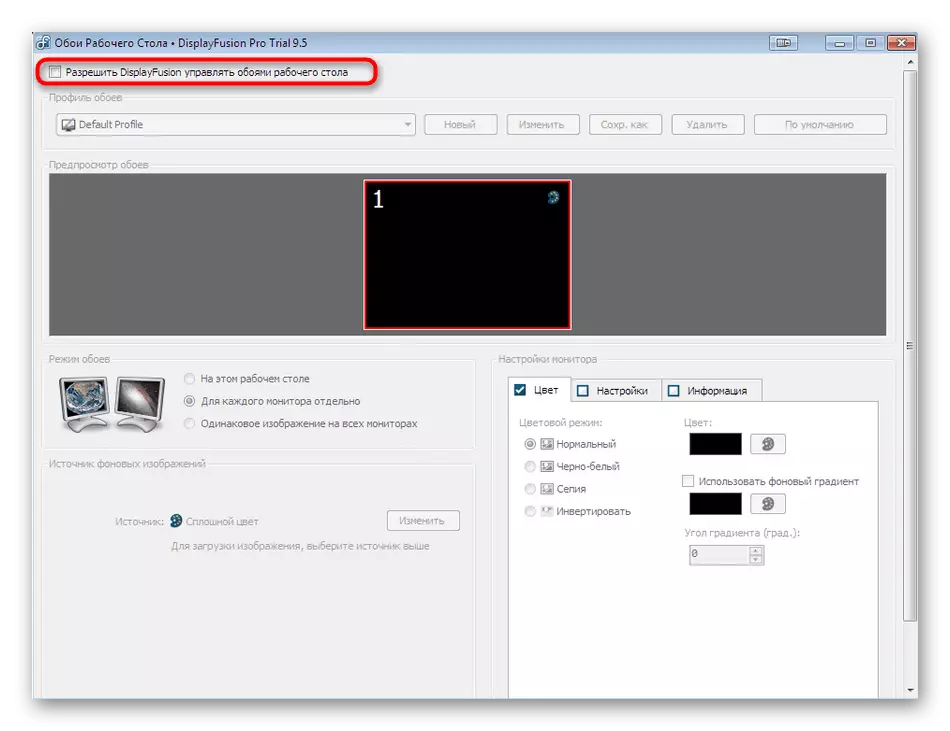
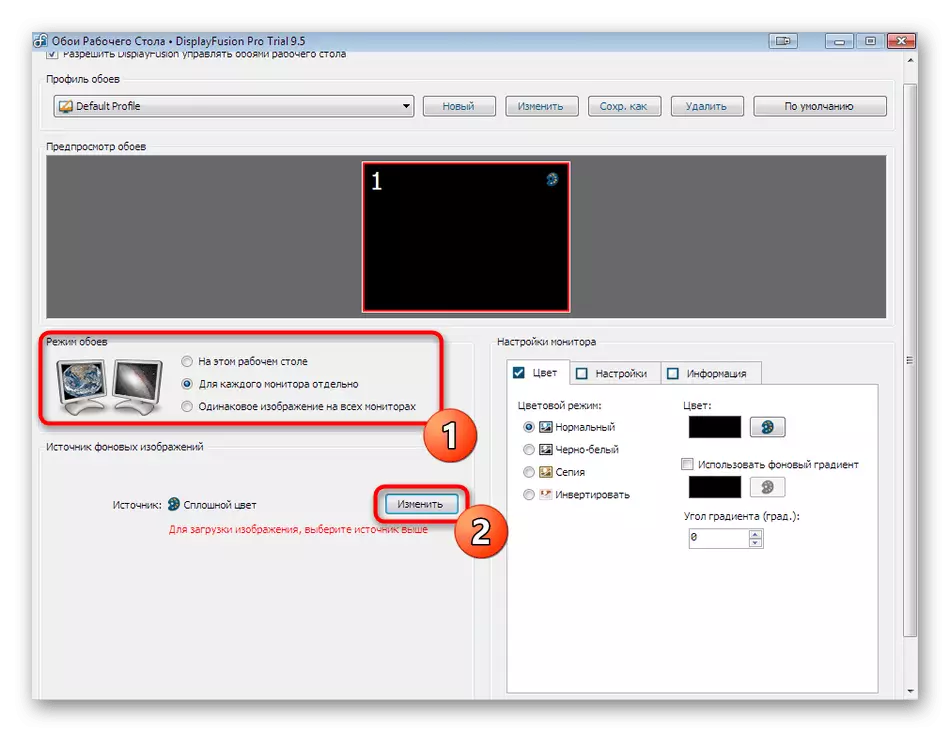
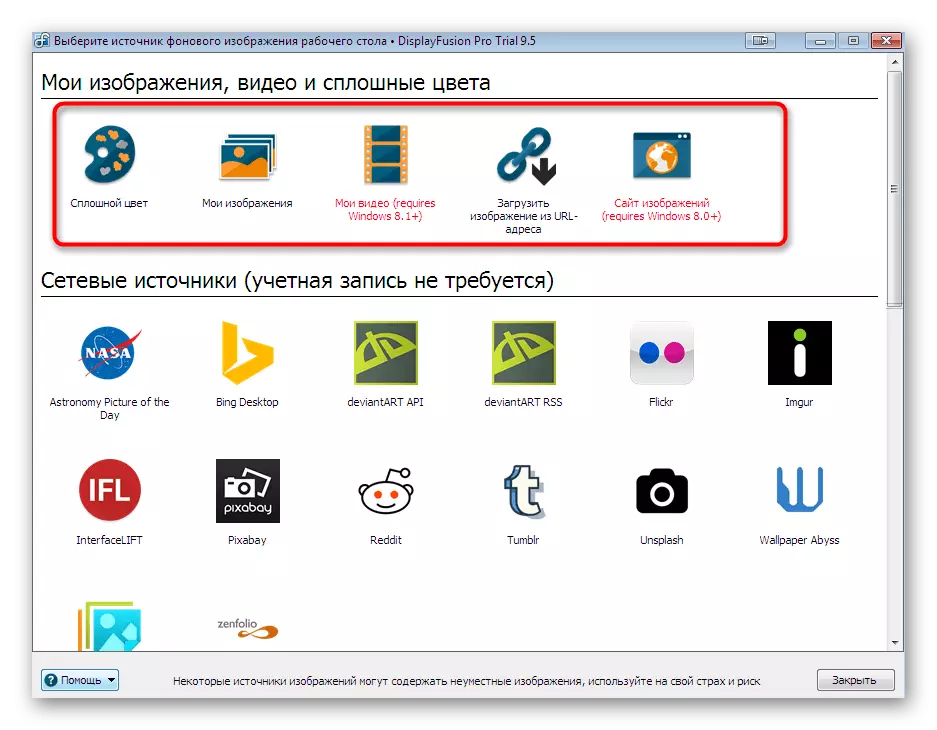
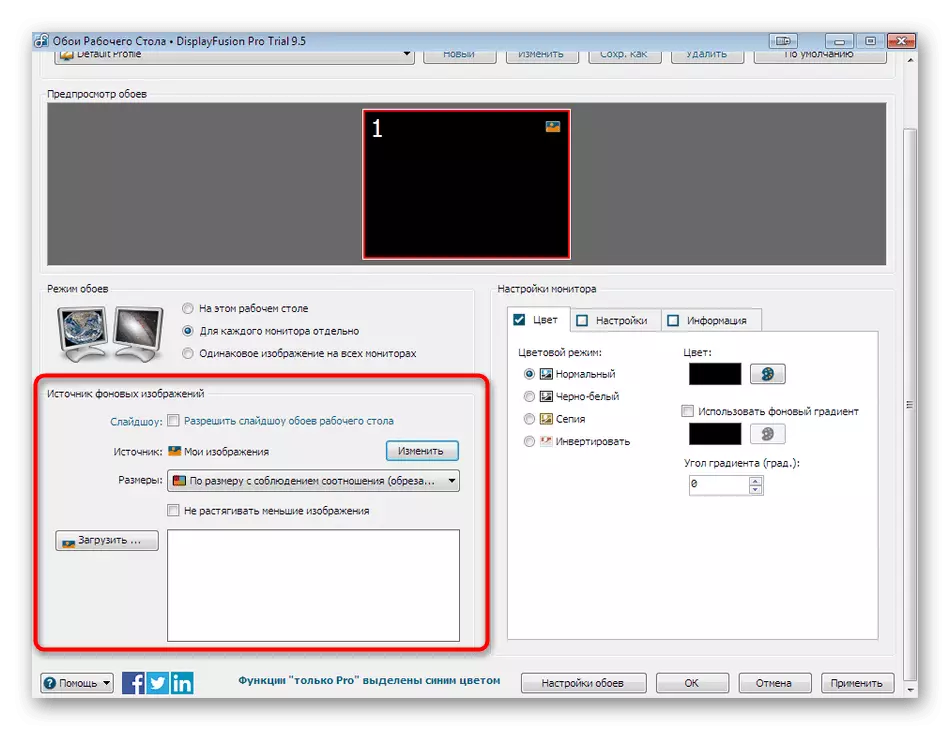
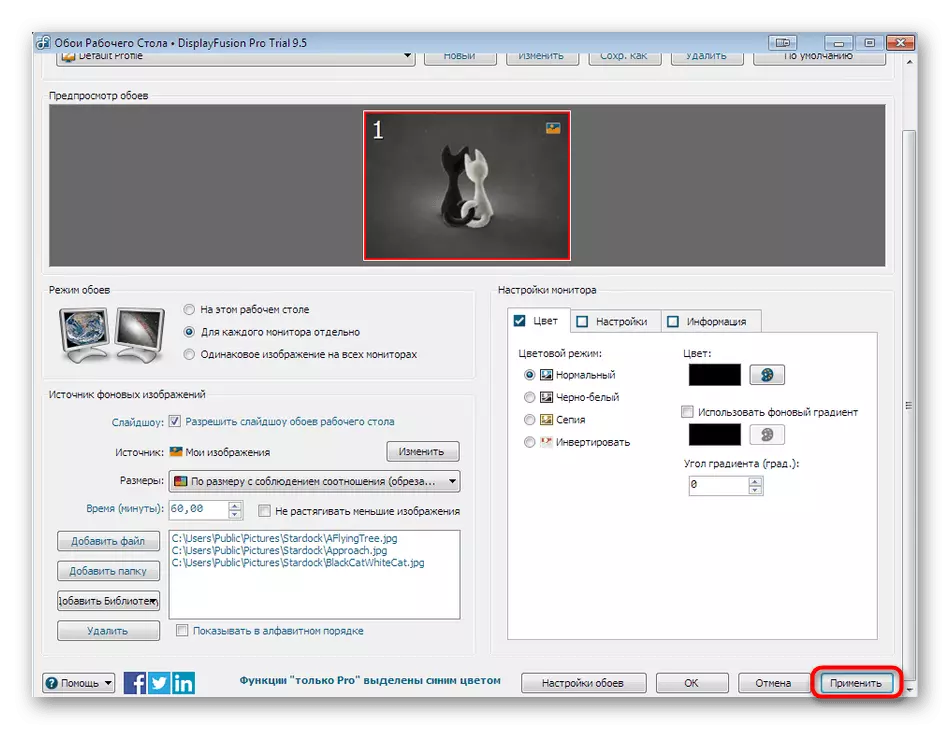
Wenn der Computer nicht über die neuesten integrierten oder diskreten Grafikadapter-Treiber verfügt, kann jedes der oben genannten Programme unterschiedliche Fehler erstellen, unvorherinn, um ihre Arbeiten oder Installation auf dem Desktop zu vervollständigen. Um solche Probleme zu vermeiden, empfehlen wir Ihnen, Treiber installieren oder auf die neueste Version zu aktualisieren. Detaillierte Anweisungen zu diesen Themen finden Sie in anderen Materialien auf unserer Website weiter.
Weiterlesen:
Treiber auf einer Grafikkarte installieren
Aktualisieren Sie die Videokartentreiber unter Windows 7
