
Standardmäßig ist das UAC aktiviert und erfordert eine Bestätigung für alle Aktionen, die das Betriebssystem beeinträchtigen können. Sie können jedoch die UAC deaktivieren oder seine Benachrichtigungen für sich selbst konfigurieren. Am Ende haben die Anweisungen auch ein Video, in dem beide Möglichkeiten zur Deaktivierung von Windows 10-Kontrollsteuerelementen angezeigt werden. Hinweis: Wenn, wenn auch wenn die Kontosteuerung deaktiviert sind, werden einige der Programme nicht mit der Nachricht gestartet, dass der Administrator das gesperrt hat Durchführung dieser Anwendung sollte dieses Handbuch helfen: Anhang blockiert, um in Windows 10 zu schützen.
- Deaktivieren Sie die Kontrollsteuerung in Windows 10-Systemsteuerung
- Ändern der UAC-Einstellungen im Registry-Editor
- Deaktivieren Sie die UAC auf der Eingabeaufforderung
- So deaktivieren Sie die Kontenüberwachung im lokalen Gruppenrichtlinien-Editor
- Videoanweisung.
So deaktivieren Sie die Kontoüberwachung in Windows 10-Systemsteuerung
Der erste Weg ist, das entsprechende Element in der Windows 10-Systemsteuerung zu verwenden, um die Kontosteuerungseinstellungen zu ändern.
- Öffnen Sie das Bedienfeld, damit Sie die Suche in der Taskleiste verwenden oder die Tasten drücken Win + R. vorstellen Steuerung Und drücken Sie ENTER. Und Sie können sofort in den 4. Schritt gehen, indem Sie auf klicken Win + R. und Einführung. UserabcountControlSettings.
- In der Systemsteuerung oben rechts im Feld "Ansicht" anstelle der "Kategorie" eingestellt "Symbole" und öffnen Sie dann den Artikel "Benutzerkonten".

- Klicken Sie im nächsten Fenster auf "Kontosteuerungseinstellungen ändern".

- Als Nächstes können Sie die UAC-Parameter manuell einstellen oder die Kontrollsteuerung der Windows 10 deaktivieren, es reicht aus, um eine der Optionen für den Betrieb der UAC auszuwählen, von denen jeder weiter erläutert wird.

Mögliche Optionen für die Überwachung von Konten in der Bedienfeld von oben bis niedriger:
- Notifizieren Sie sich immer, wenn Anwendungen versuchen, Software oder beim Ändern der Computerparameter zu installieren - Die sicherste Option, mit jeder Aktion, die etwas ändern kann, sowie mit Aktionen von Drittanbietern, erhalten Sie eine Bekanntmachung davon. Konventionelle Benutzer (nicht Administratoren) müssen ein Kennwort eingeben, um die Aktion zu bestätigen.
- Benachrichtigen Sie nur, wenn Sie versuchen, Änderungen an dem Computer vorzunehmen - Dieser Parameter ist standardmäßig in Windows 10 installiert. Dies bedeutet, dass nur die Aktionen der Programme gesteuert werden, jedoch nicht die Benutzeraktionen.
- Benachrichtigen Sie nur, wenn Sie versuchen, Änderungen an dem Computer vorzunehmen (Dunkler nicht den Desktop dunkler). Der Unterschied zum vorherigen Punkt ist, dass der Schreibtisch nicht dunkler ist und nicht blockiert ist, dass in einigen Fällen (Viren, Trojaner) eine Bedrohung für die Sicherheit sein können.
- Benachrichtige mich nicht - UAC ist deaktiviert und informiert alle Änderungen in den von Ihnen initiierten Computerparametern nicht.
Wenn Sie sich dafür entscheiden, die Windows 10-Kontokontrolle zu deaktivieren, die in Zukunft nicht sicher ist, sollten Sie in der Zukunft sehr aufmerksam sein, da alle Programme denselben Zugriff auf das System wie Sie haben, während Sie die Rechnungslegung von Konten nicht berichten, wenn einige davon nicht berichtet werden kann den Betrieb des Systems beeinträchtigen. Mit anderen Worten, wenn der Grund für die Trennung der UAC nur das "stoppt" ist, empfehle ich dringend, es zurückzuschalten.
Ändern der Kontosteuerungseinstellungen im Registry-Editor
Trennen Sie die UAC und wählen Sie eine der vier Optionen für die Überwachung von Windows 10-Konten, und verwenden Sie den Registrierungs-Editor (mit dem Start-Winne + R auf der Tastatur und geben Sie REGEDIT ein).
UAC-Betriebsparameter werden von drei Registrierungsschlüssel in dem Abschnitt ermittelt
HKEY_LOCAL_MACHINE \ Software \ Microsoft \ Windows \ CurrentVersion \ Richtlinien \ System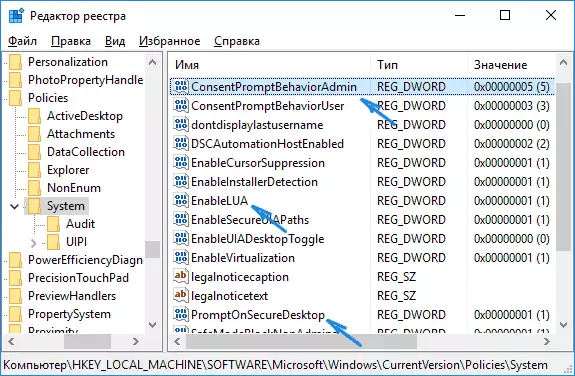
Navigieren Sie zu diesem Abschnitt und finden Sie die folgenden DWORD-Parameter auf der rechten Seite des Fensters: Promptonscuredesktop., Enableua., EntsprechenRomptbehavioradmin. . Um die Kontosteuerung vollständig zu deaktivieren, reicht es aus, den Wert des Parameters zu ändern Enableua. An 0 (Null), Schließen Sie den Registrierungs-Editor und starten Sie den Computer neu.
Wenn Sie jedoch die UAC-Parameter in der Systemsteuerung ändern, arbeitet Windows 10 selbst gleichzeitig mit drei Parametern und macht es etwas anders (obwohl das vorherige Verfahren einfacher und schneller ist). Als nächstes bringe ich die Werte jedes der sofortigen Auftragsbekämpfung in derselben Reihenfolge in dieselbe Reihenfolge, da sie für unterschiedliche Optionen zur Überwachung der Kontosteuerung angegeben sind, die Werte der Konzernromptbehavioradmin
- Immer benachrichtigen - 1, 1, 2.
- Benachrichtigen, wenn Sie versuchen, die Parameter zu ändern (Standardwerte) - 1, 1, 5.
- Benachrichtigen, ohne den Bildschirm zu dimmen - 0, 1, 5.
- Deaktivieren Sie UAC und notieren Sie nicht - 0, 1, 0.
Deaktivieren Sie die UAC auf der Eingabeaufforderung
Eine schnelle Art, die Kontosteuerung vollständig zu deaktivieren - Verwenden Sie die Befehlszeile dazu:- Führen Sie die Befehlszeile im Auftrag des Administrators aus, in Windows 10 können Sie in der Taste "Befehlszeile" aufsuchen, um in der Taskleiste zu suchen, und wenn Sie das gewünschte Ergebnis benötigen - klicken Sie entweder auf die rechte Maustaste und wählen Sie den gewünschten Menüpunkt aus. Oder wählen Sie "Im Auftrag des Administrators" im Panel rechts aus.
- Geben Sie den Befehl ein (Drücken von ENTER nach Eingabe) REG Hinzufügen HKLM \ Software \ Microsoft \ Windows \ CurrentVersion \ Richtlinien \ System / V EnableUA / T reg_dword / d 0 / f
- Schließen Sie die Eingabeaufforderung und starten Sie den Computer oder den Laptop neu.
Im Wesentlichen ist dieses Verfahren eine Option eines Verfahrens mit dem oben beschriebenen Registrierungseditor, der oben beschrieben wird: Nur der gewünschte Parameter variiert mit dem angegebenen Befehl.
So deaktivieren Sie die UAC-Kontoüberwachung in der Windows 10-lokalen Gruppenrichtlinien-Editor
Diese Methode eignet sich für Windows 10 Pro und Enterprise, wo der Editor der lokalen Gruppenrichtlinie vorhanden ist. Die Schritte werden wie folgt sein:
- Tasten drücken Win + R. Geben Sie auf der Tastatur ein gpedit.msc. Und drücken Sie ENTER.
- Gehen Sie im Editor in den Abschnitt "Computerkonfiguration" - "Windows-Konfiguration" - "Sicherheitseinstellungen" - "Local Richtlinien" - "Sicherheitseinstellungen".
- Finden Sie im rechten Bereich die "Kontosteuerung: Alle Administratoren arbeiten im Administrator-Genehmigungsmodus" und doppelklicken Sie darauf.

- Stellen Sie den Parameter auf den Wert "Deaktiviert" ein und klicken Sie auf OK.
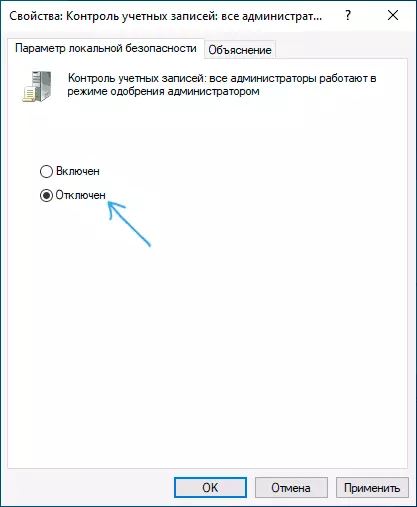
Der Neustart des Computers ist normalerweise nicht erforderlich.
Video
Ich werde mich erneut erinnern: Ich empfehle nicht, die Kontopontrolle in Windows 10 oder anderen Versionen des Betriebssystems auszuschalten, es sei denn, Sie wissen unbedingt genau, was Sie benötigen, und Sie sind ein erfahrener Benutzer.
