
Programme in der automatischen Software . Schadprogramme können jedoch auch der Autoload hinzugefügt werden. Darüber hinaus kann selbst ein Überschuss an "nützlichen" Elemente, die automatisch begonnen haben, dazu führen, dass der Computer langsamer funktioniert, und Sie müssen möglicherweise optional vom Start entfernen.
- Autoloading-Anwendungen in den Windows 10-Parametern
- Anzeigen und Deaktivieren von Autoload-Programmen im Task-Manager
- Wo ist der Windows 10-Ordner?
- Startup-Programme in der Registry
- Task-Scheduler
- SysInternals Autoruns und andere Dienstprogramme zum Verwalten von AutoLoad
- Videoanweisung.
Beachtung: In den neuesten Versionen von Windows 10-Programmen, die nicht geschlossen wurden, wenn die Arbeit abgeschlossen ist, startet automatisch beim nächsten Anmelden automatisch und dies ist kein Startup. Lesen Sie mehr: Deaktivieren Sie den Neustart von Programmen beim Eingabe von Windows 10.
Anzeigen und Deaktivieren von Programmen im Start in Windows 10-Parameter
Eine der einfachsten Möglichkeiten, Programme in den Windows 10 AutoLoad anzuzeigen - verwenden Sie die entsprechenden Absätze in den Parametern:
- Öffnen Sie die Windows 10-Einstellungen (Win + I-Tasten oder das Startmenü).
- Gehen Sie zum Anwendungsbereich - AutoLoad.
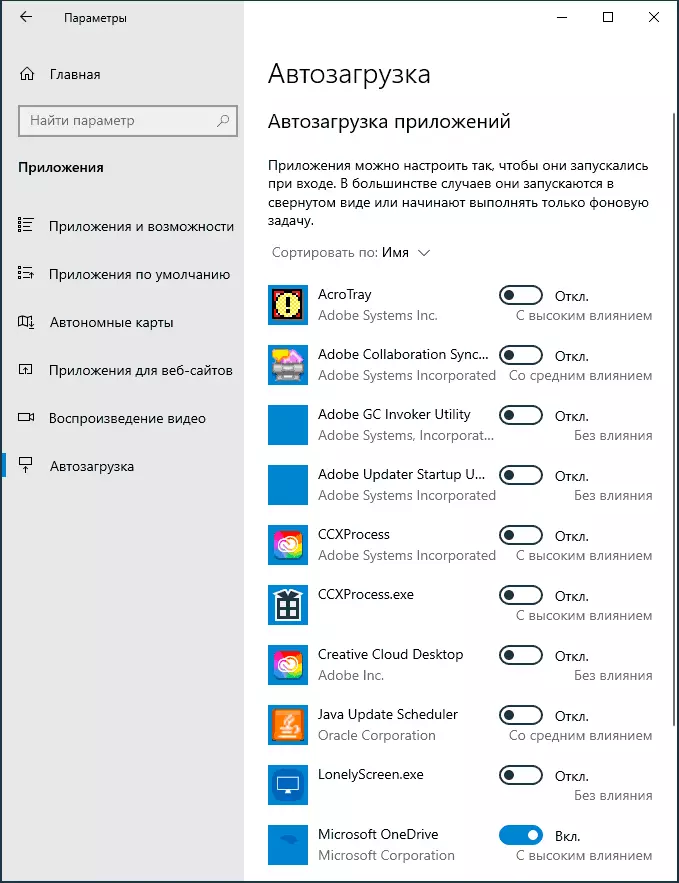
- Schauen Sie sich die Programmliste in AutoLoad an, trennen Sie die Verbindung unnötig.
Wenn Sie nicht wissen, was deaktiviert werden kann, und das, was es besser ist, nicht zu deaktivieren, im Allgemeinen ist die Situation wie folgt: Sogar alle Artikel deaktivieren, Sie werden das System nicht verletzen, aber es ist möglicherweise darin, dass einige ständig notwendige Programme (Messenger, Antiviren, Wolkenlager) Sie müssen manuell laufen müssen. In jedem Fall können Sie sicher experimentieren.
Autoload in Task-Manager
Der folgende Ort, an dem Sie Programme in Windows 10 Autoload - Task Manager lernen können, die mit der rechten Maustaste mit der rechten Maustaste geöffnet werden kann. Klicken Sie im Task-Manager auf die Schaltfläche "Details" (falls vorhanden), und öffnen Sie dann die Registerkarte "Startup".

Sie sehen eine Programmliste in AutoLoad für den aktuellen Benutzer (auf dieser Liste werden sie von der Registrierung von der Registrierung und über den Systemordner "Auto-Loading") angezeigt. Durch Klicken auf eines der mit der rechten Maustaste auf einen der Programme können Sie ihn deaktivieren oder aktivieren, um den Speicherort der ausführbaren Datei zu öffnen, oder falls erforderlich, Informationen zu diesem Programm im Internet finden. Auch in der Spalte "Auswirkungen auf RUN" können Sie abschätzen, wie das angegebene Programm die Systemlastzeit beeinflusst. Es ist erwähnenswert, dass das "High" nicht unbedingt bedeutet, dass das Programm in der Realität beginnt, den Computer herunterläuft.
Startup-Ordner in Windows 10
Eine häufige Frage, die nach der vorherigen Version des Betriebssystems aufgefordert wurde, ist der Startordner im neuen System. Es befindet sich am folgenden Ort:
% UserProfile% \ AppData \ Roaming \ Microsoft \ Windows \ Startmenü \ Programme \ StartupEs reicht aus, den angegebenen Pfad in die Adresszeichenfolge des Leiters einzugeben, und drücken Sie ENTER. Eine weitere einfache Möglichkeit, diesen Ordner zu öffnen, besteht darin, die Tasten Win + R zu drücken und das Folgende einzugeben: Shell: Startup: Klicken Sie auf OK, der Ordner öffnet den Ordner sofort mit den Autorun-Softwaretiketten.
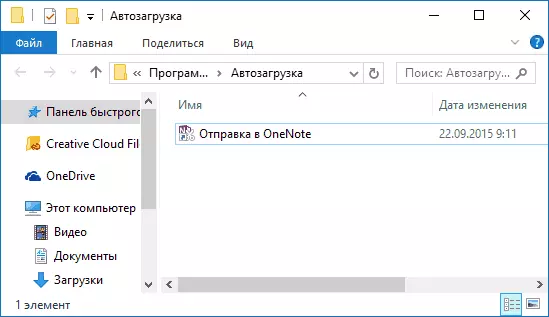
Um ein Programm zum Autoload hinzuzufügen, können Sie einfach eine Verknüpfung für dieses Programm im angegebenen Ordner erstellen. HINWEIS: Nach einigen Rezensionen löst es nicht immer aus - in diesem Fall hilft es, dem Startbereich in der Registrierung von Windows 10 ein Programm hinzuzufügen.
Automatisch gestartete Programme in der Registrierung
Führen Sie den Registrierungs-Editor aus, indem Sie die Tasten Win + R drücken und in das Feld "Run" in den Regtext eingeben. Gehen Sie danach in den Abschnitt (Ordner)
HKEY_CURRENT_USER \ Software \ Microsoft \ Windows \ CurrentVersion \ läuftAuf der rechten Seite des Registrierungs-Editors sehen Sie eine Liste von Programmen, die beim Anmelden für den aktuellen Benutzer ausgeführt werden. Sie können sie löschen, oder fügen Sie ein Programm zum Autolaad hinzu, indem Sie mit der rechten Maustaste auf einen leeren Platz auf der rechten Seite des Editors klicken - Erstellen - einen String-Parameter. Stellen Sie den Parameter einen beliebigen gewünschten Namen ein, danach doppelklicken Sie auf ihn und geben Sie den Pfad an die ausführbare Datei als Wert an.
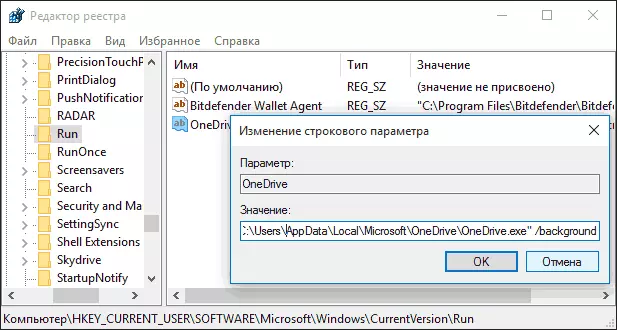
Dies ist nicht die einzige Partition, Programme in AutoLoad können auch in den folgenden Abschnitten der Windows 10-Registrierung sein (berücksichtigen, dass die letzten beiden Partitionen auf Ihrem System abwesend sein können):
HKEY_LOCAL_MACHINE \ Software \ Microsoft \ Windows \ CurrentVersion \ RUN HKEY_CURRENT_USER \ Software \ WOW6432Node \ Microsoft \ Windows \ CurrentVersion \ Run HKEY_LOCAL_MACHINE \ Software \ WOW6432Node \ Microsoft \ Windows \ CurrentVersion \ RUN 'Ändern Sie die Liste auf dieselbe Weise.
Windows 10 Job Scheduler
Der nächste Ort, an dem der verschiedene Software-Scheduler starten kann, öffnen, wodurch in der Taskleiste auf die Suchschaltfläche klicken und den Namen des Dienstprogramms eingeben.
Achten Sie auf die Task-Scheduler-Bibliothek - es enthält Programme und Befehle, die automatisch zu bestimmten Ereignissen durchgeführt werden, einschließlich beim Eintritt in das System. Sie können die Liste erkunden, beliebige Aufgaben löschen oder Ihre eigenen hinzufügen.

Sie können detaillierter, um das Werkzeug in dem Artikel über die Verwendung des Task-Schedulers zu verwenden.
SysInternals-Autoruns und andere Dienstprogramme zur Steuerung von Programmen in AutoLoad
Es gibt viele verschiedene kostenlose Programme, mit denen Sie Programme von AutoLoad, das Beste von ihnen, meiner Meinung nach ansehen oder löschen können, meiner Meinung nach - Autoruns von Microsoft SysInternals, auf der offiziellen Website https://docs.microsoft.com/de-us/ SysInternals / Downloads / Autoruns
Das Programm erfordert keine Installation auf einem Computer und kompatibel mit allen neuesten Betriebssystem-Versionen, einschließlich Windows 10. Nach dem Start erhalten Sie eine vollständige Liste aller, der das System, die Aufgaben von System, Programme, Dienstleistungen, Bibliotheken, Zeitplan und vieles mehr beginnt.

Gleichzeitig sind Funktionen für Elemente als (unvollständige Liste) verfügbar:
- Virus-Check mit Virustotal
- Öffnen des Standorts des Programms (Springe zum Bild)
- Eröffnung eines Ortes, an dem das Programm für den automatischen Start registriert ist (Punkt springen zum Eintrag)
- Suche nach Informationen über den Internetprozess
- Entfernen eines Programms von AutoLoad
Vielleicht ist das Programm für einen Anfänger komplex und nicht ganz verständlich, aber das Werkzeug ist wirklich mächtig, ich empfehle. Die Verwaltung von Programmen im Startup ist auch fast in allen Dienstprogrammen zur Reinigung und Optimierung des Systems vorhanden, das mehr in der Überprüfung ist, die besten Programme zum Reinigen von Windows 10.
Videoanweisung.
Wenn Sie Fragen zum berührten Thema haben, stellen Sie unten in den Kommentaren ein, und ich werde versuchen, sie zu beantworten.
