
In dieser Überprüfung, wie Sie den eingebauten Video-Editor Windows 10 starten, und über seine Fähigkeiten, die mit einiger Wahrscheinlichkeit sind, sind in der Lage, den Anfänger zu interessieren. Wenn Sie mehr ernsthaftere Bearbeitungsaufgaben ausführen müssen, empfiehle ich diesen Artikel von den besten kostenlosen Video-Edits, Sie können auch Android-Video-Edits interessieren.
- Verwenden des Windows 10-Video-Editors
- Videoübersicht
Verwenden des Windows 10-Video-Editors
Sie können den eingebauten Windows 10-Video-Editor ausführen, den Sie auf folgende Weise:
- Finden Sie den Video-Editorpunkt im Startmenü (berücksichtigen Sie jedoch, dass in den frühen Versionen des Systems an dem angegebenen Ort nicht vorhanden war).
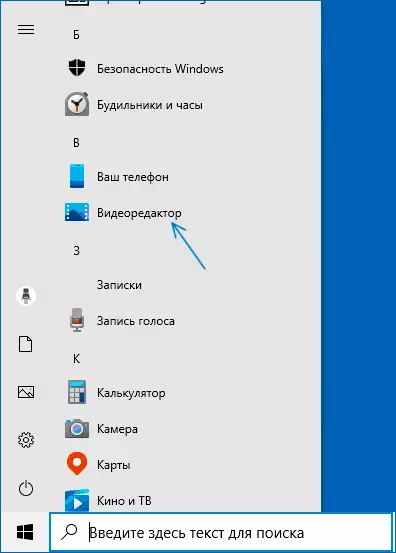
- Klicken Sie mit der rechten Maustaste auf ein beliebiges Video, und wählen Sie "Mit" - Fotos öffnen "-" Fotos ", und klicken Sie dann auf die Schaltfläche" Ändern und Erstellen "im Fenster, in dem die Anwendung geöffnet wird, und wählen Sie die gewünschte Aktion im Menü aus: Trimmen, Video mit Text erstellen, Musiziere hinzufügen und andere.
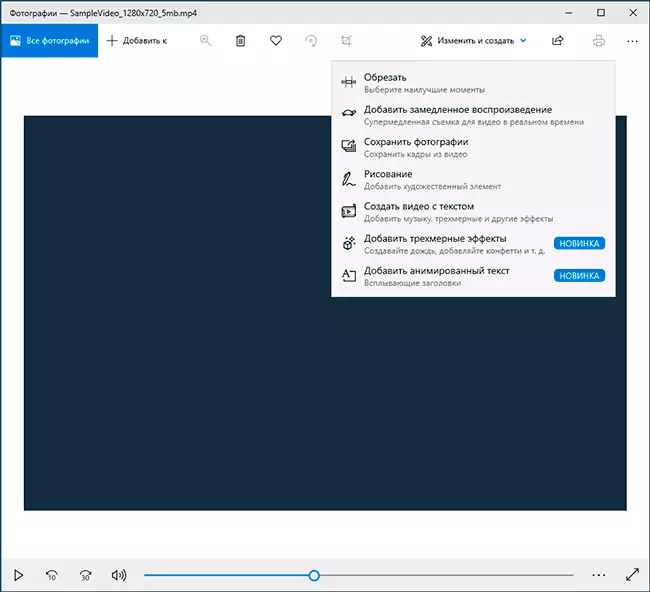
- Führen Sie im Startmenü (oder auf andere Weise) die integrierte "Fotos" -Anwendung aus, wählen Sie im Hauptmenü den Eintrag "Video-Editor" aus. Klicken Sie im Hauptmenü (wenn es nicht angezeigt wird, klicken Sie auf "Erweitert" und wählen Sie dann das gewünschter Artikel).
- Auch in der Anwendung "Fotos" können Sie das Menü öffnen, und erstellen Sie dann entweder ein neues Videoprojekt, oder erstellen Sie, wenn Sie möchten, automatisches Video mit Musik (z. B. von Ihren Fotos) erstellen.
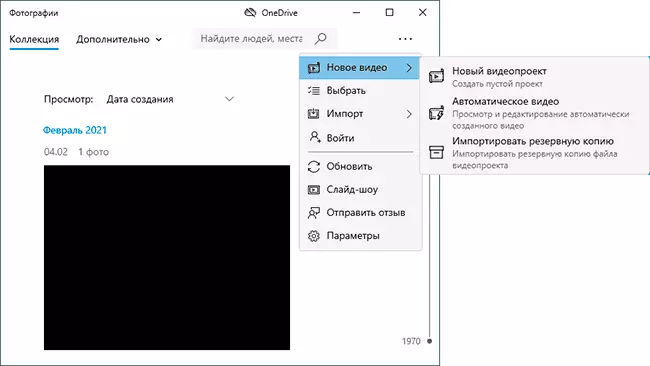
Als Nächstes wird die Verwendung des Windows 10-Video-Editors bei der Erstellung eines Videoprojekts von einem "sauberen Blatt" betrachtet - nach dem Start der ersten, dritten oder vierten Methode.
Das Verfahren zur Verwendung in diesem Fall wird wie folgt sein:
- Klicken Sie auf die Schaltfläche "Neues Videoprojekt".
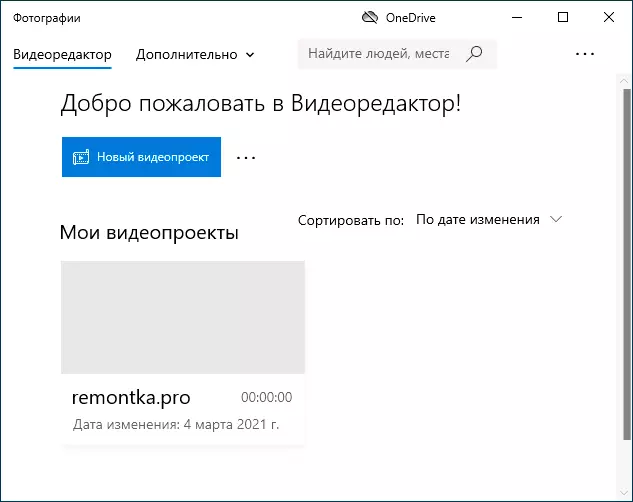
- Geben Sie den Namen für das erstellte Video an.
- Klicken Sie im Abschnitt "Projektbibliothek" auf die Schaltfläche Hinzufügen und fügen Sie Videos, Fotos und Bilddateien hinzu, die Musik in Ihrem Projekt verwendet werden soll.
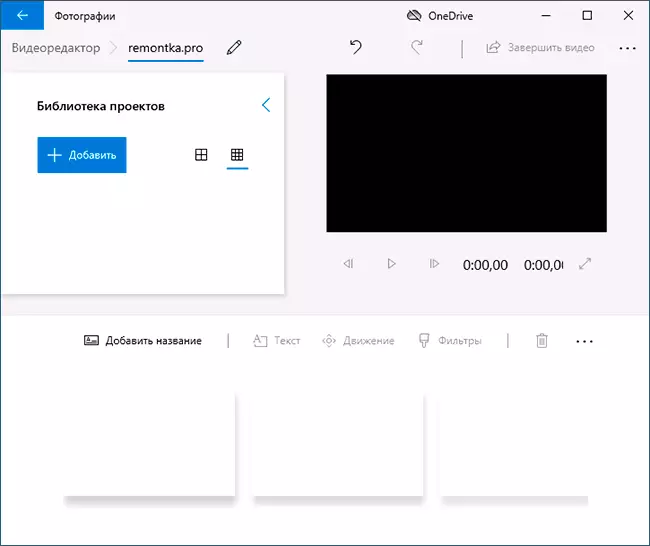
- Nachdem die gewünschten Elemente hinzugefügt wurden, können Sie sie in der Projektbibliothek auswählen und auf den Boden des Video-Editors ziehen, um sie in der Reihenfolge in der Reihenfolge anzuordnen, die für Sie erforderlich ist (der Prozess wird unten in der Videoüberprüfung des Editors angezeigt).
- Durch Klicken auf die Schaltflächen "TRIM", "Teilen", "Text" oder "Bewegung" können Sie die entsprechenden Aktionen auf dem Video oder im unteren Rand des Video-Editors zugewiesenen Videos oder Image durchführen.
- Achten Sie auf die beiden Menütasten: Der Boden arbeitet mit dem hervorgehobenen Videofragment, der Oberseite - Ermöglicht das Ändern der Parameter des gesamten Endvideos (Hintergrundmusik hinzufügen, das Seitenverhältnis ändern). Sie können nützlich sein, wenn Elemente nicht in das Video-Editor-Fenster platziert werden. Mit einem schmalen Fenster sind ein Teil der Steuerknöpfe in diesen Menüs ausgeblendet.
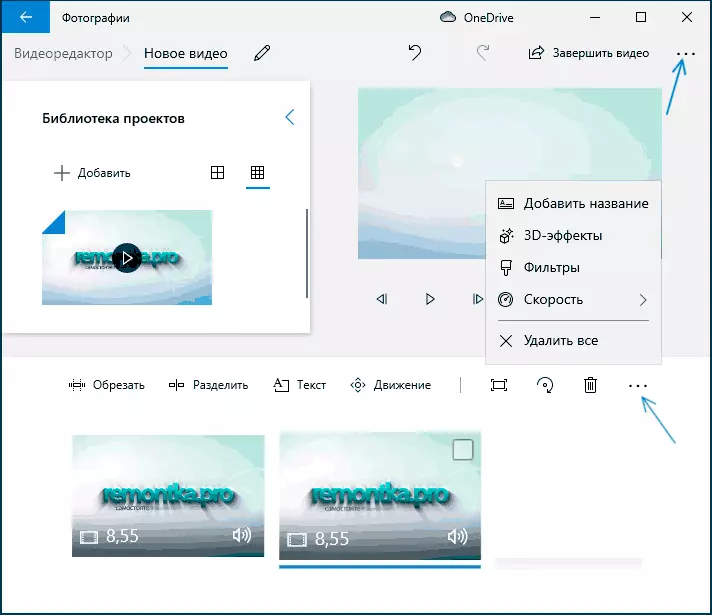
- Die Verwendung von Videoarbeitswerkzeugen wird so implementiert, dass er sogar für den Anfangsbenutzer verständlich ist. Fügen Sie beispielsweise im folgenden Bild einen animierten Text hinzu: Wählen Sie das aktuelle Video: Wählen Sie die Vorlage aus, geben Sie den Text ein, mit Hilfe von Markierungen, mit der Markierungen, an denen das Segmentvideo Text anzeigen muss, und der Abschnitt "Struktur" dient der "Struktur" um es im Rahmen zu finden.
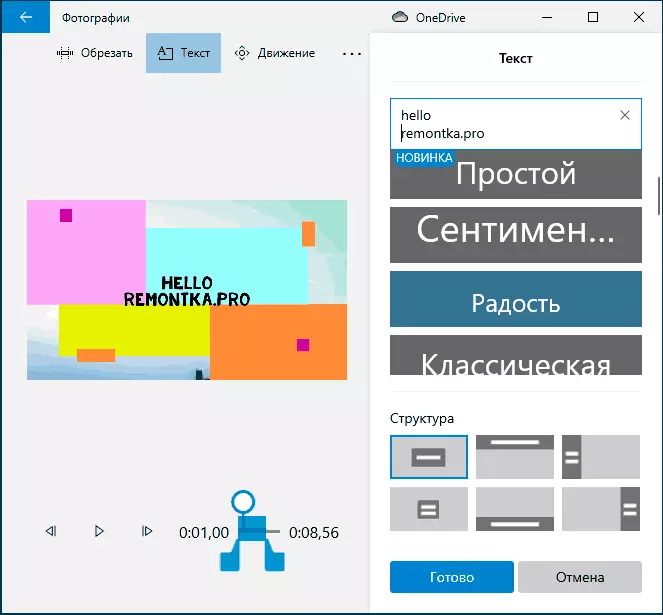
- Als nächstes - Das Fenster "Filter", um dem dedizierten Video einen Effekt hinzuzufügen, auch nichts kompliziert.
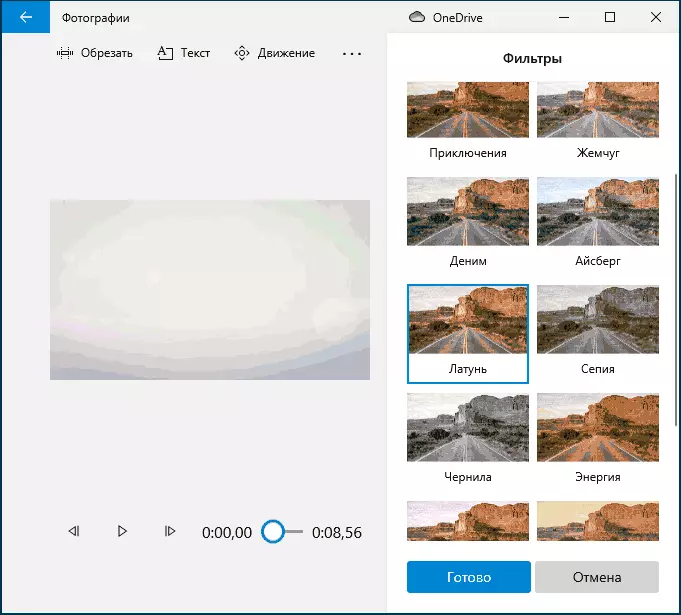
- Mit dem 3D-Effekt-Element können Sie etwas über Ihr Video hinzufügen, die Effekte umfassen und klingen, die ausgeschaltet werden können.
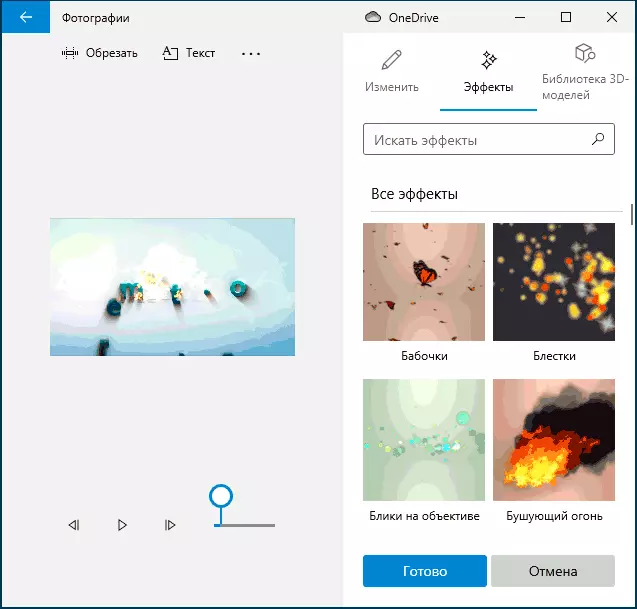
- Außerdem empfehle ich, das Kontextmenü zu erkunden, das sich öffnet, wenn Sie mit der rechten Maustaste auf das Fragment Ihres Videos unten klicken.
Alle Daten, die Sie ausführen, werden in der Projektdatei gespeichert, die für die spätere Bearbeitung verfügbar ist, ist jedoch keine Videodatei, die Sie teilen können.
Wenn Sie das bereites Video speichern möchten, in Form einer MP4-Datei (nur dieses Format verfügbar ist), klicken Sie oben rechts auf die Schaltfläche "Video" oben klicken, angeben Sie die Videoauflösung (Sie können die Option "Erweitert öffnen" "und aktivieren Sie die Hardware-Video-Kodiergeschwindigkeit) und klicken Sie dann auf" Exportieren ".
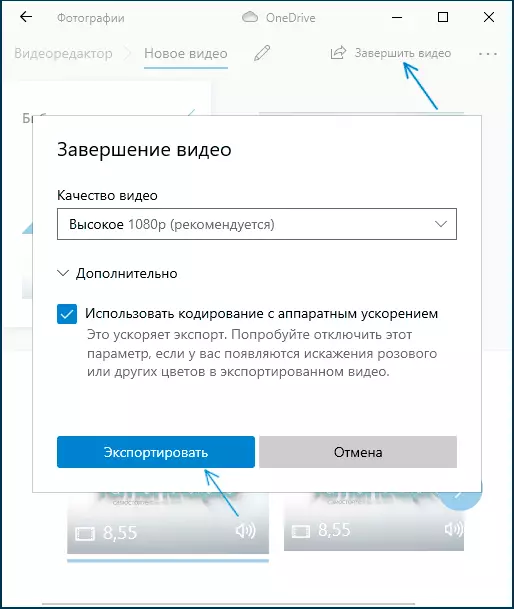
Nach dem Drücken der Taste müssen Sie den Ort des Speicherns des fertigen Videos angeben und auf den Abschluss der Exporte warten: Betrachten Sie, dass dies in einigen Fällen eine lange Zeit dauern kann. Nach Abschluss des Prozesses wird das fertige Video automatisch geöffnet.
Videoübersicht
Der eingebaute Video-Editor von Windows 10 ist eine nützliche Sache für einen gewöhnlichen Benutzer (kein Video-Bearbeitungs-Ingenieur), der die Möglichkeit erfordert, ein wunderschönes Video für persönliche Zwecke schnell und einfach "blind", ohne studieren zu müssen Videobearbeitungsprogramme von Drittanbietern.
