
Im Gegensatz zum Beispiel von Rufus sind Novice-Benutzer jedoch nicht immer leicht herauszufinden, wie Sie WinSetupFromUSB verwenden, und verwenden sie am Ende eine andere, möglicherweise einfachere, aber oft weniger funktionale Option. Es ist für sie, dass diese grundlegende Bedienungsanleitung zur Verwendung des Programms in Bezug auf die häufigsten Aufgaben bestimmt ist. Siehe auch: Programme zum Erstellen eines Lade-Flash-Laufwerks.
Wo Sie WinSetupFromUSB herunterladen.
Um WinSetupFromUSB herunterzuladen, reicht es aus, auf die offizielle Website des Programms http://www.winsenetupfromusb.com/downloads/) zu gehen und dort herunterzuladen. Die Website ist immer als neueste Version von WinSetupFromusb und früheren Builds verfügbar (manchmal nützlich).Das Programm erfordert keine Installation auf einem Computer: Es reicht aus, das Archiv mitzuteilen und die gewünschte Version auszuführen - 32 Bit oder X64.
So erstellen Sie ein bootfähiges USB-Flash-Laufwerk mit WinSetupFromUSB
Trotz der Tatsache, dass die Erstellung des Lade-Flash-Laufwerks nicht alle mit diesem Dienstprogramm erfolgen kann (der weitere 3 zusätzliche Tools zum Arbeiten mit USB-Laufwerken enthält), ist diese Aufgabe immer noch der Hauptanschluss. Daher werde ich den schnellsten und einfachsten Weg, es für einen Anfänger für einen Anfänger auszuführen (in der oben genannten Verwendung des Flash-Laufwerks wird vor dem Schreiben formatiert).
- Verbinden Sie das USB-Flash-Laufwerk und führen Sie das Programm in der von Ihnen benötigten Entladung aus.
- Wählen Sie im Hauptprogrammfenster im oberen Feld den USB-Laufwerk aus, dem der Datensatz erstellt wird. Beachten Sie, dass alle Daten darauf gelöscht werden. Aktivieren Sie auch den AutoFormat IT mit FBINST-Punkt - dadurch formatieren Sie das USB-Flash-Laufwerk automatisch und bereiten Sie sie auf, um in den bootable, wenn Sie anfangen. Verwenden Sie zum Erstellen eines Flash-Laufwerks für UEFI herunterladen und installieren Sie auf einer GPT-Diskette das FAT32-Dateisystem für Legacy - NTFS. Tatsächlich kann die Formatierung und Herstellung des Laufwerks manuell mit den Dienstprogrammen von Bootice, Rmprepusb (und Sie können ein Flash-Laufwerk und ohne Formatierung erstellen), jedoch zum Anfang der einfachsten und schnellsten Methode. Wichtiger Hinweis: Markieren Sie das automatische Formatierungselement sollte nur aufgezeichnet werden, wenn Sie zunächst die Bilder auf dem USB-Flash-Laufwerk mit diesem Programm aufnehmen. Wenn Sie bereits ein Boot-Flash-Laufwerk in WinSetUpFromUSB erstellt haben, und Sie müssen zum Beispiel eine andere Windows-Installation hinzufügen, dann führen Sie einfach mit den folgenden Aktionen ohne Formatierung aus.
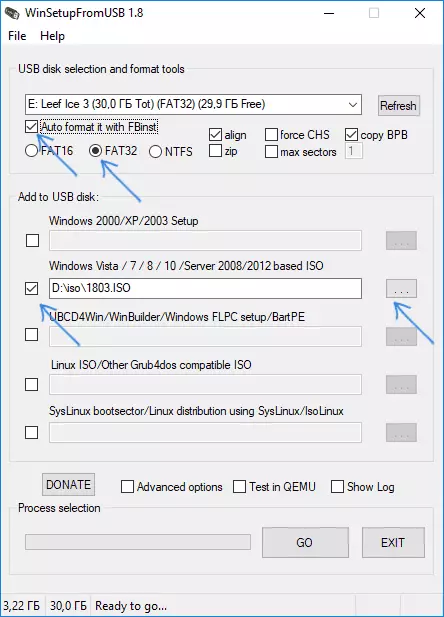
- Der nächste Schritt besteht darin, anzugeben, was wir zum USB-Flash-Laufwerk hinzufügen möchten. Dies kann mehrere Distributionen auf einmal sein, wodurch wir ein Multi-Load-Flash-Laufwerk erhalten. Also feiere ich das Kontrollkästchen den gewünschten Artikel oder etwas, und geben Sie den Pfad zu den Dateien an, die Sie arbeiten müssen (hierzu drücken Sie die Taste mit der Ellipse rechts neben dem Feld). Artikel müssen verstanden werden, aber wenn nicht, dann wird dann ihre Beschreibung separat gegeben.
- Nachdem alle notwendigen Distributionen hinzugefügt wurden, drücken Sie einfach die GO-Taste, wir bekennen uns auf zwei Warnungen und beginnen zu warten. Ich nütze, wenn Sie ein Boot-USB-Laufwerk erstellen, das Windows 7, 8.1 oder Windows 10 anwesend ist, wenn Sie eine Windows-Datei kopieren. Wenn Sie eine Windows-Datei kopieren, kann es sein, dass WinSetupFromusB aufgehängt ist. Es ist nicht so, kümmere dich um Geduld und erwarte. Wenn der Prozess abgeschlossen ist, erhalten Sie eine Nachricht wie im Bildschirm Screenshot.
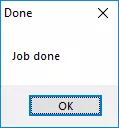
Als nächstes über welche Elemente und welche Bilder können Sie verschiedene Artikel im Hauptfenster von WinSetupFromUSB hinzufügen.
Bilder, die zum WinSetupFromUSB-Start-Flash-Laufwerk hinzugefügt werden können
- Windows 2000 / XP / 2003-Setup - Wir verwenden, um die Verteilung eines der angegebenen Betriebssysteme auf das Flash-Laufwerk aufzugeben. In der Folge müssen Sie den Ordner angeben, in dem sich die Ordner I386 / AMD64 (oder nur i386) befinden. Das heißt, Sie müssen das ISO-Image entweder vom OS im System montieren und den Pfad zum virtuellen Laufwerk der Festplatten angeben oder eine Festplatte mit Fenstern einfügen und entsprechend den Pfad angeben. Eine andere Option besteht darin, ein ISO-Image mit dem Archiver zu öffnen und den gesamten Inhalt in einen separaten Ordner zu extrahieren: In diesem Fall müssen Sie den Pfad in diesen Ordner in der WinSetupFromUSB angeben. Jene. Beim Erstellen eines Windows XP-Boot-Flash-Laufwerks müssen normalerweise ein Festplattenbuchstabe mit einer Verteilung angeben.
- Windows Vista / 7/8/10 / Server 2008/2012 - Um die angegebenen Betriebssysteme zu installieren, müssen Sie den Pfad in die ISO-Image-Datei angeben. Im Allgemeinen sah es in früheren Versionen des Programms anders aus, aber jetzt lernten sie es einfacher.
- UBCD4WIN / WINBUILDER / Windows FLPC / BART PE - Wie im ersten Fall benötigen Sie auch den Pfad zum Ordner, der i386 enthält, für verschiedene WinPe-basierte Startscheiben bestimmt ist. Der Novice-Benutzer braucht kaum.
- Linuxiso / Andere grub4dos kompatibel ISO - Es ist notwendig, wenn Sie eine Ubuntu Linux-Distribution (oder andere Linux) oder eine beliebige Festplatte mit Dienstprogrammen hinzufügen möchten, um einen Computer, Viren zu überprüfen, und ähnlich, zum Beispiel: Kaspersky Rettungsdiskette, Hiren's Boot CD, RBCD und andere. Die meisten von ihnen verwenden Grub4dos.
- Syslinux-Bootsor. - Entwickelt, um Linux-Distributionen hinzuzufügen, die den Syslinux-Bootloader verwenden. Am wahrscheinlichsten ist es nicht nützlich. Zur Verwendung müssen Sie den Pfad in den Ordner angeben, in dem sich der Ordner Syslinux befindet.
Zusätzliches startfähiges Flash-Laufwerk
Nächstes kurz über einige zusätzliche Funktionen, wenn Sie WinSetupFromUSB verwenden, um ein Boot- oder Multi-Load-Flash-Laufwerk oder eine externe Festplatte zu erstellen, die möglicherweise nützlich ist:
- Für ein Multi-Load-Flash-Laufwerk (z. B. wenn es mehrere verschiedene Bilder von Windows 10, 8.1 oder Windows 7 gibt, können Sie das Startmenü in den Bootice-Dienstprogrammen bearbeiten - Startmenü-Editor.

- Если вам требуется создать загрузочный внешний жесткий диск или флешку без форматирования (т.е. так, чтобы все данные на нем остались), вы можете использовать путь: Bootice — Process MBR и установить главную загрузочную запись (Install MBR, обычно достаточно использовать все параметры Default). Danach fügen Sie Bilder zu WinSetupFromUSB hinzu, ohne das Laufwerk zu formatieren.

- Erweiterte Optionen (Erweiterte Optionen) Hier können Sie zusätzlich einzelne Bilder auf einem USB-Laufwerk konfigurieren, z. B. Fügen Sie den Treiber hinzu, um Windows 7, 8.1 und Windows 10 zu installieren, die Namen der Download-Menüelemente aus dem Laufwerk ändern, nicht nur USB Gerät, aber auch andere Laufwerke auf einem Computer in WinSetupFromUSB.
Videoanweisungen für die Verwendung von WinSetupFromUSB
Es wurde auch ein kleines Video aufgenommen, in dem es detailliert dargestellt ist, wie ein Boot- oder Multi-Load-Flash-Laufwerk in dem beschriebenen Programm hergestellt wird. Vielleicht wird jemand leichter zu verstehen, was.Abschluss
Bei dieser Anweisung bei der Verwendung von WinSetupFromUSB. Alles, was Sie noch haben, ist, den Download vom Flash-Laufwerk im BIOS des Computers herunterzuladen, um das neu erstellte Laufwerk zu verwenden und von ihm zu booten. Wie bereits erwähnt, handelt es sich nicht um alle Möglichkeiten des Programms, aber in der überwältigenden Mehrheit der Fälle der beschriebenen Gegenstände wird reicht.
