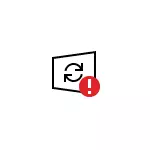
Es gibt jedoch einen Weg, um das Windows 10 Update Center zu deaktivieren, oder der Zugriff darauf von System-Tools, und die Methode funktioniert nicht nur in Pro- oder Enterprise-Versionen, sondern auch im Heimsystem (einschließlich der Version 1803 April-Update und 1809 Oktober-Update). Siehe auch zusätzliche Wege (einschließlich der Deaktivierung der Installation eines bestimmten Updates), aktualisieren Sie Informationen und konfigurieren Sie sie in der Anleitung, wie Sie Windows 10-Updates deaktivieren können.
HINWEIS: Wenn Sie nicht wissen, warum Windows 10-Updates deaktivieren, tun Sie dies nicht besser. Wenn der Grund nur dann ist, dass Sie nicht mögen, dass sie sogar installiert sind, ist es besser, die enthaltenen, in den meisten Fällen besser zu lassen, in den meisten Fällen ist es besser, um Updates nicht zu installieren.
Deaktivieren Sie Windows 10 Update Center für immer in Dienstleistungen
Trotz der Tatsache, dass Windows 10 selbst das Update Center nach dem Ausschalten in den Diensten startet, ist es möglich, sich umzusteigen. Der Weg wird da sein
- Drücken Sie die Win + R-Tasten auf der Tastatur, geben Sie die Services.msc ein und drücken Sie ENTER.
- Finden Sie das Windows Update Center, trennen Sie ihn, klicken Sie zweimal auf ihn, im Starttyp, einstellen Sie "Deaktiviert" und klicken Sie auf die Schaltfläche Übernehmen.
- Gehen Sie im selben Fenster zur Registerkarte "Anmelden auf System", wählen Sie "Mit Konto", klicken Sie auf "Übersicht", und im nächsten Fenster - "Advanced".

- Klicken Sie im nächsten Fenster auf "Suchen" und in der folgenden Liste, das Konto ohne RECHT, beispielsweise Konto, wählen.

- Klicken Sie erneut auf OK, OK, und geben Sie dann ein beliebiges Kennwort an und bestätigen Sie das Kennwort, das Sie nicht daran erinnern müssen (trotz der Tatsache, dass das Gastkonto kein Kennwort hat, geben Sie ihn sowieso an.

- Danach wird das Windows 10 Update Center nicht mehr gestartet.
Wenn etwas nicht dem Ende verständlich ist, ist unten - ein Video, auf dem alle Schritte zum Deaktivieren des Update-Zentrums visuell angezeigt werden (aber es ist ein Fehler auf dem Kennwort berühren - es sollte angegeben werden).
Deaktivieren Sie den Zugriff auf das Windows 10 Update Center im Registry-Editor
Bevor Sie starten, deaktivieren Sie den Windows 10-Update-Dienst auf übliche Weise (nachstehend kann es beim automatischen Systemwartung eingeschaltet werden, aber es hat keinen Zugriff mehr auf Updates).
Gehen Sie dazu folgendermaßen vor:
- Drücken Sie die Win + R-Tasten auf der Tastatur (wo der Win ein Schlüssel mit dem Windows-Emblem ist), geben Sie die Services.msc ein und drücken Sie ENTER.
- Suchen Sie in der Liste der Dienste das "Windows Update Center" und doppelklicken Sie auf den Namen des Diensts.
- Klicken Sie auf "STOP", und setze nach dem Anhalten "Deaktiviert" im Feld "Starttyp" ein.

Ready, das Update-Center ist vorübergehend deaktiviert, der nächste Schritt ist, es vollständig zu deaktivieren, oder lieber, um den Zugriff auf den Update Center-Server zu blockieren.
Verwenden Sie dazu den folgenden Pfad:
- Drücken Sie WIN + R-Tasten, geben Sie die Regedit ein und drücken Sie die Eingabetaste.
- Gehen Sie im Registrierungs-Editor zum HKEY_LOCAL_MACHINE \ SYSTEM-Abschnitt \, klicken Sie auf den Namen des rechten Maustellenbereichs und wählen Sie "Erstellen" - "Abschnitt". Benennen Sie diesen Abschnitt des Internet-Kommunikationsmanagements und erstellen Sie eine weitere benannte Internetkommunikation.

- Klicken Sie nach der Auswahl des Abschnitts Internet-Kommunikation mit der rechten Maustaste auf der rechten Seite des Registrierungs-Editorfensters und wählen Sie "Erstellen" - "DWORD-Parameter".

- Geben Sie den Namen des Parameters disablewindowsupdateAccess an und doppelklicken Sie dann auf ihn und stellen Sie den Wert 1 ein.

- Ebenso erstellen Sie einen DWORD-Parameter namens NowIndowsUpdate mit Wert 1 in der HKEY_LOCAL_MACHINE \ Software \ Microsoft \ Windows \ CurrentVersion \ Richtlinien \ Explorer
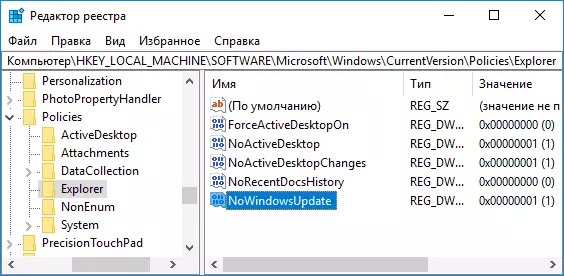
- Erstellen Sie auch einen DWORD-Parameter mit dem Namen von DisableWindowsUpdateAcccess und Wert 1 in der HKEY_LOCAL_MACHINE \ Software \ Richtlinien \ Microsoft \ Windows \ WindowsUpdate-Registrierung (in Abwesenheit eines Abschnitts erstellen Sie die erforderlichen Unterabschnitte, wie in Schritt 2 beschrieben).
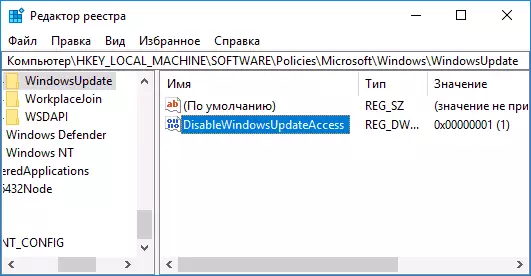
- Schließen Sie den Registrierungs-Editor und starten Sie den Computer neu.
Schließlich hat das Update Center von diesem Punkt nicht Zugriff auf Microsoft-Server, um Updates auf einem Computer herunterzuladen und zu installieren.
Wenn Sie den Dienst aktivieren (oder es sich an der sich selbst einschaltet) und versuchen Sie, die Verfügbarkeit von Updates zu überprüfen, Sie werden einen Fehler "Mit der Installation von Updates, einige Probleme ergeben, aber der Versuch wird später wiederholt" mit 0x8024002E-Code.

HINWEIS: Beurteilen Sie von meinen Experimenten, für die Professional- und Corporate-Version von Windows 10, ist es ausreichend Parameter im Abschnitt Internet-Kommunikation, und auf der Heimatversion hat dieser Parameter im Gegenteil nicht.
