
In diesem Handbuch - Möglichkeiten, dieses Problem zu beheben, und geben Sie die Anzeige von Miniaturbildern (Skizzen) zur Vorschau in den Windows 10-Explorer anstelle von Dateisymbolen oder mit diesen groben Quadraten zurück.
- Aktivieren von Skizzen in den Einstellungen
- Windows 10-Skizzen zurücksetzen
- Zusätzliche Möglichkeiten, die Show-Miniatur einzuschalten
- Videoanweisung.
Notiz: Die Anzeige des Miniaturanschlags ist nicht verfügbar, wenn in den Ordnerparametern (mit der rechten Maustaste auf den leeren Platz im Ordner) die Ansicht "kleine Symbole" enthält, die Anzeige als Liste oder Tabelle angezeigt werden. Die Miniaturansichten werden möglicherweise nicht für bestimmte Bildformate angezeigt, die vom Betriebssystem selbst nicht unterstützt werden, und für das Video, für das die Codecs nicht im System installiert sind (Auch dies geschieht, wenn der von Ihnen eingestellte Player Ihre Symbole auf Videodateien festgelegt ist).
Einschalten der Display-Miniatur (Skizzen) anstelle von Symbolen in den Einstellungen
Um die Anzeige von Bildern anstelle von Symbolen in Ordnern zu aktivieren, reicht es in den meisten Fällen aus, um die entsprechenden Einstellungen in Windows 10 einfach zu ändern (sie sind an zwei Stellen vorhanden). Mach es einfach. HINWEIS: Wenn sich eine der oben genannten Optionen als nicht verfügbar oder nicht ändern könnte, achten Sie auf den letzten Abschnitt dieses Handbuchs.
Um zu beginnen, prüfen Sie, ob die Miniatur in den Explorer-Parametern eingeschaltet ist.
- Öffnen Sie den Explorer, klicken Sie auf das Menü "Datei" - "Ordner- und Suchoptionen ändern" (Sie können auch die Systemsteuerungspanel - Explorer-Parameter durchlaufen).
- Siehe auf der Registerkarte Ansicht, ob er nicht aktiviert ist, "immer anzeigen, keine Abzeichen anzeigen, nicht skizzieren".
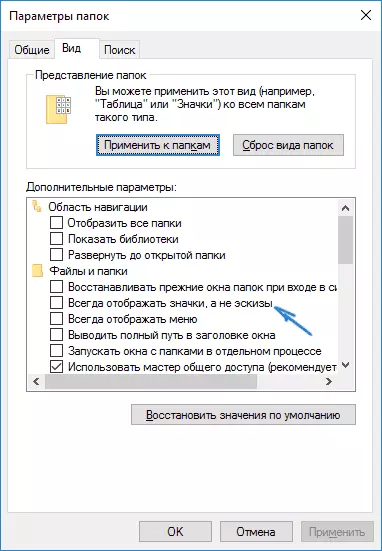
- Wenn aktiviert, entfernen Sie die Marke davon und wenden Sie die Einstellungen an.
Einstellungen zum Anzeigen von Bildern von Bildern sind auch in den Systemgeschwindigkeitsparametern vorhanden. Sie können sie wie folgt erreichen.
- Klicken Sie mit der rechten Maustaste auf die Schaltfläche Start und wählen Sie den Menüpunkt "System".
- Wählen Sie links "Erweiterte Systemeinstellungen" aus.
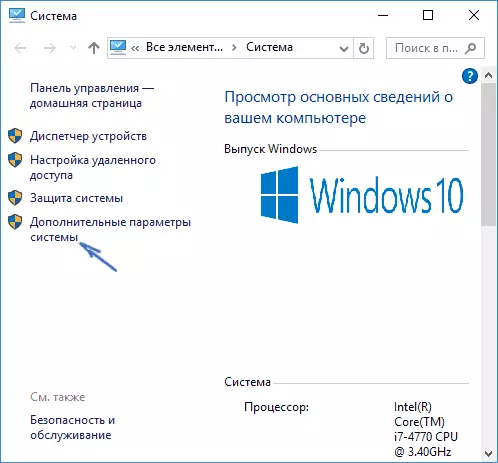
- Klicken Sie auf der Registerkarte Erweitert im Abschnitt "Speed" auf "Parameter".
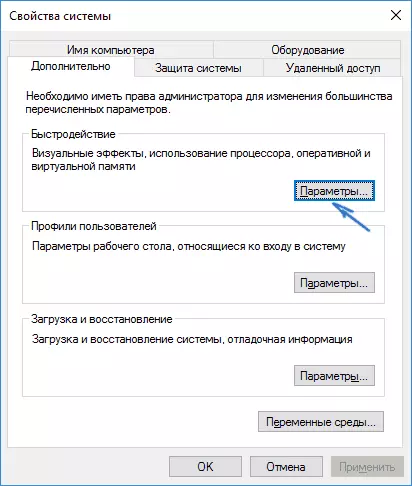
- Markieren Sie auf der Registerkarte Visual Effects die "Skizzenausgabe anstelle von Symbolen". Und wenden Sie die Einstellungen an.
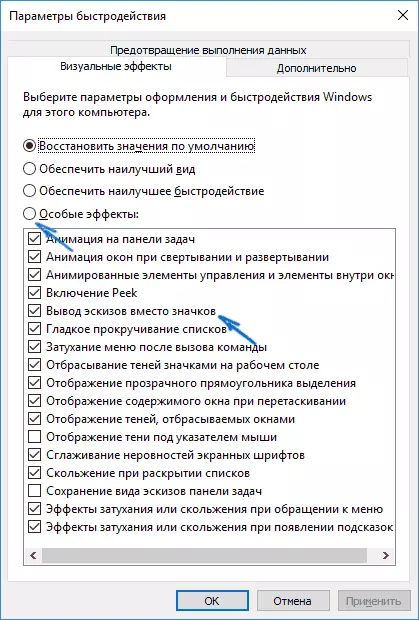
Wenden Sie die eingestellten Einstellungen an und prüfen Sie, ob das Problem mit der Anzeige von Miniaturbildern gelöst wurde.
Skizzes-Cache-Reset in Windows 10
Diese Methode kann helfen, wenn die Miniatur im Dirigenten anfing, schwarze Quadrate oder etwas anderes anzuzeigen, nicht typisch. Hier können Sie versuchen, den Skizzen-Cache zuerst zu entfernen, sodass Windows 10 erneut erstellt hat.
Gehen Sie folgendermaßen vor, um die Skizzen zu reinigen, folgende Schritte:
- Drücken Sie die Tasten Win + R auf der Tastatur (Win - Taste mit dem OS-Emblem).
- Im Fenster "Run" geben Sie ein CleanMgr. Und drücken Sie ENTER.
- Wenn eine Festplattenauswahl angezeigt wird, wählen Sie Ihre Systemdiskette aus.
- Markieren Sie im Plattenreinigungsfenster unten den Artikel "Skizzen".
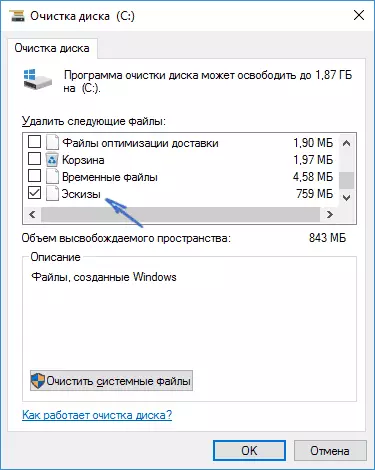
- Klicken Sie auf "OK" und warten Sie, bis Skizzen abgeschlossen sind.
Danach können Sie überprüfen, ob Miniaturen angezeigt wurden (sie werden erneut erstellt).
Zusätzliche Möglichkeiten, die Show-Miniatur einzuschalten
Wenn in Ihrem Fall die Miniaturansichten nicht nur angezeigt werden, wenn Sie große oder riesige Symbole in den Parametern "Ansicht" installieren, überprüfen Sie, ob in der Registrierungsabteilung
HKEY_LOCAL_MACHINE \ Software \ Microsoft \ Windows NT \ CurrentVersion \ WindowsDie folgenden Parameter waren mit den folgenden Werten, wenn sie abwesend oder unterschiedliche Werte sind, ändern Sie sie:
"IconServiceLib" = "iconcodecservice.dll" "ddesendtimeout" = DWORD: 00000000 "Desktophogging" = DWORD: 00000001 "GDIPROCESSHANDLEQUOTA" = DWORD: 00002710 "ShutdownWarningDialogTimeout" = DWORD: FFFFFFFF "UsersversedWindowlimit" = DWORD: 00000032 "userpostmessagelimit" = DWORD: 00002710 "UserProcessHandlequota" = DWORD: 00002710 @ = "MnmsRvc" "DeviceStotSelectedTimeout" = "15" "Spooler" = "Ja" "SommissionRetretTimeOut" = "90"Und im Registrierungsabschnitt
HKEY_LOCAL_MACHINE \ Software \ WOW6432Node \ Microsoft \ Windows NT \ CurrentVersion \ WindowsDie folgenden Parameter
"IconServiceLib" = "iconcodecservice.dll" "ddesendtimeout" = DWORD: 00000000 "Desktophogging" = DWORD: 00000001 "GDIPROCESSHANDLEQUOTA" = DWORD: 00002710 "ShutdownWarningDialogTimeout" = DWORD: FFFFFFFF "UsersversedWindowlimit" = DWORD: 00000032 "userpostmessagelimit" = DWORD: 00002710 "UserProcessHandlequota" = DWORD: 00002710 @ = "MnmsRvc" "DeviceStotSelectedTimeout" = "15" "Spooler" = "Ja" "SommissionRetretTimeOut" = "90"Und wenn diese Abschnitte Parameter haben Loadappinit_dlls. und AppInit_dlls. Das sollte zuerst gleich 0 sein, und der zweite ist leer.
Und nur für den Fall, zwei weitere Möglichkeiten, die Anzeige von Miniaturbildern im Explorer - mit dem Registrierungs-Editor und den Windows Local Group-Richtlinien-Editor zu aktivieren. In der Tat ist dies auf eine Weise, nur unterschiedliche Implementierungen.
Führen Sie Folgendes an, um Miniaturbilder im Registry-Editor zu aktivieren:
- Öffnen Sie den Registrierungs-Editor: Win + R und geben Sie ein regedit.
- Gehen Sie zum Abschnitt (Ordner links) HKEY_CURRENT_USER \ Software \ Microsoft \ Windows \ CurrentVersion \ Richtlinien \ Explorer
- Wenn Sie im rechten Teil einen Wertnamen sehen Deaktivierungsnails. Klicken Sie zweimal darauf und stellen Sie den Wert 0 (Null) ein, um die Anzeige der Symbole einzuschalten.
- Wenn kein solcher Wert vorhanden ist, können Sie ihn erstellen (Rechtsklick in einem leeren Bereich auf der rechten Seite, um - DWORD32 auch für X64-Systeme zu erstellen) und den Wert von 0 einstellen.
- Wiederholen Sie die Schritte 2-4 für Sekthney_Lokal_Machine \ Software \ Microsoft \ Windows \ CurrentVersion \ Richtlinien \ Explorer
Schließen Sie den Registrierungs-Editor. Änderungen sollten unmittelbar nach der Änderung in Kraft treten, wenn dies jedoch nicht passiert - versuchen Sie, Explorer.exe neu zu starten oder den Computer neu zu starten.
Dasselbe mit dem lokalen Gruppenrichtlinien-Editor (nur in Windows 10 Pro und oben):
- Drücken Sie WIN + R, geben Sie gpedit.msc ein
- Gehen Sie zu "Benutzerkonfiguration" - "Verwaltungsvorlagen" - "Windows-Komponenten" - "Explorer"
- Doppelklicken Sie auf den Wert "Disable skizzieren Anzeige und zeigen Sie nur Symbole an.

- Legen Sie das "Deaktiviert" ein und wenden Sie die Einstellungen an.
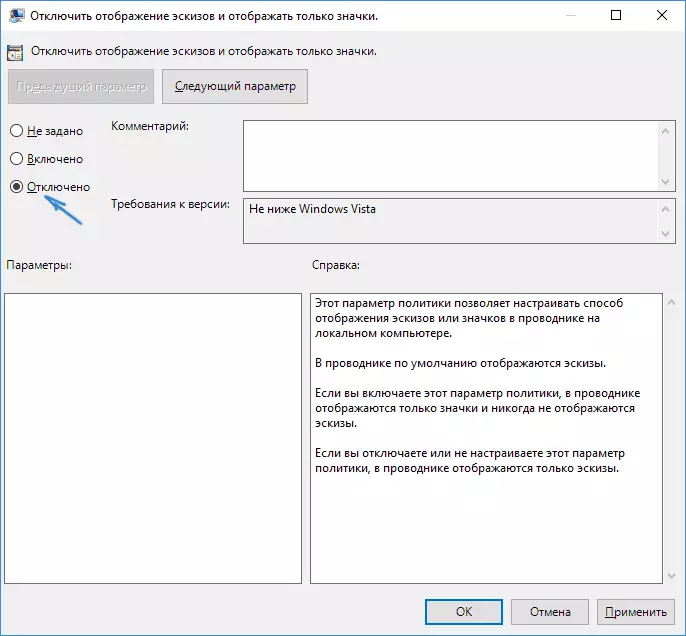
Danach muss das Vorschaubild im Leiter angezeigt werden. Ebenfalls beachten Sie: Wenn das Problem kürzlich erschienen ist und Sie Systemwiederherstellungspunkte haben, können sie helfen.
Was tun, wenn die Skizzen nicht in Windows 10 angezeigt werden - Videoanweisungen
Nun, wenn keiner der beschriebenen Optionen funktioniert hat oder das Problem mit Symbolen von den beschriebenen - stellt Fragen, werde ich versuchen, zu helfen. Betrachten Sie gleichzeitig, dass, wenn wir nicht über Standard-Datei-Formate sprechen, die Windows 10 die Standardeinstellung unterstützt, das von den Methoden beschriebene Miniaturanzeige einschalten, wird jedoch nach der Installation der entsprechenden Zuschauer nicht funktioniert (z. B. das beste freie) Programme zum Ansehen von Fotos und Bildern), Redakteuren oder Spieler, Miniaturen für diese Formate können erscheinen.
