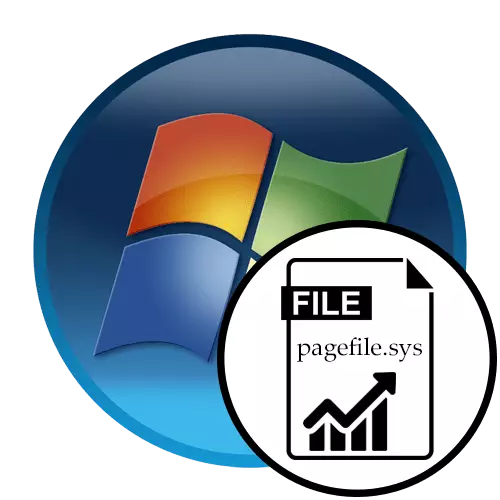
Nun haben nicht alle Benutzer die Möglichkeit, eine ausreichende Anzahl von RAM für seinen Computer zu erwerben, so dass es für absolut alle Prozesse reicht. In dieser Hinsicht viele sind auf die Verwendung des virtuellen Speichers oder Auslagerungsdatei zurückgegriffen. Heute wollen wir ein Verfahren zur Erhöhung dieses Speichers am Beispiel von Windows 7, demonstrieren, die Sie schnell erlaubt, die Geschwindigkeit des Computers zu erhöhen, wenn Sie alle Daten korrekt die Einstellungen festlegen. Es gibt nur einen Weg, mit dem Sie den heute festgelegten Task-Set bewältigen können. Es besteht darin, die Größe der Paging-Datei manuell über ein spezielles Menü zu ändern, wobei der Übergang über das Bedienfeld ausgeführt wird. Wir werden dieses Verfahren im Detail berücksichtigen, indem wir alle Aktionen beschreiben, um jedoch mit der optimalen Größe des virtuellen Speicherbereichs zu beginnen.
Bestimmen Sie die optimale Anzahl des RAM
Wenn Sie die Anzahl der PC den virtuellen Speicher zu groß eingestellt, so wird der Benutzer einfach keine signifikante Produktivitätssteigerung sehen, da die optimale Lautstärke auf der vorhandenen Menge an RAM abhängig ist für jedes System ausgewählt. Darüber hinaus ist das überschüssige Volumen der Paging-Datei in Bezug auf den Verbrauch von Festplattenspeicher einfach unbrauchbar. Alle Berechnungen des Benutzers müssen unabhängig voneinander produzieren, indem er sich für sich selbst ideal kümmert. Unser individueller Artikel hilft, dies zu verstehen, Sie können sich mit dem untenstehenden Link vertraut machen.Lesen Sie mehr: Definition der optimalen Swap-Datei in Windows
Erhöhen Sie den virtuellen Speicher in Windows 7
Nun können wir uns direkt an die Erfüllung des Ziels erreichen. Wie bereits erwähnt, gibt es jetzt nur eine Methode, um dies zu tun. Für die richtige Konfiguration sollten Sie diese Aktionen ausführen:
- Öffnen Sie den "Start" und gehen Sie zum Menü "Systemsteuerung".
- Wählen Sie hier die Kategorie "System".
- Achten Sie auf das linke Panel. Von hier aus müssen Sie in "Advanced Systemparameter" umziehen.
- Wechseln Sie in die Registerkarte "Erweitert", in der die von Ihnen benötigte Einstellung heute ist.
- Gehen Sie zu Geschwindigkeitseinstellungen, indem Sie auf die entsprechende Schaltfläche klicken.
- Hier interessieren Sie sich für eine andere Registerkarte mit dem Namen "zusätzlich".
- Zu gehen, um die Auslagerungsdatei in dem „Virtual Memory“ Abschnitt zu konfigurieren, klicken Sie auf „Bearbeiten“.
- Sie werden nicht die Einstellungen bearbeiten sein können, wenn ein Häkchen in der Nähe des „Automatisch auswählen Auslagerungsdatei“ installiert ist. Entfernen Sie es im Falle der Verfügbarkeit.
- Markieren Sie nun den „Specite Size“ Zeichenfolge, die die Fähigkeit zu aktivieren, um unabhängig das Volumen der Datei unter Berücksichtigung installieren.
- Die entsprechenden Felder zeigen die anfängliche Swap-Größe und Maximum. Erhöhen Sie die Lautstärke auf einen solchen Wert, dass Sie es für erforderlich halten.
- Nach Abschluss der gesamten Konfiguration, wird es nur überlassen werden, zu klicken Sie auf „Set“, um die Einstellung zu speichern.
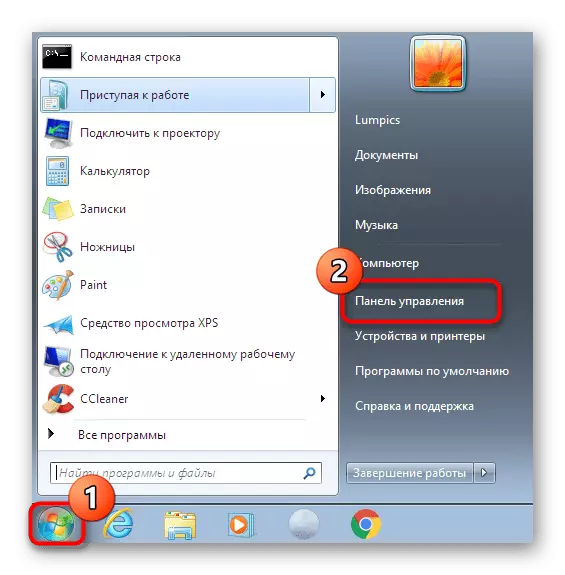
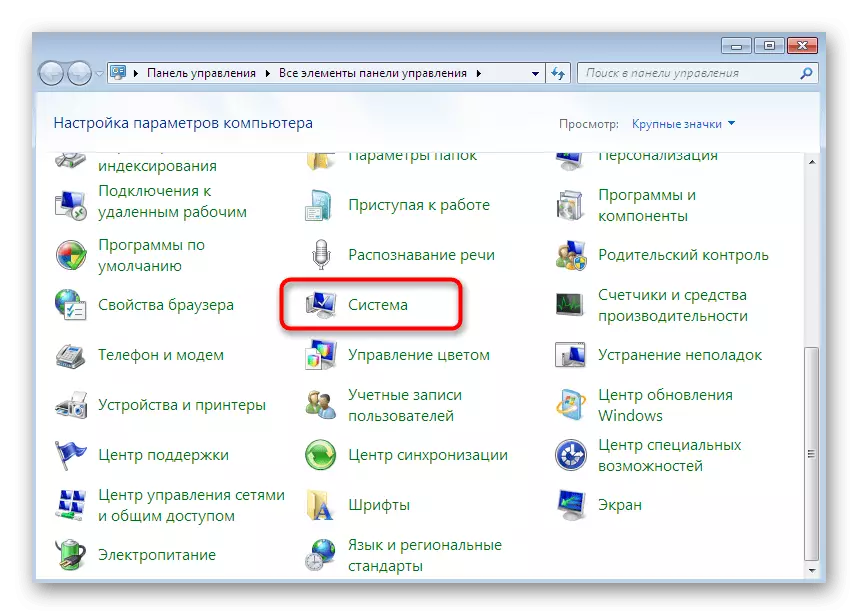
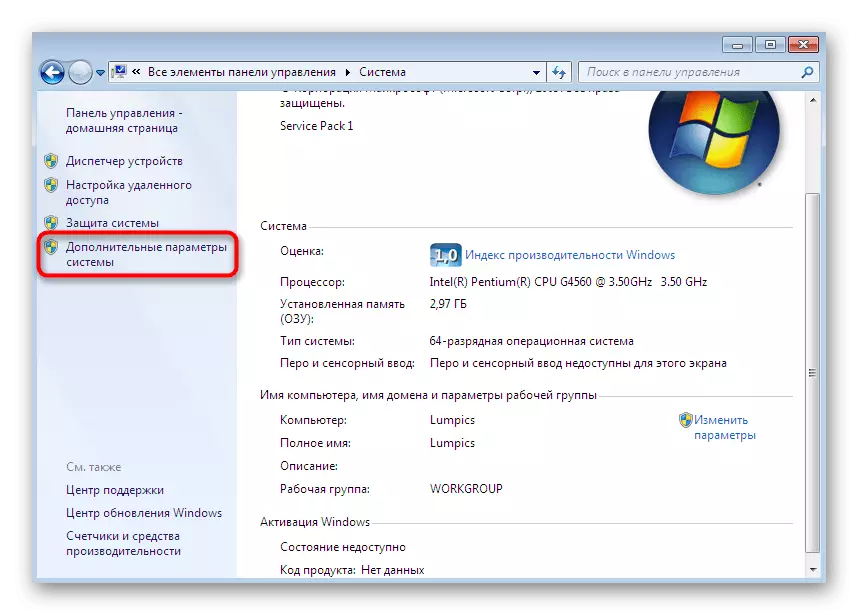
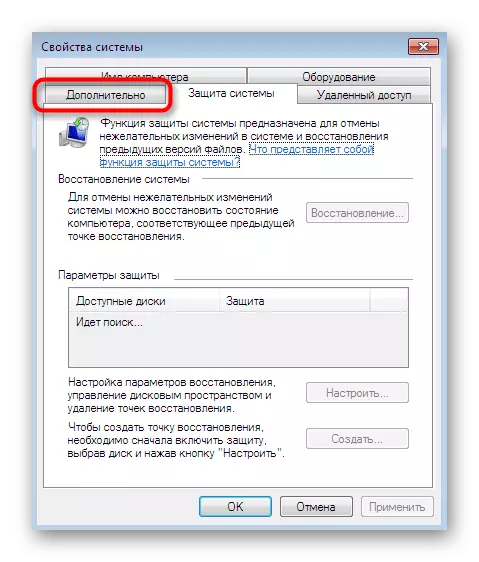
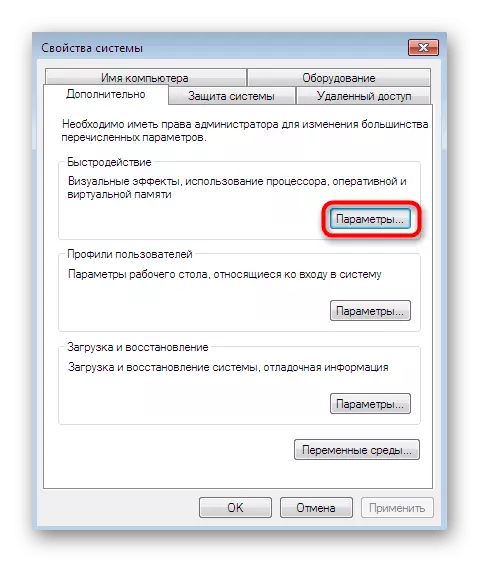
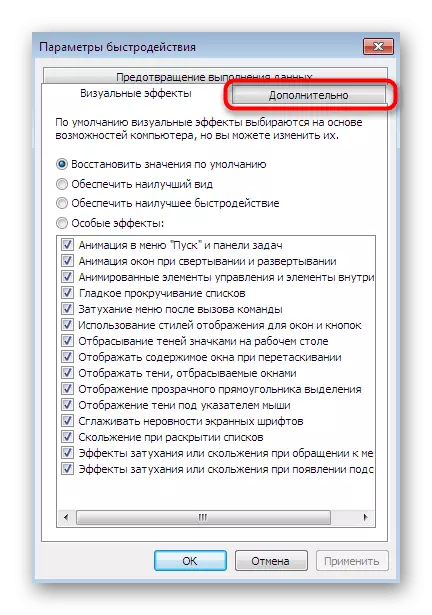
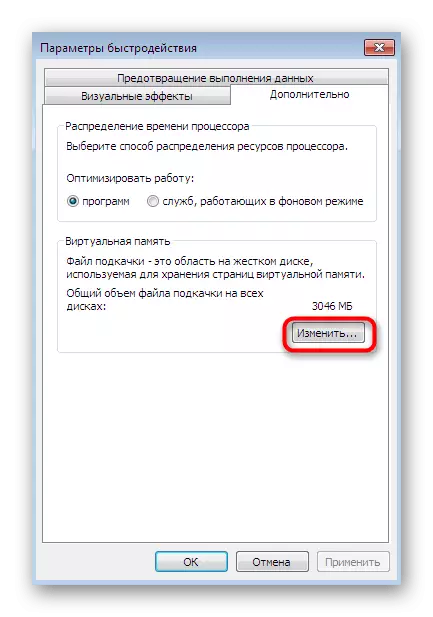
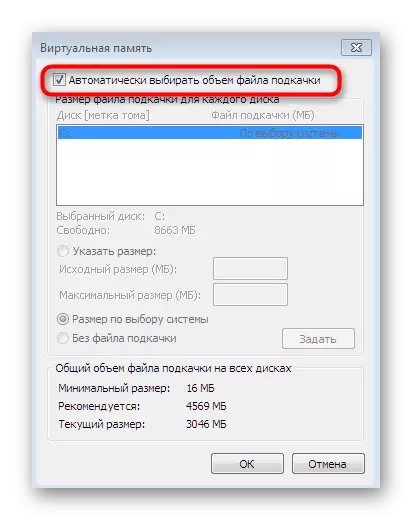
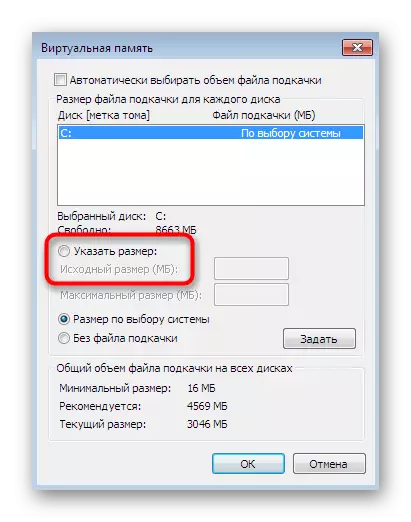
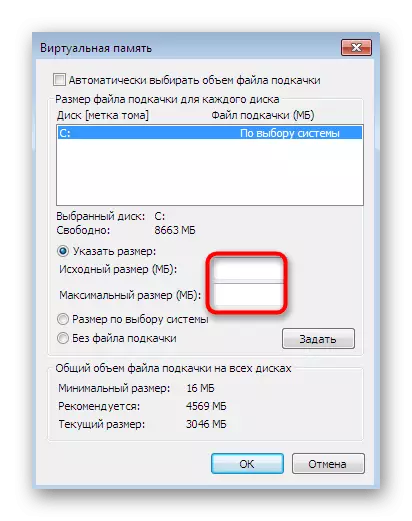
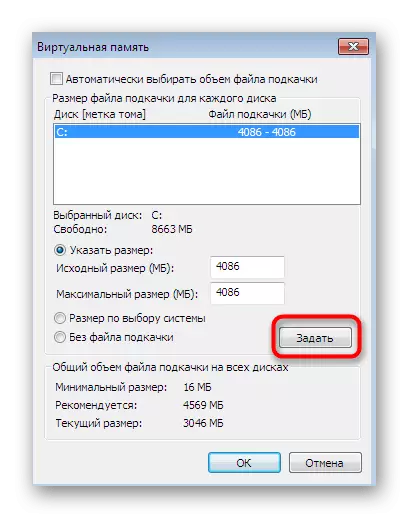
Änderungen werden übernommen erst nach dem Neustart des Computers, so empfiehlt es sich, es zu tun sofort das Ergebnis einer solchen Konfiguration zu schätzen.
Im Rahmen der heutigen Artikel, waren Sie mit dem Betrieb einer Erhöhung des virtuellen Speichers in Windows 7 vertraut Wie Sie sehen können, werden alle Aktionen buchstäblich in mehreren Klicks durchgeführt und Schwierigkeiten sollten die meisten NOVING Benutzer nicht einmal.
