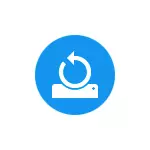
Diese Anweisung beschreibt detailliert den Prozess der Erstellung von Wiederherstellungspunkten, die für Windows 10 erforderlichen Einstellungen machen es automatisch sowie Wege, um zuvor Wiederherstellungspunkte zu verwenden, um Änderungen in den Treibern, Registrierungs- und Systemparametern zurückzuleiten. Gleichzeitig werde ich Ihnen sagen, wie Sie die erstellten Wiederherstellungspunkte löschen sollen. Es kann auch nützlich sein: So stellen Sie einzelne Dateien aus Wiederherstellungsstellen wieder her, was zu tun ist, wenn die Systemwiederherstellung mit dem Administrator in Windows 10, 8 und Windows 7 deaktiviert ist, wie der Fehler 0x80070091 bei der Verwendung der Wiederherstellungspunkte in Windows 10 behoben wird .
HINWEIS: Wiederherstellungspunkte enthalten nur Informationen zu den geänderten Systemdateien, die für Windows 10 und Datensätze in der Registrierung kritisch sind, sondern stellen jedoch kein vollständiges Bild des Systems dar. Wenn Sie daran interessiert sind, ein solches Bild zu erstellen, gibt es einen separaten Anweisungen zu diesem Thema - wie Sie eine Sicherung von Windows 10 erstellen und sich davon erholen.
- Setzen der Systemwiederherstellung (zur Möglichkeit, Wiederherstellungspunkte erstellen)
- So erstellen Sie einen Windows 10-Wiederherstellungspunkt
- Wie man Windows 10 vom Wiederherstellungspunkt zurück rollt
- So entfernen Sie Wiederherstellungsstellen
- Videoanweisung.
Weitere Informationen zu den Möglichkeiten, die Bedienbarkeit des Betriebssystems zurückzugeben, finden Sie im Windows 10-Wiederherstellungsartikel.
Systemwiederherstellungseinstellungen
Schauen Sie sich vor dem Start die Windows 10-Wiederherstellungseinstellungen an. Um dies zu tun, klicken Sie mit der rechten Maustaste auf "Start", wählen Sie das Kontextmenü des Bedienfelds (Ansicht: Symbole), dann wieder her.
Klicken Sie auf das Element "Setup Recovery System". Eine andere Möglichkeit, zum gewünschten Fenster zu gelangen, ist die Taste Win + R auf der Tastatur und geben Sie die SystempropertiesProtection ein und drücken Sie ENTER.
Das Einstellungsfenster (Registerkarte Systemschutz) öffnet sich. Wiederherstellungspunkte werden für alle Festplatten erstellt, für die der Systemschutz aktiviert ist. Wenn beispielsweise die Schutzdiskette für eine Systemdiskette deaktiviert ist, können Sie es einschalten, indem Sie diese Festplatte auswählen und die Schaltfläche "Einrichten" drücken.
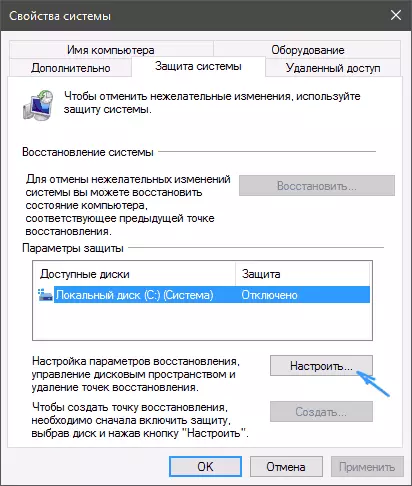
Danach wählen Sie "Systemschutz aktivieren" und geben Sie die Anzahl der Speicherplatz an, die Sie hervorheben möchten, um Wiederherstellungspunkte zu erstellen: Je mehr Leerzeichen, desto größer ist die Anzahl der Punkte gespeichert, und da der Speicherplatz die alte Erholung ausfüllt Punkte werden automatisch entfernt.
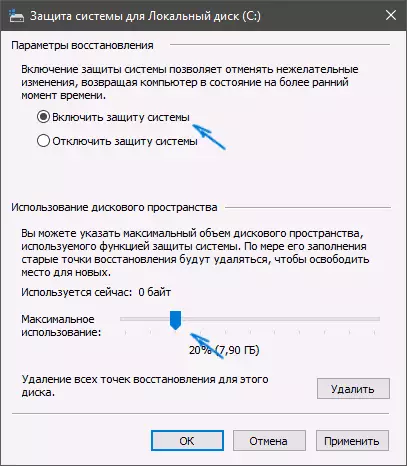
So erstellen Sie einen Windows 10-Wiederherstellungspunkt
Um einen Systemwiederherstellungspunkt zu erstellen, auf demselben Registerkarte "Systemschutz" (einsteigen, in dem Sie auch über den rechten Maustel auf "Start" - "System" - "Systemschutz") drücken, drücken Sie die Taste "Erstellen" und setzen Sie den Namen der neuen Punkte ein und klicken Sie erneut auf "Erstellen". Nach einiger Zeit wird der Vorgang ausgeführt.
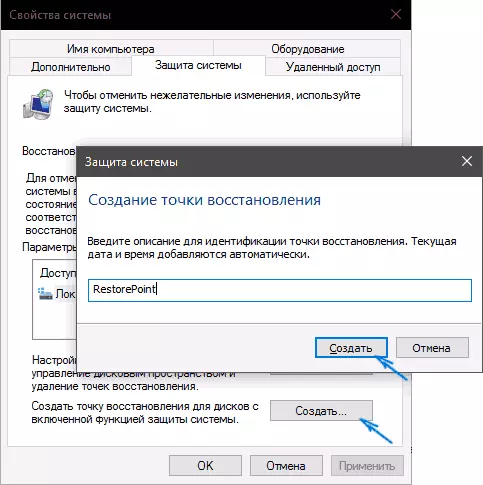
Der Computer enthält jetzt Informationen, mit denen Sie die neuesten Änderungen in den kritischen Windows 10-Systemdateien stornieren können, falls nach der Installation von Programmen, Treibern oder anderen Betriebsbetriebs-Betriebssysteme nach der Installation von Treibern oder anderen Operationen fehlerhaft funktionieren.
Die erstellten Wiederherstellungspunkte werden in einem Hidden-System-Ordner-Lautstärkeinformationen in der Stammverzeichnis der entsprechenden Festplatten oder Partitionen gespeichert, es gibt jedoch standardmäßig kein Zugriff auf diesen Ordner.
Wie man Windows 10 auf den Wiederherstellungspunkt rollen
Und jetzt über die Verwendung von Erholungspunkten. Sie können dies auf verschiedene Weise tun - in der Windows 10-Schnittstelle mit Diagnosetools in speziellen Download-Varianten, in der Wiederherstellungsumgebung, die vom Flash-Laufwerk ausgeführt wird (wenn der Computer nicht geladen ist) und auf der Eingabeaufforderung.
Der einfachste Weg, sofern das System startet - Gehen Sie zum Systemsteuerung, wählen Sie den Artikel "Wiederherstellen" und klicken Sie dann auf "Wiederherstellung der Systemwiederherstellung".
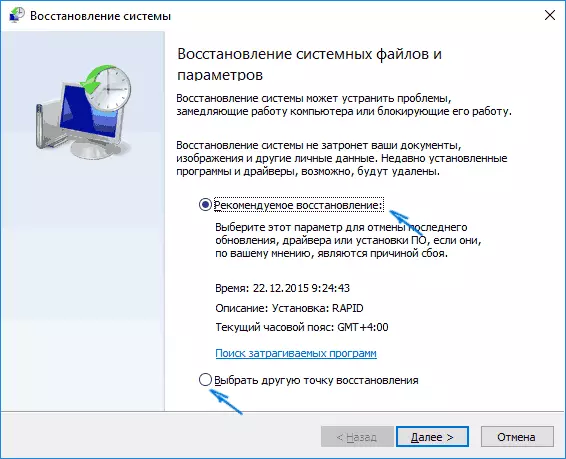
Der Wiederherstellungs-Assistent startet, in dem das erste Fenster, von dem Sie angeboten werden, den empfohlenen Wiederherstellungspunkt (automatisch erstellt) auszuwählen, und in der zweiten (wenn Sie markieren, wählen Sie einen anderen Wiederherstellungspunkt aus, können Sie eine der manuell erstellten ODER auswählen Automatische Wiederherstellungspunkte. Klicken Sie auf "Fertig stellen" und warten Sie auf das Ende des Systemwiederherstellungsprozesses. Nachdem der Computer automatisch neu gestartet wurde, wird berichtet, dass die Wiederherstellung erfolgreich bestanden hat.
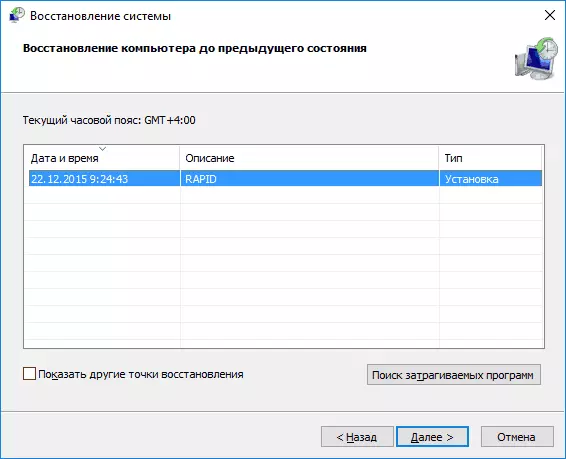
Die zweite Methode ist, den Wiederherstellungspunkt zu verwenden - mit speziellen Downloadoptionen, in dem Sie die Parameter verwenden können - Aktualisieren und Wiederherstellen - Wiederherstellung oder sogar schneller, direkt aus dem Sperren des Sperrens: Drücken Sie die Taste "Macht" nach unten , und dann, umschalt, klicken Sie auf "Neustart".
Wählen Sie auf dem Bildschirm Spezialoptionen "Fehlerbehebung" - "Wiederherstellen des Systems" (oder "Diagnose" - "Erweiterte Parameter" - "Systemwiederherstellung" in früheren Versionen von Windows 10), dann können Sie die vorhandenen Wiederherstellungspunkte verwenden (dabei muss ein Kontokennwort eingeben).
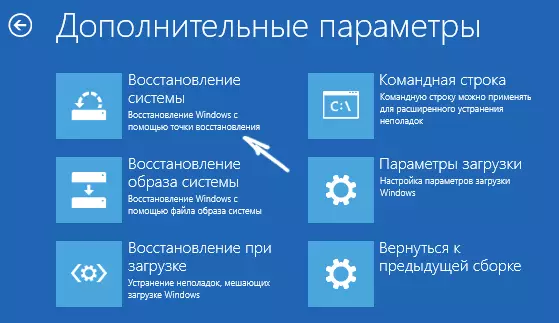
Wenn Windows 10 nicht lastet, können Sie dennoch die Wiederherstellungsstellen verwenden: Dafür benötigen Sie ein Boot-Flash-Laufwerk von Windows 10 (das Sie auf einem anderen Computer zu tun haben) oder eine Wiederherstellungsdiskette. Bei Verwendung des Boot-Flash-Laufwerks reicht es aus, das Element "Systemwiederherstellung" auf dem zweiten Bildschirm des Installationsprogramms auszuwählen.

Infolgedessen fallen Sie auf die Wiederherstellungsumgebung, wie auf der vorherigen Wege, und Sie können die Wiederherstellungsstellen auch auf dem nicht gestarteten Computer verwenden.
Und ein weiterer Weg, um Rollback auf den Wiederherstellungspunkt von der Befehlszeile auszuführen. Es kann nützlich sein, wenn die einzige Arbeitsversion von Windows 10 ein sicherer Befehlszeilen-Support-Modus ist.

Geben Sie einfach die RSTUI.EXE auf die Befehlszeile ein und drücken Sie ENTER, um den Wiederherstellungsassistenten zu starten (er startet in der grafischen Benutzeroberfläche).
So entfernen Sie Wiederherstellungsstellen
Wenn Sie die verfügbaren Wiederherstellungspunkte entfernen müssten, wechseln Sie zum Fenster "Systemschutz", wählen Sie die Festplatte aus, klicken Sie auf "Konfigurieren", und verwenden Sie dazu die Schaltfläche Löschen. Dadurch werden alle Wiederherstellungspunkte für diese Festplatte entfernt.
Dasselbe kann mit dem Windows 10-Disc-Reinigungsdienstprogramm erfolgen. Drücken Sie WIN + R, um es zu starten, und geben Sie den CleanMGR ein. Klicken Sie nach dem Öffnen des Dienstprogramms auf "Systemdateien löschen", wählen Sie die Diskette für die Reinigung aus, und gehen Sie zur Reinigung aus, und gehen Sie zur Reinigung und gehen Sie zur Reinigung und fahren Sie dann zum Reinigen. Erweiterte Registerkarte " Dort können Sie außer den neuesten alle Wiederherstellungspunkte entfernen.
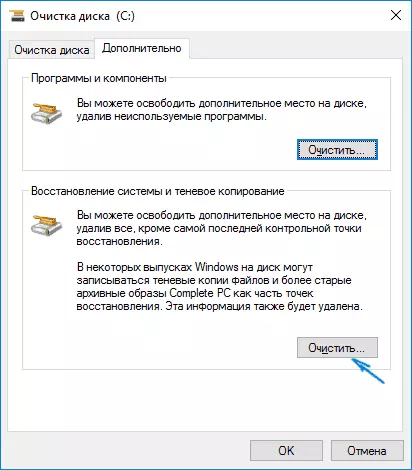
Und schließlich gibt es einen Weg, um bestimmte Wiederherstellungspunkte auf dem Computer zu entfernen, dies kann mit einem kostenlosen CCleaner-Programm erfolgen. Gehen Sie im Programm auf "Tools" - "Systemwiederherstellung" und wählen Sie die Wiederherstellungspunkte aus, die Sie löschen möchten.
Video - Erstellen, Verwendung und Löschen von Windows 10 Wiederherstellungspunkten
Und in der Schlussfolgerung, der Videoanleitung, wenn Sie nach dem Betrachten Fragen haben, freut mich ich gerne in den Kommentaren.
Wenn Sie an einer fortgeschritteneren Sicherung interessiert sind, können Sie beispielsweise in der Nähe von Drittanbietern aussehen, z. B. Veeam Agent für Microsoft Windows kostenlos.
