
Manchmal beginnen Updates in Windows 7 automatisch installiert, da ein solcher Parameter standardmäßig ausgewählt ist. Nicht alle Benutzer möchten jedoch zu diesem Zeitpunkt Updates erhalten, da die Installation die normale Interaktion mit Programme beeinträchtigen kann oder einfach einen riesigen Mengen an Internet-Verkehr verbrauchen kann. Insbesondere für solche Fälle gibt es mehrere Möglichkeiten, die Installation von Updates zu stoppen, die wir im Rahmen des heutigen Materials sprechen möchten.
Installieren von Updates in Windows 7
Wir haben vier vielfältige Optionen zur Durchführung der heute festgelegten Aufgaben abgeholt. Sie müssen sich nur mit jedem von ihnen kennenlernen, um den optimalen Nehmen aufzunehmen. Erklären Sie sofort, dass jede Methode die Leistung von absolut unterschiedlichen Aktionen impliziert, daher ist es wert, auf alle bereitgestellten Anweisungen aufmerksam zu achten. Beginnen wir mit der beliebtesten und schnellen Lösung, um allmählich auf den anderen zu bewegen.Methode 1: Stoppdatei laden
Diese Methode beinhaltet das Verwenden des Windows Update-Menüs, in dem das Haupt-Download-Verfahren und die Installation auftreten. Es ist nur in dieser Situation geeignet, wenn sich die Dateien noch in der Download-Stufe von Microsoft-Servern befinden. Dann können Sie diesen Vorgang einfach unterbrechen, wodurch es für die Zukunft verschoben wird.
- Öffnen Sie den "Start" und gehen Sie zum Menü "Systemsteuerung".
- Wählen Sie hier die Kategorie "Windows Update Center" aus.
- Sie werden sofort auf der Homepage der erforderlichen Partition verschoben. Klicken Sie hier nur auf die Schaltfläche "Datei herunterladen Download".
- Es wird eine gewisse Zeit bis zum vollen Anschlag benötigen, da Sie ein bisschen warten müssen.
- Über eine erfolgreiche Stornierung des Downloads wird die Meldung "Einige Updates sind nicht installiert" benachrichtigt. Wenn Sie zurückkehren, um den Download zu starten, klicken Sie auf die Schaltfläche "Wiederholen".
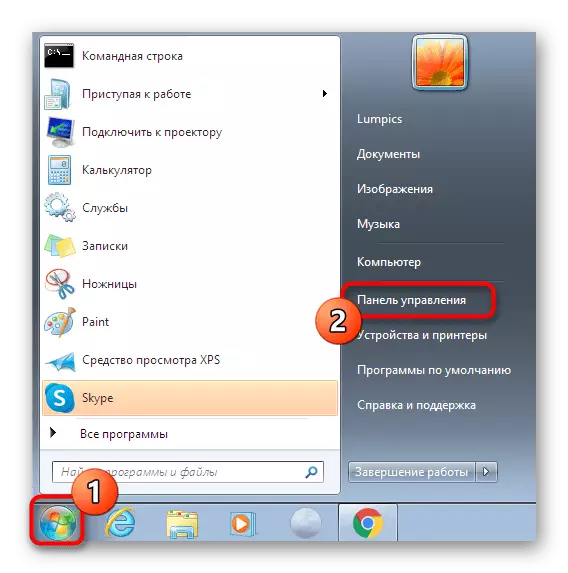
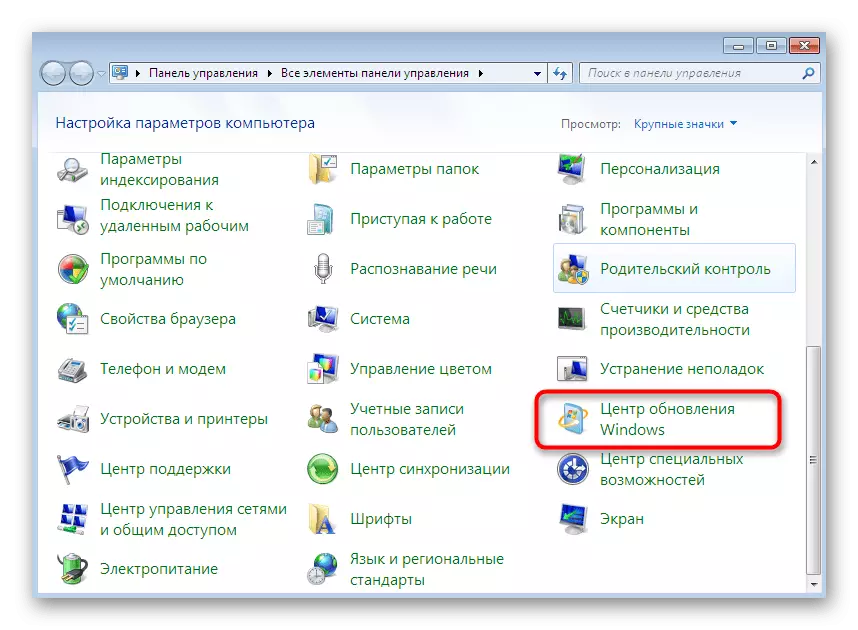
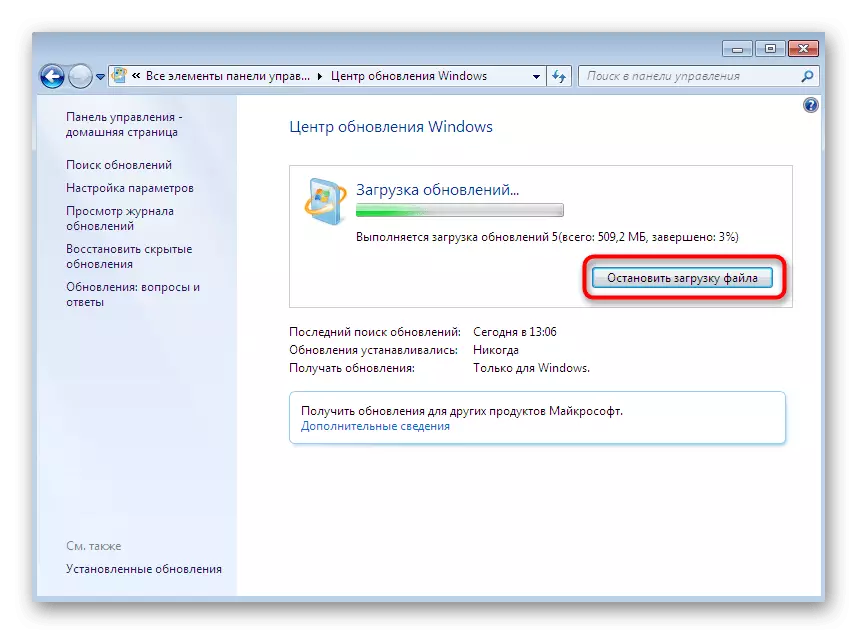
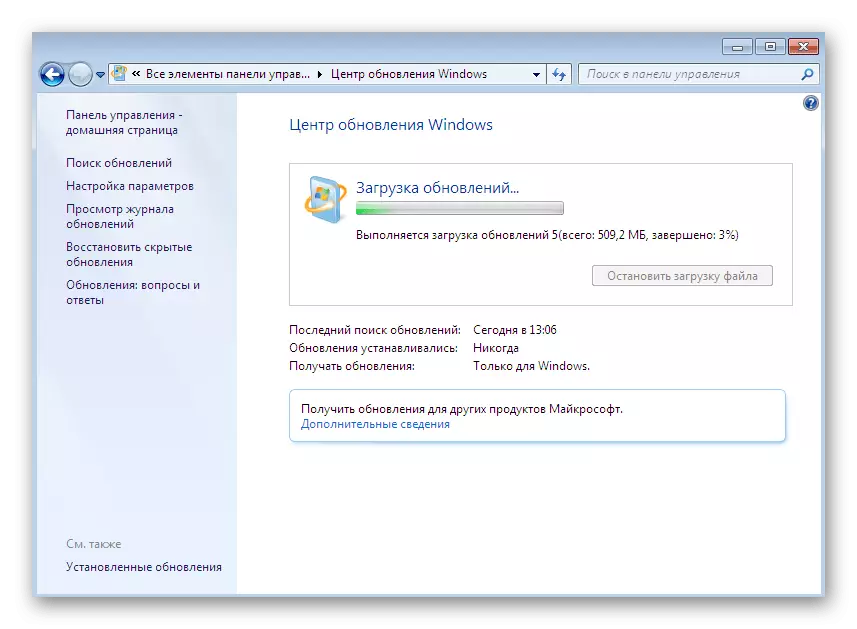
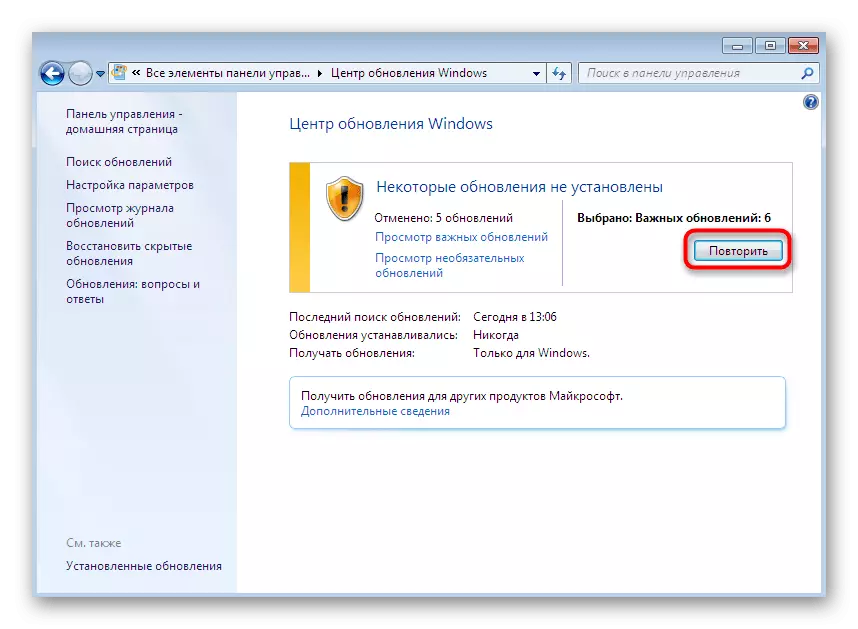
Danach können Sie sicher ein eigenes Unternehmen tun, da die Installation von Updates in naher Zukunft nicht vollständig automatisch ausgeführt wird. Dies wiederholt jedoch erneut, wenn der Scheck und die Installation der Updates im Automatikmodus arbeitet. Damit dies nicht der Fall ist, müssen Sie diese Funktion ausschalten müssen, da im Detail in das Verfahren 4 geschrieben wird.
Methode 2: Deaktivieren Sie den Windows-Update-Dienst
Für den Betrieb des Windows Update-Centers entspricht zunächst das entsprechende Systemdienst, der automatisch gestartet und funktioniert. Nichts verhindert, dass es nicht ausgeschaltet wird, was zur Unterbrechung der Installation von Updates auch auf der Bühne führt, wenn sie bereits geladen wurden, aber der Vorgang ist noch nicht beendet. Sie können diese Aufgabe wie folgt durchführen:
- Kehren Sie zum "Bedienfeld" zurück, und hier klicken Sie auf den Abschnitt "Verwaltung".
- Machen Sie sich mit der Liste der Elemente vertraut. Hier müssen Sie auf die "Dienste" klicken.
- Führen Sie die Liste herunter, um die Windows-Aktualisierungszeile zu finden. Doppelklicken Sie darauf, um mit LKM auf die Eigenschaften zu ziehen.
- Klicken Sie im Fenster "Eigenschaften" auf die Schaltfläche "Stop".
- Das Verfahren zur Beendigung des Funktionierens des Dienstes wird beginnen. Es kann bis zu Minuten dauern, und in diesem Moment ist es besser, keine anderen Aktionen im Betriebssystem auszuführen.
- Umsteigen Sie danach in die Liste der Updates und stellen Sie sicher, dass der Download oder die Installation gestoppt ist.
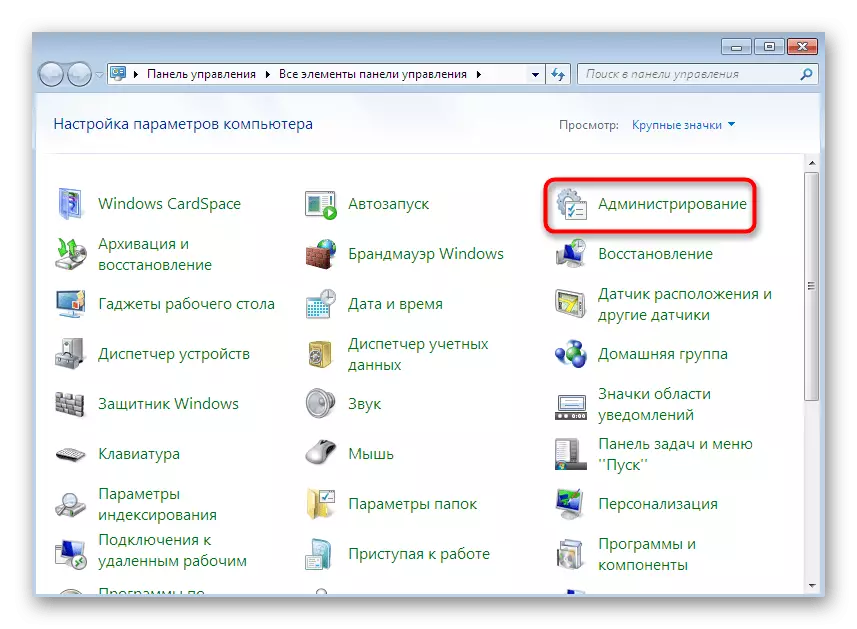
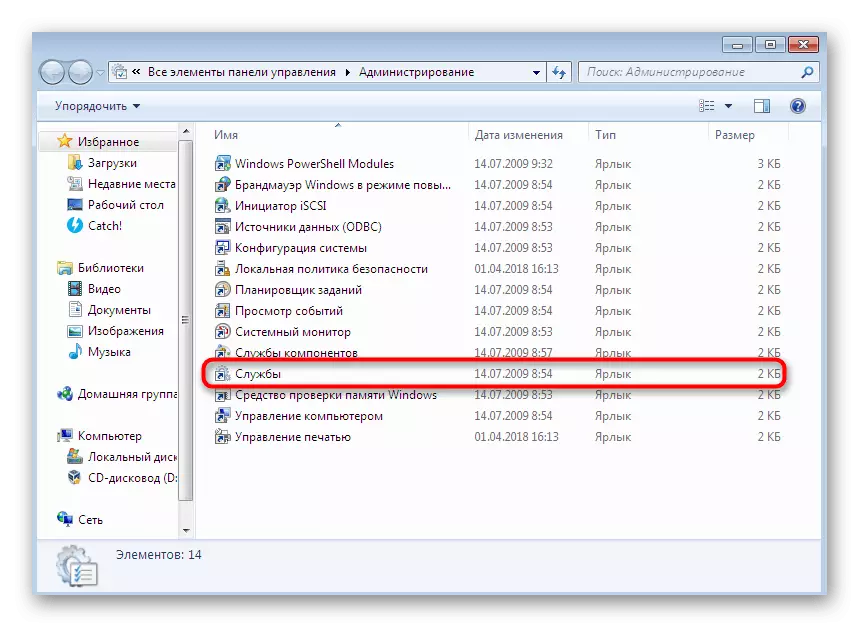
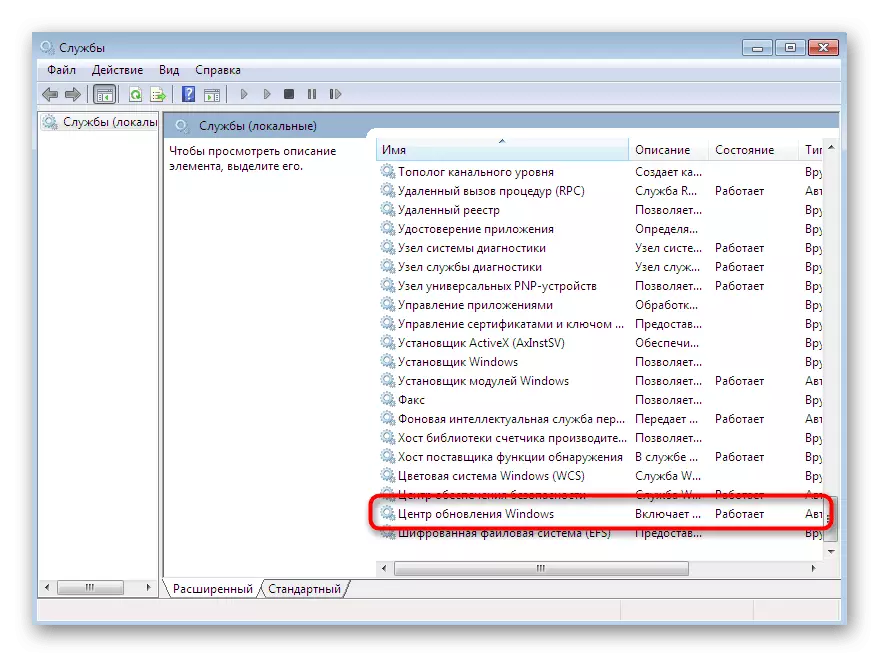
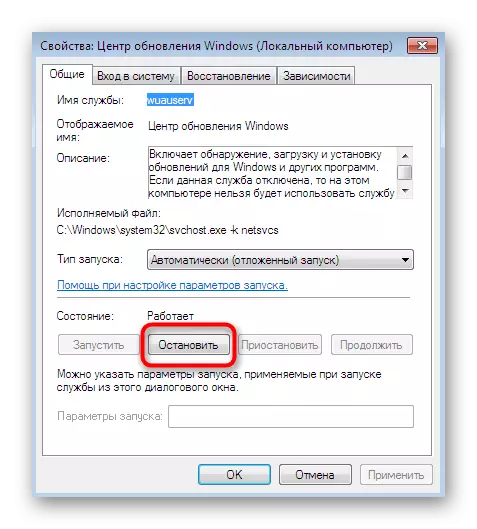

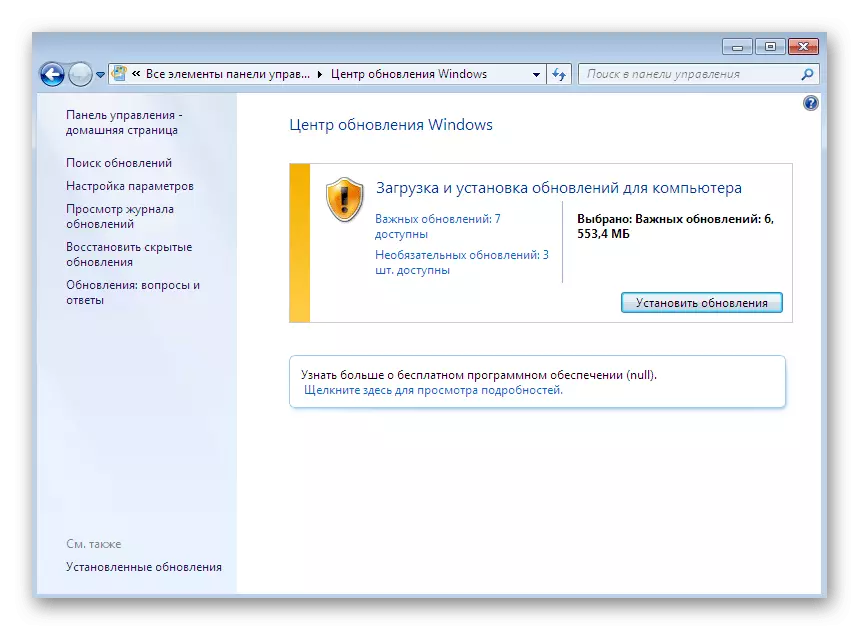
Es sollte berücksichtigt werden, dass der deaktivierte Dienst standardmäßig automatisch funktioniert, dh erfolgt, wenn Sie die Suche nach Updates oder mit einer neuen Windows-Sitzung starten. Um dies in demselben "Eigenschaften" -fenster zu vermeiden, müssen Sie den Starttyp ändern, um diesen Parameter zu überwachen.
Methode 3: Einstellen der Installation durch einen abgesicherten Modus
Die vorletzte Weise, über die wir sprechen, ist, die Installation von Updates zu stornieren, nachdem alle heruntergeladen wurden, und ein Computer wird neu gestartet. Diese Methode eignet sich für diejenigen, die beim Installieren oder einfach nicht lange auf diese Weise auf Probleme auftreten möchten, um auf diesen Vorgang zu warten. Die gesamte Essenz der Methode besteht darin, die erforderlichen Dienste im abgesicherten Modus zu stoppen, und es sieht so aus:
- Wenn der Computer nicht gestartet wird, drücken Sie mehrmals die Taste F8, um das Fenster "Zusätzliche Downloadoptionen anzuzeigen. Wählen Sie den "Safe-Modus mit Befehlszeilenunterstützung", bewegen Sie mit den Pfeilen auf der Tastatur, und klicken Sie dann auf die ENTER-Taste.
- Erwarten Sie, dass das Betriebssystem im abgesicherten Modus startet.
- "Befehlszeile" läuft automatisch auf dem Namen des Administrators. Geben Sie zuerst den Net Stop Wuauserv-Befehl ein, um den Windows Update-Service zu stoppen. Aktivieren Sie es, indem Sie auf Eingabetaste klicken.
- Unser Service ist bereits deaktiviert, sodass der Screenshot die entsprechende Bekanntmachung anzeigt. Sie haben einen anderen Inhalt, der auf eine erfolgreiche Trennung angibt.
- Geben Sie in derselben Taste zwei weitere Befehle ein, wechseln Sie abwechselnd Netto-Stoppbits und Net-Stop-DOSVC.
- Es bleibt nur, den Computer neu zu starten, um zum normalen Betrieb zu gelangen. Verwenden Sie dazu den Befehl zum Herunterfahren / R.
- Sie erhalten eine Bekanntmachung, dass Windows vor der Fertigstellung von Windows weniger als eine Minute bleibt. Nun ist es besser, andere Aktionen nicht zu erfüllen, sondern einfach zu warten.
- Der Neustart beginnt automatisch.
- Die nächste Sitzung wird im Normalmodus erstellt, und die Updates werden nicht installiert.

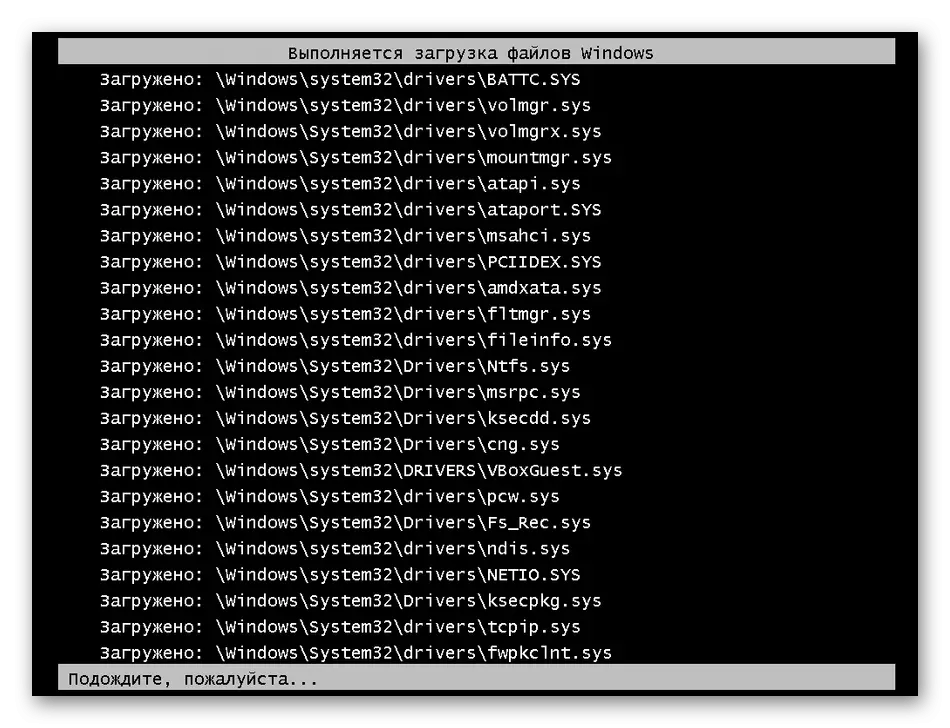
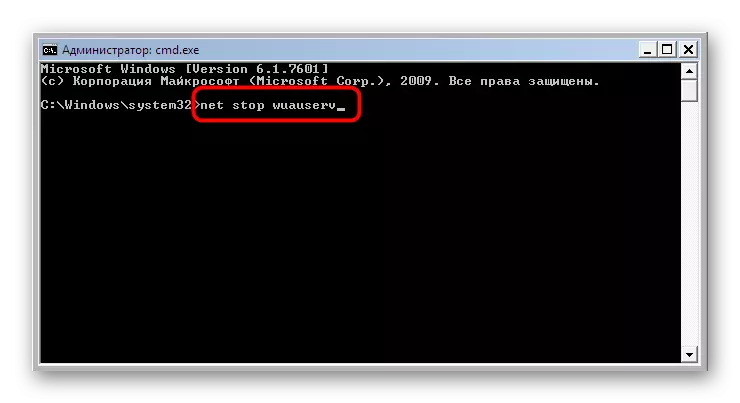




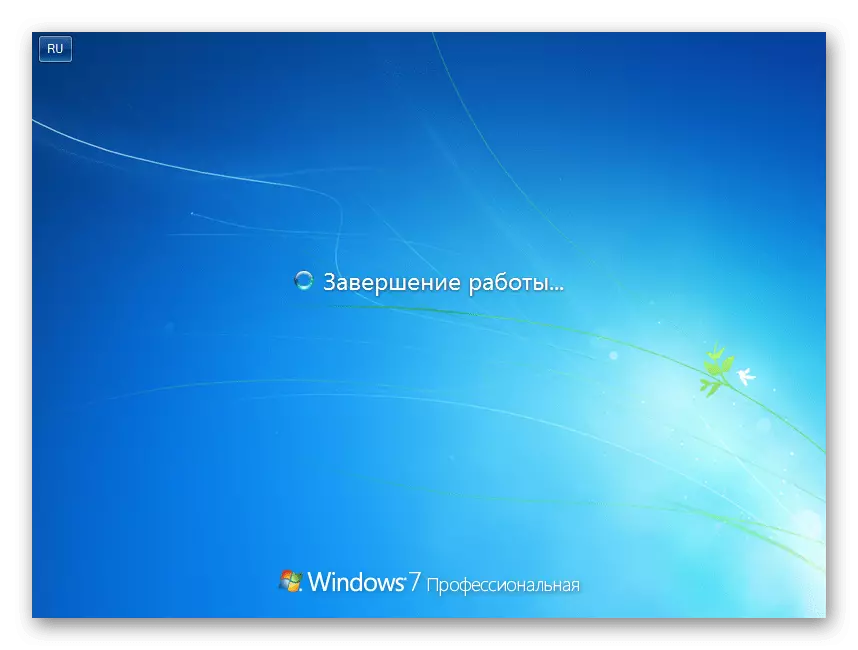
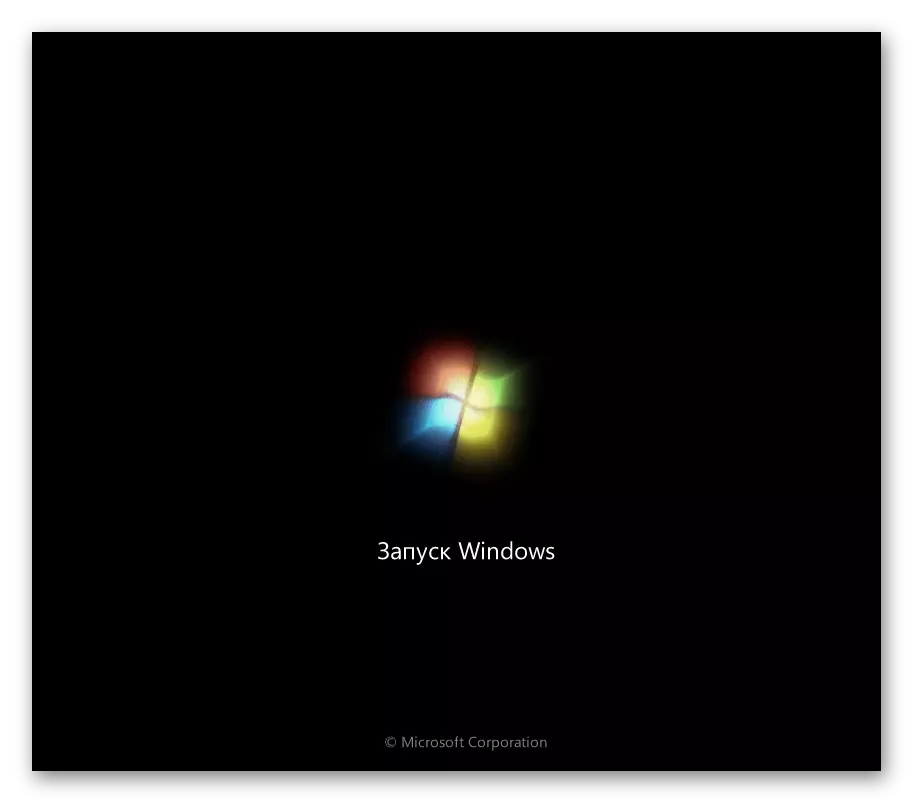
Trotz der Schwierigkeit der Ausführung ist diese Methode immer noch die einzige Lösung, mit der die Installation von Updates, nachdem der Computer neu gestartet wird, umzugehen. Leider gibt es bisher keine alternativen Stoppoptionen.
Methode 4: Deaktivieren Sie den Update-Check
Wir haben diese Methode an den letzten Ort geliefert, da er nur für diese Benutzer entspricht, die sich um die Installation von Updates in der Zukunft kümmern möchten. In der Änderung des Dateiüberprüfungsmodus, d. H. Sie können die Installation selbst steuern und niemals auf die Notwendigkeit stoßen, den Zusatz von Dateien schnell abzubrechen, bis der Betrieb automatisch abgeschlossen ist. Detaillierte Anweisungen zu diesem Thema suchen in einem separaten Material auf unserer Website, indem Sie den folgenden Link drehen.Lesen Sie mehr: Deaktivieren Sie Updates unter Windows 7
Installierte Updates löschen.
Wir möchten einen leichten Dimrandion aus dem heutigen Thema für diese Benutzer, ich hatte keine Zeit, die Installation von Updates zu stoppen und nun fehlerhafte Fehler beim Arbeiten am Computer zu sehen oder einfach die vorherige Version von "Seven" verwenden möchte. Sie können es fünf verschiedene Arten machen, von denen jedes in bestimmten Situationen anwendbar ist. Detaillierter über jeden von ihnen, einem anderen Autor auf unserer Website erzählt. Schauen Sie sich dieses Material an, indem Sie auf den untenstehenden Link klicken.
Lesen Sie mehr: Aktualisierungen in Windows 7 löschen
Wir sprachen über die verfügbaren Methoden der Annullierung von Updates im Windows-Betriebssystem 7. Wie Sie sehen, gibt es verschiedene Lösungen für verschiedene Situationen. Sie können nur jeden von ihnen erkunden, um sich für geeignet zu entscheiden.
