
In diesem Handbuch - Schritt für Schritt, wie Sie das Fenster "Open Command" von Windows 10 zurückgeben, das in den Explorer aufgerufen wird, wenn Sie das Kontextmenü aufrufen, mit dem Halten der Umschalttaste und der Mitarbeiter, um die Befehlszeile in dem aktuellen Ordner zu starten (wenn Sie anrufen das Menü in die leere Stelle des Leiters Fenster) oder im ausgewählten Ordner. Siehe auch: So geben Sie das Systemsteuerungsfeld an das Windows 10-Start-Kontextmenü zurück.
Geben Sie den Befehl "Befehlsfenster öffnen" mit dem Registrierungs-Editor zurück
Um den angegebenen Kontextmenüpunkt in Windows 10 zurückzugeben, führen Sie die folgenden Schritte aus:
- Drücken Sie WIN + R-Tasten und geben Sie den Regedit ein, um den Registrierungs-Editor zu starten.
- Gehen Sie zum Abschnitt HKEY_CLASSES_ROOT \ SHACH \ CMD \ CMD-Registrierungsbereich, klicken Sie mit der rechten Maustaste auf den Abschnitt Name und wählen Sie den Menüpunkt Berechtigungen aus.
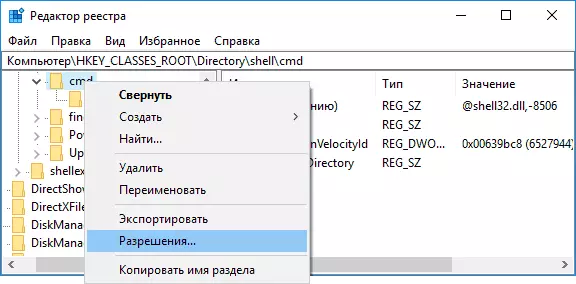
- Klicken Sie im nächsten Fenster auf die Schaltfläche "Erweitert".

- Klicken Sie neben dem Element "Besitzer" auf "Ändern".
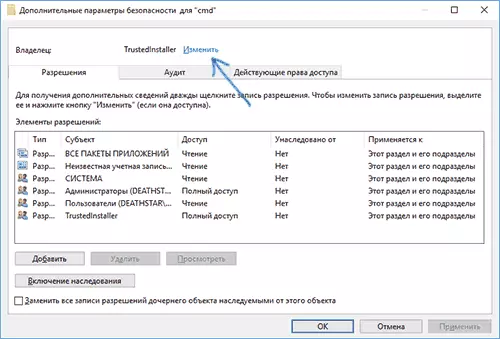
- In der „die Namen der ausgewählten Objekte eingeben“, geben Sie den Namen Ihres Benutzers und klicken Sie auf „Namen überprüfen“, und dann „OK“. HINWEIS: Wenn Microsoft Account verwendet wird, geben Sie die E-Mail-Adresse anstelle des Benutzernamens ein.

- Markieren Sie den Artikel "Ersetzen des Eigentümers von Subspe-Motoren und Objekten" und "Alle Datensätze der untergeordneten Objektberechtigungen ersetzen", klicken Sie auf "OK" und bestätigen Sie die Aktion.
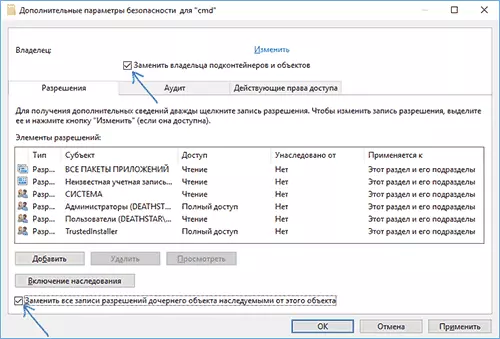
- Sie kehren in das Fenster "Sicherheitseinstellungen" des Registrierungsbereichs zurück, wählen Sie "Administratoren" darin aus und legen Sie den "Vollzugriff" fest, klicken Sie auf OK.

- Rückkehr zum Registrierungs-Editor, klicken Sie mit der rechten Maustaste auf den Wert HidebasedonVelocityIid-Wert (auf der rechten Seite des Registrierungs-Editors) und wählen Sie Löschen.
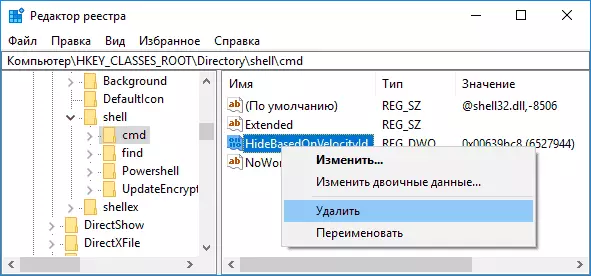
- Wiederholen Sie die Schritte 2-8 für Partitionen HKEY_CLASSES_ROOT \ Directory \ Background Shell \ CMD und HKEY_CLASSES_ROOT \ Drive \ Shell \ cmd
Nach Abschluss der angegebenen Aktionen ist das Element "Open Command Window" in dem Formular wieder in dem Formular, in dem zuvor im Kontextmenü des Dirigenten vorhanden war (auch ohne Neustart von explorer.exe oder starten Sie den Computer).
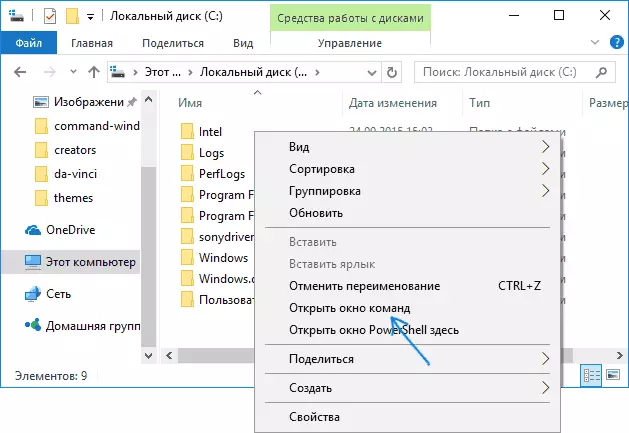
Weitere Informationen
- Es gibt eine zusätzliche Möglichkeit, die Befehlszeile im aktuellen Ordner in Windows 10 Explorer zu öffnen: Geben Sie im gewünschten Ordner den CMD-Leiter in die Adressleiste ein und drücken Sie ENTER.
Das Befehlsfenster kann auf dem Desktop geöffnet werden: Umschalttaste + Rechtsklick-Maus - Wählen Sie den entsprechenden Menüpunkt aus.
