
In dieser Zusammenfassung - über die Fähigkeiten des Android-Emulators, den Eindruck von Arbeit, unter Verwendung von Funktionen und Konfiguration von Memu, einschließlich der Eingabe in Russisch von der Tastatur, die Parameter des Betriebs- und Videospeichers und der anderen. Wir empfehlen auch, sich vertraut zu machen: die besten Android-Emulatoren an Fenstern.
Installieren und Verwenden von Memu
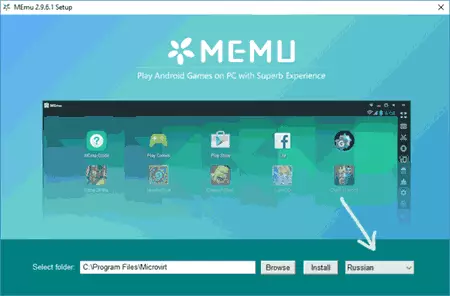
Die Installation von MEMU-Emulator stellt keine Schwierigkeiten dar, es sei denn, Sie vergessen, die russische Sprache auf dem ersten Installationsbildschirm auszuwählen, wie im oberhalb des Screenshots - als Ergebnis erhalten Sie Einstellungen, Popup-Tipps an den Steuerungsschaltflächen und andere Elemente in Ihrem verständliche Sprache.
Nach der Installation und Starten des Emulators sehen Sie einen fast standardmäßigen Android-Desktop mit Steuerelementen im linken Bereich (installierte Version von Android 4.2.2, es öffnet standardmäßig in einer Auflösung von 1280 × 720, 1 GB RAM verfügbar). .
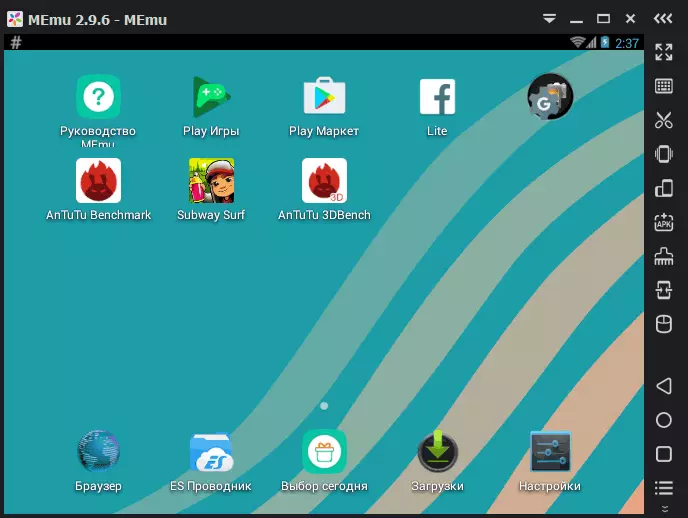
Der Emulator verwendet eine nichtreine Android-Schnittstelle und einen Memu-Launcher, dessen Unterscheidungsmoment - Werbeanwendungen am Boden des Zentrums. Wenn Sie möchten, können Sie Ihren Launcher installieren. Beim ersten Start wird auch die MEMU-Anwendungsanwendung automatisch gestartet, in der die Haupt-Emulator-Funktionen angezeigt werden.
MEMU ist im Voraus vorinstalliert Google Play, ES Explorer, haben Root-Rechte (falls erforderlich in den Einstellungen getrennt). Installieren Ihrer Anwendungen Sie können von der APK-Anwendungsdatei auf Ihrem Computer mit der entsprechenden Taste im rechten Bereich ausführen.
Alle Bedienelemente rechts neben dem Emulatorfenster:
- Open Emulator Vollbild
- Bindungstasten an Bildschirmbereiche (wird unten in Betracht gezogen)
- Bildschirmfoto
- Das Gerät schütteln
- Den Bildschirm drehen
- Installieren Sie den Antrag von APK
- Füllen Sie die aktuelle Anwendung aus
- Installieren einer Anwendung von einem Emulator an ein echtes Mobilgerät
- Makros-Aufnahme.
- Video vom Bildschirm aufnehmen
- Emulator-Parameter
- Volumen
Wenn einige der Symbole auf dem Panel nicht klar sind, verzögern Sie einfach den Mauszeiger darüber - ein Hinweis erscheint erscheint seinen Zweck.
Im Allgemeinen ist der "Innende" Emulator nichts Besonderes, und wenn Sie jemals mit Android zusammengearbeitet haben, wird die Verwendung von Memu nicht Schwierigkeiten darstellt, außer vielleicht einige Nuancen der Einstellungen, die unten beschrieben werden.
MEMU-Emulator einrichten
Jetzt ein wenig auf den Einstellungen des Emulators, den Sie in praktisch kommen können.
Bei der Verwendung von Android-Emulatoren erhebt sich die Benutzer, wie Android-Emulatoren verwendet, die Frage, wie man eine russische Tastatur einfügt (und die Möglichkeit, die Möglichkeit, in Russisch von der physischen Tastatur einzugehen). Machen Sie es in Memu wie folgt:
- Gehen Sie zu den Einstellungen (Einstellungen des Android selbst), im Abschnitt "Sprache und eingeben", wählen Sie "Tastatur- und Eingabemethoden".

- Stellen Sie sicher, dass die Memidime-Tastatur "standardmäßig" ist.
- Drücken Sie im Abschnitt "Physical Keyboard", drücken Sie den virtuellen Eingang Microvirt.
- Fügen Sie zwei Layouts hinzu - russisch (russisch) und Englisch (englische USA).
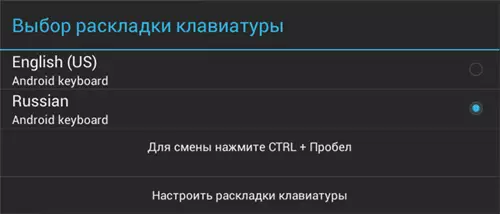
Daraufhin ist die Einbeziehung der russischen Keyboard abgeschlossen - Sie können zwischen zwei Layouts im Emulator mit den Tasten Strg + (aus irgendeinem Grund) wechseln (aus irgendeinem Grund, warum ich nur nach dem Neustart des Emulators verdient habe). Wenn Sie zusätzliche Computer-Keyboard-Einstellungen für die Verwendung in Memu benötigen, können Sie externe Tastatur-Helferanwendungen von Drittanbietern verwenden.
Über die Einstellungen nicht Android in Memu, aber die Umwelt selbst, in der er beginnt. Sie können auf diese Einstellungen zugreifen, indem Sie auf das Getriebe-Symbol in der Bar rechts klicken. In den Einstellungen finden Sie mehrere Registerkarten:
- Main - Ermöglicht das Angeben der Anzahl der Prozessorkerne (CPU), der Größe des Betriebs, des Arbeitsspeichers, der Bildschirmauflösung, der Sprache und der Parameter des Emulatorfensters.
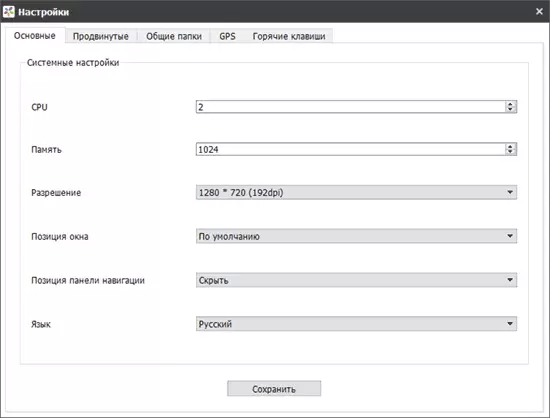
- Erweitert - Um das virtuelle Modell des Telefons, des Bedieners und der Telefonnummer (Anruf, natürlich, ist es nicht möglich, es ist jedoch möglicherweise erforderlich, die Anwendungsleistung zu überprüfen). Hier im Abschnitt "Andere" können Sie Root, die virtuelle Tastatur, die virtuelle Tastatur aktivieren oder deaktivieren (nicht standardmäßig angezeigt).
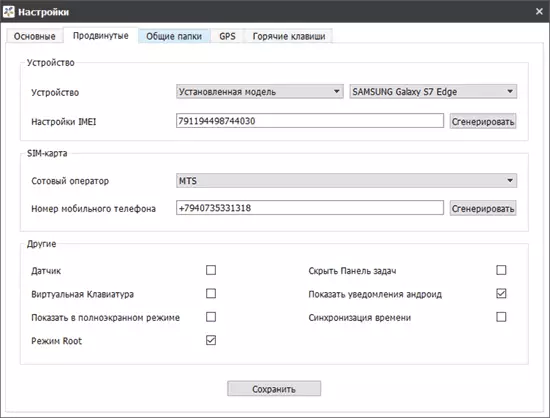
- Freigegebene Ordner - Ermöglicht das Setzen von öffentlichen Ordnern für Ihren Computer und Android im Emulator (d. H. Sie können etwas in den Ordner auf Ihrem Computer einstellen, und dann in den Emulator, um ihn beispielsweise mit dem ES-Leiter zu sehen).
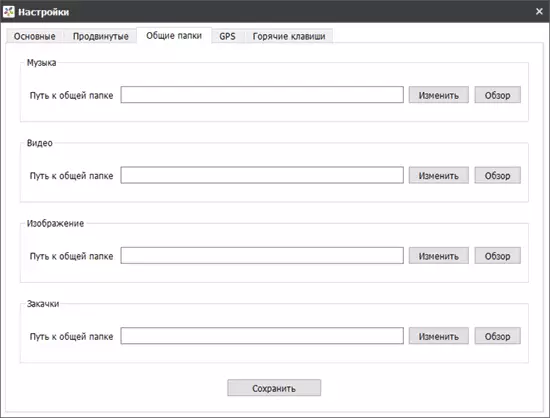
- GPS - Um den "virtuellen" Ort zu ermitteln (ich habe diesen Artikel nicht gewonnen, er hat den Fehler verschoben, es war nicht möglich, nicht zu korrigieren).
- Hotkeys - So konfigurieren Sie die Kombinationen der Emulator-Tasten, einschließlich Erstellen von Screenshots, wechseln Sie in den Vollbildmodus und den "Boss-Tasten" (verbirgt das Emulator-Fenster).
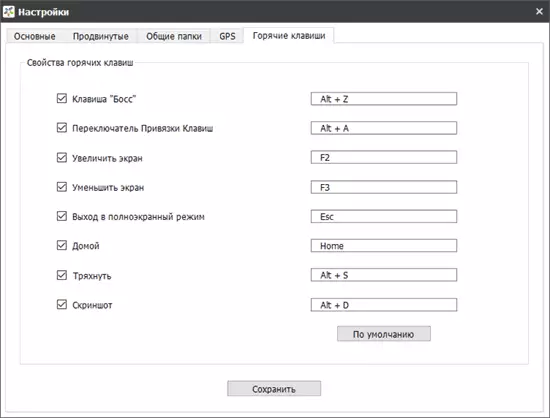
Der letzte Aspekt der Einstellungen besteht darin, die Schlüssel an die Bildschirmbereiche zu binden, die in Spielen unverzichtbar ist. Durch Drücken des entsprechenden Elements in der Symbolleiste können Sie Steuerelemente in den gewünschten Bildschirmbereiche platzieren und alle Tasten auf der Tastatur für sie zuordnen.
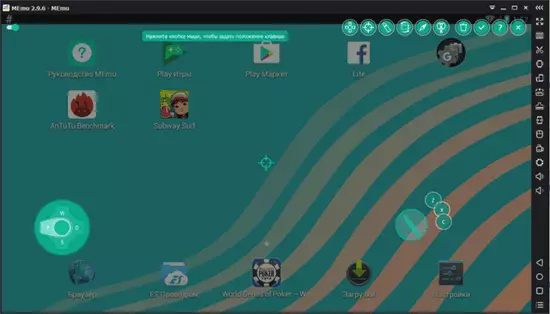
Wenn Sie einfach in den gewünschten Bildschirmbereich klicken und den Buchstaben eingeben, können Sie Ihre eigenen Steuerelemente erstellen (d. H. In der Zukunft, in der Zukunft, in der Zeit, wenn diese Taste auf der Tastatur gedrückt wird, und drücken Sie den ausgewählten Bildschirmbereich im Emulator). Vergessen Sie nach der Zuweisung der Tasten nicht, die vorgenommenen Änderungen zu bestätigen (die Schaltfläche mit dem Häkchen oben rechts).
Im Allgemeinen lässt Memu einen angenehmen Eindruck, aber es funktioniert langsamer mehr als der neu getestete Leappe (leider haben die Entwickler aufgehört, diesen Emulator zu entwickeln und sie von ihrer offiziellen Website zu entfernen). Während des Tests arbeitete die Spiele erfolgreich und schnell, aber der Antutu-Benchmark konnte jedoch nicht gestartet werden (genauer erhielt es nicht, dass Tests von der Antutu-Version entweder im Prozess abhängig oder nicht gestartet wurde).
Download Android MEMU-Emulator für Windows 10, 8 und Windows 7, Sie können von der offiziellen Seite https://www.memupplay.com (die Wahl der russischen Sprache auf der Installation auftritt). Wenn Sie eine neuere Version von Android benötigen, achten Sie auf den Lolipop-Link in der oberen rechten Ecke der Seite, es gibt einen Anweisungen zur Installation von Android 5.1).
