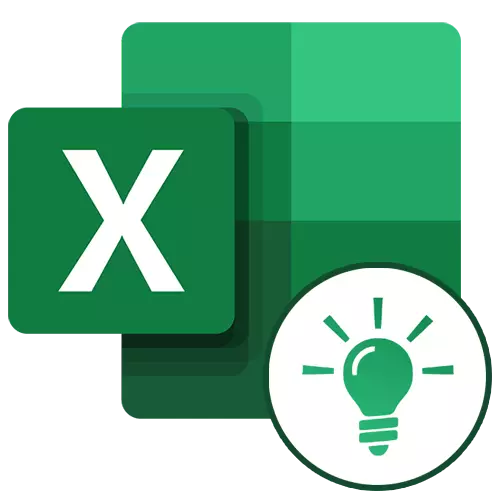
Microsoft Excel kann den Benutzer mit den Tabellen und numerischen Ausdrücken erheblich erleichtern, indem sie sie automatisieren. Dies kann mit Anwendungstools und verschiedenen Funktionen erreicht werden. Schauen wir uns die nützlichste von ihnen an.
Arbeiten mit Funktionen in Excel
Aufgrund des breiten Funktionsziels des Programms weiß der Benutzer nicht immer über die Möglichkeiten, die die Interaktion mit vielen Werkzeugen von Excel vereinfachen. Darüber hinaus sprechen wir über 10 beste Funktionen, die für verschiedene Zwecke nützlich sein können, sowie Links zu detaillierten Lektionen, um mit jedem von ihnen zu arbeiten.Funktion "PRD"
Eine der begehrtesten Funktionen in Microsoft Excel ist der "VLOOKUP)". Durch die Verwendung können Sie die Werte von einem oder mehreren Tischen in einen anderen ziehen. In diesem Fall wird die Suche nur in der ersten Spalte der Tabelle durchgeführt, wodurch die Daten in der Quelltabelle geändert werden, die Daten werden automatisch erzeugt und in der derivativen Tabelle, in der einzelne Berechnungen durchgeführt werden können. Beispielsweise können Informationen aus der Tabelle, in denen es Fellows für Waren gibt, zur Berechnung von Indikatoren in der Tabelle über das Ankäufungsvolumen in monetären Bedingungen verwendet werden.
Der ERP wird gestartet, indem der OPR-Bediener vom "Funktionsmaster" in der Zelle eingesetzt wird, in dem die Daten angezeigt werden sollen.
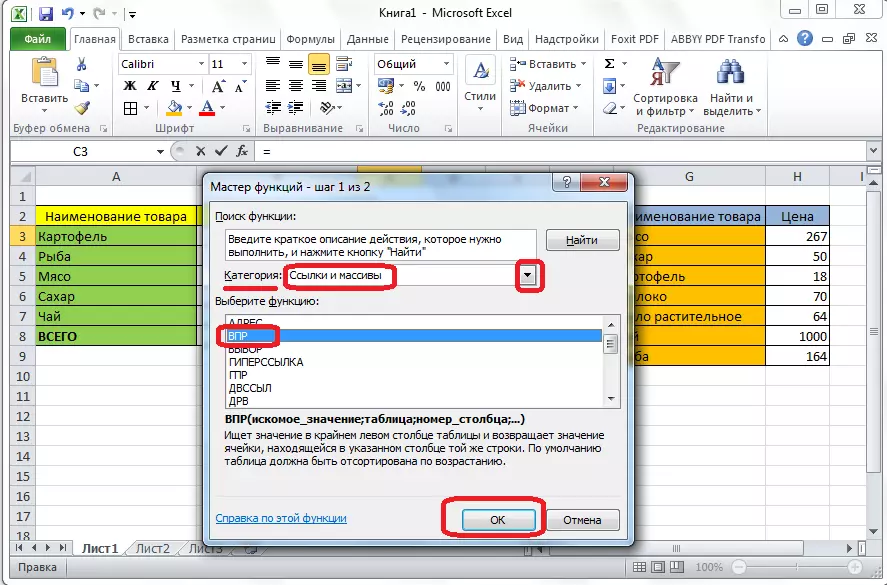
In dem angezeigten Fenster, nachdem Sie diese Funktion beginnen, müssen Sie die Zellenadresse oder den Bereich der Zellen angeben, von wo aus den Daten festgezogen werden.
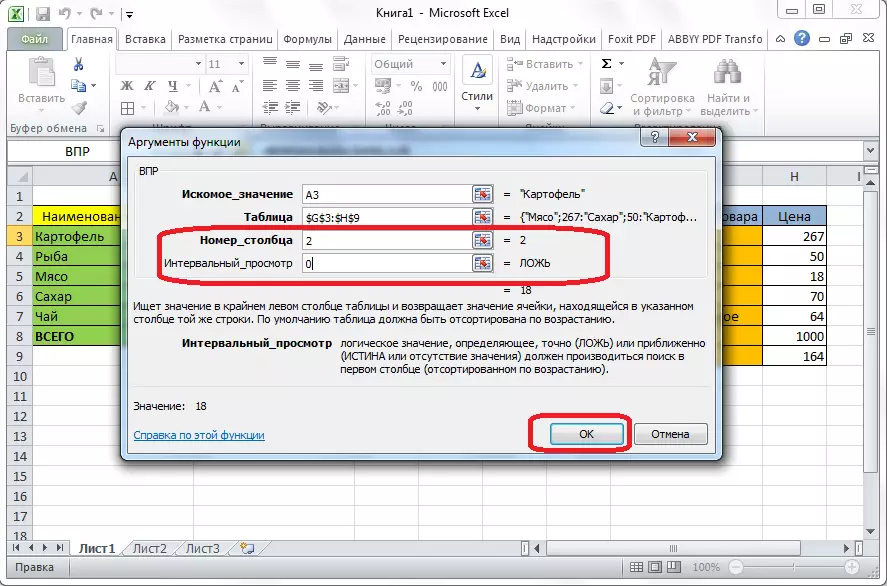
Lektion: Anwendung der Funktion "MPR" in Microsoft Excel
Konzern-Tabellen
Ein weiteres wichtiges Merkmal des Excel-Programms besteht darin, eine zusammenfassende Tabelle zu erstellen, die eine Datengruppierung aus anderen Tabellen in verschiedenen Kriterien bereitstellt, wobei verschiedene Berechnungen mit ihnen (Summation, Multiplizierungen, Division usw.) ausgeführt werden, und die Ergebnisse werden in einer separaten Tabelle angezeigt. In diesem Fall gibt es sehr breite Möglichkeiten, die Felder des Pivot-Tabellen einzurichten.

Es wird auf der Registerkarte "Einfügen" erstellt, indem Sie die Taste drücken, die aufgerufen wird - "Zusammenfassungsableiter".
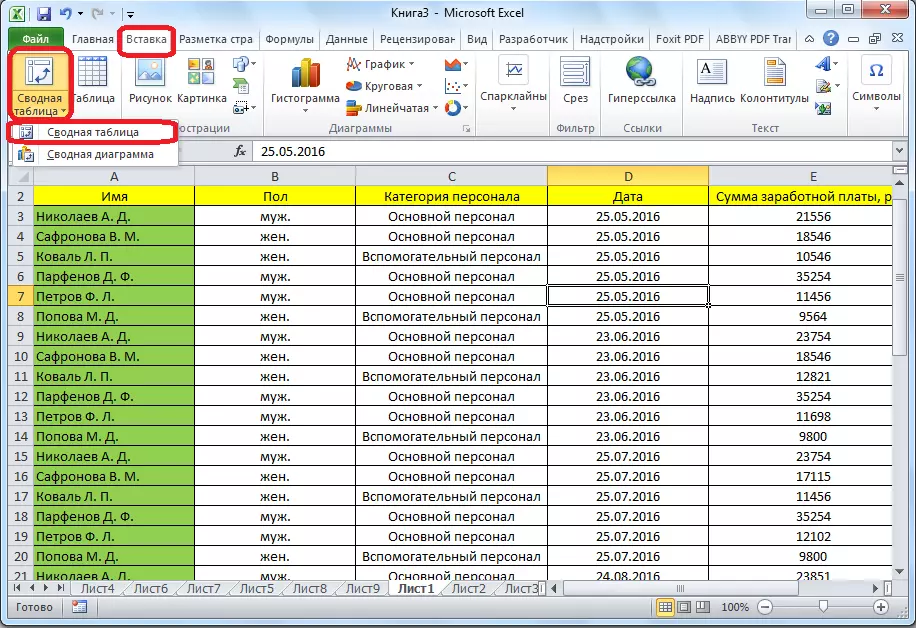
Lektion: Übersicht Tabellen in Microsoft Excel
Diagramme erstellen.
Zur visuellen Anzeige von Daten, die in der Tabelle angeordnet sind, ist es praktisch, Diagramme zu verwenden. Sie werden häufig verwendet, um Präsentationen zu erstellen, wissenschaftliche Arbeiten, für Forschungszwecke usw. Excel bietet ein breites Spektrum an Werkzeugen zum Erstellen verschiedener Arten von Diagrammen.

Um ein Diagramm zu erstellen, müssen Sie den Zellsatz mit den von Ihnen gewünschten Daten hervorheben. Wählen Sie dann auf der Registerkarte "Einfügen" den Diagrammtyp auf dem Band aus, das Sie am besten für das Erreichen der Ziele berücksichtigen.
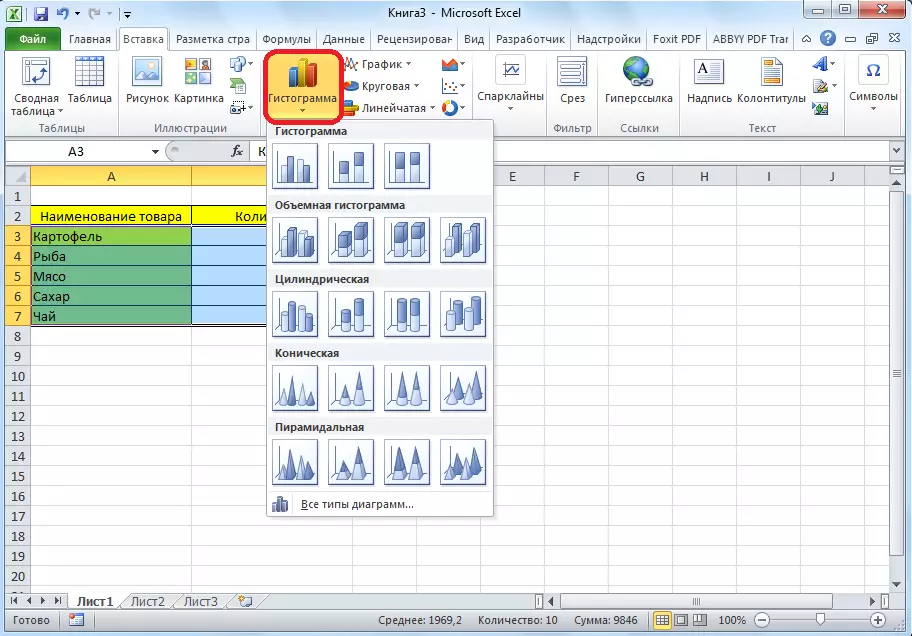
Eine genauere Einrichtung von Diagrammen, einschließlich der Installation des Namens und der Namen der Achsen, erfolgt auf der Registerkarte "Arbeiten mit Diagramme".
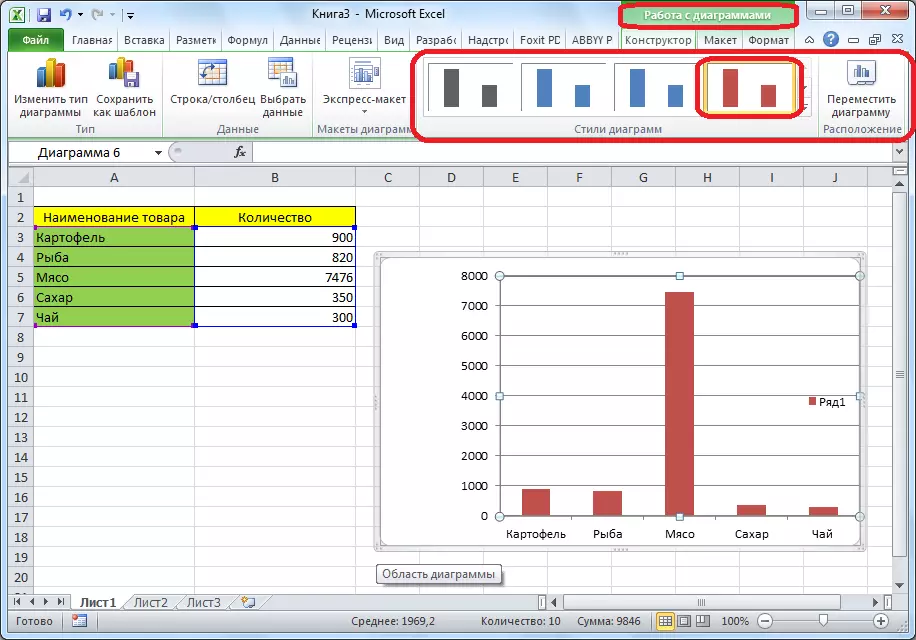
Eine der Typen von Diagrammen sind Grafiken. Das Prinzip des Aufbaus erteilt sich mit den übrigen Arten von Diagrammen.
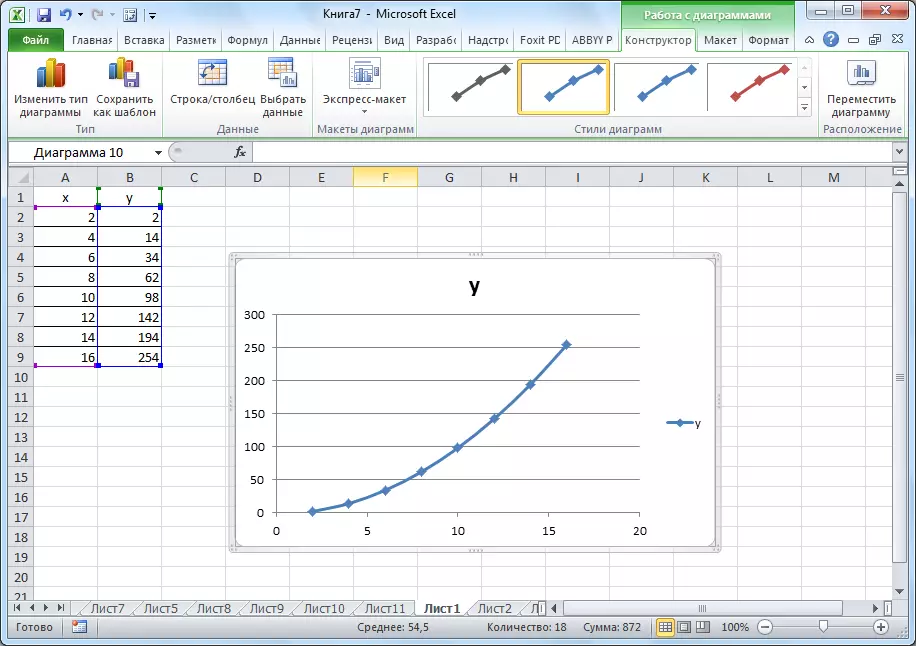
Lektion:
Anwendungsdiagramme in Microsoft Excel
Erstellen einer Grafik in Microsoft Excel
Formeln in Excel.
Um mit numerischen Daten zu arbeiten, liefert das Programm spezielle Formeln. Mit ihrer Hilfe können Sie verschiedene arithmetische Aktionen mit Daten in Tabellen erstellen: Addition, Subtraktion, Multiplikation, Abteilung, Aufbau der Wurzelabgabe usw. Um die Formel anzuwenden, müssen Sie in der Zelle, wo es geplant ist, das Ergebnis auszugeben, das Zeichen "=". Danach wird die Formel selbst eingeführt, die aus mathematischen Zeichen, Zahlen und Zelladressen bestehen kann. Um die Adresse der Zelle anzugeben, aus dem die Daten zur Berechnung ergriffen werden, reicht es aus, mit der Maus darauf zu klicken, und seine Koordinaten werden in der Zelle für die Ausgabe des Ergebnisses angezeigt.
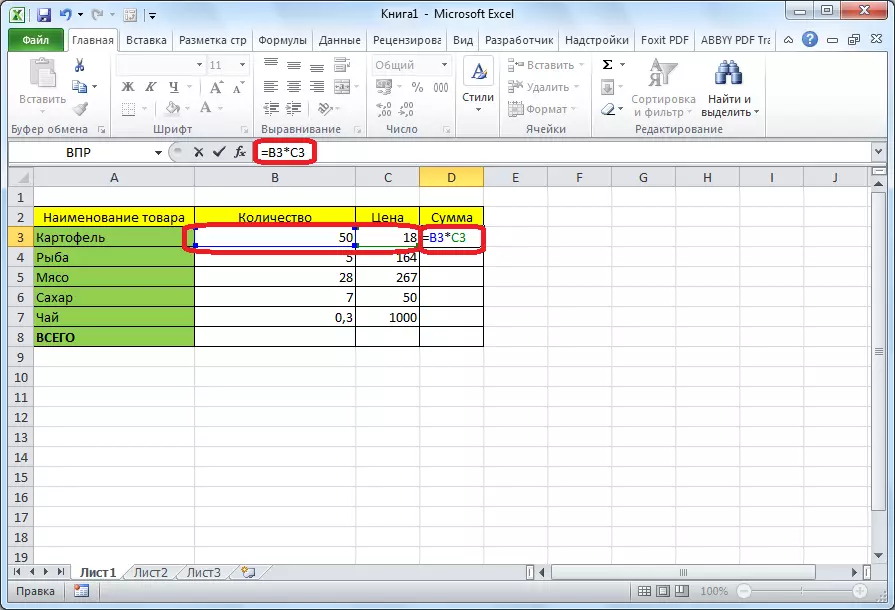
Excel ist auch bequem zu verwenden und als herkömmlicher Rechner. Dazu werden in der Formelzeile oder in jeder Zelle mathematische Ausdrücke einfach nach dem "=" -Zeichen eingeführt.
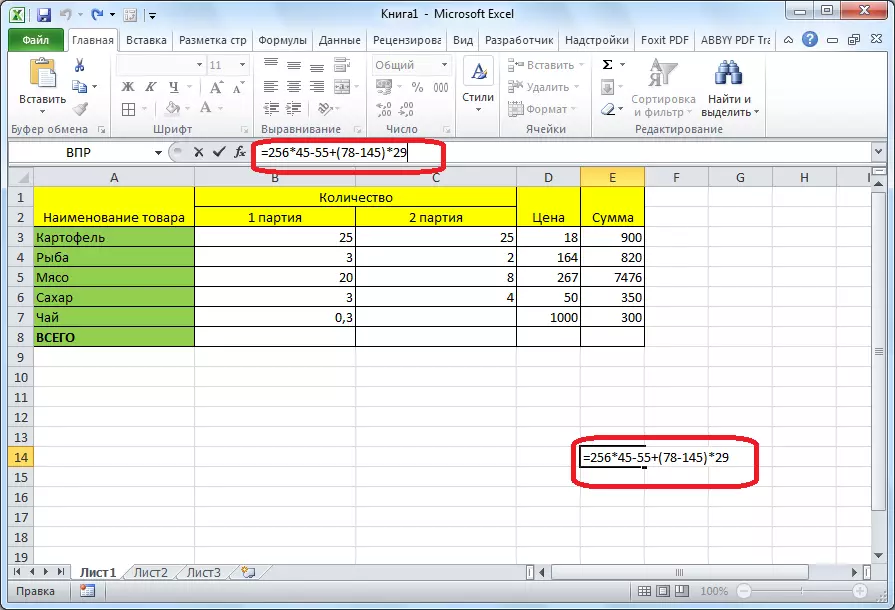
Lektion: Anwendung von Formeln in Microsoft Excel
Funktion "Wenn"
Eine der beliebtesten Funktionen, die in Excel verwendet werden, ist "Wenn". Dadurch ist es möglich, ein einzelnes Ergebnis in der Zelle festzulegen, wenn er einen bestimmten Zustand und ein anderes Ergebnis für die Nichteinhaltung erfolgt. Seine Syntax sieht aus wie folgt: wenn (logischer Ausdruck; [Ergebnis bei der Wahrheit]; [Ergebnis, wenn Lügen]).
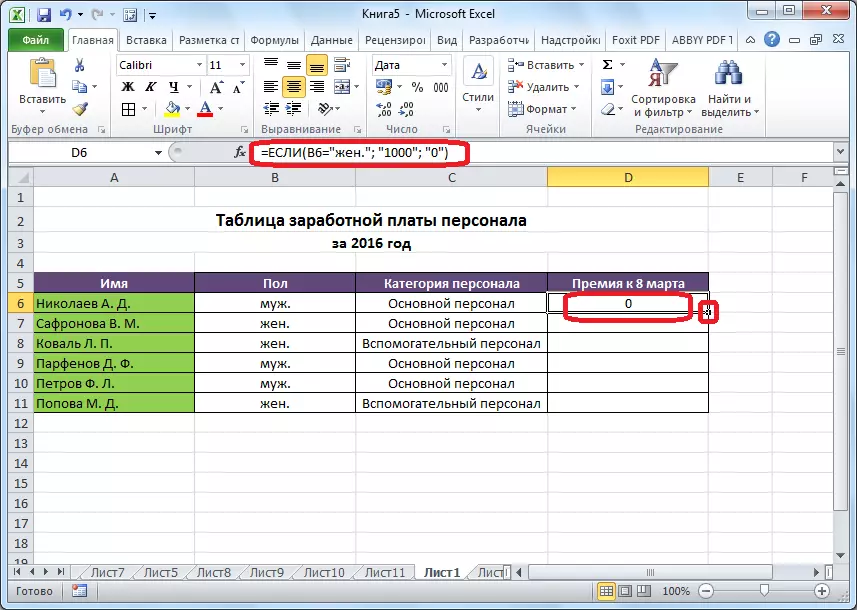
Betreiber "und", "oder" und verschachtelt ", wenn die Konformität auf mehrere Bedingungen oder eine von mehreren Bedingungen eingestellt ist.

Lektion: Wenden Sie die Funktion "IF" in Microsoft Excel an
Makros
Mit Hilfe von Makros im Programm wird die Ausführung bestimmter Aktionen aufgezeichnet, und dann werden sie automatisch reproduziert. Dies spart die Zeit, um eine große Anzahl von Ein-Typ-Arbeiten auszuführen. Makros werden durch das Einschalten der Erfassung ihrer Aktionen im Programm über die entsprechende Taste auf dem Band geschrieben.
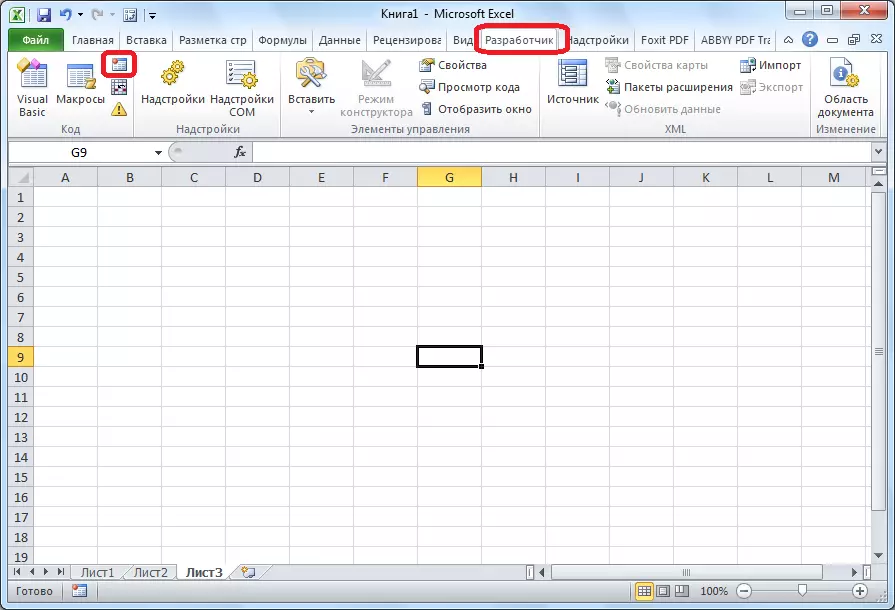
Makro-Datensatz kann auch mit Visual Basic Markup-Sprache in einem Sonderredakteur aufgenommen werden.
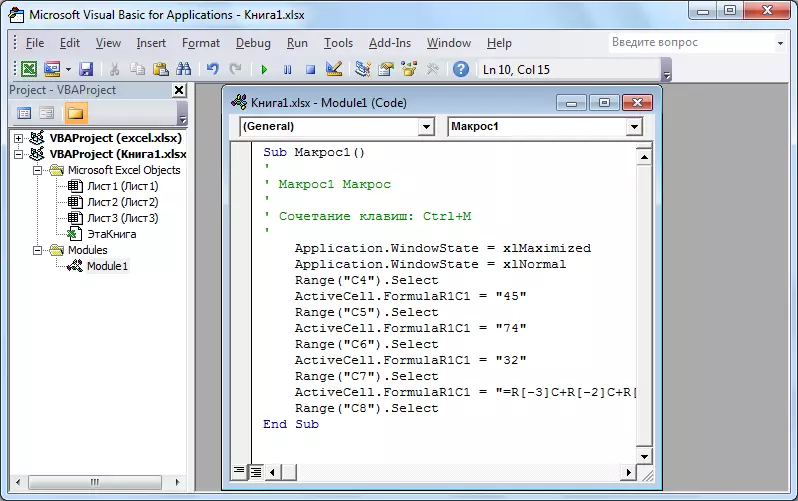
Lektion: Wenden Sie Makros in Microsoft Excel an
Bedingte Formatierung
Um bestimmte Daten hervorzuheben, wird die herkömmliche Formatierungsfunktion auf die Tabelle angewendet, mit der Sie die Regeln für die Auswahl von Zellen konfigurieren können. Die bedingte Formatierung selbst darf als Histogramm, Farbskala oder Set von Symbolen durchgeführt werden. Der Übergang dazu wird über die Registerkarte "Home" mit der Zuteilung des Bereichs der Zellen ausgeführt, den Sie formatieren. Als Nächstes, in der Symbolleiste "Stile", drücken Sie die Taste mit dem Namen "Bedingte Formatierung". Danach bleibt es bestehen, die Formatierungsoption auszuwählen, die Sie am besten in Betracht ziehen.
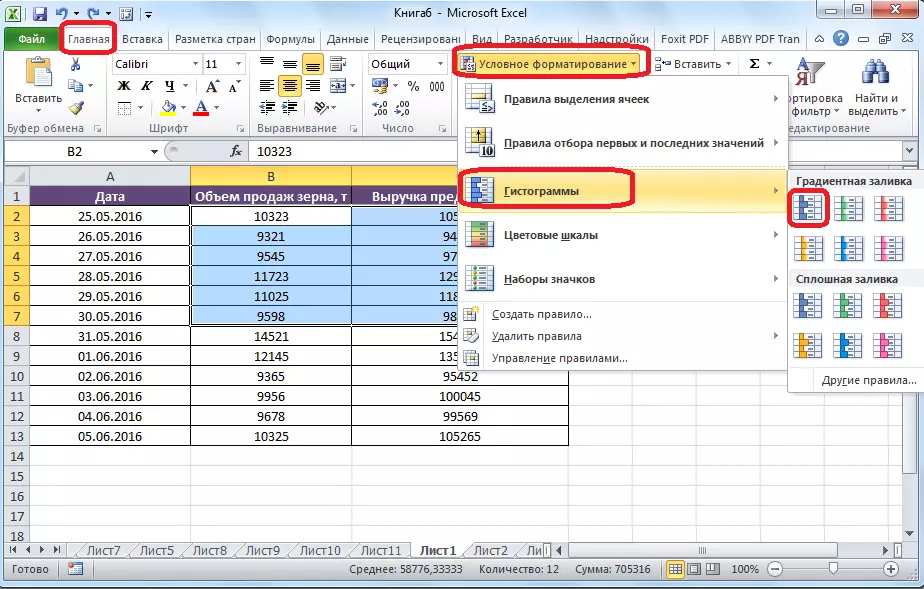
Die Formatierung wird ausgeführt.
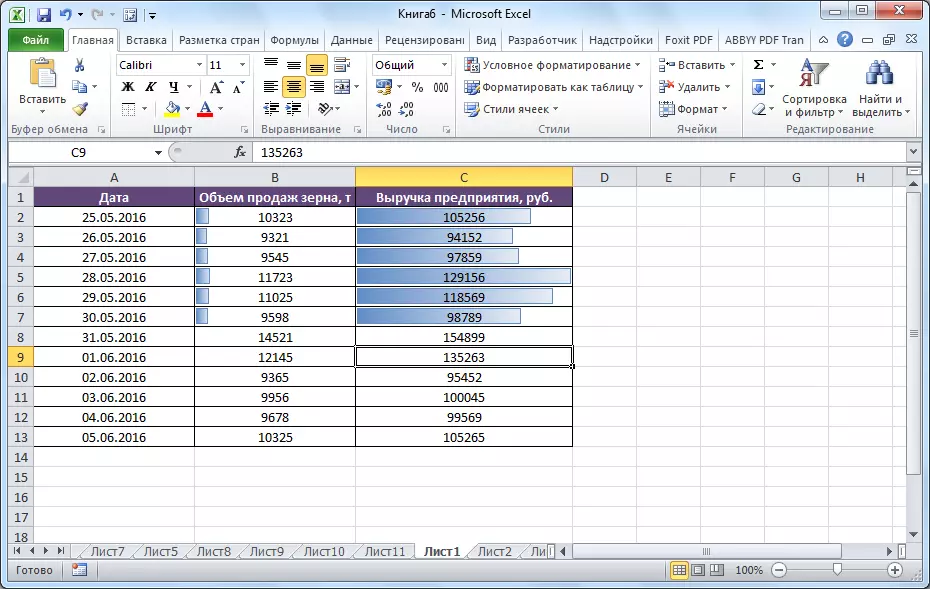
Lektion: Anwendung der bedingten Formatierung in Microsoft Excel
"SMART" -Tisch
Nicht alle Benutzer wissen, dass der von den Bleistift oder den Border einfach gezogene Tabelle als ein einfacher Bereich der Zellen wahrgenommen wird. Machen Sie das Programm, um diesen Datensatz zu sehen, da eine Tabelle neu formatiert werden kann. Dies geschieht einfach: Um mit dem gewünschten Bereich mit Daten zu beginnen, und dann auf der Registerkarte Startseite, klicken Sie auf das Symbol "Format als Tabelle". Eine Liste erscheint mit verschiedenen Designstilen, in denen das entsprechende angeben.
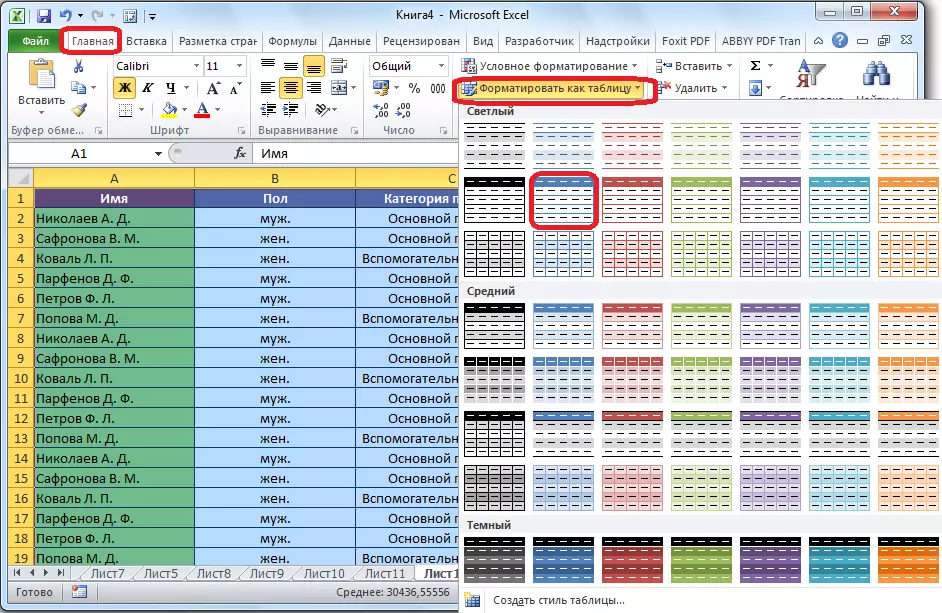
Die Tabelle wird auch erstellt, indem Sie die Taste "TABLE" drücken, die sich auf der Registerkarte "Einfügen" befindet, mit der zuvor einen bestimmten Bereich des Blattes mit Daten hervorheben.

Dedizierter Zellensatz Der Editor wird als Tisch empfangen. Als Folge, zum Beispiel, wenn Sie einige Daten in die an den Grenzen befindlichen Zellen eingeben, werden sie automatisch darin enthalten. Beim Scrollen nach unten wird die Kappe dabei dadurch ständig im Sichtfeld sein.
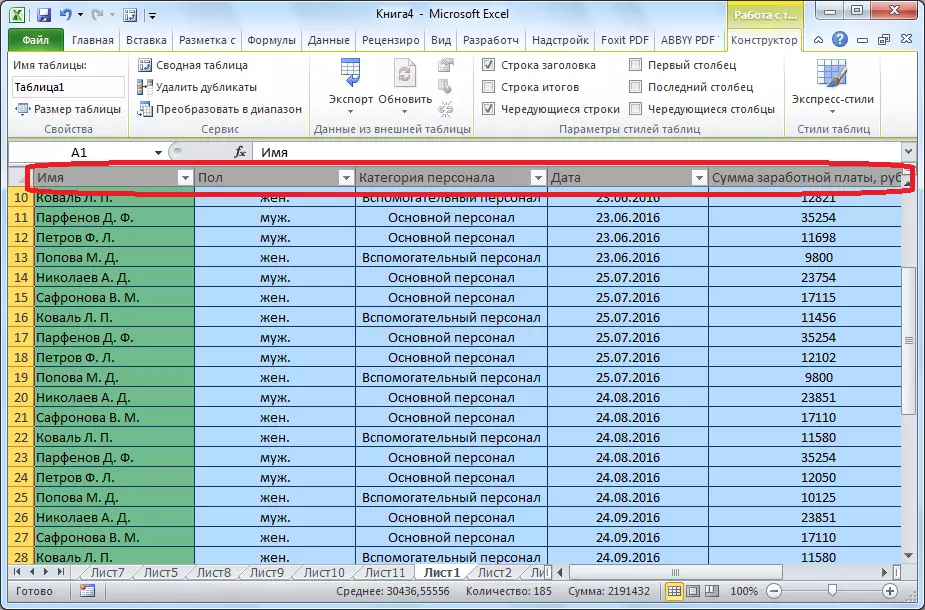
Lektion: Erstellen einer Tabelle in Microsoft Excel
Auswahl des Parameters
Mit der Parameterauswahlfunktion können Sie die Quelldaten auswählen, die von dem für Sie gewünschten Ergebnis geführt werden. Klicken Sie auf die Registerkarte "Daten" und klicken Sie auf die "Analyse", was if "", befindet sich in der Symbolleiste "Arbeiten mit Daten". Geben Sie in der erscheinenden Liste die Option "Auswahl des Parameters ..." an.

Das Parameterauswahlfenster wird geöffnet. In der Feld "In der Installation installieren" müssen Sie einen Link zu der Zelle angeben, die die gewünschte Formel enthält. Im Feld "Wert", das Sie empfangen möchten, ist das Endergebnis. Setzen Sie im Feld "Ändern von Zellenwerten" die Koordinaten der Zellkoordinaten mit dem korrigierten Wert ein.
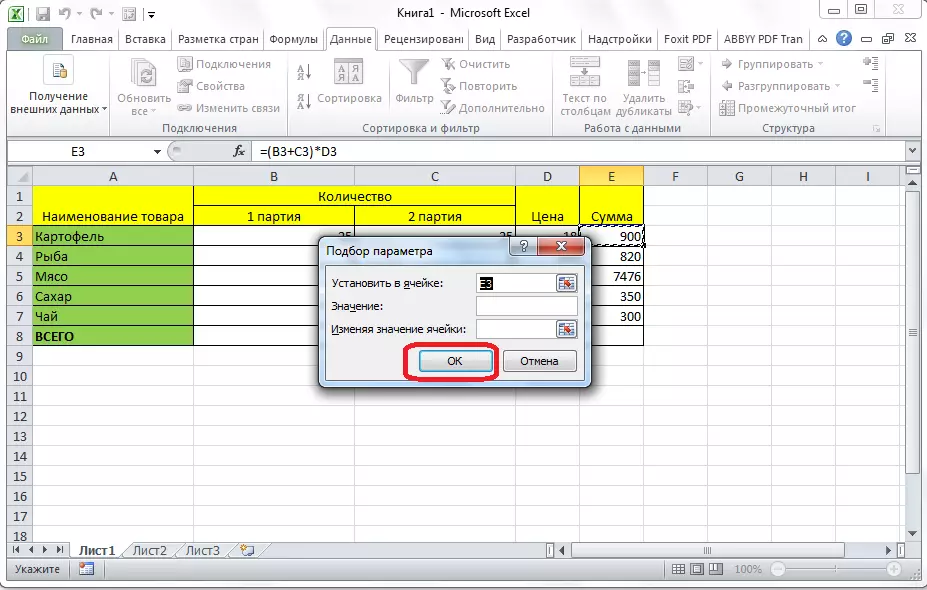
Lektion: Anwendung der Parameterauswahl in Microsoft Excel
Funktion "Index"
Die Möglichkeiten, die die "Index" -Funktion in der Nähe der Funktionen der Funktion "PRD" befinden. Sie können auch nach Daten in einer Reihe von Werten suchen und sie in die angegebene Zelle zurückgeben. Die Syntax sieht aus wie folgt: Index (Range_Names; number__number_number).

Lektion: Wenden Sie die Funktion "Index" in Microsoft Excel an
Dies ist keine vollständige Liste aller Funktionen, die in Microsoft Excel verfügbar sind. Wir haben nur auf die beliebtesten und wichtigsten von ihnen aufmerksam gemacht.
