
Es gibt zwei wichtige mögliche Szenarien dessen, was passiert.
- Ein Computer oder ein Laptop wird unmittelbar nach dem Herunterfahren eingeschaltet. Dieser Fall wird ausführlich in den Anweisungen beschrieben, schaltet Windows 10 nicht aus (normalerweise der Fall in den Chipsatztreibern und das Problem wird entweder durch ihre Installation oder den schnellen Start von Windows 10 gelöst ) und Windows 10 wird beim Ausschalten neu gestartet.
- Windows 10 selbst wird zu einer beliebigen Zeit eingeschaltet, zum Beispiel nachts: In der Regel passiert es, wenn Sie das "Shutdown" nicht verwenden, sondern den Laptop einfach schließen, oder Ihr Computer ist so konfiguriert, dass nach einer bestimmten Zeit so konfiguriert ist um einschlafen, obwohl es passieren kann und nach Abschluss der Arbeit.
Diese Anweisung prüft die zweite Option: Beliebiger Aktivieren des Computers oder des Laptops mit Windows 10 oder Ausgabe aus dem Schlafmodus ohne Aktionen in Ihrem Teil.
Wie erfahren Sie, warum Windows 10 aufwacht (kommt aus dem Schlafmodus)
Um herauszufinden, welchen Grund der Computer oder der Laptop aus dem Schlafmodus kommt, ist das Anzeigen von Windows 10-Ereignissen nützlich. Um es zu öffnen, fangen Sie beim Öffnen der Taskleiste auf "Ansicht Events" auf, und führen Sie dann die Element aus den Suchergebnissen gefunden.
Wählen Sie in dem Fenster, das sich im linken Bereich öffnet, "Windows" -Plamme - "System", und dann in den rechten Fensterbereich, klicken Sie im rechten Bereich auf den "Filter der aktuellen Protokoll".
Geben Sie in den Filtereinstellungen im Abschnitt "Ereignisquellen" den Abschnitt "Ereignisquellen" an und wenden Sie den Filter an und wenden Sie den Filter an - nur die Elemente, die an dem Kontext der spontanen Einbeziehung des Systems interessiert sind, bleiben im Ereignisschalter.

Informationen zu jedem dieser Ereignisse enthalten unter anderem das Feld "Ausgabequellen", was darauf hinweist, dass der Computer oder der Laptop aufgewacht sind.

Mögliche Optionen für Ausgangsquellen:
- Netzknopf - Wenn Sie sich selbst mit der entsprechenden Taste den Computer einschalten.
- HID-Eingabegeräte (möglicherweise angegeben werden, enthält üblicherweise HID-Abkürzung) - berichtet, dass das System den Schlafmodus nach Aktionen mit einem oder anderen Eingabegerät hinterlassen hat (auf den Schlüssel gedrückt, bewegen Sie die Maus).
- Netzwerkadapter - schlägt vor, dass Ihre Netzwerkkarte so konfiguriert ist, dass das Erwachen eines Computers oder Laptops mit eingehenden Verbindungen eingeleitet wird.
- Timer - schlägt vor, dass die geplante Aufgabe (im Task-Scheduler) Windows 10 vom Sleep mitgebracht hat, zum Beispiel, um das System automatisch aufrechtzuerhalten oder Updates herunterzuladen und zu installieren.
- Der Deckel des Laptops (seine Öffnung) kann auf unterschiedliche Weise bezeichnet werden. Auf meinem Test-Laptop - "USB-Wurzel-Hub" -Segrad.
- Es gibt keine Daten - es gibt Informationen, zusätzlich zum Zeitzeit des Schlafes, nicht zu finden, und solche Gegenstände sind in Ereignissen fast alle Laptops (dh es ist eine regelmäßige Situation), und in der Regel beschriebene Aktionen werden in der Regel automatisch ausgeschrieben Schlaf, trotz der Anwesenheit von Ereignissen mit fehlenden Informationen über die Quelle des Ausgangs.
In der Regel gibt es die Gründe dafür, dass der Computer selbst unerwartet für den Benutzer eingeschaltet ist, Faktoren wie die Fähigkeit von Peripheriegeräten, es aus dem Schlafmodus auszugeben, sowie die automatische Wartung von Windows 10 und das Arbeiten mit Systemupdates.
So deaktivieren Sie den automatischen Ausgang aus dem Schlafmodus
Wie bereits erwähnt, um die Tatsache zu beeinflussen, dass Windows 10 an sich enthalten ist, gibt es Computergeräte, einschließlich Netzwerkkarten, und die im Task-Scheduler angegebenen Timer (und einige von ihnen werden während des Betriebs erstellt - z. B. nach dem automatischen Herunterladen der nächsten Updates). Sardiell enthalten Sie Ihren Laptop- oder Computerkanal und automatische Systemwartung. Wir werden die Trennung dieser Funktion für jedes Element analysieren.Ban-Geräte Weckcomputer
Um eine Liste von Geräten zu erhalten, wodurch Windows 10 aufwacht, können Sie wie folgt:
- Führen Sie die Befehlszeile im Namen des Administrators aus (Sie können es im rechten Klick-Menü auf der Schaltfläche Start erstellen).
- Geben Sie den PowerCFG -DeviceQuery Wake_ARMED-Befehl ein
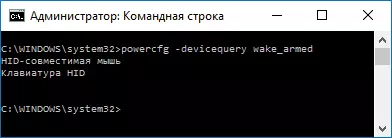
Sie sehen eine Liste von Geräten in der Form, in der sie im Geräte-Manager gekennzeichnet sind.
Um ihre Fähigkeit zu deaktivieren, um das System aufzuwecken, gehen Sie zum Geräte-Manager, suchen Sie das gewünschte Gerät, klicken Sie mit der rechten Maustaste auf ihn und wählen Sie "Eigenschaften".
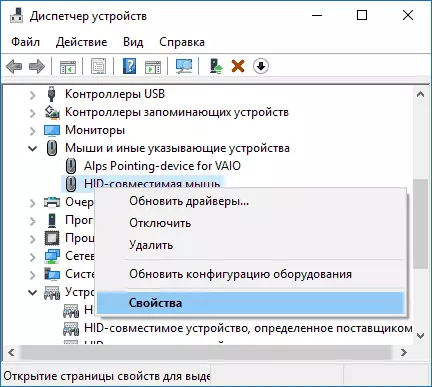
Trennen Sie auf der Registerkarte "POWER" die Verbindung "Dieses Gerät ermöglichen, um einen Computer aus dem Standby-Modus ausgeben" und wenden Sie die Einstellungen an.
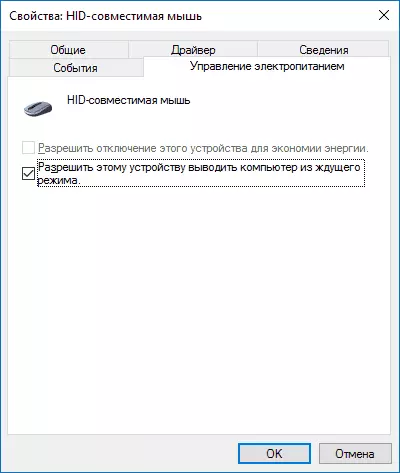
Wiederholen Sie dann dasselbe für andere Geräte (Sie möchten jedoch möglicherweise nicht die Fähigkeit trennen, den Computer einzuschalten, indem Sie die Tasten auf der Tastatur drücken).
So deaktivieren Sie das Erwecken von Timern
Um zu sehen, ob ein Aufwachungszeitgeber aktiv ist, können Sie die Befehlszeile im Namen des Administrators ausführen und den Befehl verwenden: PowerCFG -Waketimer
Als Ergebnis seiner Ausführung wird eine Jobliste in dem Task-Scheduler angezeigt, der einen Computer bei Bedarf aktivieren kann.
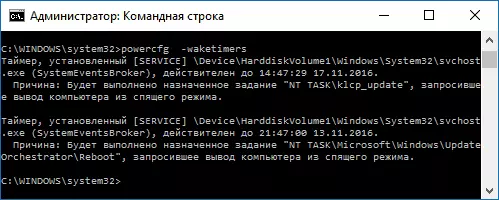
Es gibt zwei Möglichkeiten, Wecktimer zu deaktivieren - deaktivieren Sie sie nur für eine bestimmte Aufgabe oder für alle aktuellen und anschließenden Aufgaben.
Um die Fähigkeit zu deaktivieren, um den Schlafmodus zu verlassen, wenn Sie eine bestimmte Aufgabe ausführen:
- Öffnen Sie den Windows 10-Task-Scheduler (Sie finden Sie über die Suche in der Taskleiste).
- Finden Sie die im POWERCFG-Bericht angegebene Task (der Pfad dazu ist auch dort angegeben, NT-Task auf dem Pfad entspricht dem Abschnitt "Job-Planer-Bibliothek").
- Gehen Sie zu den Eigenschaften dieser Task und entfernen Sie auf der Registerkarte "Bedingungen", den "Computer aufwachen, um eine Task-Marke auszuführen, und dann speichern Sie die Änderungen.
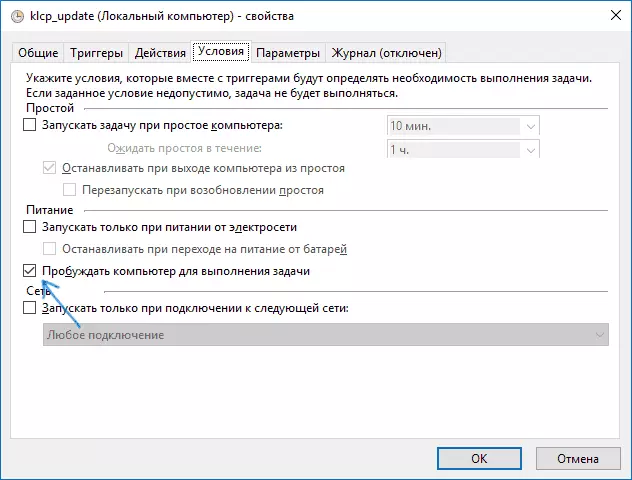
Achten Sie auf die zweite Aufgabe mit dem Namen Neustart im POWERCFG-Bericht auf dem Screenshot - dies wird automatisch Windows 10-Aufgaben erstellt, nachdem Sie die nächsten Updates erhalten. Manuelle Unterbrechung aus dem Schlafmodus, wie beschrieben, funktioniert möglicherweise nicht dafür, aber es gibt Methoden, sehen Sie, wie Sie den automatischen Neustart von Windows 10 deaktivieren.
Zusätzliche Informationen: Erhalten Sie eine Liste aller Scheduler-Aufgaben, die den Computer mit dem Befehl PowerShell erwecken können:
GET-SPERLDLEDTASK | Wo {$ _. Einstellungen.waketorun}Wenn Sie die Wake-up-Timer vollständig deaktivieren möchten, können Sie dies mit den folgenden Schritten ausführen:
- Gehen Sie zum Bedienfeld - Netzteil und öffnen Sie die Einstellungen des aktuellen Leistungsschemas.
- Klicken Sie auf "Erweiterte Leistungsparameter ändern".

- Trennen Sie im Abschnitt "SLEEP" die Aufwachungszeitgeber und wenden Sie die eingereichten Einstellungen an.
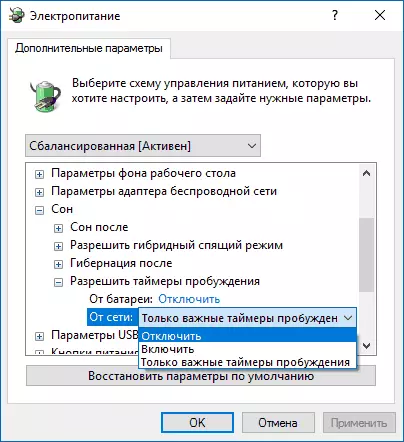
Nach dieser Aufgabe des Planners kann kein Schlafsystem angezeigt werden.
Deaktivieren Sie die Ausgabe aus dem Schlaf zur automatischen Wartung von Windows 10
Standardmäßig führt Windows 10 täglich automatische Systemwartung durch, und dies kann dies dazu umfassen. Wenn Ihr Computer oder Ihr Laptop nachts aufwacht, ist der Punkt höchstwahrscheinlich das.
Um zu verhindern, dass die Schlussfolgerung in diesem Fall ausschlafen:
- Gehen Sie zur Systemsteuerung und öffnen Sie den Artikel des Sicherheits- und Servicecenters.
- Öffnen Sie den Service "Wartung" und klicken Sie auf "Diensteinstellungen ändern".

- Entfernen Sie die "Resolves-Service-Aufgabe, um meinen PC in geplanter Zeit aufzuwachen, und wenden Sie die Einstellungen an.
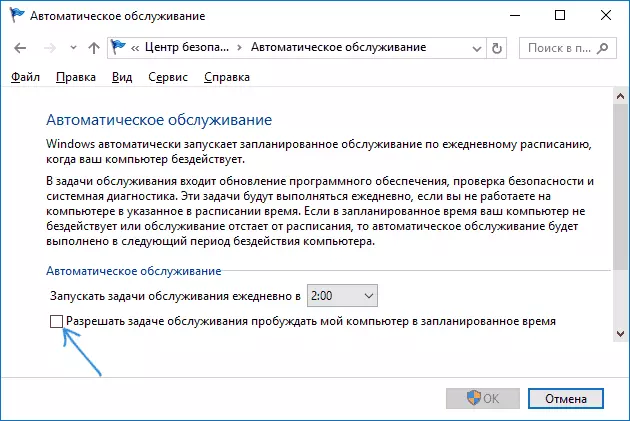
Es ist möglich, dass es möglich ist, das Weckruf für die automatische Wartung zu trennen. Es wird nicht auf SSD ausgeführt), einem Malware-Check, Updates und anderen Aufgaben.
Darüber hinaus kann: In einigen Fällen kann ein "Schnellstart" bei der Lösung des Problems geholfen werden. Weitere Informationen dazu in einer separaten Anleitung Schnellstart-Windows 10.
Ich hoffe, dass es unter den in den Gegenständen aufgeführten Elemente gefunden wurde, die genau in Ihre Situation kam, aber wenn nicht - Anteil an den Kommentaren können möglicherweise helfen.
