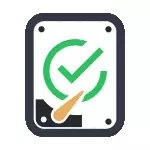
Trotz der Tatsache, dass es leistungsstarke Programme zur Überprüfung von Discs gibt, suchen Sie nach schlechten Blöcken und Fehlerkorrekturen, deren Verwendung für den meisten, ist dem üblichen Benutzer wenig klar, dass sie in einigen Fällen sogar schädigen kann). In der Systemüberprüfung mit Chkdsk und anderen System-Tools enthalten, relativ einfach zu bedienen und ist ziemlich effektiv. Siehe auch: So überprüfen Sie SSD auf Fehlern, Analyse des SSD-Status.
HINWEIS: Wenn Sie, warum Sie, warum Sie nach einem Weg suchen, um die Festplatte zu überprüfen, in unvergreiflichen Sounds zu werden, indem Sie sie veröffentlichen, sehen Sie den Artikel-Festplattendiskette aus.
So überprüfen Sie die Festplatte auf Fehler über die Befehlszeile
Um die Festplatte und ihre Sektoren auf Fehler mit der Befehlszeile zu überprüfen, müssen Sie sie zum Start und im Namen des Administrators starten. In Windows 8.1 und 10 können Sie dies tun, indem Sie mit der rechten Maustaste auf die Schaltfläche "Start" klicken und die Option "Befehlszeile (Administrator)" auswählen. Andere Weise und für andere Versionsversionen: So führen Sie die Befehlszeile im Namen des Administrators aus.
Geben Sie in der Eingabeaufforderung in der Eingabeaufforderung den CHKDSK-Befehl little_disk ein: parameters_Pover (wenn nichts klar ist, lesen). Hinweis: Die Festplatte funktioniert nur mit in NTFS oder FAT32 formatierter Festplatte.
Ein Beispiel für einen Arbeitsbefehl kann wie folgt aussehen: CHKDSK C: / F / R- In diesem Befehl wird auf Fehler auf Laufwerk C geprüft, und Fehler werden automatisch korrigiert (Parameter F), beschädigte Sektoren werden geprüft und ein Versuch Informationen (R) wiederherstellen. Beachtung: Die Überprüfung mit den verwendeten Parametern dauert mehrere Stunden und scheinen dabei "hängen" dabei sein, führen Sie es nicht aus, wenn Sie nicht warten können oder wenn Ihr Laptop nicht mit dem Steckdosen verbunden ist.

Wenn Sie versuchen, die Festplatte zu überprüfen, die derzeit vom System verwendet wird, werden Sie eine Nachricht dazu sehen, und das Angebot, das nach dem nächsten Neustart des Computers (vor dem OS-Download) neu starten soll. Geben Sie y ein, um zuzustimmen, oder n, um sich zu löschen, um zu überprüfen. Wenn Sie bei der Überprüfung eine Meldung sehen, dass chkdsk für RAW-Laufwerke ungültig ist, kann der Anweisungen helfen: Wie man die RAW-Festplatte in Windows beheben und wiederherstellen kann.
In anderen Fällen wird sofort die Überprüfung gestartet, wird folgende, die Sie Statistiken von bewährten Daten, Fehlern und beschädigten Sektoren erhalten (Sie in russischer Sprache sein sollen, im Gegensatz zu meinem Screenshot).
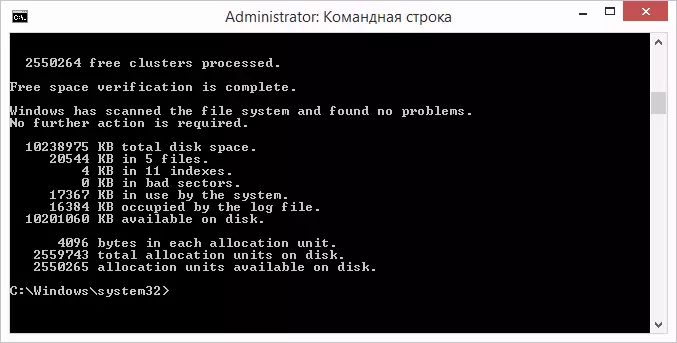
Eine vollständige Liste der verfügbaren Parameter und deren Beschreibung können Sie erhalten, die chkdsk mit einem Fragezeichen als Parameter ausgeführt wird. Doch für eine einfache Überprüfung von Fehlern sowie Kontrollen der Sektoren, das Team im vorhergehenden Absatz gezeigt.
In Fällen, in denen die Testfehler auf Festplatte oder SSD erkennt, kann aber korrigieren sie nicht, kann dies auf die Tatsache zurückzuführen sein, dass die Windows oder Programme zur Zeit die Festplatte verwenden. In dieser Situation kann der Offline-Scan der Platte helfen: während die Platte „getrennt“ von dem System ist, die Prüfung durchgeführt wird, und dann auf dem System angebracht ist. Wenn es nicht möglich ist, sie zu deaktivieren, wird das CHKDSK der Lage sein zu überprüfen, wenn der Computer dann neu gestartet wird.
Zum Ausführen von Offline-Überprüfung der Diskette und Korrektur von Fehlern auf sie, auf der Kommandozeile im Namen des Administrators, führen Sie den Befehl: CHKDSK C: / F / OFFLINESCANANDFIX (wobei C: - der Buchstabe der Testscheibe).

Wenn Sie eine Meldung angezeigt, dass Sie den Befehl chkdsk nicht ausführen können, da das angegebene Volumen von einem anderen Prozess verwendet wird, drücken Sie Y (Ja), Enter, schließen Sie die Befehlszeile und den Computer neu starten. Überprüfen der Datenträger automatisch gestartet wird, wenn Sie Windows starten 10, 8 oder Windows 7.
Zusätzliche Informationen: Wenn Sie wollen, nachdem die Festplatte und herunterladen Windows überprüfen, können Sie die Datenträgerprüfung anzuzeigen prüfen Protokoll mit Ereignisanzeige (Win + R, geben Sie Eventvwr.msc) in der Windows-Protokolle Abschnitt - Anwendung durch die Suche folgende (Rechtsklick auf „Anhang“ - „Suche“) auf dem Stichwort chkdsk.
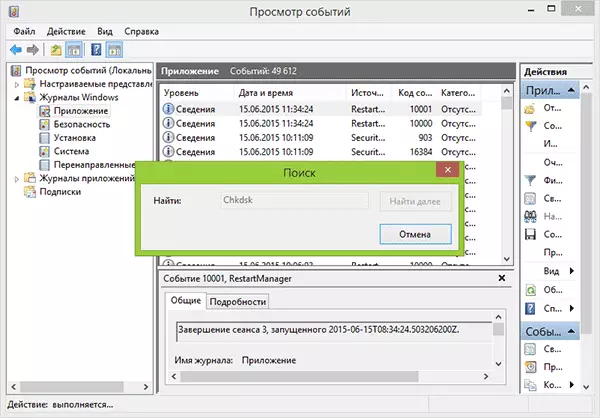
Überprüfen der Festplatte in Windows Explorer
Der einfachste Weg, um die Festplatte in Windows zu überprüfen ist, um den Leiter zu verwenden. Darin der rechten Maustaste auf die Festplatte gewünscht, wählen Sie „Eigenschaften“, und öffnen Sie die Registerkarte „Service“ und klicken Sie auf „Prüfen“. In Windows 8.1 und 10 Windows werden Sie wahrscheinlich eine Meldung angezeigt, dass jetzt diese Platte Überprüfung ist nicht erforderlich. Sie können jedoch gewaltsam starten.
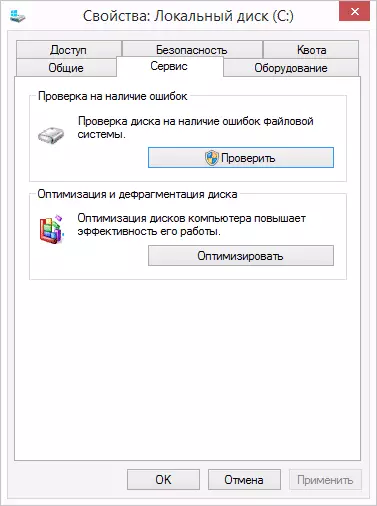
In Windows 7 gibt es eine zusätzliche Möglichkeit, Überprüfung und Korrektur von beschädigten Sektor zu ermöglichen, unter Hinweis auf die entsprechenden Positionen. Sie können immer noch einen Verifikationsbericht über Windows-Anwendung Ereignisse finden.
Überprüfen Datenträger auf Windows Powershell
Sie können die Festplatte auf Fehler überprüfen, nicht nur über die Befehlszeile, sondern auch in Windows Powershell.
Um diesen Vorgang zu tun, führen Sie Powershell im Namen des Administrators (Sie beginnen können für den Windows 10-Taskleiste Powershell in der Suche eingeben oder im Startmenü des vorherigen OS, dann klicken Sie auf das gefundene Element der rechten Maustaste und wählen Sie die „Start vom Administrator - Namen“.
In Windows Powershell verwenden Sie die folgenden REPAIR-VOLUME Befehle, um die Festplattenpartition zu überprüfen:
- REPARATUR-VOLUME -DRIVETTER C (wobei C der Buchstaben des Test-Disc, diesmal ohne einen Doppelpunkt nach dem Buchstaben der Platte).
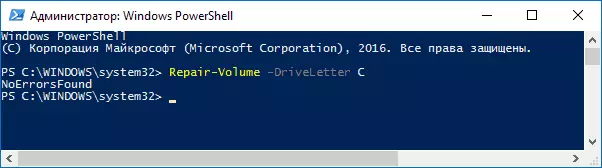
- REPAIR-VOLUME -DRIVETTER C -OFFLINESCANANDFIX (ähnlich der ersten Option, aber offline Prüfungen durchzuführen, wie mit CHKDSK in dem beschriebenen Verfahren).
Wenn als Ergebnis der Ausführung des Befehls wird eine Meldung NoerrorsFound sehen, was bedeutet, dass die Festplattenfehler nicht gefunden wurden.
Zusätzliche Festplatte prüft Optionen in Windows 10
Zusätzlich zu den oben genannten Optionen können Sie einige zusätzliche Mittel in das Betriebssystem integriert nutzen. In Windows 10 und 8, die Wartung von Festplatten, einschließlich der Prüfung und Defragmentierung erfolgt automatisch im Zeitplan, während Sie keinen Computer oder Laptop verwenden.
Um Informationen darüber, ob irgendwelche Probleme mit Festplatten gefunden wurden, gehen Sie auf „Systemsteuerung“ (Sie können dies tun, indem mit der rechten Maustaste auf den Start und die Auswahl der gewünschten Eintrag im Kontextmenü) - „Sicherheit und Service Center“. Öffnen Sie den Abschnitt „Wartung“ und in der „Plattenstatus“ Element, das Sie die Informationen sehen von der letzten automatischen Verifikation führt.
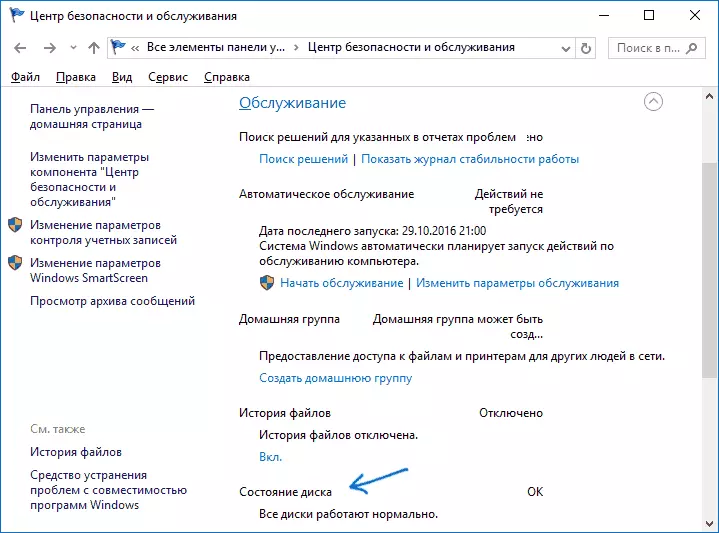
Ein weiteres Feature, das in Windows 10 erschienen ist ein Speicherdiagnoseprogramm (Storage Diagnostic Tool). Um das Dienstprogramm zu verwenden, führen Sie die Eingabeaufforderung im Namen des Administrators, dann verwenden Sie den folgenden Befehl ein:
Stordiag.exe -CollectWetw -CheckfSconsistency -OUut Path_K_Papka_TextDie Ausführung des Befehls wird einige Zeit in Anspruch nehmen (es scheinen mag, dass der Prozess gehangen ist), während alle angeschlossenen Scheiben geprüft werden.
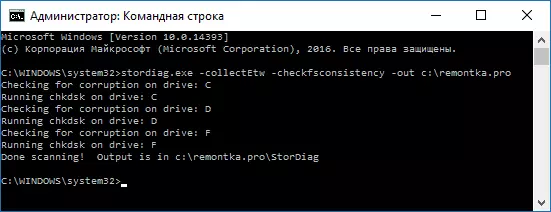
Und nach der Ausführung des Befehls abgeschlossen, einen Bericht über die festgestellten Probleme werden in der Position gespeichert Sie angegeben haben.
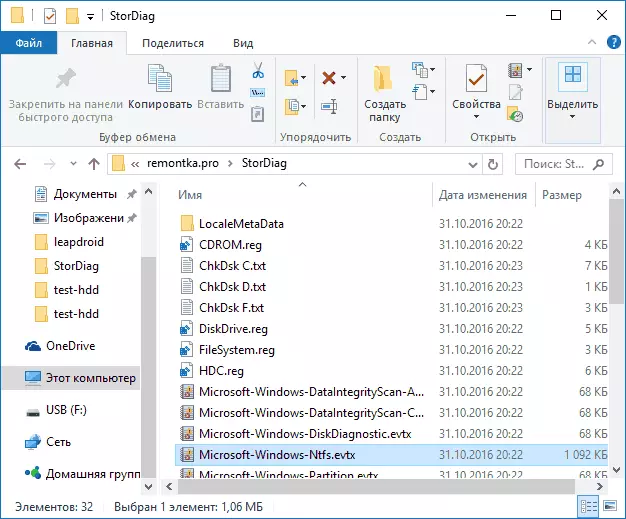
Der Bericht enthält einzelne Dateien enthält:
- Prüfinformation CHKDSK und Fehlerinformationen gesammelt fsutil in Textdateien.
- Microsoft Windows 10 Registry-Dateien alle aktuellen Registrierungswerte im Zusammenhang mit angeschlossenen Laufwerke enthalten.
- Windows-Ereignisprotokolldateien anzeigen (Ereignisse innerhalb von 30 Sekunden gesammelt werden, wenn die Collectetw Schlüssel in dem Datenträgerdiagnose-Team verwendet wird).
Für einen normalen Benutzer, die gesammelten Daten nicht von Interesse sein, aber in manchen Fällen kann es sinnvoll sein, um die Probleme der Arbeit von Antrieben von einem Systemadministrator oder anderen Spezialisten zu diagnostizieren.
Wenn Sie beim Überprüfen problemlos Probleme haben oder Ratschläge benötigen, in den Kommentaren schreiben, und ich werde wiederum versuchen, Ihnen zu helfen.
