
In dieser Anweisung wird Schritt für Schritt beschrieben, was in der angegebenen Situation zu tun ist, um den Fehler zu korrigieren, der mit dem Fehlen akzeptabler IP-Einstellungen verbunden ist, und den normalen Betrieb des Internets zurückgeben. Es kann auch nützlich sein: Internet funktioniert nicht in Windows 10, Wi-Fi funktioniert nicht in Windows 10.
Hinweis: Bevor Sie die folgenden Aktionen ausführen, versuchen Sie Ihre Internetverbindung Wi-Fi oder Ethernet, deaktivieren und dann wieder einschalten. Drücken Sie dazu Win + R-Tasten auf der Tastatur, geben Sie ncpa.cpl ein und drücken Sie ENTER. Klicken Sie mit der rechten Maustaste auf eine Problemverbindung, wählen Sie "Deaktivieren". Nachdem sie deaktiviert ist, schalten Sie es auf die gleiche Art und Weise auf. Versuchen Sie, Ihren Wi-Fi-Router für eine drahtlose Verbindung auszuschalten und erneut zu aktivieren.
IP-Parameter erneut empfangen
Wenn ein falsch funktionierender Anschluss Ihre IP-Adresse automatisch empfängt, kann das in Betracht gezogene Problem möglicherweise das einfache Update entscheiden, das vom Router- oder IP-Adressanbieter empfangen wird. Um dies zu tun, führen Sie die folgenden Schritte aus.
- Führen Sie die Eingabeaufforderung auf dem Namen Administrator aus und verwenden Sie die folgenden Befehle in der Reihenfolge.
- Ipconfig / Release.
- ipconfig / erneuern
Schließen Sie die Befehlszeile und prüfen Sie, ob das Problem gelöst wurde.

Oft ist diese Methode nicht hilft, aber zugleich ist es die einfachste und sicherste.
TCP / IP-Protokollparameter zurücksetzen
Das erste, was Sie versuchen, wenn eine Meldung erscheint, ist, dass der Netzwerkadapter keine zulässigen IP-Einstellungen zum Rücksetzen der Netzwerkeinstellungen, in bestimmten IP-Einstellungen (und WinSock) -Protokolleinstellungen hat.
Achtung: Wenn Sie ein Unternehmensnetzwerk und die Ethernet- und Internet-Konfiguration sowie den Administrator haben, ist die Ausführung der folgenden Aktionen unerwünscht (Sie können einige spezifische Parameter zurücksetzen, die für die Arbeit erforderlich sind).
Wenn Sie Windows 10 haben, empfehle ich Ihnen die Verwendung der im System selbst bereitgestellten Funktion, um sich kennenzulernen, mit welchen Folgendes dies ist: Setzen Sie die Windows 10-Netzwerkeinstellungen zurück.
Wenn Sie eine andere Version von OS haben (aber auch für "Dutzende"), füllen Sie diese Schritte aus.
- Führen Sie die Eingabeaufforderung im Namen des Administrators, wonach die nächsten drei Befehle, um die Reihenfolge.
- Netsh Int IP-Reset
- Netsh Int TCP-Reset
- Netsh WinSock-Reset.
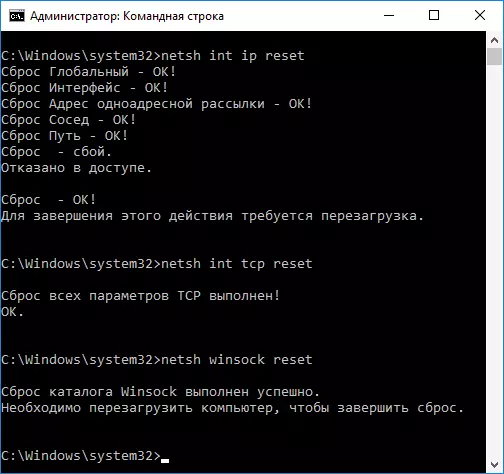
- Starte deinen Computer neu
Auch TCP / IP-Parameter in Windows 8.1 und Windows 7 zurücksetzen, können Sie das Dienstprogramm zum Download zur Verfügung verwenden auf der offiziellen Microsoft-Website: https://support.microsoft.com/ru-ru/kb/299357
Nach dem Neustart des Computers, überprüfen, ob die Leistung des Internets und zurückgegeben, wenn nicht, wird die Fehlersuche Diagnose die gleiche Meldung wie vor zeigen.
Überprüfen Sie das Ethernet oder Wi-Fi
Eine weitere Option ist die IP-Einstellungen manuell zu überprüfen und ggf. ändern. Nachdem Sie die Änderungen in einzelnen Artikeln angegeben, überprüfen Sie, ob das Problem beseitigt wurde.
- Drücken Sie Win + R-Tasten auf der Tastatur und geben Sie NCPA.CPL
- Rechtsklick auf die Verbindung, für die es keine gültige IP-Einstellungen und wählen Sie „Eigenschaften“ im Kontextmenü.
- Im Fenster Eigenschaften in der Liste der Protokolle, wählen Sie die „Internet-Version 4“ Protokoll und öffnen Sie dessen Eigenschaften.

- Überprüfen Sie, ob der automatische Empfang der IP-Adresse und DNS-Server-Adressen festgelegt ist. Bei den meisten Anbietern soll dies so sein (aber, wenn Ihre Verbindung STATIC IP verwendet, ist es nicht notwendig, es zu ändern).
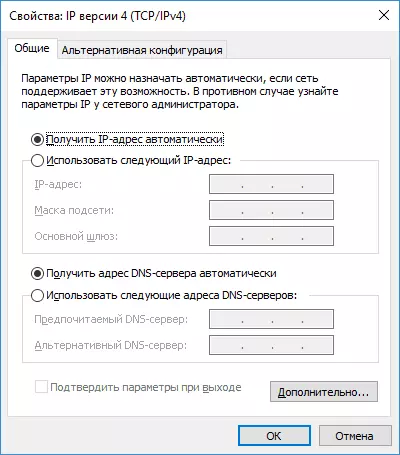
- Versuchen Sie manuell DNS-Server registrieren 8.8.8.8 und 8.8.4.4
- Wenn Sie über einen Wi-Fi-Router verbunden sind, versuchen Sie dann statt „erhält IP automatisch“ manuell die IP-Adresse ist das gleiche wie der Router, mit einer veränderten letzten Zahl vorsteht. Jene. Wenn die Adresse des Routers, zum Beispiel 192.168.1.1, versuchen wir, IP 192.168.1.xx (besser registrieren benutzen Sie es nicht, da diese Zahl 2, 3 und andere in der Nähe Einheiten - sie können bereits von anderen Geräten hervorgehoben ), wird die Subnetzmaske automatisch installiert, und der Haupt - Gateway ist die Adresse des Routers.
- Im Fenster Verbindungseigenschaften, versuchen Sie TCP / IPv6 zu deaktivieren.
Wenn nichts von diesem nützlich gewesen, versuchen Sie Optionen aus dem nächsten Abschnitt.
Weitere Gründe für die Tatsache, dass der Netzwerkadapter nicht zulässig IP-Einstellungen hat
Zusätzlich zu den beschriebenen Maßnahmen in Situationen mit „zulässigen IP-Parametern“ können die Täter Programme von Drittanbietern, insbesondere:
- Bonjour - Wenn Sie eine Software von Apple (iTunes, Icloud, Quicktime) installiert haben, dann sind Sie wahrscheinlich Bonjour in der Liste der installierten Programme haben. dieses Programm löschen kann das Problem beschrieben lösen. Lesen Sie mehr: Bonjour-Programm - Was ist das?
- Wenn Dritt Antivirus- oder Firewall-auf Ihrem Computer installiert ist, versuchen sie vorübergehend deaktivieren und prüfen Sie, ob das Problem verschwunden. Wenn ja - versuchen zu entfernen, und dann den Antivirus erneut installieren.
- In Windows Geräte-Managern, versuchen Sie Ihren Netzwerkadapter zu löschen, nach denen Sie wählen „Aktion“ - „Aktualisieren von Gerätekonfiguration“. Es wird der Adapter neu zu installieren, manchmal funktioniert es.
- Es ist möglich, dass die Anweisung von Nutzen sein wird, wird das Internet nicht auf dem Kabel am Computer arbeiten.
Das ist alles. Ich hoffe, dass einige der Möglichkeiten, um Ihre Situation kam.
