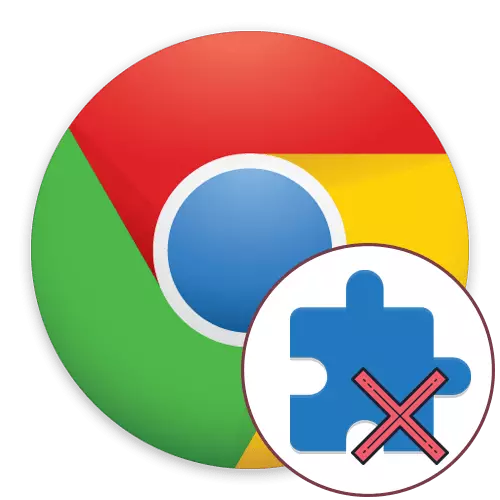
In der modernen Welt, fast jeden Anwender kommt zu einem globalen Internet-Netzwerk jeden Tag, einen Web-Browser bequem für diese verwenden. Google Chrome ist der beliebteste Browser in der Welt, so dass es einfach für ihn nur eine große Anzahl von Hilfs Erweiterungen veröffentlicht wurde, die kostenlos in den offiziellen Marken-Store zum Download zur Verfügung stehen. Viele Benutzer installieren aktiv solche Ergänzungen den Komfort der Arbeit zu verbessern, aber manchmal muss man diejenigen löschen, die unnötig geworden sind, über die wir sprechen.
Löschen Erweiterung in Google Chrome-Browser
Es gibt so viele vier Möglichkeiten, mit denen Sie mit der Aufgabe fertig zu werden, und jeder von ihnen impliziert die Durchführung eines bestimmten Algorithmus zum Handeln. Wir schlagen vor, mit allen von ihnen näher zu beschäftigen, so dass am Ende ist es möglich, die beste oder steigen die nützlichen Informationen und andere mögliche Methoden zur Auswahl.Beachten Sie, dass wir uns im Rahmen der heutigen Material genau sagen, über das Entfernen von Erweiterungen, die, um sie zu aktivieren ist, wird es eine Neuinstallation erforderlich. Wenn Sie nur eine Ergänzung für eine Weile deaktivieren möchten, ist es besser, einen anderen Befehl zu verwenden, indem Sie den Artikel auf den Link unten zu lesen.
Lesen Sie mehr: Deaktivieren Sie Erweiterungen in Google Chrome-Browser
Vorbereitungsmaßnahmen
Wir haben Empfehlungen für vorbereitende Maßnahmen in einem gesonderten Abschnitt speziell für Anwender, die eine unverständliche Erweiterung zu entfernen versuchen, die selbst nicht installiert hat. Es ist möglich, dass diese Virus-Anwendung oder dieses Werkzeug mit irgendeiner Art von Programm installiert wurde, so nach dem Löschen es eine Chance von Re-Installation ist. Wir beraten Sie Ihren Computer vor Viren zu beginnen Reinigung und zu prüfen, ob es einige verdächtige Programme in Windows sind, dass Sie wissen es nicht. Erst dann unten an die Ausführung der Verfahren gehen, andere Materialien auf unserer Website bei der Durchführung der laufenden Maßnahmen helfen.
Weiterlesen:
Combination-Viren bekämpfen
Kampf von Werbeviren
So entfernen Sie das erfolglose Programm vom Computer
Methode 1: Kontextmenü Supplement
Diese Lösung wird für die Benutzer nützlich sein, die schnell wollen einen spezifischen Zusatz löschen, über das Kontextmenü. Es erscheint, wenn Sie mit der rechten Maustaste auf dem Erweiterungssymbol drücken auf der Oberseite des Web-Browsers. Dementsprechend ist die Option eignet sich nur in jenen Situationen, in denen die gewünschte Anwendung als Symbol angezeigt wird.
- Legen Sie sich auf der oberen Platte die gewünschte Erweiterung und klicken Sie auf das PCM-Symbol.
- Im Kontextmenü, das angezeigt wird, wählen Sie die „Löschen von Chrome“ Option.
- Danach wird eine Lösch Warnung angezeigt wird, bestätigen Sie es, indem Sie die Option „Löschen“ auswählen. Wenn Sie etwas bösartig oder Werbung zusätzlich entfernen, sollten Sie das Kontrollkästchen beachten „Bericht eine Verletzung“.
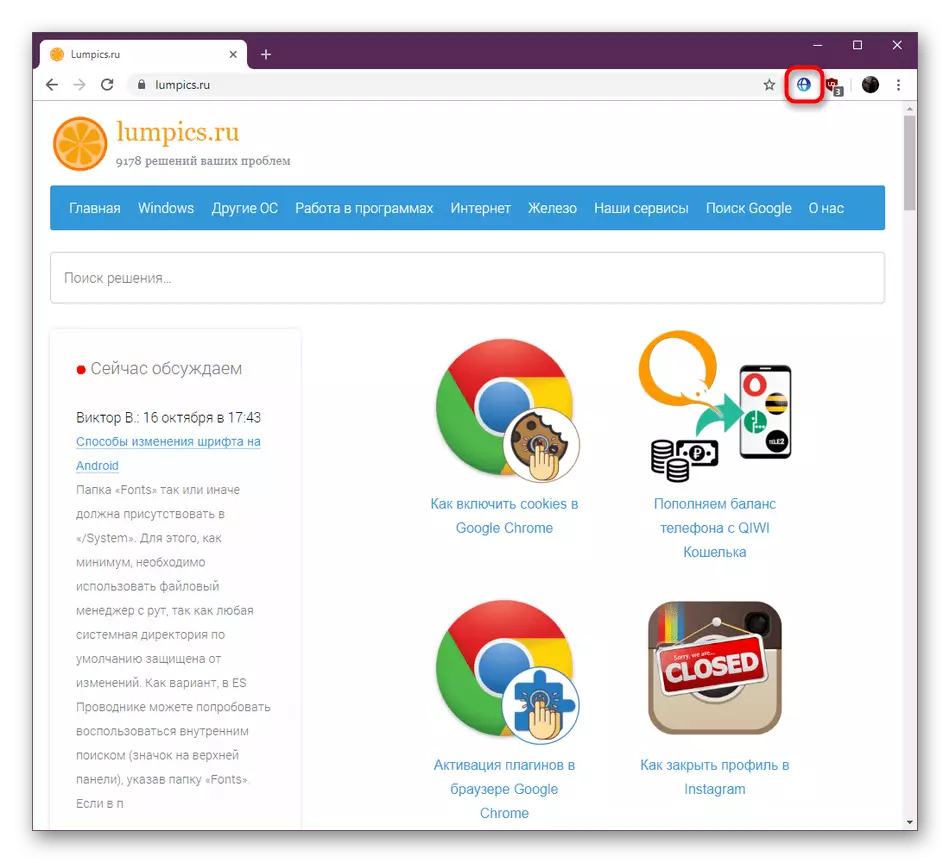
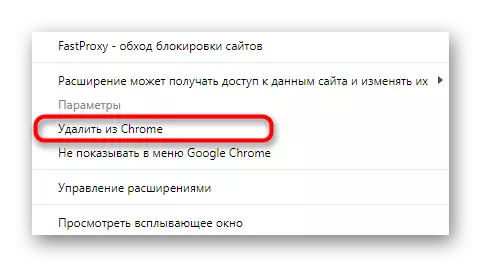
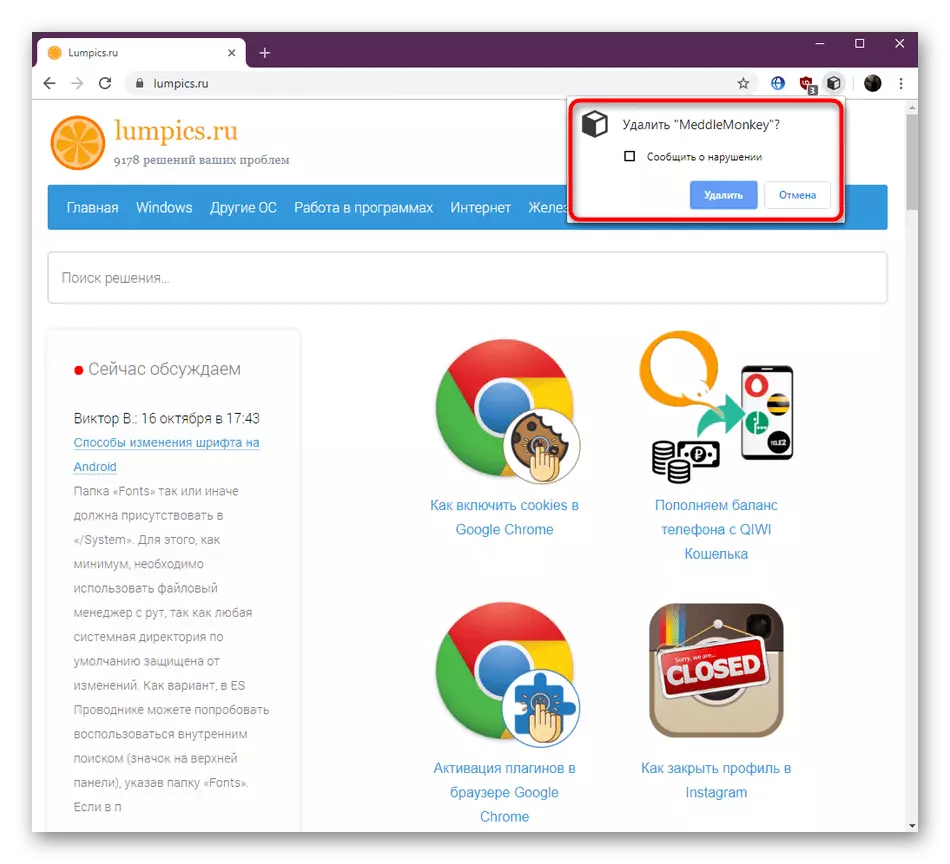
Wie Sie sehen können, wird die Implementierung dieser Methode nimmt buchstäblich nur ein paar Sekunden, und das gewünschte Element wird für immer entfernt. Wenn der Algorithmus nicht geeignet aus irgendeinem Grund ist, gehen Sie sich mit den folgenden Anweisungen vertraut zu machen.
Methode 2: Google Chrome-Einstellungen-Menü
Die beliebtesten und bequeme Möglichkeit für viele Wege - Steuer Erweiterungen durch das entsprechende Menü in den Browser-Einstellungen. Hier können Sie eine Liste aller installierten Erweiterungen anzeigen und bearbeiten sie in jeder Hinsicht, einschließlich löschen. Es sieht aus wie dieser Vorgang wie folgt:
- Öffnen Sie das Browser-Menü, indem Sie auf der speziell zugewiesenen Taste in Form von drei vertikalen Punkte klicken. Mauszulassung zu "Zusätzlichen Werkzeugen".
- Im Kontextmenü, das angezeigt wird, wählen Sie die Option „Erweiterungen“.
- Nun einzelne Fliesen mit allen installierten Erweiterungen zur Verfügung. Sie werden grundlegende Informationen, und Sie können gehen auch auf detaillierte Informationen, deaktivieren oder die Komponente löschen, indem Sie mit dem entsprechenden Namen auf den Button klicken.
- An der Spitze gibt es eine zusätzliche Mitteilung der Aktionen durchgeführt werden. Bestätigen Sie Ihre Absichten, indem Sie auf „Löschen“.
- Wenn Sie den „Mehr Details“ Abschnitt gehen, können Sie auch die Erweiterung löschen.
- Dies wird durch Klicken auf die Löschen-Schaltfläche Erweiterung erfolgen, die am unteren Rand der offenen Tab befindet.
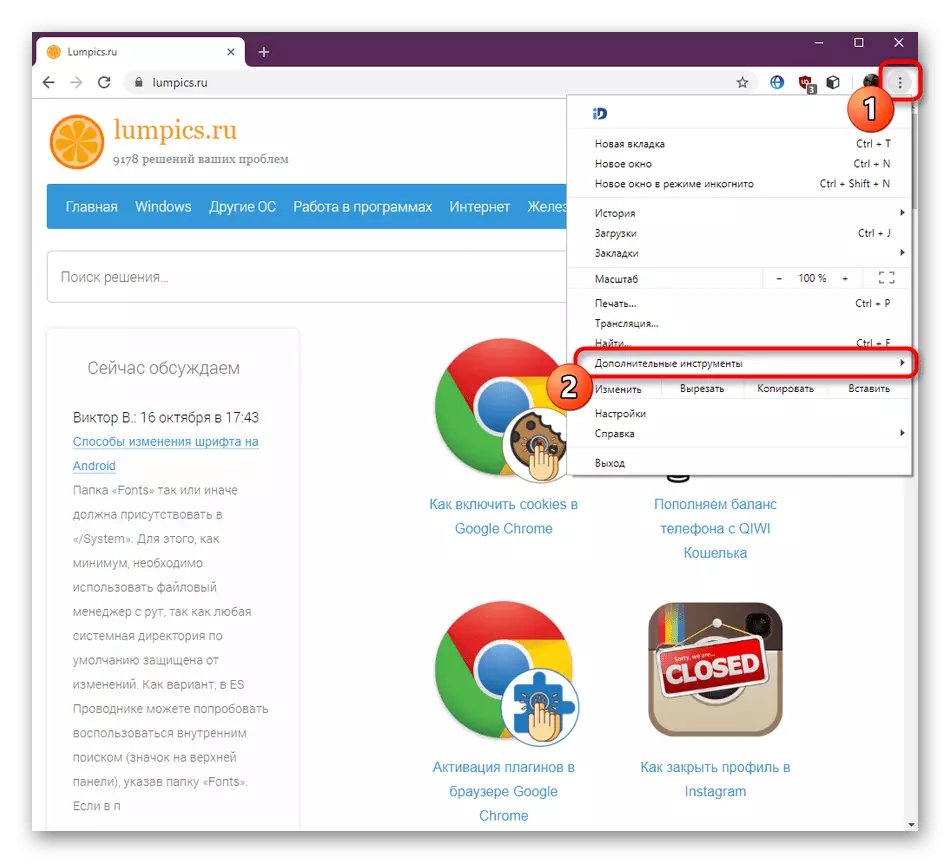

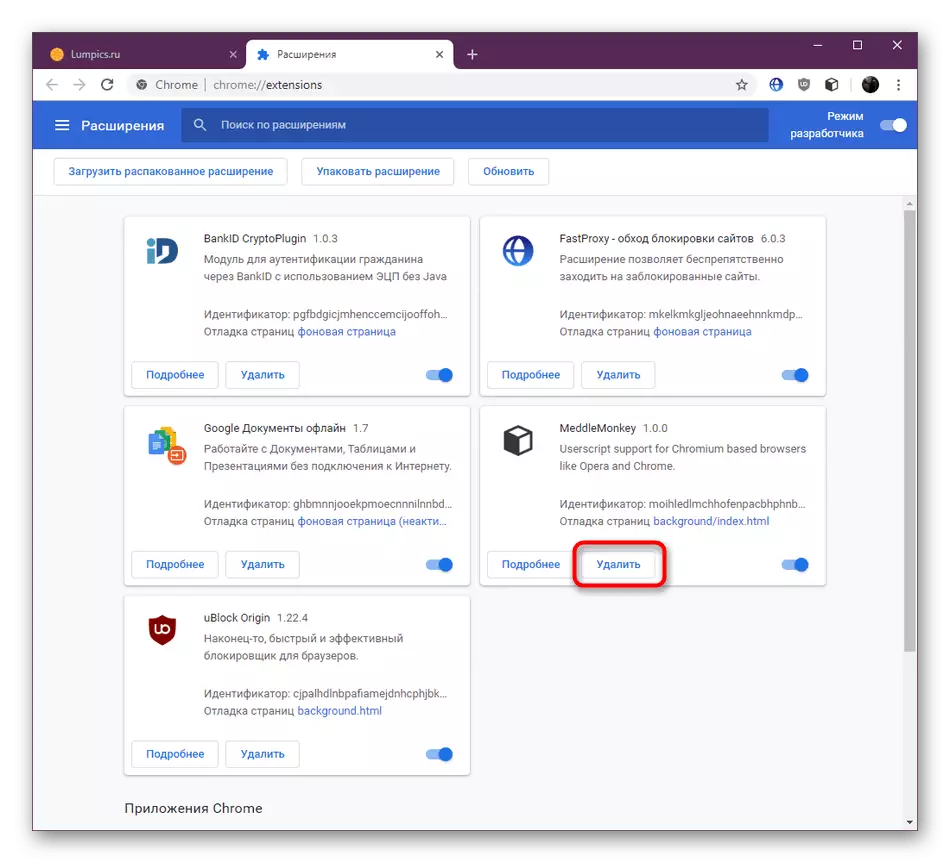
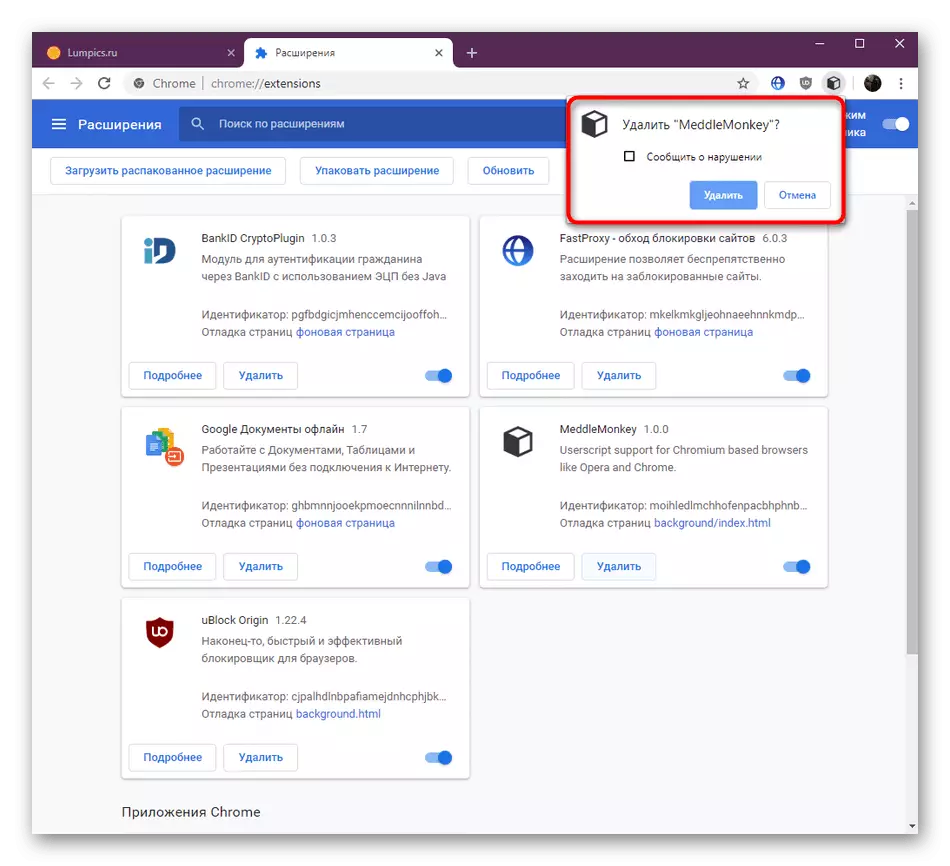
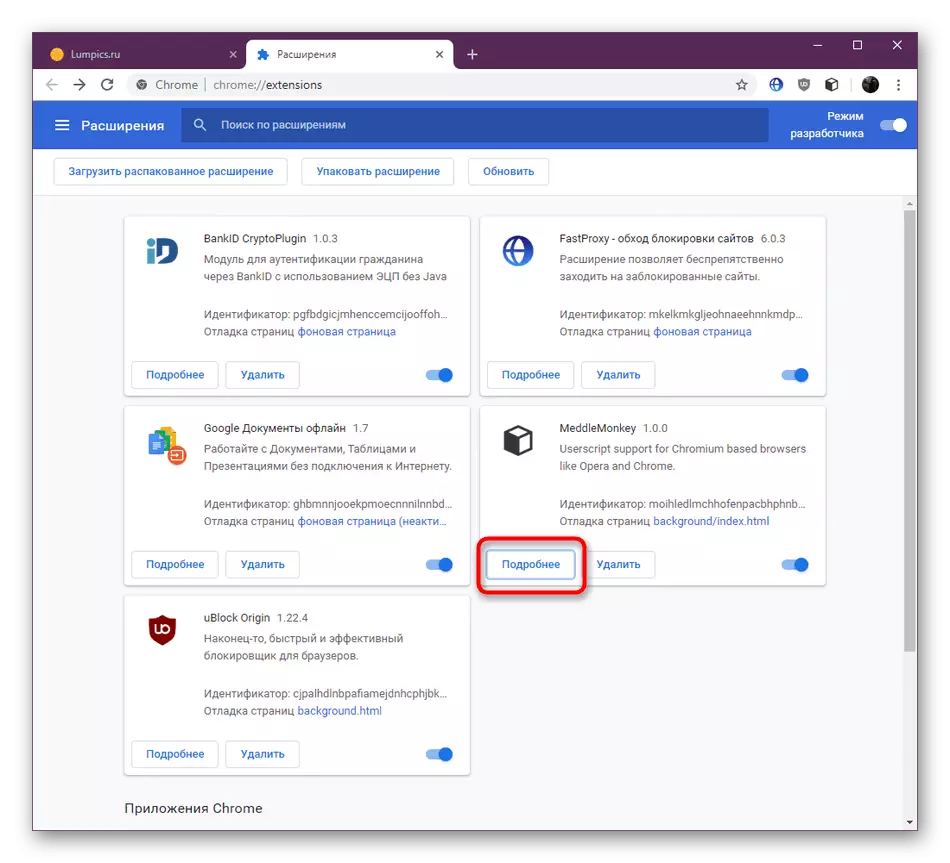
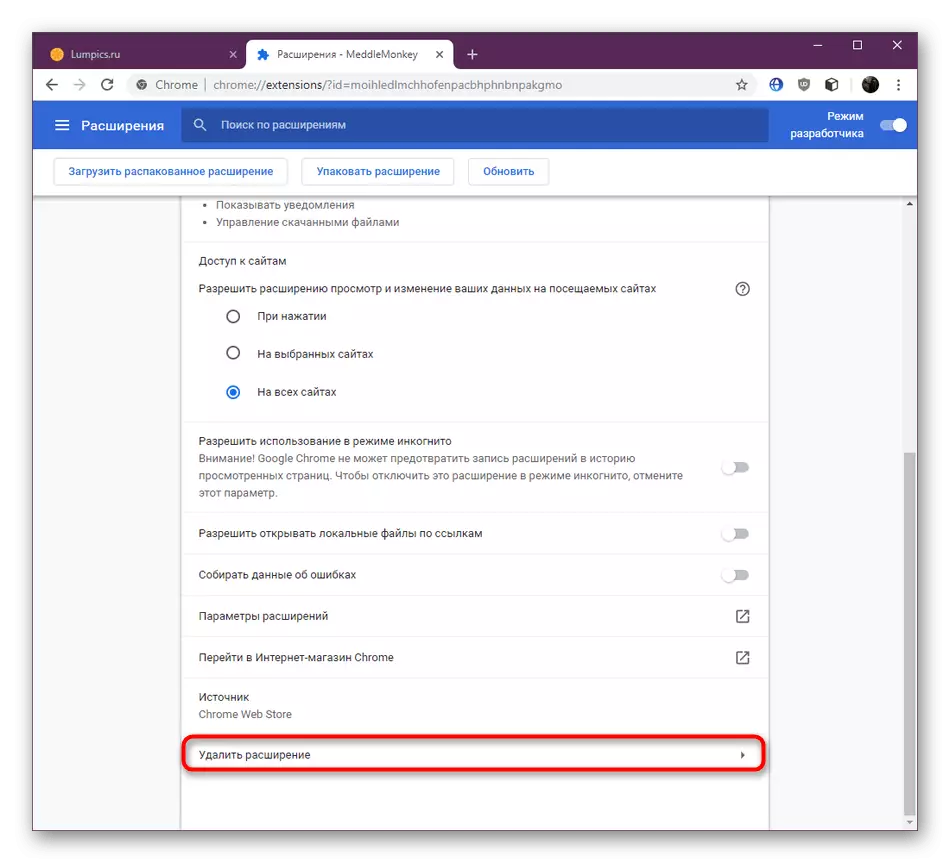
Diese Methode ist die effizienteste und vielseitigste, da es Ihnen gleichzeitig zu verfolgen, und entfernen Sie alle unnötigen Erweiterungen ermöglicht. Einige von ihnen können einfach im selben Menü deaktiviert werden, um die verteilte Schieber verändert werden.
Methode 3: Erweiterung Seite im Online-Shop Chrome
Oben haben wir bereits darüber gesprochen, dass die meisten Browser-Erweiterungen über den Markenladen von Google Webstore geladen werden. Hier stehen sie auch zur Entfernung zur Verfügung. Diese Methode ist jedoch nicht für jeden Benutzer geeignet, da er in der Implementierung aufgebaut ist, außer wenn die Zugabe unmittelbar nach der Installation entfernt wird.
Gehen Sie zum offiziellen Laden Google Weppstore
- Gehen Sie zur Store-Seite mit dem oben angegebenen Link. Verwenden Sie die Suche, um nach der erforderlichen Erweiterung zu suchen.
- Wenn die gefundene Erweiterung festgelegt ist, wird das grüne Farbband mit der Inschrift "Dow" links davon angezeigt. Klicken Sie auf den Namen der Anwendung, um zur Seite zu gelangen.
- Klicken Sie auf die Schaltfläche "Aus Chrome entfernen", um deinstallieren zu können.
- Bestätigen Sie die durchgeführte Aktion.
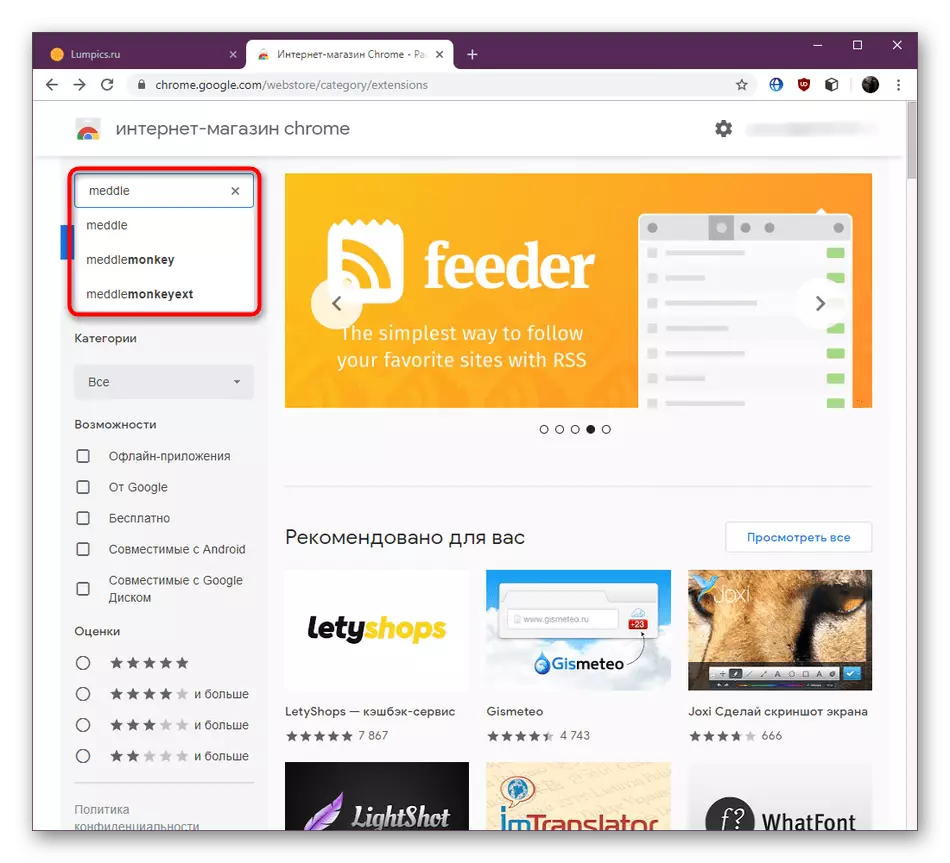
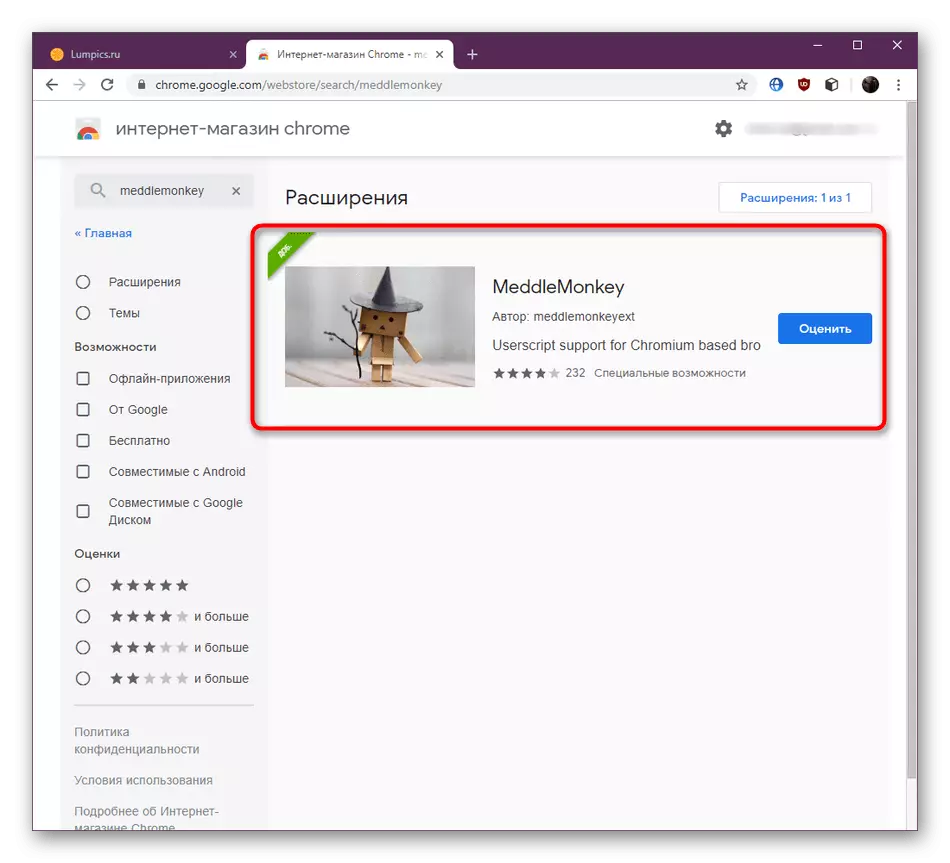
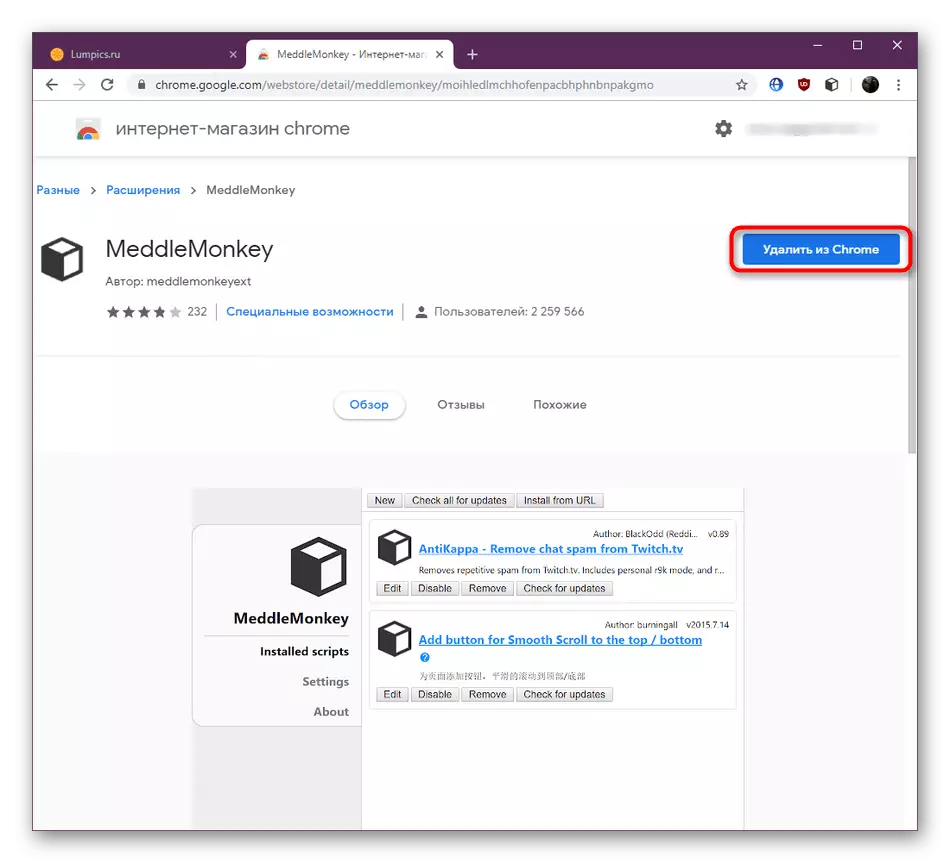
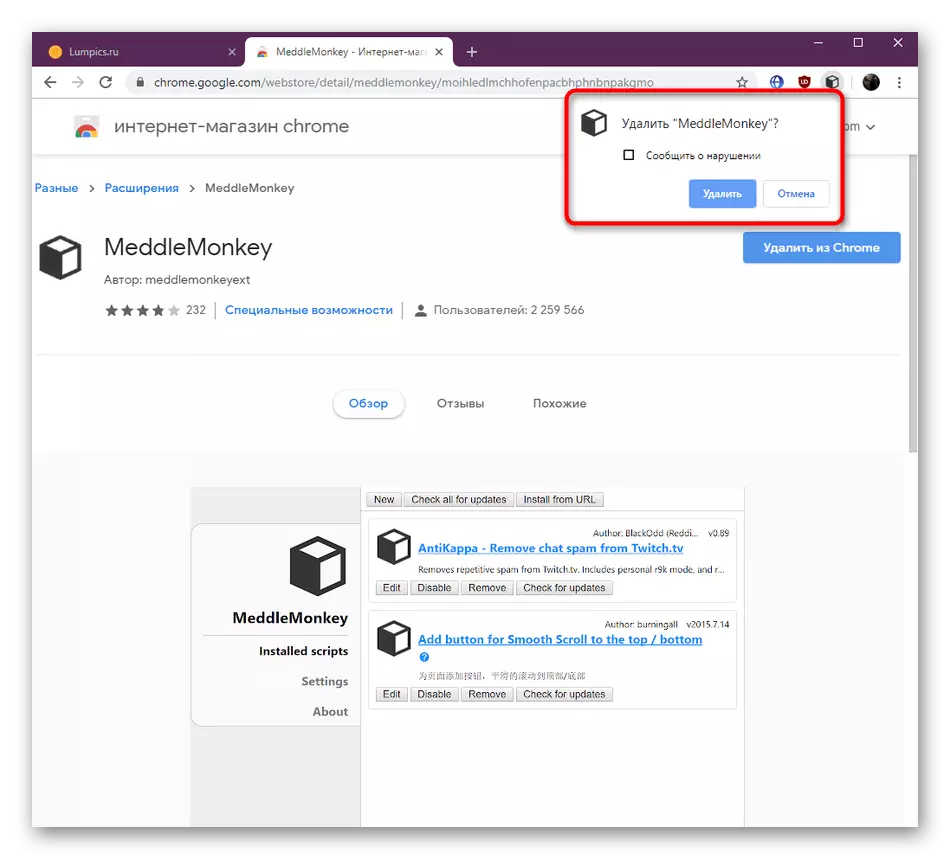
Methode 4: Skriptmanagement-Erweiterung
Sie können diese Methode überspringen, wenn Sie nicht mit speziellen Erweiterungen interagieren, die die Funktion der Start von Benutzerskripts im Browser ausführen. Wenn normalerweise ein zusätzlicher Zugabe dieses Dienstprogramms festgelegt wurde, wird er nicht in den Chrom-Einstellungen angezeigt, sondern funktioniert weiterhin aktiv. Dies geschieht zum Beispiel, wenn Sie mit meddlemonkey und savefrom.net-Skript verwenden. Wenn Sie eine Aufgabe haben, ähnliche Ergänzungen zu löschen, können Sie dies mögen:
- Gehen Sie in das Skriptverwaltungsmenü über die entsprechende Erweiterung, indem Sie das Menü öffnen, indem Sie auf das Symbol klicken.
- Verwenden Sie hier die Schaltfläche "Entfernen", um das Skript zu entfernen.
- Sie werden sofort sehen, dass es aus der Liste entfernt wurde.
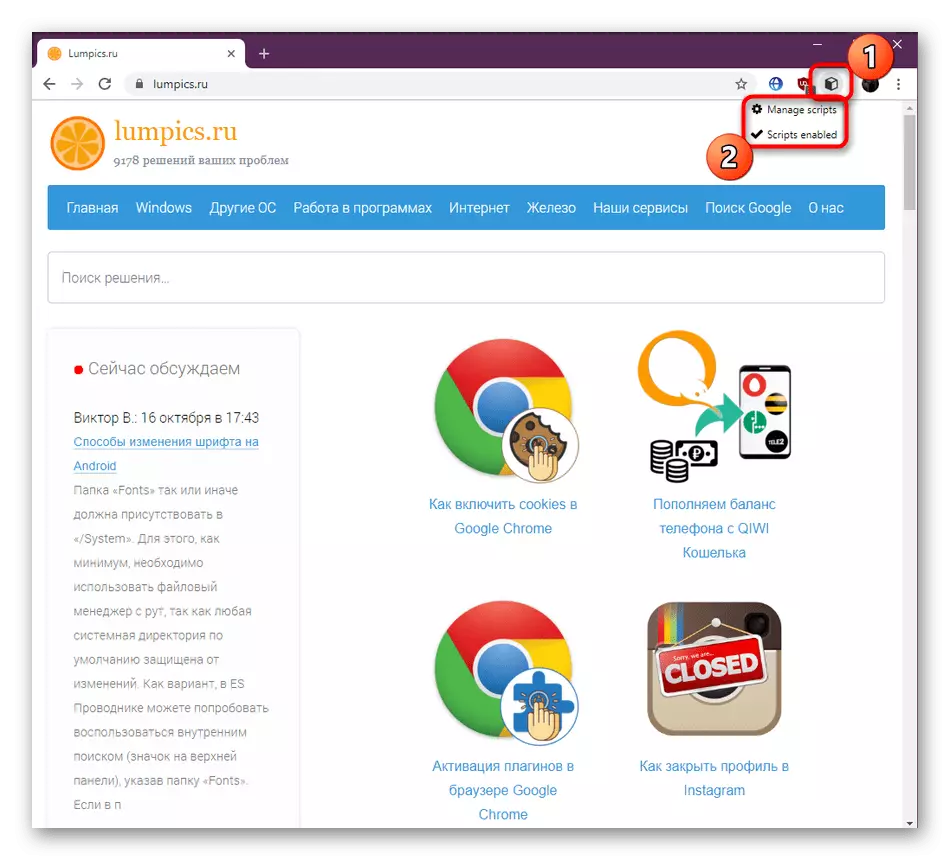
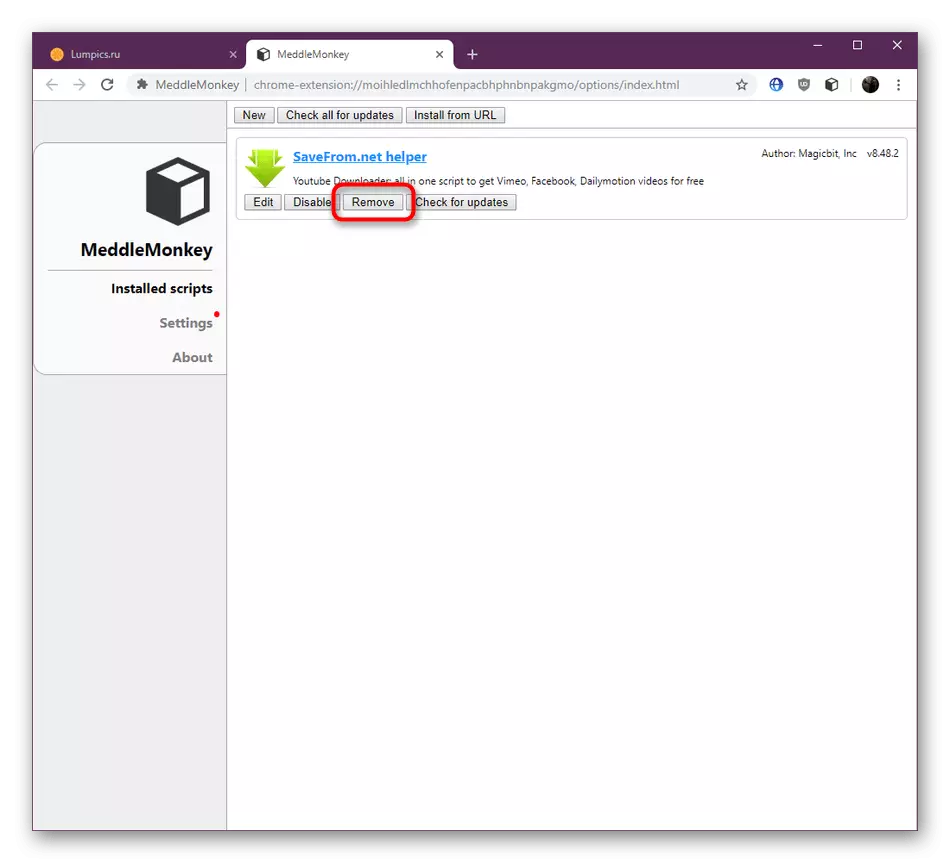
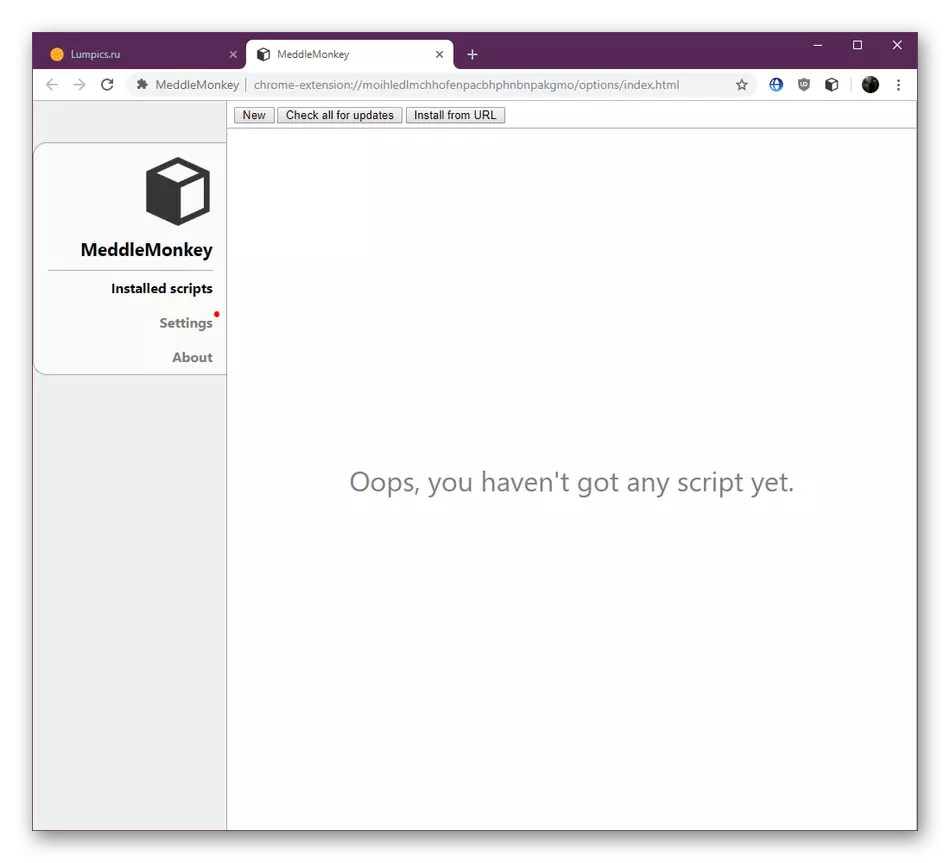
Sie sind mit vier verschiedenen Arten vertraut, die Erweiterungen im Google Chrome-Browser löschen. Wie Sie sehen, gibt es in diesem Fall nichts schwieriges, es bleibt nur dann, um die optimale Option zu wählen.
